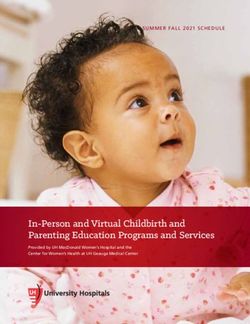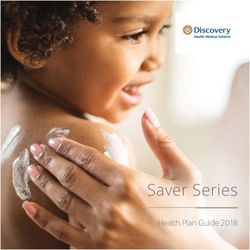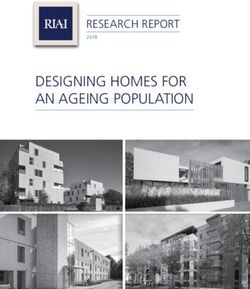Guía del usuario del portal de atención automática de Cisco Unified Communications, versión 14
←
→
Page content transcription
If your browser does not render page correctly, please read the page content below
Guía del usuario del portal de atención automática de Cisco Unified
Communications, versión 14
Primera publicación: 2021-03-16
Americas Headquarters
Cisco Systems, Inc.
170 West Tasman Drive
San Jose, CA 95134-1706
USA
http://www.cisco.com
Tel: 408 526-4000
800 553-NETS (6387)
Fax: 408 527-0883THE SPECIFICATIONS AND INFORMATION REGARDING THE PRODUCTS IN THIS MANUAL ARE SUBJECT TO CHANGE WITHOUT NOTICE. ALL STATEMENTS,
INFORMATION, AND RECOMMENDATIONS IN THIS MANUAL ARE BELIEVED TO BE ACCURATE BUT ARE PRESENTED WITHOUT WARRANTY OF ANY KIND,
EXPRESS OR IMPLIED. USERS MUST TAKE FULL RESPONSIBILITY FOR THEIR APPLICATION OF ANY PRODUCTS.
THE SOFTWARE LICENSE AND LIMITED WARRANTY FOR THE ACCOMPANYING PRODUCT ARE SET FORTH IN THE INFORMATION PACKET THAT SHIPPED WITH
THE PRODUCT AND ARE INCORPORATED HEREIN BY THIS REFERENCE. IF YOU ARE UNABLE TO LOCATE THE SOFTWARE LICENSE OR LIMITED WARRANTY,
CONTACT YOUR CISCO REPRESENTATIVE FOR A COPY.
The following information is for FCC compliance of Class A devices: This equipment has been tested and found to comply with the limits for a Class A digital device, pursuant to part 15
of the FCC rules. These limits are designed to provide reasonable protection against harmful interference when the equipment is operated in a commercial environment. This equipment
generates, uses, and can radiate radio-frequency energy and, if not installed and used in accordance with the instruction manual, may cause harmful interference to radio communications.
Operation of this equipment in a residential area is likely to cause harmful interference, in which case users will be required to correct the interference at their own expense.
The following information is for FCC compliance of Class B devices: This equipment has been tested and found to comply with the limits for a Class B digital device, pursuant to part 15 of
the FCC rules. These limits are designed to provide reasonable protection against harmful interference in a residential installation. This equipment generates, uses and can radiate radio
frequency energy and, if not installed and used in accordance with the instructions, may cause harmful interference to radio communications. However, there is no guarantee that interference
will not occur in a particular installation. If the equipment causes interference to radio or television reception, which can be determined by turning the equipment off and on, users are
encouraged to try to correct the interference by using one or more of the following measures:
• Reorient or relocate the receiving antenna.
• Increase the separation between the equipment and receiver.
• Connect the equipment into an outlet on a circuit different from that to which the receiver is connected.
• Consult the dealer or an experienced radio/TV technician for help.
Modifications to this product not authorized by Cisco could void the FCC approval and negate your authority to operate the product.
The Cisco implementation of TCP header compression is an adaptation of a program developed by the University of California, Berkeley (UCB) as part of UCB’s public domain version of
the UNIX operating system. All rights reserved. Copyright © 1981, Regents of the University of California.
NOTWITHSTANDING ANY OTHER WARRANTY HEREIN, ALL DOCUMENT FILES AND SOFTWARE OF THESE SUPPLIERS ARE PROVIDED "AS IS" WITH ALL FAULTS.
CISCO AND THE ABOVE-NAMED SUPPLIERS DISCLAIM ALL WARRANTIES, EXPRESSED OR IMPLIED, INCLUDING, WITHOUT LIMITATION, THOSE OF
MERCHANTABILITY, FITNESS FOR A PARTICULAR PURPOSE AND NONINFRINGEMENT OR ARISING FROM A COURSE OF DEALING, USAGE, OR TRADE PRACTICE.
IN NO EVENT SHALL CISCO OR ITS SUPPLIERS BE LIABLE FOR ANY INDIRECT, SPECIAL, CONSEQUENTIAL, OR INCIDENTAL DAMAGES, INCLUDING, WITHOUT
LIMITATION, LOST PROFITS OR LOSS OR DAMAGE TO DATA ARISING OUT OF THE USE OR INABILITY TO USE THIS MANUAL, EVEN IF CISCO OR ITS SUPPLIERS
HAVE BEEN ADVISED OF THE POSSIBILITY OF SUCH DAMAGES.
Any Internet Protocol (IP) addresses and phone numbers used in this document are not intended to be actual addresses and phone numbers. Any examples, command display output, network
topology diagrams, and other figures included in the document are shown for illustrative purposes only. Any use of actual IP addresses or phone numbers in illustrative content is unintentional
and coincidental.
All printed copies and duplicate soft copies of this document are considered uncontrolled. See the current online version for the latest version.
Cisco has more than 200 offices worldwide. Addresses and phone numbers are listed on the Cisco website at www.cisco.com/go/offices.
Cisco and the Cisco logo are trademarks or registered trademarks of Cisco and/or its affiliates in the U.S. and other countries. To view a list of Cisco trademarks, go to this URL:
https://www.cisco.com/c/en/us/about/legal/trademarks.html. Third-party trademarks mentioned are the property of their respective owners. The use of the word partner does not imply a
partnership relationship between Cisco and any other company. (1721R)
© 2021 Cisco Systems, Inc. Todos los derechos reservados.CONTENIDO
CAPÍTULO 1 Información sobre el portal de atención automática de Cisco Unified Communications 1
Descripción general del portal de atención automática 1
Conozca la interfaz del portal de atención automática 1
Teléfonos de la empresa y teléfonos adicionales 3
Botones e íconos del portal de atención automática 3
CAPÍTULO 2 Introducción 5
Inicie el portal de atención automática 5
Establezca el idioma de preferencia 6
Cambie el nombre de visualización del teléfono 6
Agregue sus teléfonos adicionales al portal de atención automática 6
Active el teléfono 7
Configure los servicios telefónicos 8
Cambie la contraseña del portal 8
Cambie el PIN de los servicios telefónicos 8
Programe una reunión mediante el uso del código de acceso 9
Descargue los complementos necesarios 9
Descargue el manual del usuario del teléfono 10
Cierre la sesión en el portal de atención automática 10
CAPÍTULO 3 Configuración de la función de teléfono 11
Cree números de marcación rápida 11
Establezca números de marcación rápida con pausas 12
Configure las notificaciones del buzón de voz 12
Establezca las preferencias del buzón de voz 13
Establezca el límite de tiempo del inicio de sesión para Extension Mobility 14
Guía del usuario del portal de atención automática de Cisco Unified Communications, versión 14
iiiContenido
Guarde las llamadas recientes 14
Agregue personas a los contactos del teléfono 15
Desvíe las llamadas del teléfono 16
Gestione las llamadas de trabajo desde cualquier teléfono 18
Transfiera las llamadas de trabajo al teléfono personal 19
CAPÍTULO 4 Mensaje instantáneo y estado de presencia 21
Permita que otras personas sepan que está ocupado 21
Comparta su estado de trabajo 21
Guía del usuario del portal de atención automática de Cisco Unified Communications, versión 14
ivCAPÍTULO 1
Información sobre el portal de atención
automática de Cisco Unified Communications
• Descripción general del portal de atención automática, en la página 1
• Conozca la interfaz del portal de atención automática, en la página 1
• Teléfonos de la empresa y teléfonos adicionales , en la página 3
• Botones e íconos del portal de atención automática, en la página 3
Descripción general del portal de atención automática
En este documento, se describe cómo utilizar el portal de atención automática de Unified Communications
para personalizar y configurar las funciones y la configuración del teléfono. Puede utilizar el portal de atención
automática para administrar la configuración del teléfono, como los números de marcación rápida, la
configuración del timbre, las notificaciones del buzón de voz, el historial de llamadas, el desvío de llamadas
y los contactos del teléfono.
El administrador de red controla el acceso al portal de atención automática y le proporciona las credenciales
de inicio de sesión. Solo puede configurar las funciones que sean compatibles con su teléfono o que el
administrador haya puesto a su disposición. Por ejemplo, si el teléfono no es compatible con Do Not Disturb
(No molestar), no podrá encontrar esa función en el portal de atención automática.
Conozca la interfaz del portal de atención automática
El portal de atención automática es una interfaz gráfica de usuario (GUI) basada en la web. Tiene una página
principal con cinco pestañas: Phones (Teléfonos), Voicemail (Buzón de voz), IM & Availability (Mensajería
instantánea y disponibilidad), General Settings (Configuración general) y Downloads (Descargas). Puede
utilizar estas pestañas para configurar y personalizar las funciones del teléfono.
En la siguiente imagen, se muestra la página principal del portal de atención automática.
Guía del usuario del portal de atención automática de Cisco Unified Communications, versión 14
1Información sobre el portal de atención automática de Cisco Unified Communications
Conozca la interfaz del portal de atención automática
Figura 1: Interfaz de portal de atención automática
En la siguiente tabla, se enumeran las funciones de cada pestaña:
Pestañas Función
Phones Establezca los números de marcación rápida, la configuración del timbre, el historial de
(Teléfonos) llamadas y la configuración del desvío de llamadas.
Correo de voz Establezca la configuración del buzón de voz.
IM & Availability Configure la mensajería instantánea y el estado de disponibilidad.
(Mensajería
instantánea y
disponibilidad)
General Settings Configure o cambie la contraseña, el PIN, el código de acceso a la conferencia y el
(Configuración nombre de visualización.
general)
Descargas Descargue complementos para los teléfonos.
Guía del usuario del portal de atención automática de Cisco Unified Communications, versión 14
2Información sobre el portal de atención automática de Cisco Unified Communications
Teléfonos de la empresa y teléfonos adicionales
Teléfonos de la empresa y teléfonos adicionales
Existen dos tipos de teléfonos que puede agregar al portal de atención automática. Son los siguientes:
• Teléfonos de la empresa: teléfonos IP Cisco que proporciona la empresa. Puede configurar funciones
para obtener una experiencia mejorada.
• Teléfonos adicionales: sus teléfonos personales o móviles. Puede agregar estos teléfonos al portal de
atención automática y utilizarlo para gestionar las llamadas de trabajo. No puede configurar ninguna
función en ellos.
Para ver estos teléfonos en el portal de atención automática, vaya a Unified Communications Self Care
Portal (Portal de atención automática de Unified Communications)> My Phones (Mis teléfonos).
Botones e íconos del portal de atención automática
El portal de atención automática tiene botones e íconos para agregar, modificar o borrar la configuración del
teléfono.
Ícono Nombre Descripción
Add New (Agregar Agregue un elemento nuevo, como un teléfono nuevo, un servicio
nuevo) nuevo o un número de marcación rápida nuevo.
Eliminar Elimine un valor, una característica o una función.
Edit Setting (Editar Edite una configuración existente.
la configuración)
Linked (Vinculado) Comparta una configuración actualizada con los demás teléfonos.
Unlinked (No Deje de compartir una configuración actualizada con los demás
vinculado) teléfonos.
Configuración Edite una configuración del teléfono, actualice el nombre y la
descripción del teléfono adicional, y descargue el manual del teléfono.
Guía del usuario del portal de atención automática de Cisco Unified Communications, versión 14
3Información sobre el portal de atención automática de Cisco Unified Communications
Botones e íconos del portal de atención automática
Guía del usuario del portal de atención automática de Cisco Unified Communications, versión 14
4CAPÍTULO 2
Introducción
• Inicie el portal de atención automática, en la página 5
• Establezca el idioma de preferencia , en la página 6
• Cambie el nombre de visualización del teléfono , en la página 6
• Agregue sus teléfonos adicionales al portal de atención automática, en la página 6
• Active el teléfono, en la página 7
• Configure los servicios telefónicos , en la página 8
• Cambie la contraseña del portal, en la página 8
• Cambie el PIN de los servicios telefónicos , en la página 8
• Programe una reunión mediante el uso del código de acceso, en la página 9
• Descargue los complementos necesarios, en la página 9
• Descargue el manual del usuario del teléfono, en la página 10
• Cierre la sesión en el portal de atención automática, en la página 10
Inicie el portal de atención automática
Inicie el portal de atención automática para configurar y personalizar la configuración del teléfono.
Antes de empezar
Asegúrese de que el administrador de red haya habilitado el acceso a la atención automática y le haya
proporcionado los siguientes detalles:
• La dirección URL del portal de atención automática
• Su nombre de usuario y contraseña
Procedimiento
Paso 1 Ingrese la URL del portal de atención automática en la barra de dirección del navegador web: por ejemplo,
https:///ucmuser. Tenga en cuenta que el formato de la dirección puede variar
en función de cómo el administrador configure el servidor.
Paso 2 Ingrese su nombre de usuario y contraseña, y haga clic en Sign in (Iniciar sesión).
Guía del usuario del portal de atención automática de Cisco Unified Communications, versión 14
5Introducción
Establezca el idioma de preferencia
Nota Los usuarios de Cisco Jabber pueden acceder al portal directamente desde la interfaz del cliente de Jabber si
seleccionan la opción Self Care Portal (Portal de atención automática) en el menú Settings (Configuración).
Establezca el idioma de preferencia
De manera predeterminada, en el teléfono IP Cisco y las aplicaciones de Jabber, se muestra el contenido en
inglés. Si se siente cómodo usando otro idioma que no sea el inglés, puede establecer ese idioma como el
idioma de visualización.
Procedimiento
Paso 1 En Unified Communications Self Care Portal (Portal de atención automática de Unified Communications),
seleccione General Settings (Configuración general) > Language (Idioma).
Paso 2 En la lista desplegable Display Language (Idioma de visualización), seleccione el idioma de preferencia y
haga clic en Save (Guardar).
Cambie el nombre de visualización del teléfono
Puede modificar la descripción de cada uno de los teléfonos IP Cisco. Esto hace que todo sea más fácil si
tiene varios teléfonos.
Procedimiento
Paso 1 En Unified Communications Self Care Portal (Portal de atención automática de Unified Communications),
seleccione Phones (Teléfonos) > My Phones (Mis teléfonos).
Paso 2 Coloque el cursor sobre el nombre del teléfono, haga clic en el ícono Settings (Configuración) y seleccione
Edit (Editar).
Paso 3 Ingrese el nombre nuevo del teléfono en el campo Description (Descripción) y, a continuación, haga clic en
Save (Guardar).
Agregue sus teléfonos adicionales al portal de atención
automática
Puede agregar sus teléfonos adicionales, como el teléfono móvil o el de oficina en casa, al portal de atención
automática. Estos teléfonos le permiten gestionar las llamadas de trabajo cuando se encuentra lejos de su
escritorio u oficina.
Guía del usuario del portal de atención automática de Cisco Unified Communications, versión 14
6Introducción
Active el teléfono
Procedimiento
Paso 1 En Unified Communications Self Care Portal (Portal de atención automática de Unified Communications),
seleccione Phones (Teléfonos) > My Phones (Mis teléfonos).
Paso 2 Haga clic en el icono Add new (Agregar nuevo) .
Paso 3 Ingrese el número telefónico y la descripción en los campos correspondientes.
• Si desea habilitar el número único de contacto en el nuevo teléfono (para contestar las llamadas desde
cualquier otro dispositivo o teléfono), marque la casilla de verificación Enable Single Number Reach
(Habilitar el número único de contacto).
• Si agregó su teléfono móvil como el teléfono nuevo, marque la casilla de verificación Enable Move to
Mobile (Habilitar la transferencia de llamadas al teléfono móvil).
• Si desea habilitar las funciones de Cisco Jabber en el teléfono nuevo, marque la casilla de verificación
Enable Extend and Connect (Habilitar la extensión y la conexión).
Paso 4 Haga clic en Save (Guardar).
Active el teléfono
Debe activar el teléfono con un código de activación para poder utilizarlo. El administrador configura un
código de activación de 16 dígitos. Este código de activación será válido durante una semana.
Nota Si el teléfono no está activo, verá el mensaje Ready to Activate (Listo para activarse) en el teléfono en el
portal de atención automática.
Procedimiento
Paso 1 En Unified Communications Self Care Portal (Portal de atención automática de Unified Communications),
seleccione Phones (Teléfonos) > My Phones (Mis teléfonos).
Paso 2 Seleccione el teléfono y haga clic en View Activation Code (Ver el código de activación).
En la ventana emergente Activation Code (Código de activación), se muestran el código de activación y el
código de barras.
Paso 3 Utilice una de las opciones para activar el teléfono:
• Ingrese el código de activación de 16 dígitos en el teléfono nuevo.
• Si su teléfono tiene una cámara de video, puede utilizar la cámara para escanear el código de barras.
Paso 4 Haga clic en Save (Guardar).
Guía del usuario del portal de atención automática de Cisco Unified Communications, versión 14
7Introducción
Configure los servicios telefónicos
Configure los servicios telefónicos
Puede agregar servicios telefónicos, como el directorio, los pronósticos meteorológicos o el buzón de voz
visual, en el portal de atención automática, si sus teléfonos IP Cisco o sus aplicaciones de Jabber son compatibles
con ellos.
Procedimiento
Paso 1 En Unified Communications Self Care Portal (Portal de atención automática de Unified Communications),
seleccione Phones (Teléfonos) > Phones Settings (Configuración de los teléfonos) > Services (Servicios).
Paso 2 Seleccione el teléfono y haga clic en Add New Services (Agregar servicios nuevos).
Paso 3 Seleccione los servicios requeridos en la lista desplegable Services (Servicios), ingrese el nombre para mostrar
en el campo Display Name (Nombre de visualización) y haga clic en Save (Guardar).
Cambie la contraseña del portal
Puede cambiar la contraseña en cualquier momento. Se recomienda cambiar la contraseña predeterminada
para que el inicio de sesión permanezca seguro.
Nota Si olvidó la contraseña, no podrá generar una nueva. Para generar una contraseña nueva, póngase en contacto
con el administrador de red.
Procedimiento
Paso 1 En Unified Communications Self Care Portal (Portal de atención automática de Unified Communications),
seleccione General Settings (Configuración general) > Client/Portal Password (Contraseña del cliente/portal).
Paso 2 Ingrese la contraseña nueva en el campo New password (Contraseña nueva), vuelva a ingresarla en el campo
Confirm New Password (Confirmar la contraseña nueva) y, luego, haga clic en Save (Guardar).
Cambie el PIN de los servicios telefónicos
Puede utilizar un PIN de los servicios telefónicos para configurar teléfonos nuevos, habilitar las llamadas de
conferencia y utilizar la conexión móvil. En el PIN, se incluyen números sin espacios, letras ni caracteres
especiales.
Guía del usuario del portal de atención automática de Cisco Unified Communications, versión 14
8Introducción
Programe una reunión mediante el uso del código de acceso
Nota El PIN que ingrese debe cumplir con la política de credenciales definida en Unified Communications Manager.
Por ejemplo, si en la política de credenciales se especifica una longitud mínima del PIN de 7 dígitos, el PIN
que ingrese debe tener al menos 7 dígitos y no puede superar los 128 dígitos. Si desea obtener más información,
comuníquese con el administrador del sistema.
Procedimiento
Paso 1 En Unified Communications Self Care Portal (Portal de atención automática de Unified Communications),
seleccione General Settings (Configuración general) > Phone Services PIN (PIN de los servicios telefónicos).
Paso 2 Ingrese el PIN en el campo New Phone PIN (PIN nuevo del teléfono), vuelva a ingresarlo en el campo
Confirm New Phone PIN (Confirmar el PIN nuevo del teléfono) y, luego, haga clic en Save (Guardar).
Programe una reunión mediante el uso del código de acceso
Puede utilizar el portal de atención automática para programar una reunión con sus compañeros de trabajo.
Si lo prefiere, puede utilizar un código de acceso para controlar quién asiste a la reunión. Un código de acceso
es un número único de entre tres y diez dígitos, sin espacios, letras ni caracteres especiales.
Procedimiento
Paso 1 En Unified Communications Self Care Portal (Portal de atención automática de Unified Communications),
seleccione General Settings (Configuración general) > Conference (Conferencia).
Paso 2 Ingrese el número de la reunión en el campo Meeting Number (Número de la reunión).
Paso 3 Ingrese el código de acceso en el campo Attendees Access Code (Código de acceso para los asistentes) y, a
continuación, haga clic en Save (Guardar).
Descargue los complementos necesarios
Puede descargar los complementos disponibles si desea extender la funcionalidad del teléfono IP Cisco o la
aplicación de Jabber.
Procedimiento
Paso 1 En Unified Communications Self Care Portal (Portal de atención automática de Unified Communications),
seleccione Downloads (Descargas).
Paso 2 Seleccione el complemento que desea descargar y haga clic en el botón Download (Descargar).
Guía del usuario del portal de atención automática de Cisco Unified Communications, versión 14
9Introducción
Descargue el manual del usuario del teléfono
Descargue el manual del usuario del teléfono
Puede descargar el manual del usuario del teléfono desde el portal de atención automática. Si descubre que
no es la versión más reciente, vaya a cisco.com para descargar la versión más reciente.
Procedimiento
Paso 1 En Unified Communications Self Care Portal (Portal de atención automática de Unified Communications),
seleccione Phones (Teléfonos) > My Phones (Mis teléfonos).
Paso 2 Coloque el cursor sobre el teléfono adicional, haga clic en el ícono Settings (Configuración) y seleccione
Download Manual (Descargar manual).
Cierre la sesión en el portal de atención automática
Después de configurar y personalizar la configuración, puede cerrar la sesión del portal de atención automática.
Antes de cerrar la sesión, asegúrese de haber guardado la configuración.
En Unified Communications Self Care Portal (Portal de atención automática de Unified Communications),
haga clic en el nombre de visualización y seleccione Sign Out (Cerrar sesión). El nombre de visualización
aparecerá en la esquina superior derecha de la página principal. Si no configuró el nombre de visualización,
el ID de usuario aparecerá en la pantalla.
Guía del usuario del portal de atención automática de Cisco Unified Communications, versión 14
10CAPÍTULO 3
Configuración de la función de teléfono
• Cree números de marcación rápida , en la página 11
• Configure las notificaciones del buzón de voz, en la página 12
• Establezca el límite de tiempo del inicio de sesión para Extension Mobility, en la página 14
• Guarde las llamadas recientes, en la página 14
• Agregue personas a los contactos del teléfono, en la página 15
• Desvíe las llamadas del teléfono, en la página 16
• Gestione las llamadas de trabajo desde cualquier teléfono , en la página 18
• Transfiera las llamadas de trabajo al teléfono personal, en la página 19
Cree números de marcación rápida
Puede crear números de marcación rápida para las personas a las que llama con frecuencia, de forma que
pueda ponerse en contacto con ellos con solo presionar un botón. Puede configurar hasta 199 números de
marcación rápida. Los números de marcación rápida que se configuran desde el teléfono IP Cisco no aparecen
en el portal de atención automática.
Procedimiento
Paso 1 En Unified Communications Self Care Portal (Portal de atención automática de Unified Communications),
seleccione Phones (Teléfonos) > Phone Settings (Configuración del teléfono) > Speed Dial Numbers
(Números de marcación rápida).
Paso 2 Seleccione el teléfono y haga clic en Add New Speed Dial (Agregar un número de marcación rápida nuevo).
Paso 3 Ingrese los detalles obligatorios del campo, como el númeroo el URI, la etiqueta (descripción) y el número
de marcación rápida, y haga clic en OK (Aceptar).
Guía del usuario del portal de atención automática de Cisco Unified Communications, versión 14
11Configuración de la función de teléfono
Establezca números de marcación rápida con pausas
Establezca números de marcación rápida con pausas
Puede establecer pausas en un número de marcación rápida. Esto le permite realizar llamadas a los destinos
que requieren un código de autorización forzada (FAC), un código de asunto de cliente (CMC), una pausa de
marcación o dígitos adicionales (como una extensión de usuario, un código de acceso a la reunión o una
contraseña del buzón de voz) sin tener que hacerlo de forma manual. Cuando presiona la marcación rápida,
el teléfono establece una llamada y envía otros dígitos al destino junto con las pausas de marcación.
Para incluir pausas en un número de marcación rápida, debe especificar una coma (,) en la secuencia del
número. Cada coma indica una pausa de dos segundos.
Por ejemplo, desea configurar un número de marcación rápida en el que se incluyan códigos como el código
de autorización forzada (FAC) y el código de asunto de cliente (CMC), seguidos de las ventanas emergentes
de IVR, en el que suceda lo siguiente:
• El número al que se llama es 91886543.
• El código FAC es 8787.
• El código CMC es 5656.
• La respuesta de IVR es 987989#. Debe ingresar esta respuesta cuatro segundos luego de que la llamada
se conecte.
En este caso, puede establecer 91886543,8787,5656,987989# como el número de marcación rápida.
Configure las notificaciones del buzón de voz
Recibirá una notificación cuando una persona deje un mensaje en el teléfono. Las opciones de notificación
son la luz de mensaje en espera, la ventana emergente en pantalla y el tono intermitente. Puede configurar
opciones de notificación iguales o diferentes para los mensajes.
Guía del usuario del portal de atención automática de Cisco Unified Communications, versión 14
12Configuración de la función de teléfono
Establezca las preferencias del buzón de voz
Procedimiento
Paso 1 En Unified Communications Self Care Portal (Portal de atención automática de Unified Communications),
seleccione Phones (Teléfonos) > Phone Settings (Configuración del teléfono) > Voicemail Notification
Settings (Configuración de las notificaciones del buzón de voz).
Paso 2 Seleccione el número telefónico y marque cualquiera de las casillas de verificación de las opciones de
notificaciones para habilitarlas.
• Turn on message waiting light (Activar luz de mensaje en espera): una luz roja cerca del botón del ícono
de mensaje parpadeará en la pantalla del teléfono cuando reciba un mensaje en el buzón de voz.
• Display screen prompt (Mostrar ventana emergente en pantalla): un ícono de buzón de voz aparecerá en
la pantalla del teléfono cuando reciba un mensaje en el buzón de voz.
• Play stutter tone when on a call (Reproducir el tono intermitente cuando se encuentre en una llamada):
escuchará un tono de llamada cuando atienda el teléfono o cuando se encuentre en una llamada. El tono
de marcación indica que hay un mensaje en el buzón de voz.
Paso 3 Haga clic en Save (Guardar).
Establezca las preferencias del buzón de voz
Puede establecer las preferencias del buzón de voz, como el dispositivo en el que desea configurarlo o el
idioma de preferencia, y demás.
Procedimiento
Paso 1 En Unified Communications Self Care Portal (Portal de atención automática de Unified Communications),
seleccione Voicemail (Buzón de voz).
Paso 2 Haga clic en Dial Voicemail Preferences IVR (Marcar al IVR de las preferencias del buzón de voz).
El marcador web de Cisco llama al IVR de las preferencias del buzón de voz, en el que puede configurar las
preferencias del buzón de voz de los teléfonos.
Guía del usuario del portal de atención automática de Cisco Unified Communications, versión 14
13Configuración de la función de teléfono
Establezca el límite de tiempo del inicio de sesión para Extension Mobility
Establezca el límite de tiempo del inicio de sesión para
Extension Mobility
Cisco Extension Mobility le permite utilizar distintos teléfonos IP Cisco como su propio teléfono y personalizar
la configuración y la marcación rápida mediante un sencillo proceso de inicio de sesión. Puede configurar un
límite de tiempo para este proceso de inicio de sesión.
Procedimiento
Paso 1 En Unified Communications Self Care Portal (Portal de atención automática de Unified Communications),
seleccione General Settings (Configuración general) > Extension Mobility.
• Si desea conservar el límite de tiempo máximo predeterminado de inicio de sesión, haga clic en el botón
de selección Use system default Maximum Login Time (Utilizar valor de tiempo máximo predeterminado
de inicio de sesión del sistema).
• Si no desea establecer un límite de tiempo máximo de inicio de sesión, haga clic en el botón de selección
No Maximum Login Time (Sin tiempo máximo de inicio de sesión).
• Si desea personalizar el límite de tiempo de inicio de sesión, haga clic en el botón de selección
Automatically log me out (Cerrar sesión de forma automática), ingrese las horas y los minutos en los
campos correspondientes.
Paso 2 Haga clic en Save (Guardar).
Guarde las llamadas recientes
Si no llegó a contestar alguna de las llamadas entrantes recientes y desea consultar quién lo llamó recientemente,
puede ir al historial de llamadas y visualizarlas.
Nota De forma predeterminada, todas las llamadas perdidas se guardan en el historial de llamadas. Si no desea
guardar las llamadas perdidas recientes, desmarque la casilla de verificación Log Missed Calls (Registrar las
llamadas perdidas).
Procedimiento
Paso 1 En Unified Communications Self Care Portal (Portal de atención automática de Unified Communications),
seleccione Phones (Teléfonos) > Phone Settings (Configuración del teléfono) > Call History (Historial de
llamadas).
Paso 2 Seleccione el número telefónico y marque la casilla de verificación Log Missed Calls (Registrar las llamadas
perdidas).
Guía del usuario del portal de atención automática de Cisco Unified Communications, versión 14
14Configuración de la función de teléfono
Agregue personas a los contactos del teléfono
Paso 3 Haga clic en Save (Guardar).
Agregue personas a los contactos del teléfono
Puede guardar el número telefónico y la dirección de correo electrónico de su compañero de trabajo en la lista
de contactos. En el teléfono, puede navegar hasta el número de su compañero de trabajo o buscarlo, y realizar
llamadas directamente sin tener que ingresar el número en cada ocasión.
Nota La lista de contactos es única en cada teléfono. No puede compartir la lista de contactos con sus demás
teléfonos.
Procedimiento
Paso 1 En Unified Communications Self Care Portal (Portal de atención automática de Unified Communications),
seleccione Phones (Teléfonos) > Phone Setting (Configuración del teléfono) > Phone Contacts (Contactos
del teléfono).
Paso 2 Haga clic en Create New Contact (Crear contacto nuevo).
Paso 3 Ingrese los detalles obligatorios del campo en Contact Information (Información del contacto) y Contact
Methods (Métodos del contacto) y, a continuación, haga clic en Save (Guardar).
Nota
Puede hacer clic en el ícono Edit (Editar) para modificar el nombre del contacto o en el ícono
Delete (Borrar) para quitar el nombre del contacto de la lista del teléfono.
Guía del usuario del portal de atención automática de Cisco Unified Communications, versión 14
15Configuración de la función de teléfono
Desvíe las llamadas del teléfono
Desvíe las llamadas del teléfono
Cuando se encuentre lejos de su teléfono o de su escritorio, puede desviar las llamadas de su teléfono IP Cisco
a otro teléfono o a una cuenta del buzón de voz.
Call Forward All (CFA, Desviar todas las llamadas) permite que el usuario de un teléfono desvíe todas las
llamadas a un número de directorio. Puede configurar CFA para las llamadas internas y externas, y puede
desviar las llamadas a un sistema de buzón de voz o a un número de destino marcado mediante la configuración
del espacio de búsqueda de llamadas (CSS). incluye un campo secundario de configuración del espacio de
búsqueda de llamadas para CFA. El CSS secundario para CFA se combina con el CSS existente para CFA
con el fin de permitir la compatibilidad de la configuración alternativa del sistema de CSS. Cuando usted
activa CFA, solo se utilizan los CSS principal y secundario para CFA con el fin de validar el destino de CFA
y redirigir la llamada a este destino. Si estos campos están vacíos, se utiliza el CSS nulo. Solo se utilizan los
campos de CSS que se configuraron en el CSS principal para CFA y el CSS secundario para los campos de
CFA. Si se activa CFA desde el teléfono, el destino de CFA se valida mediante el uso del CSS para CFA y
el CSS secundario para CFA. El destino de CFA se escribe en la base de datos. Cuando se activa una función
CFA, el destino de CFA siempre se valida con el CSS para CFA y el CSS secundario para CFA.
Evita la activación de CFA en el teléfono cuando se identifica un bucle de CFA. Por ejemplo, identifica un
bucle de desvío de llamadas cuando el usuario presiona la tecla programable CFwdALL (Desviar todas las
llamadas) en el teléfono con el número de directorio 1000 e ingresa 1001 como el destino de CFA. 1001 desvía
todas las llamadas al número de directorio 1002, que desvió todas las llamadas al número de directorio 1003,
que desvió todas las llamadas a 1000. En este caso, identifica que se produjo un bucle y evita la activación
de CFA en el teléfono con el número de directorio 1000.
Consejo Si el mismo número de directorio se encuentra en particiones diferentes, por ejemplo, si el número de
directorio 1000 existe en las particiones 1 y 2, permite la activación de CFA en el teléfono.
Los bucles de CFA no afectan el procesamiento de las llamadas, ya que admite la interrupción del bucle de
CFA. Esto garantiza que, si se identifica un bucle de CFA, la llamada pase por toda la cadena de desvío,
interrumpa el bucle de Call Forward All (Desviar todas las llamadas) y el bucle se complete como se espera,
incluso si se configuran CFNA, CFB u otras opciones de reenvío en conjunto con CFA para uno de los números
de directorio de la cadena de desvío.
Por ejemplo, el usuario del teléfono con el número de directorio 1000 desvía todas las llamadas al número de
directorio 1001, que desvió todas las llamadas al número de directorio 1002, que desvió todas las llamadas
al número de directorio 1000, lo cual crea un bucle de CFA. Además, el número de directorio 1002 configuró
CFNA en el número de directorio 1004. El usuario del teléfono con el número de directorio 1003 llama al
número de directorio 1000, que se desvía a 1001, que se desvía a 1002. identifica un bucle de CFA y la
llamada, que interrumpe el bucle, intenta conectarse al número de directorio 1002. Si el temporizador de No
Answer Ring Duration (Duración del timbre sin respuesta) finaliza antes de que el usuario del teléfono con
el número de directorio 1002 responda a la llamada, desviará la llamada al número de directorio 1004.
En el caso de una única llamada, puede identificar varios bucles de CFA e intentar conectarse a la llamada
luego de que se identifique cada bucle.
Guía del usuario del portal de atención automática de Cisco Unified Communications, versión 14
16Configuración de la función de teléfono
Desvíe las llamadas del teléfono
Nota El desvío no funciona en el portal de atención automática, a menos que CSS ya esté configurado de forma
adecuada para llegar a este número desde la página web de la línea, y se muestra siempre el mensaje “forwarded
to ###” (se desvió a ###).
Procedimiento
Paso 1 En Unified Communications Self Care Portal (Portal de atención automática de Unified Communications),
seleccione Phones (Teléfonos) > Call Forwarding (Desvío de llamadas).
Paso 2 Seleccione su número telefónico y haga lo siguiente:
• Para desviar las llamadas a una cuenta del buzón de voz, marque la casilla de verificación Forward all
calls to: (Desviar todas las llamadas a:) y seleccione Voicemail (Buzón de voz) en la lista desplegable.
• Para desviar las llamadas a otro número de teléfono, marque la casilla de verificación Forward all calls
to: (Desviar todas las llamadas a:), seleccione Add a new number (Agregar un número nuevo) en la
lista desplegable e ingrese el número de teléfono en el cuadro de texto.
Paso 3 Para desviar las llamadas internas o externas, haga clic en Advanced calling rules (Reglas avanzadas de
llamada), seleccione Voicemail (Buzón de voz) o Add a new number (Agregar un número nuevo) en la lista
desplegable y, a continuación, haga clic en Save (Guardar).
Nota Para borrar o quitar una configuración de Call Forwarding (Desvío de llamadas), haga lo siguiente:
• Para borrar la configuración de Call Forward All (Desviar todas las llamadas), desmarque la
casilla de verificación Forward all calls to: (Desviar todas las llamadas a:) y haga clic en Save
(Guardar).
• Para borrar una configuración Advanced call forwarding (Desvío de llamadas avanzado),
expanda el área de Advanced calling rules (Reglas de llamada avanzadas), desmarque la
casilla de verificación de la configuración que desea borrar y haga clic en Save (Guardar).
Guía del usuario del portal de atención automática de Cisco Unified Communications, versión 14
17Configuración de la función de teléfono
Gestione las llamadas de trabajo desde cualquier teléfono
Gestione las llamadas de trabajo desde cualquier teléfono
Puede contestar las llamadas de trabajo en su teléfono móvil personal o en su teléfono de oficina en casa.
Puede agregarlos como teléfonos adicionales en el portal de atención automática. Si alguien llama al teléfono
de la empresa, la llamada también sonará en los teléfonos adicionales.
También puede establecer el intervalo de tiempo durante el cual desea que alguien se ponga en contacto con
usted a través de los teléfonos.
Procedimiento
Paso 1 En Unified Communications Self Care Portal (Portal de atención automática de Unified Communications),
seleccione Phones (Teléfonos) > My Phones (Mis teléfonos).
Paso 2 Haga clic en el icono Add new (Agregar nuevo) .
Paso 3 Ingrese el número telefónico y la descripción en los campos correspondientes.
Paso 4 Marque la casilla de verificación Enable Single Numbre Reach (Habilitar el número único de contacto) y
la casilla de verificación Enable Move to Mobile (Habilitar la función para transferir la llamada al teléfono).
Paso 5 Haga clic en Advanced call timing (Tiempo avanzado de las llamadas) y seleccione cualquiera de las opciones
si desea establecer un intervalo de tiempo para la transferencia de llamadas.
• Wait ( ) seconds before ringing this phone when my business line is dialed (Espere ( ) segundos antes
de llamar a este teléfono cuando se marca a la línea de la empresa): permite establecer el intervalo de
Guía del usuario del portal de atención automática de Cisco Unified Communications, versión 14
18Configuración de la función de teléfono
Transfiera las llamadas de trabajo al teléfono personal
tiempo luego del que el teléfono de escritorio sonará antes de intentar ponerse en contacto con usted a
través del número nuevo.
• Prevent this call from going straight to this phones voice mail by (Evite que la llamada se dirija
directamente al buzón de voz de este teléfono de la siguiente forma)
• Using a time delay of ( )seconds to detect when calls go straight to voicemail (Utilizar un intervalo
de tiempo de ( ) segundos para detectar cuando las llamadas se dirigen directamente al correo de
voz): le permite establecer un intervalo de tiempo antes de permitir que la llamada se dirija al correo
de voz del teléfono.
• Requiring you to respond to a prompt to be connected (Solicitarme que responda a un mensaje
para estar conectado): su llamada se encuentra en espera y se le solicita que ingrese un dígito en el
teléfono para contestar la llamada, en lugar de enviarla al correo de voz del teléfono.
• Stop ringing this phone after ( ) seconds to avoid connecting to this phones voicemail (Detener la
llamada a este teléfono después de ( ) segundos para evitar conectarse con el correo de voz de este
teléfono): permite establecer un intervalo de tiempo de llamada para que su teléfono deje de sonar, de
modo que las llamadas no se transfieran al buzón de voz del teléfono.
Paso 6 Haga clic en Save (Guardar).
Transfiera las llamadas de trabajo al teléfono personal
Puede utilizar el teléfono móvil para gestionar las llamadas asociadas con el número de su teléfono de escritorio.
Estos teléfonos móviles se agregan como teléfonos adicionales en el portal de atención automática. Esto le
permite asistir a las llamadas de trabajo cuando se encuentra lejos de su escritorio.
Procedimiento
Paso 1 En Unified Communications Self Care Portal (Portal de atención automática de Unified Communications),
seleccione Phones (Teléfonos) > My Phones (Mis teléfonos).
Paso 2 Coloque el cursor sobre el teléfono adicional, haga clic en el ícono Settings (Configuración) y seleccione
Edit (Editar).
Paso 3 En el cuadro de diálogo Edit Additional Phone (Editar el teléfono adicional), marque la casilla de verificación
Enable Move To Mobile (Habilitar la transferencia de llamadas al teléfono móvil) y, a continuación, haga
clic en Save (Guardar).
Guía del usuario del portal de atención automática de Cisco Unified Communications, versión 14
19Configuración de la función de teléfono
Transfiera las llamadas de trabajo al teléfono personal
Guía del usuario del portal de atención automática de Cisco Unified Communications, versión 14
20CAPÍTULO 4
Mensaje instantáneo y estado de presencia
• Permita que otras personas sepan que está ocupado, en la página 21
• Comparta su estado de trabajo, en la página 21
Permita que otras personas sepan que está ocupado
Cuando esté ocupado trabajando y no desee recibir ninguna llamada, configure su estado como Do Not Disturb
(No molestar). El teléfono no sonará cuando otras personas intenten marcar su número.
Nota Solo puede establecer el estado de Do Not Disturb (No molestar) en los teléfonos que proporciona la empresa.
Procedimiento
Paso 1 En Unified Communications Self Care Portal (Portal de atención automática de Unified Communications),
seleccione IM & Availability (Mensajería instantánea y disponibilidad) > Do Not Disturb (No molestar).
Paso 2 Marque la casilla de verificación Turn on (Activar) y haga clic en Save (Guardar).
Comparta su estado de trabajo
Puede activar la mensajería instantánea y el estado de presencia para que los compañeros de trabajo sepan
cuál es su estado de trabajo. Por ejemplo, se mostrará el estado correspondiente, ya sea que esté ausente, en
línea, fuera de línea o en una reunión.
Procedimiento
Paso 1 En Unified Communications Self Care Portal (Portal de atención automática de Unified Communications),
seleccione IM & Availability (Mensajería instantánea y disponibilidad) > Status Policy (Política de estado).
Guía del usuario del portal de atención automática de Cisco Unified Communications, versión 14
21Mensaje instantáneo y estado de presencia
Comparta su estado de trabajo
Paso 2 Marque la casilla de verificación Automatically update status when there is a meeting on my calendar
(Actualizar el estado de forma automática cuando haya una reunión en mi calendario) y haga clic en Status
Policy (Política de estado) y en Save (Guardar).
Guía del usuario del portal de atención automática de Cisco Unified Communications, versión 14
22You can also read