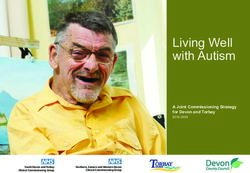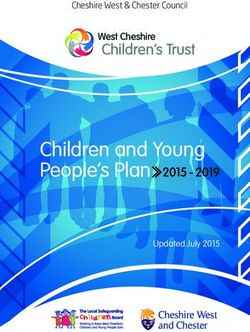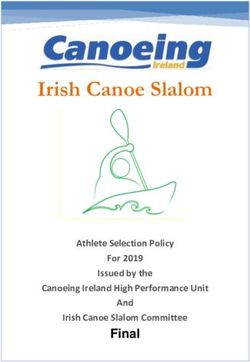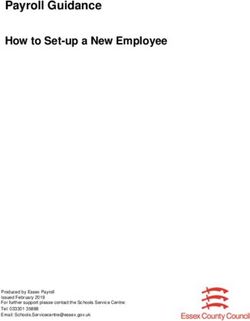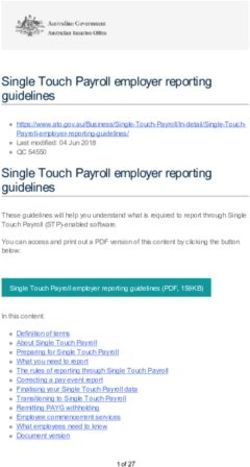Time & Attendance MANAGE - Sage People
←
→
Page content transcription
If your browser does not render page correctly, please read the page content below
© Sage 2020. All rights reserved. This document contains information proprietary to Sage and may not be reproduced, disclosed, or used in whole or in part without the written permission of Sage. Software, including but not limited to the code, user interface, structure, sequence, and organization, and documentation are protected by national copyright laws and international treaty provisions. This document is subject to U.S. and other national export regulations. Sage takes care to ensure that the information in this document is accurate, but Sage does not guarantee the accuracy of the information or that use of the information will ensure correct and faultless operation of the service to which it relates. Sage, its agents and employees, shall not be held liable to or through any user for any loss or damage whatsoever resulting from reliance on the information contained in this document. Nothing in this document alters the legal obligations, responsibilities or relationship between you and Sage as set out in the contract existing between us. This document may contain screenshots captured from a standard Sage system populated with fictional characters and using licensed personal images. Any resemblance to real people is coincidental and unintended. All trademarks and service marks mentioned in this document belong to their corresponding owners. SP-T&A-XXX-HRMG-202003--R028.00 MANAGE Time & Attendance © Sage 2020 2
Contents
Contents
About this Guide 4
Approach to Salesforce Lightning Experience 4
Related Guides 5
Introduction 7
WX 8
HR Manager Portal 9
Moving Between Portals 10
From HR Manager Portal to WX 10
From WX to HR Manager Portal 11
Adding the Administration Link to WX 11
Localization 12
Add New Hires through a Single Page 13
Using Single Page New Hire 13
Setting Up Cross Reporting 17
Maintaining Timesheets 19
Creating a Timesheet 19
Editing a Timesheet 20
Creating a Time Report 21
Editing a Time Report 24
Viewing, Editing, and Adding Timesheet Comments in the HR Manager Portal 25
Using Timesheets to Drive Time Off Entitlement 26
Effective Dating of Work Schedule FTE Changes 29
Glossary of Terms 30
Index 34
MANAGE Time & Attendance © Sage 2020 3About this Guide
Sage People Manage Time & Attendance provides guidance on using the Sage People HR Manager's Portal
to enter and maintain employee information related to time and attendance. It includes:
• Using the single page New Hire wizard, which includes Absence values and enables you to specify
overrides for Absence Accrual and Work Days Patterns.
• Setting up Cross Reporting, enabling you to select the level of access required to absence and vacation
records for the cross reporting manager.
• Maintaining timesheets, including handling Work Schedule derived changes to employee FTE values.
Enhancements in this release are shown:
indicates a completely new feature for this release.
indicates a significantly enhanced feature for this release.
indicates other enhancements.
Highlighted text
Approach to Salesforce Lightning Experience
Sage People is migrating all packages from the Salesforce Classic interface to Salesforce Lightning
Experience. We continue to support users accessing Sage People through Salesforce Classic while we add
support for Lightning Experience users, so we are using two approaches in parallel:
• Adding navigation steps and supporting descriptions for Lightning Experience to the existing Salesforce
Classic navigation steps. For example:
o In Salesforce Classic: Setup > Administration Setup > Communication Templates > Classic: Email
Templates
o In Salesforce Lightning Experience: Setup > Administration > Email > Classic Email Templates
• Replacing screenshots taken in Salesforce Classic with Lightning Experience screenshots, starting with
topics we are updating for feature enhancements and other improvements. We document new features with
Lightning Experience images only.
This guide, along with all others featuring Salesforce Classic navigation and images, may use both approaches
while we work through the migration.
MANAGE Time & Attendance © Sage 2020 4About this Guide
Related Guides
Related Guides
Setup Time & Attendance
Coverage summary
How to set up, manage, and maintain Time & Attendance features in Sage People system. Includes detailed
configuration information.
Typical target audience
You have overall responsibility for setting up or maintaining the Time & Attendance features of the Sage
People system within your organization and provide first line support for HR Managers.
Use Time & Attendance
Coverage summary
How to use Sage People WX for viewing, booking, and approving vacation and absence, and for completing
and approving timesheets.
Typical target audience
You are an employee with no special HR duties, though you may run a team and have operational
responsibility for them. You want quick and easy self service access to time and attendance information for you
and your team.
Use WX
Coverage summary
How to use Sage People WX for all day to day HR processes, such as booking vacation and recording
absence, setting and checking objectives, and recording changes to your personal circumstances.
Typical target audience
You are an employee with no special HR duties, though you may run a team and have operational
responsibility for them. You want quick and easy self service access to the information your organization asks
you to maintain about yourself and your direct reports.
Manage HCM
Coverage summary
How to use the Sage People HR Manager's Portal to enter and maintain employment details, including salary,
salary related, and benefits information. How to use the libraries supplied with HCM, and how to use reports
and dashboards to extract and view information held in the system.
Typical target audience
You have responsibility for the HR records of a number of employees and provide first line support on the HR
system for them.
MANAGE Time & Attendance © Sage 2020 5About this Guide
Related Guides
HCM & WX Configuration Guide
Coverage summary
How to set up, manage, and maintain the Sage People HCM system and the WX interface. Includes detailed
configuration information.
Typical target audience
You have overall responsibility for the content of the Sage People system within your organization and provide
first line support for HR Managers.
MANAGE Time & Attendance © Sage 2020 6Introduction Sage People offers a range of cloud based applications, accessed through your browser and designed to support your HR processes. Sage People eases employee administration tasks by providing a single source for all important employee information. It provides time saving, pre-defined reports for reviewing stored employee information, and the ability to draw on that information to create your own views, reports, and dashboards. Easy configuration gives you immediate access to new reports and dashboards you might need in the future. Sage People helps to ensure that HR processes are followed consistently by all your employees: • Making it easy for everyone to understand and fulfil their individual responsibilities for time management. • Communicating clearly what is required of you as both a Team Member and a Manager. • Making it easier to share information securely. • Enabling you to manage your personal information, including vacation and absence. There are two faces to the Sage People system, both drawing on the same underlying data: • Sage People WX The team member's view, providing configurable access to all the information you want team members to see, and enabling them to edit just those parts your HR policies allow. All employees have their own, unique login credentials to give them access. • HR Manager Portal Access to employment details, reports and dashboards, and consolidated cross-team, multi-location information. HR Managers use Sage People WX, and the HR Manager Portal. MANAGE Time & Attendance © Sage 2020 7
Introduction
WX
WX
WX provides access to the following information and processes supporting Time and Attendance:
• Check In/Out
• Timesheets
• Vacation & Absence
Your organization may not subscribe to the full range of services and some services may have restricted visibility within
your organization.
MANAGE Time & Attendance © Sage 2020 8Introduction
HR Manager Portal
HR Manager Portal
The HR Manager Portal provides access to the following information and processes related to Time and
Attendance:
• Absence Accrual Patterns, Rules, and Seniorities
• Timesheet Patterns and Timesheets.
• Work Days Patterns
• Work Schedules
The standard HR Manager Profile excludes access to the Absence Accrual Patterns and Timesheet Patterns
tabs. You need to use an Administrator Profile to gain access.
Your organization may not subscribe to the full range of services and some services may have restricted visibility within
your organization.
MANAGE Time & Attendance © Sage 2020 9Introduction
Moving Between Portals
Moving Between Portals
To access Sage People HCM, use your unique login ID and password. Your initial view of the system depends
on your Sage People security profile; the higher your level of access, the more you will be able to see. A
standard employee will access WX and never have any access to the HR Manager Portal. As an HR Manager
you are likely to have access to the HR Manager Portal and WX.
Login to Sage People HCM using your unique login ID and password.
From HR Manager Portal to WX
To move from the HR Manager Portal to WX use one of the following links:
• Select the tab: • Select Your Profile in the Custom Links panel on
the left of the HR Manager Portal:
• Select Profile on a Team Member Detail page:
• Select a photo icon on the Team Member home page:
MANAGE Time & Attendance © Sage 2020 10Introduction
Moving Between Portals
From WX to HR Manager Portal
To move from WX to the HR Manager Portal:
• Select Administration at the top right of the WX page:
The Administration link is visible only if your security
profile gives you access to the HR Manager Portal.
If the Administration link is not displayed you can add it (see page 11). To add the Administration link for a
Team Member, the Team Member must be linked to an existing user. or you must create a new user using an
existing User Profile with an available license.
Adding the Administration Link to WX
To enable access from Sage People WX directly to the HR Manager
Portal you can add a link to the Team Member interface:
To add the link:
1. Open the Team Member record for the person you want to grant access.
2. Select Change User.
Sage People displays the Team Member User page.
To add the Administration link, the Team Member must be linked to an existing User, or you must create a
new user using an existing User Profile and an available license.
3. Select the Salesforce
Access checkbox:
4. Select Save.
Next time the Team Member views or refreshes WX, the Administration link is displayed.
MANAGE Time & Attendance © Sage 2020 11Introduction
Localization
Localization
Sage People provides a number of features to enable you to localize your org for use with multiple languages
and in multiple countries:
• Multi-language support
• HR Departments and Policies
• Salary Bands
• Multiple Currencies
• Work Days Patterns
For more information, see
Sage People Setup Localization
Select the link to display the guide.
MANAGE Time & Attendance © Sage 2020 12Add New Hires through a Single Page Use a single page on the Sage People HCM HR Manager Portal to: • Create the Team Member record. • Create the Employment Record. • Create the link to the line manager. • Create initial compensation records including: o Salary amount o Salary start date o Projected bonus as a percentage of salary • Allocate a Benefit Set. • Calculate the pro-rata vacation allowance for new hires who start part way through a leave year. Select the process by checkbox - you can revert to the alternative multi-page New Hire entry by unchecking. Using Single Page New Hire 1. In the HR Manager Portal select the Team Members tab. 2. On the Team Members Home page, select New. Sage People displays the Team Member New Hire page: MANAGE Time & Attendance © Sage 2020 13
Add New Hires through a Single Page
Using Single Page New Hire
3. Complete the fields as follows:
Field Description
First Name Mandatory. Text, up to 80 characters. The Team Member's given name.
Last Name Mandatory. Text, up to 80 characters. The Team Member's family name or surname.
Start Date Mandatory. The date the Team Member's employment is to start. Select today's date to the
right of the field, or select the field to display a calendar, then choose the Start Date.
Department Mandatory. Picklist, showing the Departments you manage. Departments you do not
manage are not listed. Select the picklist and choose the Department hosting the new Team
Member. The Department sets the Manager and Policy for the Team Member.
Policy (Optional Optional. Picklist. To override the Policy linked to Department, select the picklist and
Override) choose the Policy you want to apply to this Team Member.
4. Select Save and Continue to create the basic Team Member record and continue with the New Hire
Process.
Sage People displays the Team Member New Hire tab page:
o Team Member, Employment Details, Salary, and Benefits tabs use existing Field Sets to control content,
so the fields you see depend on the Field Sets.
o Complete the fields you need to add detail to the new Team Member records.
MANAGE Time & Attendance © Sage 2020 14Add New Hires through a Single Page
Using Single Page New Hire
o To delete all your entries including the basic Team Member record at any stage of the process, select
Delete. You are asked to confirm:
Select Yes to delete the New Hire.
o If you enter dates that are incompatible, for example, a salary start date that is before the employment
start date, Sage People displays a Warning:
You can Confirm that the dates are as you intend and continue the process, correct the date(s) and then
Confirm, or Delete the complete record.
If the warning relates to the Continuous Service Date and you change the date before Confirming,
select Save and then Confirm again to create the Team Member.
5. On the Team Member tab:
o You can edit the Start Date, First Name, and Last Name you entered on the first page.
o You cannot change Policy or Department.
Team Members link to a Policy through an HR Department. To set a different Policy or Department for
the New Hire, Delete the New Hire and start again.
6. On the Salary tab:
o If you enter a value in Currency, Amount, or Annual Multiplier, you must enter values in all three.
MANAGE Time & Attendance © Sage 2020 15Add New Hires through a Single Page
Using Single Page New Hire
7. On the Absence tab:
o Amending the Start Date recalculates and redisplays the Year End Balances to give an accurate
pro-rata value.
o You can use the Work Days Pattern (Optional Override) picklist to select an alternative Work Days
Pattern. The default is taken from the Policy associated with the Department selected, or the Policy
override provided, on the first page.
o You can use the Absence Accrual Pattern (Optional Override) picklist to select an alternative
Absence Accrual Pattern. The default is taken from the Policy associated with the Department selected,
or the Policy override provided, on the first page. Changing the Absence Accrual Pattern recalculates
and redisplays the Year End Balances in line with the associated Absence Accrual Rule(s).
o Amending the Continuous Service Date, FTE, or Hours Worked values on the Employment Details tab
recalculates and redisplays the Year End Balances.
8. Select Save.
The New Hire records are created with the values you entered.
MANAGE Time & Attendance © Sage 2020 16Setting Up Cross Reporting Cross reporting or dotted line managers can be assigned to a Team Member and they can perform some of the tasks of a full manager. Cross reporting managers are added to the Cross Reporting Related List on the Team Member record. Cross reporting managers are assigned a Type, enabling you to control the types of information visible to the cross reporting manager. To set up cross reporting: 1. Search for the manager who will be the cross reporting manager and view their Team Member Detail page. 2. In the Management (Cross Reporting) Related List, select New Management: Sage People displays the Management Edit New Management page: MANAGE Time & Attendance © Sage 2020 17
Setting Up Cross Reporting
Using Single Page New Hire
3. Complete the fields as follows:
Cross Reporting The name of the Team Member who cross reports to this manager. Use Cross Reporting
Team Member Team Member Lookup if you need to.
Type Picklist:
Each Type can be given different access to HR processes, controlled by visibility switches
on the Sage People HCM Configure page. For example:
• Manager can have access to all available processes.
• Supervisor can have access to Absence and Vacation reporting, but not Performance
Reviews.
• Mentor can have access to Skills, Competencies, and Development Needs.
• Project Manager can have access to Timesheets, and Work History/Experience.
Select the Type appropriate to this cross reporting manager.
Access Level Picklist:
Defines the type of access the cross reporting manager will have to the Team Member's
records.
Select Read or Edit.
Cross Reporting The manager to whom this Team Member cross reports. Automatically completed by Sage
Manager People when you enter this page from the cross reporting manager's Team Member detail
page.
4. Select Save to save the record and display the Management Detail page, or select Save & New to add
more cross reporting Team Members to this manager.
MANAGE Time & Attendance © Sage 2020 18Maintaining Timesheets
If enabled through the Policy, WX displays Timesheets. Team Members can enter time worked and managers
can approve Timesheets for their teams. As an HR Manager you can also enter and maintain Timesheets
through the HR Manager Portal.
Creating a Timesheet
When you have set up a Timesheet Pattern, Timesheets are automatically created for Team Member
completion in WX. Each Timesheet hosts one or more Time Reports for a Team Member for a defined time
period.
To create a Timesheet in the HR Manager's Portal:
1. Select the Timesheets tab.
2. Select New.
WX displays the
Timesheet Edit page:
3. Complete the fields as follows:
Field Description
Employment The Employment Record for the Team Member. Select Employment Lookup to find and
select the Employment Record by Team Member name.
Start Date The first day of this Timesheet period.
End Date The last day of this Timesheet period.
Submitted Date The date the complete Timesheet is submitted for approval. All component Time Reports
must be complete before the Timesheet is submitted.
Approved Date The date the submitted Timesheet is approved for payment.
Paid Date The date of payment of any overtime included in this Timesheet.
4. Select:
o Save to save the Timesheet and display the Timesheet Detail page.
o Save & New to save the Timesheet detail and open a new Timesheet Edit page with all fields cleared.
o Cancel to discard the Timesheet and return to the Timesheets Home page.
Created Timesheets are displayed on the Team Member's Employment Record, Timesheets related list.
MANAGE Time & Attendance © Sage 2020 19Maintaining Timesheets
Editing a Timesheet
Editing a Timesheet
To edit an existing Timesheet for a Team Member:
1. Go to the Team Member's Employment Record.
2. In the Timesheets related list section, select Edit for the Timesheet you want to change:
WX displays the Timesheet Edit page.
3. Edit the fields you want to change (see page 19).
MANAGE Time & Attendance © Sage 2020 20Maintaining Timesheets
Creating a Time Report
Creating a Time Report
Each Time Report is a record of work time on a specific date for one Team Member. The Time Report includes
the rate of pay to be applied to the time worked, such as standard time or time and a half, and the currency
amount the Team Member is paid for each unit of time worked.
One or more Time Reports contribute to a single Timesheet. Before a Time Report can be created, the
Timesheet must exist for the period including the Time Report.
Time Reports are automatically created by Sage People when Team Members complete Timesheets in WX.
For each completed day, WX creates:
• One Time Report with the total duration of time worked on that day.
• One Time Report for each Pay Code applied to time worked on that day.
• If Work Allocations are used, one Time Report for each Work Allocation applied to time worked on that day.
For example:
With multiple Time Reports for each day you can create reports showing time by Pay Code, Work Allocation, or
total time for one or more employees.
MANAGE Time & Attendance © Sage 2020 21Maintaining Timesheets
Creating a Time Report
To create a Time Report in the HR Manager Portal:
1. Select the Timesheets tab.
2. Select a View that shows the Timesheet for the period for which you want to create the Time Report.
3. Select the Timesheet name.
WX displays the Timesheet Detail page.
4. In the Time Reports related list section select New Time Report:
WX displays the Time Report Edit page:
MANAGE Time & Attendance © Sage 2020 22Maintaining Timesheets
Creating a Time Report
5. Complete the fields as follows:
Field Description
Timesheet The name of the Timesheet to which this Time Report contributes. Automatically completed
by Sage People with the name of the Timesheet you selected.
Report Date The date to which this Time Report relates.
Select in the field to display a calendar and then select a date, or select today's date
displayed to the right of the field to insert today's date.
You can have more than one Time Report for a single date; for example to apply different
rates of pay to different parts of the day.
Duration The number of units of time this Time Report represents. A time unit is used when
calculating the amount of pay due to a Team Member, for example, an hour or a day.
Duration is multiplied by Rate and Unit Amount to calculate the amount of pay due to the
Team Member for the time represented by this Time Report.
Code A unique code for the Pay Code applied to this Time Report. Code can be passed to your
payroll provider for payslip production and internal reporting.
Rate The rate of pay applied to the time in the Time Report as a decimal value.
For example for time worked at:
• Single-time, enter 1.
• Time and a half, enter 1.5.
• Double time, enter 2.
Rate is multiplied by Duration and Unit Amount to calculate the amount of pay due to the
Team Member for the time represented by this Time Report.
Unit Amount The amount of money the Team Member is paid for a unit of work. For hourly paid Team
Members, enter their hourly rate.
Unit Amount is multiplied by Duration and Rate to calculate the amount of pay due to the
Team Member for the time represented by this Time Report.
6. Select:
o Save to save the Time Report and display the Time Report Detail page.
o Save & New to save the Time Report and display a new Time Report Edit page for the same Timesheet.
o Cancel to discard the page and return to the Timesheet Detail page.
MANAGE Time & Attendance © Sage 2020 23Maintaining Timesheets
Editing a Time Report
Editing a Time Report
To edit an existing Time Report for a Team Member:
1. Go to the Team Member's Employment Record.
2. In the Timesheets related list section, select the Timesheet containing the Time Report you want to edit.
3. Select the Timesheet name.
Sage People displays the Timesheet Detail page.
4. In the Time Reports related list section select Edit for the Time Report you want to change:
Sage People displays the Time Report Edit page.
5. Edit the fields you want to change (see page 21).
6. Select:
o Save to save the Time Report and display the Time Report Detail page.
o Cancel to abandon your changes and return to the Timesheet Detail page.
You can also display and edit an existing Time Report through the Timesheets tab:
1. Select the Timesheets tab.
2. Select a View that shows the Timesheet containing the Time Report you want to edit.
3. Select the Timesheet name to display the Timesheet Detail page, then select the Time Report from the
Time Reports related list section.
MANAGE Time & Attendance © Sage 2020 24Maintaining Timesheets
Viewing, Editing, and Adding Timesheet Comments in the HR Manager Portal
Viewing, Editing, and Adding Timesheet Comments in
the HR Manager Portal
As an HR Manager or HR Administrator you have access to Timesheet Comments added to your Team
Member's Timesheets. You can also add new comments.
To access Timesheet Comments:
If you know the Timesheet code If you do not know the Timesheet code
Select the Timesheets tab. Select the Employment Record for the Team Member.
1.
Select the Timesheet. Go to the Timesheets Related List.
2.
Select the Timesheet you want to view.
3.
Use the Start Date or Submitted Date to help identify the
right Timesheet.
Sage People displays the Timesheet Detail page.
4.
On the Timesheet Detail pages scroll down to the Timesheet Comments Related List:
5.
Timesheet Comments are numbered and listed in date and time order.
If the Timesheet Comments Related List is not displayed by default you can add it to the page layout:
a. Select Edit Layout at the top of the page.
a. On the Timesheet Layout page in the left panel select Related Lists.
b. In the list of Related Lists drag and drop Timesheet Comments into the Related Lists section of the page
layout.
c. To make it easier to identify comments, select Properties for the Related List and add fields for
Author, Comment Date, and Comment Text.
d. Select Save.
Select:
6.
• Edit to change the Author or text of the comment.
• Delete to remove a comment. You are asked to
confirm.
• New Timesheet Comment to add a comment.
MANAGE Time & Attendance © Sage 2020 25Maintaining Timesheets
Using Timesheets to Drive Time Off Entitlement
Using Timesheets to Drive Time Off Entitlement
Sage People enables you to accrue time off entitlement based on approved Timesheet entries. Timesheets
can be integrated with Work Schedules to enable highly accurate time off accrual. Time Off entitlement can be
displayed to Team Members through the WX Accrual Log.
To set up Timesheet based time off entitlement, ensure:
• Your organization uses Timesheet Patterns with Entry Type set to any of:
o Total Time
o Work Allocation
o Start-End Time
Timesheet patterns with Entry Type set to Pay Code are not supported for Timesheet driven accruals.
• You have a WX Service including the WX Process Type Time Off.
Time Off uses the Time Off Calculator in place of the Absence Calculator. The WX Process Type
Absences and the associated Absence Calculator do not support time off entitlement accruals based on
Timesheets.
• The Absence Accrual Pattern(s) you use are set to use Rate Units compatible with Timesheet based
time off accrual, typically Hours.
• The Timesheet Accrual Contribution Related List is displayed on the Absence Accrual Rule Detail
page.
The Timesheet Accrual Contribution links a Timesheet Pattern with an Overtime Condition, enabling time
entries meeting an Overtime Condition to be used to accrue time off entitlement.
If the Related List is not displayed on the Absence Accrual Rule Detail page, add it:
a. On the Absence Accrual Rule Detail page, select Edit Layout.
b. On the Absence Accrual Rule Layout page, in the left panel select Related Lists.
c. Drag and drop the Timesheet Accrual Contributions Related List onto the page layout.
d. Select Save.
• The Absence Accrual Rule Rate Per picklist field includes the Timesheet value.
Setting Rate Per to Timesheet for a Rule enables time off entitlement to be accrued based on the time
entered on submitted Timesheets.
If the picklist does not contain Timesheet, add it:
a. Go to Setup > App Setup > Create > Objects and select the Label for Absence Accrual Rule.
b. In the list of Custom Fields & Relationships select the Field Label Rate Per.
c. In the list of Values, select New.
d. On the Add Picklist Values page, enter Timesheet and select Save.
e. Check the list of Values to validate your entry.
• The Rate field on the Absence Accrual Seniority is correctly set to accrue in relation to Timesheet entries.
For example, to accrue a time off entitlement at one tenth of the hours worked - one hour time off for each
ten hours worked - set Rate to 0.1.
MANAGE Time & Attendance © Sage 2020 26Maintaining Timesheets
Using Timesheets to Drive Time Off Entitlement
Now follow these steps:
1. Select the Absence Accrual Patterns tab.
2. On the Absence Accrual Patterns Home page select the Pattern Name you want.
3. On the Absence Accrual Pattern Detail page check the Rate Units value is compatible with Timesheet
based time off accrual and change it if necessary.
4. On the Absence Accrual Pattern Detail page for the Absence Accrual Rule you want to be driven by
Timesheet entries, select Edit.
5. On the Absence Accrual Rule Edit page, select the Rate Per picklist and choose Timesheet.
6. Select Save.
7. Go to the Timesheet Accrual Contributions Related List and select New Timesheet Accrual Contribution:
Sage People displays the New Timesheet Accrual Contribution page:
8. Complete the fields as follows:
Overtime Condition Select Overtime Condition Lookup , find and select the Overtime Condition you want
to contribute to the Timesheet based time off entitlement.
Each Overtime Condition defines the conditions under which a given Pay Code applies - for
example, one Condition applying Standard Rate for up to 8 hours on a standard working
weekday, another Condition applying Overtime Rate for more than 8 hours on a standard
working day and so on.
You can add multiple Overtime Conditions to contribute to a Timesheet based time off
entitlement - Sage People applies all relevant Conditions when calculating time off
entitlement.
Absence Accrual Automatically completed with the name of the Rule you selected. To select a different Rule,
Rule select Absence Accrual Rule Lookup to find and select the Rule you want.
Contribution Picklist. How the Contribution is to be applied. Select the picklist and choose from:
• Normal
Accrued time off entitlement is added to the total entitlement for the absence type
controlled by the Absence Accrual Rule.
• Time in Lieu
Accrued time off entitlement is added to Time in Lieu entitlement.
MANAGE Time & Attendance © Sage 2020 27Maintaining Timesheets
Using Timesheets to Drive Time Off Entitlement
9. Select:
o Save to save your changes and display the Timesheet Accrual Contribution Detail page
o Save & New to save your changes and redisplay the Timesheet Accrual Contribution Edit page for you
to enter details of another contributing Overtime Condition.
o Cancel to discard your changes and display the Absence Accrual Rule Detail page.
When implemented, Team Member entries on approved Timesheets are used to calculate time off entitlement
for display on the Accrual Log:
MANAGE Time & Attendance © Sage 2020 28Effective Dating of Work Schedule FTE
Changes
Work Schedule use can result in variations to a Team Member's Full Time Equivalent (FTE) value. Those
variations are now used to refine the calculation of time off entitlements and to make pro-rata changes to the
absence limits derived from the Absence Accrual Seniority.
If Work Schedules are used, Sage People calculates the FTE variations automatically. The calculations rely on
the Team Member's approved timesheet entries. The calculated FTE values are used in entitlement
calculations instead of the FTE value in the Employment Record.
The FTE values are dynamically calculated when needed and not permanently stored in any specific field. To
view a Team Member's calculated FTE values, go to the Team Member's Employment Record and select the
Absences Related List, then Accrual Log.
In the Absence Accrual Log example below:
• The Team Member is assigned two Work Schedules with different number of working hours in each
schedule
• Time off entitlements are expressed in hours
• The FTE column displays the calculated FTE for each timesheet period (a week)
If you want time off entitlements to rely on the fixed FTE value in the Employment Record, you can choose to
ignore the automatic calculations in the Work Schedule assignment.
To exclude a Work Schedule from dynamic FTE calculations:
1. Go to the Team Member's Employment Record.
2. Select the Work Schedule Employment Assignments Related List.
3. Select Edit next to the assignment you want to exclude from dynamic FTE calculations.
4. On the Work Schedule Employment Assignment Edit page, select the Exclude From FTE Calculation
checkbox.
5. Select Save.
MANAGE Time & Attendance © Sage 2020 29Glossary of Terms
Absence Biweek
Generally, any form of non-attendance at work Every two weeks, typically on the same day of the
including planned voluntary non-attendance, such week - for example, every other Friday. Compare
as vacation, and unplanned involuntary with semimonth, twice a month.
non-attendance such as sickness.
More specifically used to refer to unplanned or Bradford Score
involuntary non attendance for reasons such as
sickness, bereavement, or the need to look after a A means of measuring absence giving more weight
family member. In Sage People, this more specific to short, frequent absences than to longer, less
absence is typically characterized by: frequent absences. Short and frequent absences
are assumed to be more disruptive.
• No specific allowance.
The score is calculated as:
• Typically requested on the day or
retrospectively. Bradford Score = (Number of instances of
absence) 2 x (Total days absence throughout the
• Can be paid or unpaid. period)
• Can have an undetermined end date. The period used is typically a rolling 52 week
window.
Absence Accrual Pattern Also known as Bradford Factor and Bradford
A group of rules and parameters covering accruals Formula. Named after a connection with research
and limits for each type of absence and undertaken by the Bradford University School of
vacation/PTO recorded in your organization. A Management, UK.
pattern can be linked to one or more policies and to
one or more Employment Records, and you can Continuous Service Date
define and use multiple patterns in a single
organization. Absence Accrual Patterns can be The date used as the starting point for Team
exported and imported to enable copying between Member Service Months and Service Years
organizations. calculations, including calculating Seniority for
absence entitlements. The day of the month
specified is taken into account when performing
Accrued Absence length of service calculations. The Continuous
An entitlement to a type of absence such as Service Date may differ from the Hire Date and
vacation, leave, or holiday that has been earned Start Date for contractual or legislative reasons,
but not yet taken. The rate of accrual may depend and the way it is determined may differ from
on the length of time a team member has been country to country.
employed - their seniority.
Employment End Date
Arrival Date A field on the Employment Record used to store
A date associated with the birth or adoption of a the date an employee's contract of employment
child. Sage People enables you to enter arrival was terminated. Also known as termination date.
dates as part of defining a period of Parental May differ from the Last Working Date.
Leave. The Expected Arrival Date is a forecast
date, entered before the birth or adoption. The
Actual Arrival Date is entered after the birth or
adoption.
MANAGE Time & Attendance © Sage 2020 30Glossary
Employment Status HR Administrator
A Team Member picklist field showing the nature of One of the security profiles used by Sage People
a Team Member's employment. For example, full HCM. Each security profile can give a different
time, contract, temporary. Edit values to meet your level of access to Sage People data. The HR
organization's needs, and set a default value. You Administrator can perform all administration
can also include values for pre-boarders and functions, including creating new users, policies
leavers. and departments, and updating libraries used for
Sage People WX.
Family Leave
HR Department
An employee benefit providing time off work for
general, family oriented reasons, such as recovery An organizational unit for team members and
from a serious illness, or caring for a sick or infirm managers using the same policy. Each HR
relative. Sage People Absence Accrual Patterns Department can be managed by a different HR
enable you to define and manage the Family Leave Manager or HR Administrator, or multiple HR
requirements of your organization. Family Leave Departments can be managed by the same
can be paid or unpaid. person.
Sage People offers additional options for the more An HR Department can be the same as a standard
specific Parental Leave, focused on leave organizational department, but it is typically used
entitlements associated with the birth or adoption for a cross or multi-departmental group, or a single
of a child. country in a multi-national, often depending on the
size and organization of your HR team.
FMLA
HR Manager
Family and Medical Leave Act. A piece of US
legislation passed in 1993. FMLA requires One of the security profiles used by Sage People
qualifying employers to provide qualifying HCM. Each security profile can give a different
employees job-protected and unpaid leave of up to level of access to Sage People data. The HR
12 weeks in any 12 month period for qualifying Manager can modify information held about team
medical and family reasons. members in the department(s) to which they are
assigned. An HR Manager can be assigned to
more than one department.
FTE
Full Time Equivalent. A unit indicating the HR Manager Portal
proportion of full time employment a Team Member
contributes to a role or project. For example, a part The view of Sage People HCM that provides
time employee working 4 days out of a 5 day work access to Team Member employment details
week has an FTE of 0.8 (= 4/5); an employee including salary, salary related, and benefits
working 1 day out of every 5 day work week on a information, as well as induction and termination
project has an FTE of 0.2 (= 1/5) for that project. workflows, reports and dashboards, and
Entitlements to benefits and rates of accrual are consolidated cross-team, multi-location
typically calculated using FTE units to calculate pro information. Users of the HR Manager Portal
rata entitlements. typically have administrative access to the
employment details for the team members of one
or more HR Departments.
Hire Date
A field on the Team Member record used to store
the date an employee completes your
organization's new hire paperwork. May differ from
the Start Date stored on the Employment Record.
MANAGE Time & Attendance © Sage 2020 31Glossary
Parental Leave Record
An employee benefit providing time off work for When you select a tab, the page displays
reasons associated with the birth or adoption of a information in rows. The information for each row is
child. In Sage People, Parental Leave applies to held in a record. For example, the Team Members
maternity, paternity, and adoption leave. In many tab groups all team member records together, with
countries entitlements to Parental Leave are each record displayed on a separate row.
defined in law, and can be paid or unpaid. Sage
People Absence Accrual Patterns provide the
Semimonth
flexibility to define and manage almost all forms of
legal entitlement to Parental Leave. Twice a month, typically on the first or last day of
Leave that can be taken for more general, family the month and on the 15th of the month. Compare
oriented reasons is classed as Family Leave in with biweek, every two weeks.
Sage People.
Seniority
Pay Rate Length of service used as a determining factor in
allocating employment benefits. For example,
The rate of remuneration associated with a Pay
many organizations increase vacation entitlement
Code. Pay Rate is a decimal value used as a
for employees as their length of service increases.
multiplier for a Team Member's basic rate of pay.
Sage People enables you to define entitlements
For example, an overtime pay rate of 1.5 results in
changing in this way through the seniority settings
pay of 1.5 times basic pay for all time worked as
for Absence Accrual Rules. By default, length of
overtime.
service is calculated using the Continuous Service
Date.
Private leave
A category of absence that has limited visibility. Team Member
Sage People Absence Accrual enables you to
Generally: any Sage People HCM user with access
classify any type of absence as Private. Private
to Sage People WX.
absence is not visible to colleagues or the
downward reporting chain in a Team View Specifically: one of the security profiles used by
calendar, but remains visible to the Team Sage People HCM. Each security profile gives a
Member's manager and the upward reporting different level of access to Sage People data; a
chain. user with a Team Member security profile can view
and edit permitted information. Managers and their
Process direct reports typically share the same profile, but
they have permission to see different information
In Sage People, a process is a group of features so managers can edit selected details of their
that make up one of the constituents of a WX direct reports' pages.
Service in Sage People WX, such as Objectives,
Vacation/Paid Time Off, Performance Review, or
Time in lieu
Training. Each process has a set of options in a
Policy that enable the process to be configured. A work scheduling arrangement enabling or
requiring employees to take time off instead of, or
PTO in addition to receiving payment for time worked in
excess of contractual hours. Time in lieu is typically
Paid Time Off. Also known as paid vacation, awarded at the discretion of the employee's
holiday, leave, and paid leave. Typically, manager, and is added to the employee's paid
permanent employees have an entitlement to an vacation entitlement.
amount of paid time off written in to their contracts
Also known as Time Off in Lieu, Compensatory
of employment. Part time permanent employees
Time, Comp Time.
typically have their paid time off entitlements
scaled in proportion to the number of days they
work. Paid time off is typically approved in
advance.
MANAGE Time & Attendance © Sage 2020 32Glossary
Time Report WX Process
A record of work time on a specific date for one A group of features delivering a part of Sage
Team Member. The Time Report also includes pay People WX functionality, such as Objectives,
rate and unit amount, and enables calculation of Performance Review, or Skills. You group WX
pay amounts due. One or more Time Reports Processes into WX Services, and a Process can
contribute to a Timesheet for a defined time period. appear in more than one Service. You can name
both WX Processes and WX Services to match the
needs of your organization.
Timesheet
WX Processes are displayed to Team Members
A record of work time over a defined period for one through the WX Navigation Bar and Service Bar;
Team Member. A Sage People Time timesheet selecting a WX Process displays the Detail view for
has defined start and end dates and comprises one the Process. As an HR Manager or Administrator
or more Time Reports. Typically completed you can access WX Processes through the hosting
through WX by Team Members, Timesheets can WX Services - use the WX Services tab. Each WX
also be created and edited through the HR Process has one or more options in a Policy
Manager Portal. When complete, the timesheet enabling the Process to be configured.
enables calculation of total work duration and
amount of pay due.
WX Service
Work Days Pattern A group of WX Processes. For example, a
Performance Management Service with
A definition of the working week with days marked
component Processes for Objectives, Recognition,
as worked or not worked. Typically used by
and Performance Review. You can name both WX
organizations operating in more than one country
Processes and WX Services to match the needs of
to define the working week for each country, or by
your organization.
organizations with different working week
arrangements for groups of employees in a single WX Services are displayed to Team Members
country. Each pattern enables you to define through the WX Navigation Bar and Service Bar;
recurring holidays throughout the year, such as selecting a WX Service displays Tiles for the
public, bank, or national holidays. For each component Processes. As an HR Manager or
recurring holiday you can specify how personal Administrator you can access WX Services
vacation days are treated when they fall on those through the WX Services tab.
days. Work Days Patterns integrate with Overtime
Rules to define overtime entitlements for Team
Members using Sage People Time.
Work Days Patterns can be assigned to individual
Team Members and to policies to help in the
management of timesheets, vacation/PTO and
absence. Work Days Patterns can be exported and
imported to enable copying between organizations.
WX
Sage People WX (Workforce eXperience), the
greatly enhanced replacement for the Sage People
Collaboration Portal. Using responsive design to
enable use on the full range of screen sizes from
desktop to mobile, giving access to existing
processes, and introducing Internal
Communication, Recognition, and Summary
processes.
MANAGE Time & Attendance © Sage 2020 33Index
A P
About this Guide • 4 Parental Leave • 32
Absence • 30 Pay Rate • 32
Absence Accrual Pattern • 30 Private leave • 32
Accrued Absence • 30 Process • 32
Add New Hires through a Single Page • 13 PTO • 32
Adding the Administration Link to WX • 11
R
Approach to Salesforce Lightning Experience • 4
Arrival Date • 30 Record • 32
Related Guides • 5
B
S
Biweek • 30
Bradford Score • 30 Semimonth • 32
Seniority • 32
C Setting Up Cross Reporting • 17
Continuous Service Date • 30 Setup Time & Attendance • 5
Creating a Time Report • 21, 24
T
Creating a Timesheet • 19, 20
Cross reporting • 17 Team Member • 32
Time in lieu • 32
E Time Report • 33
Editing a Time Report • 24 Timesheet • 33
Editing a Timesheet • 20
U
Effective Dating of Work Schedule FTE Changes •
29 Use Time & Attendance • 5
Employment End Date • 30 Use WX • 5
Employment Status • 31 Using Single Page New Hire • 13
Using Timesheets to Drive Time Off Entitlement •
F 26
Family Leave • 31
V
FMLA • 31
From HR Manager Portal to WX • 10 Viewing, Editing, and Adding Timesheet
From WX to HR Manager Portal • 11 Comments in the HR Manager Portal • 25
FTE • 31
W
H Work Days Pattern • 33
HCM & WX Configuration Guide • 6 WX • 8, 33
Hire Date • 31 WX Process • 33
HR Administrator • 31 WX Service • 33
HR Department • 31
HR Manager • 31
HR Manager Portal • 9, 31
I
Introduction • 7
L
Localization • 12
M
Maintaining Timesheets • 19
Manage HCM • 5
Moving Between Portals • 10
MANAGE Time & Attendance © Sage 2020 34You can also read