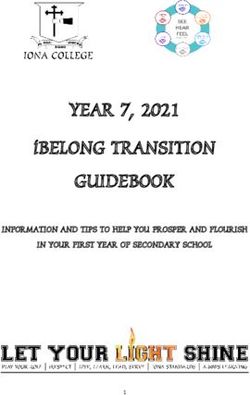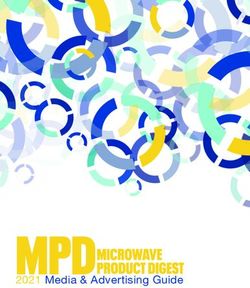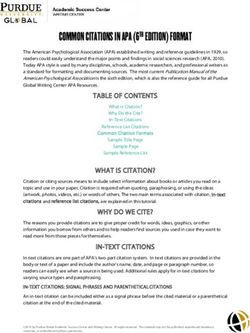INTRODUCING THE BASICS - 2018-2019 WestlawNext Canada
←
→
Page content transcription
If your browser does not render page correctly, please read the page content below
INTRODUCING THE BASICS
2018-2019
WestlawNext® Canada
Academic Quick Reference Guide
Customer Learning & Support Team
For Research Assistance:
researchsupport.legaltaxcanada@tr.com or 1-800-387-5164
For Technical Support:
techsupport.legaltaxcanada@tr.com or 1-800-387-5164
For Training:
customerlearning.legaltaxcanada@tr.com or
store.thomsonreuters.ca/learning/westlawnextcanada/Key Student Resources within WestlawNext Canada
1. Canadian Encyclopedic Digest – more than 200 different areas of law, explained by experts, and footnoted with relevant
cases and legislation
2. Texts and Annotations – organized by area of law, these texts provide an in-depth overview of different subjects within that
area of law. The Annotations provide section-by-section commentary on various statutes
3. Legal Memoranda – summary pages of legal memos dealing with different legal issues; provides cases and legislation
related to the legal issue
4. Articles and Newsletters – access articles from leading legal journals and authors
5. Canadian Abridgment Digests – case summaries, organized by topic of law, allow you to quickly find cases on a topic
1 2 3
4
5 6
7
Figure 1: WestlawNext Canada Home page
6. Index to Canadian Legal Literature – index of Canadian periodicals and legal publications
7. Research and Writing Tools:
a. Legal Memo Template – provides a template to create a legal memo, with comments providing guidance for each step
b. Research Checklist – ensure you don’t miss anything when conducting research
c. A Short Guide to the Canadian Abridgment – learn how to use the Abridgment online and in print
d. Canadian Court Chart – overview of the Canadian Court System
e. Abridgment Citation Abbreviations List – list of abbreviations used in citations
Figure 2: Research and Writing Tools
2Accessing WestlawNext Canada
As a law student, you get complimentary access to WestlawNext Canada. Go to: westlawnextcanada.com/login.
• Enter your WestlawNext Canada username and password (known as OnePass) into the fields provided (ask your librarian for
your OnePass registration key to register and create your username and password) and then select Sign On.
• In the Client ID field, enter your initials, or the topic of your research or whatever you wish. (The Client ID is a mandatory field,
normally used by lawyers to identify the client for which the research is being done. In school, you can enter anything you
wish, up to 35 alphanumeric characters.)
• Select Continue.
Using the Home Page
You can search (locate documents containing certain terms), find (when you know the name or citation of a specific document),
browse or KeyCite (note up) all from the Home page. You can also access international materials, tools, product information and
subscription pages.
TIP: To return to the Home page, regardless of where you are within the service, select the WestlawNext Canada
logo located in the upper left corner.
International Materials Folders, History and Sign Off
Select to return
to Home page
Search box Find (if you know
the specific name
or citation for a
document)
Subscription
pages
Figure 3: WestlawNext Canada Home page
Access folders, your history and the sign off button at the top of any page and your preferences and online Help from the
bottom of any page.
Subscription Pages
The My Subscriptions section on the right side of the Home page provides the subscriptions available to you. Select the link to
access a subscription’s Home page and then search the content within it. Each subscription focuses on content concerning a
specific area of law (e.g. FamilySource = family law content, CriminalSource = criminal law content).
3Find a case or legislation by Name To find a case, statute, regulation or rule by name: 1. Select the Find button on the Home page (on the right side of the search bar). 2. Complete the template. Click the search icon. OR To retrieve a case by name using auto-suggest, enter the case name into the search box on the main Home page and Click on the desired name. (Click View More to see up to 20 case name suggestions). Find a case or legislation by Citation To retrieve a document by citation, enter the citation into the search box. Example: 16 ccli 4th 47. Note: The citation field is not sensitive to spacing, bracketing, capitalization or punctuation used for abbreviations for citations. Noting up (KeyCiting) = History + Citing Reference tabs Noting up is a term applied to the process of finding cases and/or texts that have mentioned, or ‘cited’, the case or section of legislation you are currently viewing. Additionally, for cases, it also involves verifying the ‘history,’ i.e. determining how a case has proceeded through the court system or how a decision has been treated on appeal. In WestlawNext Canada, noting up is also called KeyCiting. Figure 4: History and Citing References (KeyCite) tabs for 2004 SCC 68 decision History Select the History tab to view the direct appellate history of a case. Use this feature to determine how a case has proceeded through the court system or how a decision has been treated on appeal. Direct history is also displayed in graphical view on the right side. Citing References Select the Citing References tab to view a list of cases and secondary sources where the case or legislative provision you are looking at has been cited (cited = mentioned). Use this feature to determine what judges, deciders and authors have said about the document you are noting up. The number indicated on the tab specifies the number of documents citing the case or legislative provision. Once you have clicked on the tab, select a document type on the left side, for example, Cases and Decisions or Secondary Sources. This will give you access to filtering options that will help narrow down the citing references list. To change the order in which the citing references are displayed, choose an option from the Sort By drop-down list on the toolbar. To narrow the list of citing references: You can further narrow this list by using the filters from the Narrow section on the left side, for example, Jurisdiction or the Search within Result text box (see Fig 5). 4
The Depth of Treatment provides a visual on how extensive the discussion is about the cited case: the greater the number of green
squares, the more the cited case is discussed.
Figure 5: Citing Reference page for the 2004 SCC 68 decision
Flags/Icons
A red flag warns that the case may not be good law, indicating that the decision has been reversed, overruled, or has
not been followed within the same jurisdiction or by the Supreme Court of Canada.
A yellow flag warns that the decision has some negative history or treatment, but has not been reversed or overruled.
A yellow flag is also displayed if a treatment has been recently added, and has not yet been editorially analyzed.
A blue H indicates that the decision has some history.
A green C indicates that the decision has no history, but there are treating cases or other citing references to the decision.
For legislation, a green C indicates that the legislative provision has treating cases or other citing references.
5Searching
Enter your search terms into the search box at the top of the home page to simultaneously search all content in the Primary
Sources, Commentary and Court Documents sections of WestlawNext Canada. (To search specific content only (e.g. Cases and
Decisions), click the desired link before running your search.) Content found in the Finding Tools section must be accessed and
searched separately.
Click Search.
Note:
There are two types of searching: plain language searching and Boolean searching. In a plain language search, the search engine
uses an algorithm, tailored to the Canadian legal system, to find the most relevant documents (similar to popular search engines).
The search engine automatically runs a plain language search if your query does not contain any recognized Boolean connectors
(e.g. /p, /s, %, +20). Boolean searching is discussed in more detail on page 9.
Searching Specific Content
1. Select the content you want to search from the Home page. Example: Cases and Decisions.
A tab appears above the search box to indicate the content you are searching.
2. Enter your search into the search box and select Search.
Alternatively, you can select Advanced to retrieve a customized template with pre-defined fields.
Viewing a Search Result
Result Page
After your search is run, the numbers of results for each content category are listed on the left-hand side (e.g. cases, statutes and
regulations, texts and annotations, etc). The right-hand side gives an overview of the top, most relevant result for each content
category. Select a content category on the left side to display the result list for that category.
Note: If you selected specific content to search, such as Cases and Decisions, the result list for that content type appears.
Content
categories
Customized
filters
Figure 6: Cases and Decisions result list
6Result Page Options
• By default, documents are ranked by relevance. To change the default ranking, choose an option from the Sort by drop-down
list located on the document toolbar. For example, for cases, you may also sort by date, citation frequency and court level.
• Select the View Detail icon ( ) located on the document toolbar to choose from three levels of detail. Details vary by
document type and may include the document title and citation, search terms in context, and a document summary.
Narrowing your Search Results List
You can narrow your results by selecting a content category on the left side. Example: Cases and Decisions. Once you’ve
selected a category, additional customized filters appear in the Narrow section located below the content categories.
Applying Filters
To enable multiple filters to be applied at the same time, select Select Multiple Filters, if not previously selected.
Figure 7: Selecting Multiple Filters
Select the filters you want and then select Apply Filters.
To apply one filter at a time, select Cancel, if you have previously chosen Select Multiple Filters, and then choose the individual
filter you wish to apply. The result list automatically updates to display only those results that match your filter option.
Select Undo Filter to return to the full result list.
7Viewing a Document from a Result List
To view a document in your search result, select the document’s title. Each document in a search result contains highlighted
search terms for easy browsing and links to cited documents.
The document toolbar for a case provides several navigational and other tools. They are:
1 2 3 4 5 6 7 8 9 10 11 12 13
Figure 8: Document toolbar
1 Return to list: Select to view the Result List.
2 Previous / Next Navigation: Select to view the next or previous document in your search result.
3 Term Navigation: Select to view the portions of each document that contain your search terms.
4 PDF or Original Decision: Retrieve the original decision in PDF format, where available.
5 Switch between Languages: Select this button to switch between languages, where available.
6 Go to: Jump to a specific portion of the document (i.e. headnote, counsel, opinion).
7 Create KeyCite Alert Entry ( ): Select to create a KeyCite Alert entry for the document. Complete the steps in the
KeyCite Alert wizard and select Finish to save your entry in the KeyCite Alert Directory on WestlawNext Canada.
8 Search Text in the Document: Enter search terms to search within the document.
9 Display Options: Adjust the document font styles, sizes and margins.
10 Add a Document Note: Add a note to the top of the document or show or hide notes you’ve already added.
11 Save to Folder: Save the document to a folder.
12 Email, Print, Download: Email, print or download the document. You can also send it to Case Notebook.
13 Full Screen Mode: Expands the document view for easier viewing of annotations.
8Boolean Connectors
Normally, entering search terms in the search box triggers a plain language search (i.e. the search engine uses a complex
algorithm, tailored to the Canadian legal system, to find the most relevant documents (similar to popular search engines)).
There is an additional search method available: using Boolean connectors (also known as a term and connector search). Boolean
connectors are symbols you use to tell the computer how you want it to search for the terms in your query.
Boolean searches can be triggered:
• by using recognized Boolean connectors (e.g.: /p, /s, %, /20) in the search box (e.g.: burden +s (proof prov!))
Note: OR, AND, &, or a phrase within quotation marks, will not automatically trigger a Boolean search. For example,
“eviction notice” and non-payment
OR
• by entering the Advanced command adv: into the search box (e.g.: adv: picketing and (mall “shopping centre”)).
Search Connectors
Connector Symbol Retrieves
Search terms in the same document:
AND &
narcotics & warrant
Either search term or both:
OR (space)
car automobile
Search terms appearing in the same order as in the quotation marks:
Phrase ““
“just cause”
Search terms in the same sentence:
/s
design /s defect
Search terms in the same paragraph:
/p
hearsay /p utterance
The first term preceding the second within the same sentence:
+s
Grammatical Wolfe +s island
Connectors
The first term preceding the second within the same paragraph:
+p
ti(mikkelson +p mikkelson)
Note: When you want to specify that the same term appears at least twice
in a sentence or paragraph, use the +s or +p connector. For example, the
query ti(mikkelson +p mikkelson) retrieves documents in which the name
Mikkelson occurs twice in the title field.
Search terms within “n” terms of each other (where “n” is a number):
/n
Numerical support /3 payment
Connectors The first term preceding the second by “n” terms (where “n” is a number):
+n
justice +3 McLachlin
Documents not containing the term or terms following the % symbol:
(support /3 payment % spousal)
BUT NOT %
Use the % connector with caution; it may cause relevant documents to be
excluded from your search result.
Root Expander
To retrieve words with variant endings, use the root expander (!). When you place an exclamation point (!) at the end of a root
term, you retrieve all possible endings of that root. For example, obey! retrieves obey, obeys, obeyed and obeying.
9Universal Character
The universal character (*) represents one character. You can place the universal character within or at the end of a term. When
you place the universal character within a term, it requires that a character appear in that position. For example, fea*t retrieves
feast but not feat. Dr*nk retrieves drink, drank, and drunk.
When you place the universal character at the end of a term, you specify the maximum length of that term. For example,
object*** retrieves object, objects, objected, objective, objection and objecting but not objectionable.
Plurals and Equivalents
Always enter the singular form of a term in order to automatically retrieve plural and possessive forms of the term.
You can turn off plurals of a particular term by placing the # symbol in front of the term. To retrieve damage but not damages, type
#damage. Placing the # symbol in front of a term also turns off the automatic retrieval of equivalencies. To retrieve perm but not
permanent, type #perm.
Order of processing
Symbols in a query are processed in the following order:
“ “; space (or); +n; /n; +s; /s; +p; /p; & (and); %
Parentheses can be used to change the order of the sort.
Adding Notes and Copying with Reference
• To add a general note to the top of the document: Select the Annotations icon ( ) on the document toolbar and
choose Add Note. The Notes box is displayed at the top of the document. Type a note into the text box and select Save.
• To add a note to the right of selected text: Highlight the desired text where you want to insert the note and choose Add
a Note from the pop-up menu. Enter a note into the text box and select Save.
• To highlight text: Highlight the desired text and choose Highlight from the pop-up menu
• To copy text with the document reference: Select the text you wish to copy and choose Copy with Reference from the pop-up
menu. Go to your Word document or email and select Paste. The text you highlighted will be copied along with the name of
the document and any relevant citations.
Figure 9: Adding Notes and Copying with Reference
10Browsing Specific Content
To retrieve documents or access the Table of Contents for a content-type, select a link on the Home page. There are four broad
categories from which to choose: Primary Sources, Commentary, Court Documents and Finding Tools.
Example: Canadian Abridgment Digests
Search box with
content tab
Select to
Content enable checkbox
category page
– click to
browse
Figure 10: Canadian Abridgment Digests page
Browsing Statutes, Rules and Regulations
Starting from the Home page, you can retrieve statutes, rules and regulations in several ways:
• In the Primary Sources section, select Statutes and Regulations or Rules. Next, select a jurisdiction and then select the
applicable link.
• Select the Source tab (i.e. FamilySource) in the My Subscriptions section on the right side of the Home page to access links to
statutes, rules and regulations for a specific area of law.
While viewing the text of a statutory provision, you can navigate to the next and previous sections by selecting the arrows next to
the section symbol ( ) on the document toolbar.
To return to the Table of Contents, select Table of Contents on the document toolbar.
Combining Browsing and Searching
At any point while browsing WestlawNext Canada content you can enter keywords into the search box located at the top of the
page to search the categories displayed. You can use the checkboxes, where available, to further narrow your search to specific
sub-categories (See Figure 10).
The tab located above the search box indicates the content you are searching (See Figure 10).
11Delivering Results
To print, email, or download a document or a list of documents, complete these steps:
1. Select the Print, Email or Download icon on the toolbar, or select the arrow next to the delivery icon and choose your option
from the menu.
Figure 11: Delivery Options Delivery Options button
2. A dialog box is displayed, which includes two or more of the following tabs:
• Layout and Limits tab – Select the checkboxes for the elements you want to include in the document, such as expanded
margins for notes.
• Content to Append tab – Select the checkboxes for the content you want to append to the document from the KeyCite lists
and Other Related Information section.
• Recipients tab – This tab is available if you select the Email option.
• The Basics tab – This tab is available if you select the Download option.
3. Select Print, Email or Download. If you select Print or Download, a Preparing for Print or Preparing for Download dialog
box is displayed.
Note: WestlawNext Canada remembers your preference making that delivery method your new default.
Research History
To return to previous work, select History located in the upper right corner of any page. A list of the four most recent documents
you have viewed and searches you have run is displayed. Select a link to return to a document or search. You can also select
View all next to Recent Documents or Recent Searches to display the History page for a list of all the documents you have
viewed and searches you have run.
You can keyword search the full text of any documents or use filters to find specific documents or searches within History.
Notes: Although history is saved for up to one year, you can display it for a specific time period by choosing an option from
the Date drop-down list on the left side.
You can also access your most recent searches by selecting the Recent Searches icon located next to the search box.
12Folders
WestlawNext Canada helps you organize and manage your research by storing your documents and text snippets into folders.
Case law and legislation documents that are added to folders will always reflect the current state of the law. Folders and any
linked documents remain indefinitely.
Saving to a Folder
To save the document you are viewing into a folder, select the Save to Folder icon ( ) on the document toolbar. Select the
folder in which you want to save the document and select Save.
To save documents from a result list, select the checkboxes next to the documents you want to save and select the Save to Folder
icon. Select the folder in which you want to save the documents and select Save.
To save selected text (snippets) into your current folder, highlight the text you want to save and choose Save to… from the pop-up menu.
To view documents and snippets you have saved into your current folder, select your current folder. To view documents/snippets
saved into another folder, select Folders at the top of any page and then select the name of the folder containing the documents.
Changing and Creating New Folders
To create a new folder, do one of the following:
• Select Folders at the top of any page. The Folders page is displayed. Select New on the left side. The New Folder dialogueue
box is displayed. Enter the name of the folder into the Folder Name text box, select a location for the new folder, and select
OK.
• While viewing a document or a result list, select the Save to Folder icon, and then select New Folder. Enter the name of the
folder into the Folder Name text box, select a location for the folder, and select OK.
The current folder is the folder that is displayed on the right side of the Home page and at the top of all other pages.
To change the current folder, select the current folder and then select the Change Folder icon ( ). The Change Folder
dialogueue box is displayed. Select the folder you want and then select OK.
Sharing Folders
You can share Folders with other WestlawNext Canada users. To share a folder, complete these steps:
• Select Folders at the top of any page to display the Folders page.
• Select the name of the folder or subfolder you want to share on the left side. If you choose a folder containing subfolders, you
have the option of sharing the subfolders as well.
• Select the Share folder icon ( ) on the toolbar or choose Share from the Options drop-down list to display the Share
dialogue box.
• Select Contacts to display the contacts dialogue box and select the people with whom you want to share the folder. Then
select Insert Contacts to display the people you selected in the Share dialogue box. Select Continue.
• A list of the people you selected along with their role is displayed in the Share dialogue box. Choose Reviewer or Contributor
from the drop-down lists in the Roles section for each person. Select the X next to a person or group to remove that person or
group from the shared folder.
• Select Share.
13Document Icons
WestlawNext Canada utilizes a variety of document icons. They are:
• Eyeglasses: Indicates that you’ve viewed the document within the last 30 days.
• Added to folder: Indicates that you have added the document to a folder.
• Annotation: Indicates that you have added a note to the document.
• Annotation in Folder: Add a note to a document within a folder.
• KeyCite: A variety of icons appear to indicate the status of the case or statutory provision. ( , , and ).
• Memos: Indicates the case has associated legal memos.
• Court Documents: Indicates the case has associated court documents
(motions, facta and pleadings).
What’s included in my Subscription?
To determine what content is included in your subscription, select the Product Information tab on the Home page and
see the My Content page.
Where can I find Help?
• Contact Carswell Technical or Reference Support, 24/7 at: 1.800.387.5164
• Access online Help and the Getting Started tutorial located at the bottom of any page.
Figure 12: Getting Started and Help
• Go to the Carswell Learning Centre store.thomsonreuters.ca/learning/westlawnextcanada to access User Guides, Quick
Reference Cards and video tutorials or to sign up for a live public Webinar facilitated by a Carswell Certified Professional
Learning Consultant.
• Go to WestlawNext Canada to learn more about the service.
14Glossary of Terms
Appeal Resort to a higher court/tribunal to review the decision of a lower court/tribunal.
A comprehensive collection of more than 700,000 digests of Canadian case law organized by legal
Canadian issue according to a single taxonomy (The Key Classification System). Exclusive to Carswell, it covers
Abridgment Digests virtually every case reported in Canada since 1803 and every unreported case received from the
courts since 1986, with the exception of Quebec civil law cases.
Comprehensive statements of the law on more than 225 subject titles on every aspect of Canadian
Canadian
law and practice, linking to thousands of case law authorities and statutory provisions and the
Encyclopedic Digest
relevant classification in The Canadian Abridgment Case Digests.
Case See Judgment.
Identifier for a case, legislation or article; based on where it has been published, either in print or
Citation online. Note that documents can have more than one citation if they have been published in more
than one place. These are known as parallel citations.
Documents (e.g. cases, articles, court documents) referring to the case or legislative section you
Citing References are looking at and whether they have followed, considered, referred to or distinguished the case or
legislative section you are looking at. See Judicial Treatments.
(Also called Secondary Sources.) Authored works such as texts, practice guides, annotations,
Commentary
newsletters and articles.
Decision See Judgment.
(Also called case history or direct history.) The path a case has taken through the court system; has it
Full History
been appealed, affirmed, reversed or had additional reasons given.
A summary of the key issues and facts in a case which appears at the beginning of a case, written by
Headnote
the publisher.
Judgment (Also called decision or case.) A final determination by the court of a matter brought before it.
A list of judgments that cite another case, accompanied by an indication of whether they have
Judicial Treatments
followed, considered, referred to or distinguished the case or legislative section you are looking at.
KeyCite Provides you with the Full History and the Citing References for a case. Used for Noting up.
Includes statutes (laws or acts), regulations (how statutes are to be implemented) and rules
Legislation
(procedural instructions for court proceedings).
(Also called Judicial Treatment. See also Full History and Citing References.) Finding any subsequent
Noting up cases that have referred to the case or legislation in question. Also, for cases, determining the full
history of the case.
A legal case establishing a principle or rule that a court or other judicial body may use when deciding
Precedent
subsequent cases with similar issues or facts.
Cases that have been selected to be published in a law report series. Unreported cases are decisions
Reported Decisions
that have not been published in a print law report series.
Secondary Sources (Also called Commentary.) Works written by authors (as opposed to cases or legislation).
Style of Cause The case name for a cause of action or lawsuit; a description of the parties involved.
15Canada’s Most Advanced Legal Search Engine
You Ask We Search You Find You Deliver
Plain language Across multiple Exactly the results Better answers in
or Boolean, our content types you need, relevant less time.
search engine through our for your legal issue.
understands what unmatched legal No more, no less.
you’re asking for. content collection.
Specialty Solutions
Our practice-specific products have been developed specifically to match how
research is done in each practice area.
CriminalSource™ FamilySource™ LawSource™
Employment Source™ InsolvencySource™ Litigator
Estates&TrustsSource™ IPSource™ SecuritiesSource™
LabourSource™
Superior Support
24/7 Expert Research help Training Options to meet
Free, live telephone support your needs
24/7 to assist you with Access thorough guides,
your research. videos and tutorials with
your subscription.
1-800-387-5164 westlawnextcanada.com/academic
One Corporate Plaza, 2075 Kennedy Road, Toronto Ontario Canada M1T 3V4 | store.thomsonreuters.ca | thomsonreuters.com 00252CJ-92952-NP MM2 08/18 PRINTED IN CANADAYou can also read