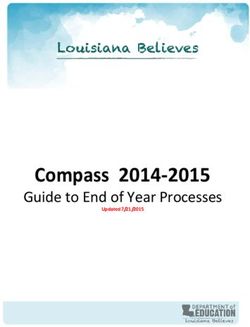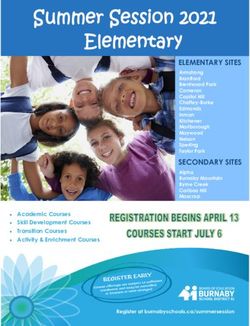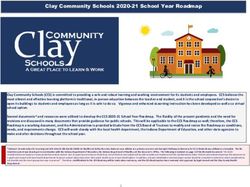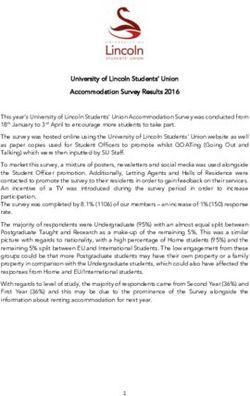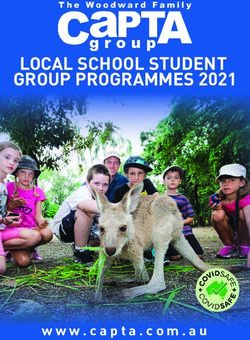SYNERGY TVUE, GRADEBOOK & REPORT CARD GUIDE - SEMESTER MIDDLE SCHOOL AND HIGH SCHOOL TEACHERS
←
→
Page content transcription
If your browser does not render page correctly, please read the page content below
Technology Services
SYNERGY TVUE,
GRADEBOOK & REPORT
CARD GUIDE
FOR
SEMESTER MIDDLE SCHOOL
AND
HIGH SCHOOL TEACHERS
February 2021Synergy TVUE, Gradebook & Report Card Guide for Semester MS & HS Teachers 2020-21.v2 Feb. 2021
Contents
Logging In .............................................................................................................................. 5
Synergy Help ......................................................................................................................... 5
TeacherVUE Seating Chart ..................................................................................................... 6
I. Check for Message Alert for New Students (Displays at the top of the seating chart.) ............... 6
II. Entire Class or Section Missing from Chart ................................................................................... 6
III. Seating Chart Name .................................................................................................................. 6
IV. Resizing and Configuring the Seating Chart .............................................................................. 7
Attendance Codes (Updated January 2021) .......................................................................... 10
SY2020-2021 Attendance Procedures – Per Accountability (Updated January 2021) ........................... 10
Enter Period Attendance (Choose from 2 methods).............................................................. 11
I. Take Attendance by Seating Chart ............................................................................................. 11
II. Take Attendance by List .............................................................................................................. 11
Tips for Customizing TeacherVUE Seating Charts .................................................................. 12
Option 1 – Creating a Custom Seating Chart .......................................................................................... 12
How to Select a Seating Chart................................................................................................................. 14
Option 2 - Editing the Default Seating Chart .......................................................................................... 15
Taking Attendance on a Custom Chart ................................................................................................... 16
TVUE Reports & Student Detail Options ............................................................................... 17
TeacherVUE Communication to Parents and Students .......................................................... 18
Grade Book Setup................................................................................................................ 19
Access Grade Book Setup ....................................................................................................................... 19
Gradebook Settings Tab ..................................................................................................................... 19
Assignment Types................................................................................................................................... 20
1. Create Assignment Types ........................................................................................................ 21
2. Add Assignment Type Weights (Required at the Beginning of Each New Term) ................... 22
3. EOC (End of Course) for Required Courses: Assignment Type Weight Requirements ........... 23
4. Apply Same Weight Settings for All or Selected Classes ......................................................... 23
Scoring Method .................................................................................................................................. 24
CTLS Assessments – Imported Assignments ......................................................................... 24
Teacher Action Required – Either Delete or Edit the Assignment: ......................................................... 24
Class Selection ..................................................................................................................... 25
Grade Book Comments ........................................................................................................ 26
How To Edit A District Wide Comment ................................................................................................... 26
To Update an Edit or Remove Edits Made to a District Comment ......................................................... 28
Page 2 of 52Synergy TVUE, Gradebook & Report Card Guide for Semester MS & HS Teachers 2020-21.v2 Feb. 2021
How To Add A New Grade Book Comment ............................................................................................ 29
Creating New Assignments .................................................................................................. 29
Semester Schools - Grading Period Checks on Assignments .............................................................. 30
Creating New Assignments Using Quick Assignment ............................................................ 31
EOC Assignment (End Of Course): EOC-Required Courses ..................................................... 34
Note: Quarter Classes ............................................................................................................................. 35
Assignments With Zero Points ............................................................................................. 36
Editing Assignments ............................................................................................................ 36
Copying Assignments ........................................................................................................... 37
Enter Scores (Grades) .......................................................................................................... 38
Grade Book Filters and Options ........................................................................................... 40
Grade Book Reports ............................................................................................................ 41
Synergy Report Card Posting – Steps for Semester Middle & High Teachers.......................... 42
Complete Assignments and Ensure Grades are Accurate in Grade Book Main...................................... 42
Confirm Setup for Rounding: Grade Book > Grade Book Settings Tab................................................ 42
Review Assignments .............................................................................................................................. 42
Select Grade Book→ Assignments.................................................................................................. 42
Select Grading Periods Tab ................................................................................................................. 43
Assignment grades are cumulative throughout the term of the class. .............................................. 43
Enter Conduct, Comments & Post Grades to Report Card ..................................................... 44
Select Report Card → Students ..................................................................................................... 44
Calculated Grades Over 100 ................................................................................................................... 45
Details ................................................................................................................................................. 45
How To Override A Calculated Grade Over 100 ..................................................................................... 46
Changing Classes: Every Section (Class) Must be Posted ...................................................................... 47
How To Clear An Edited Or Overridden Grade ...................................................................................... 47
Posting Date/Time Message .............................................................................................................. 48
Important End-Of-Semester Posting Information & EOC Grades ........................................................... 48
Message Seen When Posting for Semester 1 or Semester 2 .............................................................. 49
Review Grades in TeacherVUE on View Grades Screen ........................................................................ 49
Important Reminders .............................................................................................................................. 50
Print Grade Book – Grade Book Report .............................................................................................. 50
High School Teachers .............................................................................................................................. 51
Important Notes for High School teachers who teach Quarter Classes ........................................... 51
Important Notes for ALL High School teachers ................................................................................. 51
Page 3 of 52Synergy TVUE, Gradebook & Report Card Guide for Semester MS & HS Teachers 2020-21.v2 Feb. 2021
SEMESTER Middle School Teachers ........................................................................................................ 52
Important Notes for Middle School teachers who teach nine-week, Quarter classes .................... 52
Important Notes for ALL Semester Middle School teachers............................................................. 52
Page 4 of 52Synergy TVUE, Gradebook & Report Card Guide for Semester MS & HS Teachers 2020-21.v2 Feb. 2021
Logging In
Use the CCSD website > Menu > Staff > Sign-In > Synergy : http://www.cobbk12.org/
Or use the direct link to Synergy: https://synergy.cobbk12.org/
NOTE: Synergy is available outside the CCSD Network. Users do not need VPN to access Synergy when
at home or other areas outside of CCSD district locations.
IMPORTANT TIP: ALWAYS allow pop-ups for Synergy. Choose this option before logging in. Pop-ups are
used for various processes throughout the application and therefore must be enabled for the software
to function properly.
Username: Badge ID
Password: Usual Network Password
Synergy Help
Step 1: Seek solution in Synergy Help.
Select “Help” in the upper right corner of
the Synergy application.
Fully expand browser window to see the entire help menu. Then, select a link for the desired topic
from the Menu at the top of the Help screen.
Step 2: Contact School Synergy Representative (Gradebook Manager, Scheduler, PVUE Coordinator, or
Attendance Manager/PPO Clerk)
Step 3: Contact the Customer Care Center at 770-426-3330 or Enter a Web Help Ticket at
http://webhelp.cobbk12.org SELECT Application > Synergy to be routed to the appropriate support
team.
Note – Parent support: For ParentVUE support, parents should always contact the school’s PVUE
Coordinator and not the central office, Customer Care, or Technology Department. If a school contact
is unable to assist a parent, the school contact is to enter a Web Help ticket.
Page 5 of 52Synergy TVUE, Gradebook & Report Card Guide for Semester MS & HS Teachers 2020-21.v2 Feb. 2021
TeacherVUE Seating Chart
I. Check for Message Alert for New Students (Displays at the top of the seating chart.)
▪ If one or more students are missing from the seating chart, look for a message that students
need to be seated in the chart. Click the Edit button to add them from the Unassigned Students
list under the Seating Chart Dimensions.
▪ The list of unassigned students displays underneath the Seating Chart
Dimensions. Users will need to scroll down to see the list.
▪ Add additional columns or rows to the seating area as needed. (Note: If new
students are not saving to seating chart when they are added, review the size of
the seating chart. There must be a ‘seat’ or gray space for the new students to
go.)
▪ Students may be added in random or alphabetical order.
II. Entire Class or Section Missing from Chart
Important: If students are not displaying in the seating chart the small boxes next to the name of
the classes may need to be checked.
▪ Edit the seating chart and check the boxes next to the class name.
▪ Click Save.
▪ The message to add students to the chart, described above, may display. If so, follow the steps
to add the students to the seating chart.
III. Seating Chart Name
▪ The default ‘name’ is shown, Alpha – Last, First. The space is not used to add students to the
chart.
▪ If you would like to rename the seating cheat, click the Edit button.
Page 6 of 52Synergy TVUE, Gradebook & Report Card Guide for Semester MS & HS Teachers 2020-21.v2 Feb. 2021
▪ When in edit mode, a message will display that you are Editing Seating Chart.
▪ The name of the seating chart will become an editable field. This field is meant to be the name
of the seating chart, for instance Homeroom or 1st Period.
▪ Name the seating chart only if desired. It can be left with the default name.
▪ The field is not used to enter the name of students to the seating chart. You do not need to enter
a student’s name into the seating chart name field.
IV. Resizing and Configuring the Seating Chart
▪ While in edit mode, the size of the seating chart grid can be enlarged or magnified by sliding the
scroll tool to the right.
Page 7 of 52Synergy TVUE, Gradebook & Report Card Guide for Semester MS & HS Teachers 2020-21.v2 Feb. 2021
▪ When in edit mode, a Seating Chart Configuration area
will display.
▪ Select the desired Student Name Format.
▪ Select to sort alphabetically, if desired.
▪ Select if you want to see student photos, student ID’s,
gender and grade, etc.
▪ Course numbers and Section IDs can be selected to display.
▪ Select to show notifications and birthdays, if desired.
▪ Continue to scroll down the page to see more edit tools
and the list of unassigned students in the class.
▪ In edit mode, you can set the location for the front of the
classroom and set desired Seating Chart Dimensions.
o Tip: Be sure there are enough rows and gray
squares or ‘seats’ for unassigned students to be
added. Use the chart dimensions area to add rows
and spaces.
▪ The Unassigned Students list will display at the bottom of the screen. Students in the list need
to be added to the seating chart.
Page 8 of 52Synergy TVUE, Gradebook & Report Card Guide for Semester MS & HS Teachers 2020-21.v2 Feb. 2021
▪ The list of unassigned students can be moved around the screen.
▪ Add students to the seating chart by dragging and dropping their names on the grid. Or, click
either the Fill Alpha button or the Fill Random button.
▪ Click SAVE when done.
Page 9 of 52Synergy TVUE, Gradebook & Report Card Guide for Semester MS & HS Teachers 2020-21.v2 Feb. 2021
Attendance Codes (Updated January 2021)
Allow Teacher Excused or
Title Code Type
Entry Unexcused
Codes Available in TeacherVUE & for Attendance Clerks
No Code = Student is physically present in face-to-face class
Virtual Present: Student is virtually present in
remote live session; code counts as present in VP Positive Yes P
Synergy
Absent - Reason Pending: Student is absent from Unverified
A Yes U
both face-to-face AND remote live session Absence
Tardy - Reason Pending: Student is tardy in face-
Unverified
to-face class. Tardy is unexcused pending excuse T Yes U
Tardy
submitted to clerk
Virtual Tardy - Reason Pending: Student is tardy
Unverified
to virtual live session. Virtual tardy is unexcused VT Yes U
Tardy
pending excuse submitted to clerk
Non -
Not Enrolled *Only available first week of school NE Yes
Enrollment
SY2020-2021 Attendance Procedures – Per Accountability (Updated January 2021)
Teachers will take attendance each school day based solely on how students are attending class that
day, regardless of the learning choice of each student. This means that a face-to-face student who is
attending virtually, regardless of the reason, should not be marked absent. Teachers should not
enter attendance on Wednesdays.
TVUE Codes Description
(blank) Student is physically present in face-to-face class.
VP Student is virtually present in remote live session (code counts
as present in Synergy).
A Student is absent from both face-to-face AND remote live session
T Student is tardy in face-to-face class. Tardy is unexcused pending
excuse submitted to clerk.
VT Student is tardy to virtual live session. Virtual tardy is unexcused
pending excuse submitted to clerk.
Goals & Rationale for Procedures
1. Encourage class participation from all students.
2. Encourage students to stay home when ill (or potentially ill).
3. Simplify the procedures for taking attendance for teachers.
4. Produce attendance records that clearly reflect who is physically on campus at any given time.
Page 10 of 52Synergy TVUE, Gradebook & Report Card Guide for Semester MS & HS Teachers 2020-21.v2 Feb. 2021
Enter Period Attendance (Choose from 2 methods)
• Teachers can only take attendance for the current school day.
• If an attendance entry or edit for a prior day is needed, contact your
school’s Attendance PPO Clerk.
• If you do not see the Attendance option, please speak with your
school’s scheduler to ensure that the section (class) has been set up as ‘Included in Attendance.’
• Attendance must be taken, within the first 15 minutes of class, in each period of the day unless you
are teaching a non-traditional class. During remote learning, attendance procedures may differ.
I. Take Attendance by Seating Chart
• Hover over Attendance & click on Chart
• The screen changes to ‘Taking Attendance’ mode.
• Click on students’ pictures (or picture area) to toggle through options of virtual present, absent, or
tardy.
• Continue to click to remove posting if it was entered in error.
• Click SAVE. A message displays when attendance is saved.
• The screen will return to seating chart. Green check displays to
show Attendance was taken.
II. Take Attendance by List
• Hover over Attendance & click on List
• The list will default to the current school date.
• Click in the student’s cell to toggle through options of virtual present, absent, or tardy.
• Continue to click to remove posting if it was entered in error.
• Click Save to continue marking attendance OR
• Save & Return to complete and return to seating chart. Message displays when attendance is saved
and green check displays.
➢ Face-to-Face (F2F) students who are present can be left unmarked. If tardy, mark the students
tardy.
➢ Effective January 2021, code any student attending a live remote session as VP (Virtual
Present). If a virtual student is tardy, mark the student VT - Virtual Tardy.
Page 11 of 52Synergy TVUE, Gradebook & Report Card Guide for Semester MS & HS Teachers 2020-21.v2 Feb. 2021
Tips for Customizing TeacherVUE Seating Charts
Custom seating charts are an easy way to visibly separate students on the chart within a period, for
example by those attending face-to-face from remote learning. Teachers can create multiple seating
charts.
The following document describes two options for separating face-to-face and remote students in the
seating chart. Please note that taking attendance by chart will keep the students visually separated.
Selecting the list option for attendance will continue display all the students scheduled in the class
rather than just those in the custom chart.
Option 1 – Creating a Custom Seating Chart
Using this option, teachers can create separate seating charts for students scheduled in the same
period.
• New charts are added by period. Select the
desired period to begin.
• In the seating chart, hover over Charts at the
top of the screen and select Add Grid.
• The screen will change to Editing
Seating Chart mode.
• ‘Seats’ or gray squares display on
the screen.
• Add a name for the new chart.
For example, F2F – 4th Period.
• If the new chart is saved without
adding student, the message
displays that students need to be
seated in the chart.
To continue editing the seating chart, click the Edit button.
Page 12 of 52Synergy TVUE, Gradebook & Report Card Guide for Semester MS & HS Teachers 2020-21.v2 Feb. 2021
• In edit mode, teachers have the usual seating chart configuration selections and the ability to
change the seating chart dimensions to add/remove columns and rows as needed.
• The list of Unassigned Students will display underneath the seating chart dimensions setting and can
be moved around on the screen as seen in the screen shot below.
• Add students to a ‘seat’ or gray square by clicking their names and dragging it to the desired
location.
• If the chart is for face-to-face students, add only those names and leave the remote students in the
unassigned list. Click SAVE.
Page 13 of 52Synergy TVUE, Gradebook & Report Card Guide for Semester MS & HS Teachers 2020-21.v2 Feb. 2021
• To access the face-to-face seating chart, confirm the correct class period is selected and hover over
charts in the menu at the top of the screen. The new chart can be identified by the name. Click it to
open the chart.
• To create a second chart for the remote students in the same period, click Add Grid.
• Follow the same steps listed above using a new name. For example, Remote – 4th Period.
• Even though students were already added to the first chart, their names will display in the
Unassigned List. Select the remote students’ names to add them to the chart.
• Click SAVE.
How to Select a Seating Chart
• The charts will display and can be identified by name under the Charts menu at the top of the
screen. The chart currently selected to display will show with the yellow highlight.
• Teachers may continue to use the default, Alpha – Last, First chart at any time.
Page 14 of 52Synergy TVUE, Gradebook & Report Card Guide for Semester MS & HS Teachers 2020-21.v2 Feb. 2021
Option 2 - Editing the Default Seating Chart
Using the default Alpha – Last, First seating chart, teachers can use the drag and drop process to group
students separated by blank rows or columns.
• Click the Edit button and change to edit mode on the seating chart.
• Confirm the ‘Always Alpha Sorted’ option is NOT selected in the Seating Chart Configuration area.
• Select students and move them to different ‘seats’ or gray squares.
• Group face-to-face students together and remote students together.
• Leave one or two empty rows or columns between the groups.
• When taking attendance, use the chart selection to keep the separation visible. When the list option
is used to take attendance, all the students display in the list.
Page 15 of 52Synergy TVUE, Gradebook & Report Card Guide for Semester MS & HS Teachers 2020-21.v2 Feb. 2021
Taking Attendance on a Custom Chart
• Select the desired chart from the menu at the top of the screen.
• When the chart displays, hover over Attendance and select Chart.
o Selecting the list option for attendance will display all the students scheduled in the class
rather than just those in the custom chart.
• Click on students’ pictures (or picture area) to toggle through options of absent or tardy. Continue
to click to remove posting if it was entered in error.
• Click SAVE.
• If needed, change the period to select other custom charts to take attendance.
Page 16 of 52Synergy TVUE, Gradebook & Report Card Guide for Semester MS & HS Teachers 2020-21.v2 Feb. 2021
TVUE Reports & Student Detail Options
1. Access TeacherVUE Reports from seating chart main screen.
▪ Hover over Reports, in the menu at the top of the screen,
to view a list of available reports.
▪ Reports selected from this list will result in data for the
entire class.
▪ Select Output Type (PDF or TXT)
▪ Click the name of a desired report.
Report results display on the screen, possibly in a new tab, and can be
reviewed or printed, as desired.
2. Report Interface Option
▪ Click the icon that displays after the name of the report
to open the report interface.
▪ Enter desired parameters on the report interface.
▪ Click the Sort/Output Tab to select a different file type, for example Excel.
▪ Click the Print button at the top of the interface.
Report results display on the screen, possibly in a new tab, and can be reviewed or printed, as desired.
a. Enter parameters when specific data is needed.
▪ Period Attendance Reports default to the current day when using the interface. Therefore,
edit the dates if information for the entire year or a specific date range is desired. Change
additional parameters for different data results.
▪ Class Lists- Teachers may need to enter the section ID or period for the desired class.
▪ Class Rosters for subs- Teachers will enter the Start Date and number of weeks needed for
the report. Substitute teachers will use this report to take attendance when the regular
classroom teacher is absent.
Report Interface Sample A Report Interface Sample B
Sample B
Page 17 of 52Synergy TVUE, Gradebook & Report Card Guide for Semester MS & HS Teachers 2020-21.v2 Feb. 2021
3. Left click on a student’s picture (or picture area) to view the list of options for an individual student.
▪ Click one of the options to open the selected screen or to run the report for that individual
student.
▪ StudentVUE gives teachers a view of what students see in StudentVUE.
▪ Click the icon to the right of a report name to open the report interface.
▪ If a report interface is selected for an individual student, the data for the student does not
need to be entered, simply click the Print button at the top of the interface to run the report
for that one student.
▪ Period Attendance Reports will default to the current day.
▪ Edit the dates and additional parameters, on the interface, for different data results.
Report results display on the screen, possibly in a new tab, and can be reviewed or printed, as desired.
TeacherVUE Communication to Parents and Students
Email communication can be sent from TeacherVUE. Students receive the email in their O365 account
and as a message in their StudentVUE account. A guide with detailed directions for sending
communications is in the Synergy Help menu under CCSD-HS > TVUE Attendance & Gradebook Guides.
If communication is needed for an individual parent and/or student, select the Communication link by
clicking the student’s picture or area where a picture would display. To send communication to several
students/parents or entire sections, select the Communication link from the Home menu.
Communication for an Individual Communication for multiple students or the
Student entire class.
Page 18 of 52Synergy TVUE, Gradebook & Report Card Guide for Semester MS & HS Teachers 2020-21.v2 Feb. 2021
Grade Book Setup
Important: Complete the following Grade Book Setup tasks BEFORE assignments and grades are added
into the gradebook.
Collaborate with your department to use
consistent Grade Book Settings, Assignment
Types, and Weights.
Reminder: If a new section (class) is created for a teacher after the beginning of a grading period, the
teacher will need to follow the steps to set up assignment type weighting for the new sections.
Access Grade Book Setup
▪ Log-in to TEACHERVUE
▪ Mouse over Grade Book on blue bar at top of screen
▪ Select Gradebook Setup
Gradebook Settings Tab
1. Final Grade Rounding Settings & Grading Period Default for New Assignments
Navigate to Grade Book Setup/Grade Book Settings tab
a. Select – Rounding On and either Whole Number Only, 1 or 2 Decimal Place(s)
▪ Use consistency with same departments
▪ Consider the following examples when making the rounding selection. In each
example below, the student’s class grade is on the bubble at 89.45%, but the final
calculation will differ depending on the rounding option selected:
➢ Whole Number Only – Example: The grade calculation rounds to the nearest
whole number. Gradebook, PVUE, and SVUE display 89.00% and the student
has a calculated class grade of 89.
Continued on the next page.
Page 19 of 52Synergy TVUE, Gradebook & Report Card Guide for Semester MS & HS Teachers 2020-21.v2 Feb. 2021
➢ 1 Decimal Place – Example: The grade calculation rounds up using only one
decimal place. Gradebook, PVUE, and SVUE display 89.5% and the student has
a calculated class grade of 90.
➢ 2 Decimal Places – Example: The grade calculation rounds up using two decimal
places. Gradebook, PVUE, and SVUE display 89.45% and the student has a
calculated class grade of 89.
b. Select Assignment Due Date – This setting controls which grading periods will be
selected by default when creating a new assignment.
o It is important to select the setting so that assignments will display in the
appropriate Six Week Grading Period AND so the grades will be calculated
cumulatively throughout the term.
o This setting allows for: (1) point-in-time grade capture for your report card
grading periods (you will see a separate grade average for 1st Six Weeks, 2nd Six
Weeks, etc.) and (2) cumulative, final grade averages at the end of the grading
period to post to transcripts, report cards, and grade history.
c. Select Teacher Type Defaults used for class setting
o The District has created one Assignment Type, called CTLS Assessments, which
will display on this screen only if teachers select ‘Add My Types to the District
Types.’
o Decide to ‘Only Show My Type,’ or ‘Add My Types to the District Types.’
o CTLS Assessments is a District Type used on imported assignments.
Assignment Types
Navigate to Grade Setup screen > Assignment Types sub menu option
▪ Establish Assignment Types. These Assignment Types are then available for all classes. Assignment
Types will be chosen for individual class sections when Assignment Weighting is applied (instructions
are described below).
▪ TIP: Keep assignment type names at a high level. Use the actual assignment name for details
about specific standards, modules, chapters, or lessons during the grading period.
Page 20 of 52Synergy TVUE, Gradebook & Report Card Guide for Semester MS & HS Teachers 2020-21.v2 Feb. 2021
1. Create Assignment Types
If you already have assignment types in the gradebook from a prior year, you can use those same types
again. Be sure to look for them as ‘Hidden’ or ‘Secured’ types and enable them, if desired. No need to
create them again. See ‘Options’ button described below.
a. On the Assignment Types screen, click the New button to create new
assignment types.
b. Enter a name for the Assignment Type.
c. Enter Sequence (determines order the type appears in new assignment list)
d. Select Yes for Due Date (click on Yes & No to toggle selections.) Select Yes so, the Due Date will
be visible when adding/editing assignments.
e. Select a Color Picker for the type (recommended) to distinguish different types in the
gradebook.
f. Click Insert to add (or update) the new type to the gradebook or Cancel to return without
adding the new type.
▪ Assignment Type names can be edited by clicking the edit button or hover the mouse in the
edit column just to the left of the Assignment Type name.
g. Click Options to show any hidden (deleted) types.
▪ If any change is made to a ‘hidden’ type, it can be saved and used again.
▪ Simply toggling the Due Date from Yes to No and back to YES, will enable the assignment
so it can be Saved and used again in the gradebook.
▪ If an assignment type is used and then later deleted, any assignment using that type will
display in the gradebook with a ‘Hidden Type’ message. The assignments need to be edited
and a different, weighted type associated so the grades will be included in the class
calculation. If it was hidden by accident, unhide it.
▪ Assignment type names can be edited. It is best to run a grade book report prior to making
significant assignment type changes to ensure grade calculations are not affected unless that
is the desired result.
▪ Note: Changing weights can affect students’ grade calculations.
h. Assignment Types can be secured, if desired, by class or section. If a type was previously
secured, the ‘Hide’ option can be changed to ‘Show’ so the type can be seen and used.
Continued on the next page -
Page 21 of 52Synergy TVUE, Gradebook & Report Card Guide for Semester MS & HS Teachers 2020-21.v2 Feb. 2021
▪ Click the ‘Secure Measure Type’ button for a particular assignment type.
▪ Select a Default State if the same option is desired for all classes. Otherwise, select class
settings individually by making a selection using the button to the right of the class name.
▪ When ‘Hide’ is selected for an assignment type, it will not display on the weighting tab or
show as a selection on a new assignment for that class.
▪ Do not ‘Hide’ an assignment type that has weights applied or that is going to have weights
applied for any of your classes.
2. Add Assignment Type Weights (Required at the Beginning of Each New Term)
Grade Book > Grade Book Setup > Assign Type Weighting Tab
▪ Assignment Type weighting determines how much weight each type of assignment holds in
calculating the final grade. The total weight of all the assignment types should add up to
100%. If weights are left at 0, each type of assignment will automatically receive an equal
amount of weight. That is not the desired weight setup in middle or high school.
▪ Collaborate with your department for consistency.
▪ Assignment types weighting should be set up PRIOR to adding grades on any assignments.
Note: After weighting has been applied, if an assignment type is
selected on a new assignment that does not have weights applied for
the class, the Alert message shown will display.
Page 22 of 52Synergy TVUE, Gradebook & Report Card Guide for Semester MS & HS Teachers 2020-21.v2 Feb. 2021
▪ Select the Assignment Weighting Tab to apply the weights.
▪ Decide if you want to ‘Use Teacher Default’, ‘Only Show My Types’ or ‘Add My Types to the
District Types.’
3. EOC (End of Course) for Required Courses: Assignment Type Weight Requirements
▪ EOC- required classes must set up assignment type weights using the required 20% for the
Assignment Type named simply, EOC.
▪ Limit the use of the EOC phrase to the one type that will be used on the one assignment, per
class, to enter the exam scores.
▪ If an assignment type called EOC already exists, use it for any class requiring the EOC test.
▪ Apply the 20% weight for EACH section (class) that requires the EOC.
4. Apply Same Weight Settings for All or Selected Classes
If desired, use the boxes at the bottom of the assignment type list to check the desired classes and apply
weights the same for all or selected classes at once. USE CAUTION and review carefully to ensure you
are only selecting EOC-Required classes to add weights for that assignment type.
Click Update to save changes and additions made on the screen.
Page 23 of 52Synergy TVUE, Gradebook & Report Card Guide for Semester MS & HS Teachers 2020-21.v2 Feb. 2021
Scoring Method
Determine your gradebook scoring method: Raw or Percentage. Utilize only one method per
gradebook.
The scoring method is selected on each assignment. Score Type selection details:
▪ Raw Score: Complete two fields on the new assignment
1) Max Score: maximum point value of the assignment.
2) Points: total point value of the assignment added to overall gradebook total value.
Raw Score example: Max Score = 100 / Points = 100. The assignment is worth 100.
▪ Percentage: Complete one field on the new assignment
1) Points: total point value of the assignment. The max value is always 100 on the
percentage score type.
Note: Regardless of the scoring method you select, be sure to remain consistent with POINT VALUE
throughout your gradebook. Be careful not to value an assignment as 1 point and another
assignment as 100 points.
CTLS Assessments – Imported Assignments
In order to decrease the data entry workload for teachers, CTLS assessments will automatically be
imported into teachers’ gradebooks. This import does not mean that teachers must count the
assessments for grades. Teachers will need to determine if they want their assessments to be formative or
summative in nature. All assessments should be used to inform instruction.
When a CTLS Assessment (EX: Touchstone assessment or any other assessment given through
CTLS) is added to a teacher’s gradebook during the nightly cycle, the assignment uses the
Percentage Score Type, with a Max Score of 100 and Point value of 0 (zero.) The assignment
defaults as hidden from PVUE and SVUE.
Note: Hidden Type – If the teacher is not displaying the District Assignment Type called CTLS
Assessments, the imported assignment will display as a Hidden Type in the gradebook.
Teacher Action Required – Either Delete or Edit the Assignment:
1. The teacher should Delete the assignment if it is not wanted in the gradebook. Left click on the
assignment name and select ‘Delete Assignment.’
2. If the assignment is not deleted, the teacher should Edit the assignment. Left click on the
assignment name and select ‘Edit Assignment.’
• If the assignment is NOT going to count:
o Choose the Assignment Category “Not for Grading.”
o The Point value can be left at zero.
o The assignment can remain hidden from the PVUE & SVUE portals.
Page 24 of 52Synergy TVUE, Gradebook & Report Card Guide for Semester MS & HS Teachers 2020-21.v2 Feb. 2021
• If the assignment IS going to count toward a grade:
o Edit the Point value, as desired.
o You will be unable to change the imported assignment to Raw Score. The assignment can
remain as the Percentage score type even if Raw Score is used on all other assignments.
However, please remain consistent with the point value given to this imported
assignment so it will calculate appropriately in the overall grade.
o Confirm the Assignment Type, selected for the assignment, has weights applied.
▪ If teachers are using the District Assignment Type CTLS Assessments, it must have
weights.
▪ If teachers are using their own assignment types, select a weighted type for the class.
3. If an assessment is repeated for the same student, gradebook scores will not be
overwritten. Teachers must make manual updates to the gradebook scores, if desired.
Class Selection
Navigate to Grade Book Main. Select the CORRECT TERM, CLASS & PERIOD when adding or viewing
assignments or to add grades (S1, Q1, YR, and 1st Six Weeks, 2nd Six Weeks, etc.).
Do not select the EOC Grading/Mark Period to add an assignment. See below for details on how to
create an EOC assignment.
Page 25 of 52Synergy TVUE, Gradebook & Report Card Guide for Semester MS & HS Teachers 2020-21.v2 Feb. 2021
Grade Book Comments
• Navigate to Grade Book > Grade Book Setup
• Click on Grade Book Comments
How To Edit A District Wide Comment
The following comments have been created by the district: Late, Absent, Missing, Incomplete, and
Exempt.
The Missing comment must be added on any assignments that the teacher wants identified as missing
on reports and in ParentVUE and StudentVUE.
Teachers can add new comments or edit these five comments, if desired.
1. To edit all comments, click the Edit button to enable all District Comments.
2. To edit a single comment, hover the cursor over the name of the comment. An Edit icon will
display in the column to the left of the name.
3. Click the Edit icon to make changes to the comment.
Page 26 of 52Synergy TVUE, Gradebook & Report Card Guide for Semester MS & HS Teachers 2020-21.v2 Feb. 2021
4. The comment fields are enabled when the Edit icon is clicked and can be edited as follows:
• The name and sequence of the comment can be changed.
• A value can be added to the Not Scored Value column.
• A Penalty Percent can be added (When a value is added, if used along with a grade, the final
assignment grade will be penalized based on the percent entered in the Grade Book
Comments section.)
5. To change the Missing Mark selection, click on the word No or Yes to toggle from one to the
other.
6. If you want a comment to remain on the assignment when scores(grades) are added, toggle to
No in the Remove When Scored column.
7. The code displayed in the grade book can be changed. There is a maximum of three characters.
To change whether the code is removed after a score is added, click on the word No or Yes to
toggle from one to the other.
8. When all edits have been entered, click SAVE at the top right of the screen. Confirmation is
required if the comment has already been used on assignments.
• Depending on the edits made, a new row may display listing a new comment and the
teacher’s name.
• Alternatively, the same row may appear as before, but will display the teacher’s name in the
place of District Wide. If the penalty option is edited on a District Wide comment, the
percentage will display next to the name of the comment.
Page 27 of 52Synergy TVUE, Gradebook & Report Card Guide for Semester MS & HS Teachers 2020-21.v2 Feb. 2021
To Update an Edit or Remove Edits Made to a District Comment
1. Hover the cursor over the name of the comment to see the delete and edit icons.
Click the edit icon to make changes to the options for a comment.
Click the X (delete) icon to delete edits made by the teacher and to revert to the District
Comment.
2. If the delete icon is clicked, the user will see the message delete display next to the comment
name.
3. Click SAVE at the top, right of the screen.
4. If the comment was originally a District Wide comment, it will not actually be deleted, but will
revert to the original comment set up at the district level.
5. If a comment is deleted that was not originally a District Wide comment, it will be completely
deleted from the list.
Page 28 of 52Synergy TVUE, Gradebook & Report Card Guide for Semester MS & HS Teachers 2020-21.v2 Feb. 2021
How To Add A New Grade Book Comment
1. Click NEW to create a new comment. Any comment added by a teacher will only be visible for
that one teacher.
2. Enter a name for the comment, the sequence, along with the rest of the information.
3. Click INSERT to add the new comment to the list.
Creating New Assignments
a. From Gradebook Main click the New button.
▪ New Assignment view opens
▪ Enter Assignment Name
▪ Enter Description, if desired
b. Select Assignment Type. All available types will display, but only use a type applicable to
the class. This is especially important when using weights on assignment types.
*If an assignment type is selected that is not associated
with weights, an Alert message will display.
c. Add Score Type selection and details
▪ Select Percentage or Raw Score
▪ Enter Points or Max Score + Points
d. Add additional assignment settings
▪ Enter Date of Assignment or click drop-down and choose from calendar
▪ Select Assignment Category
▪ Normal counts points for assignment in both total points earned and total points
possible for grade calculation.
OR
▪ Extra Credit counts points for assignment in total points earned, but not total
points possible.
OR
▪ Not for Grading does not count points for assignment in either total points
earned or total points possible.
Page 29 of 52Synergy TVUE, Gradebook & Report Card Guide for Semester MS & HS Teachers 2020-21.v2 Feb. 2021
e. Enter the Due Date or click drop-down and choose from calendar
▪ As long as the teacher’s gradebook setup is set to Assignment Due Date, as described earlier
in the Gradebook Setting Tab chapter, the assignment will be placed in the appropriate
grading periods.
• It is important to enter the assignment due date as a date within the correct grading period.
When a new assignment is created, the due date defaults to the day the assignment is
created.
• Edit the due date as needed for accurate placement of the assignment. If a due date is not
entered, the assignment entry date is used by default. (Refer to the current year’s CCSD Staff
Use Calendar for the grading period dates.)
Note: The Due Date is important and determines which grading
periods will be selected automatically on the new assignment.
f. The checks for the grading periods will be automatic when using the Assignment Due Date
setting.
Semester Schools - Grading Period Checks on Assignments
Page 30 of 52Synergy TVUE, Gradebook & Report Card Guide for Semester MS & HS Teachers 2020-21.v2 Feb. 2021
g. Select Show in Parent &/or Student Portal to show assignment details and grades in
PARENTVUE and STUDENTVUE
▪ Click on On/Off to toggle selections.
h. Select the Sections Tab to add the assignment to multiple sections (classes.)
i. Select Grading Periods Tab
▪ Verify Grade Period for assignment. (The check is automatic and based on the Due Date
of the assignment.)
▪ Only the EOC assignment will need to have a manual check placed in the EOC Period.
Creating New Assignments Using Quick Assignment
a. From Gradebook Main click the drop-down on the New
button. Select Quick Assignment.
▪ Quick Assignment view opens
▪ Enter Assignment Name
▪ Enter Description, if desired.
b. Select a weighted Assignment Type.
▪ All available types will display.
▪ The weighted types, for the selected class,
display the % sign.
▪ It is important to choose an Assignment
Type that is weighted for the selected
class.
▪ *If an assignment type is selected that is
not associated with weights, the
assignment will not count toward
students’ class calculation.
c. Select Score Type – use consistent score types within the class.
▪ Percentage – enter Points
▪ Raw Score – enter Max Score and Points
d. Enter Assignment Date and Assignment Due Date
Page 31 of 52Synergy TVUE, Gradebook & Report Card Guide for Semester MS & HS Teachers 2020-21.v2 Feb. 2021
e. The Assignment Due Date determines the Grading Periods that are automatically checked
on the assignment.
▪ If the teacher’s gradebook setup is set to Assignment Due Date, as described earlier in
the Gradebook Setting Tab chapter, the assignment will be placed in the appropriate
grading periods.
▪ Edit the due date as needed for accurate placement of the assignment. A new
assignment date defaults to the current date. Ensure both the assignment date and due
date are accurate. (Refer to the current year’s CCSD Staff Use Calendar for the grading
period dates.)
f. Use the Advanced drop-down options
to select Normal or Not for Grading.
Assignments will default to Normal.
Select Parent/Student Portal options.
g. Select additional classes the Sections
drop-down, if desired. The assignment
will be added to the other classes’
gradebooks when they are selected on
the quick assignment screen.
Page 32 of 52Synergy TVUE, Gradebook & Report Card Guide for Semester MS & HS Teachers 2020-21.v2 Feb. 2021
h. Students from the selected classes display in an alphabetical list grouped by section. Enter
scores, comments, and notes in the columns provided.
▪ Click the refresh icon in the Grade column to update students’ class calculation.
▪ When entries are complete, even if all scores are not entered, click the orange button
labeled Return to Grade Book.
i. Click the Undo List to view the activity
on the quick assignment, and options to
undo any saved entries.
▪ The Undo list only displays after an
entry or change is made on the
quick assignment screen.
j. To access the quick assignment screen from the gradebook, click and
select Quick Assignment.
▪ The same quick assignment view, listing all students and any scores,
comments or notes already entered, will display.
NOTE: Returning to the gradebook will add the quick assignment even if all options were not selected
or complete. The assignment can be deleted as usual from gradebook main, or on the quick assignment
screen when the Delete Assignment option is visible.
Page 33 of 52Synergy TVUE, Gradebook & Report Card Guide for Semester MS & HS Teachers 2020-21.v2 Feb. 2021
EOC Assignment (End Of Course): EOC-Required Courses
Name the assignment EOC and use the EOC Assignment Type.
Do not use the phrase EOC for any other assignments.
▪ A single assignment should be created in the appropriate grading period that will be used to
enter the EOC test grades.
▪ Enter the due date for the EOC assignment as a date within the correct grading period, as
explained in chapter above, Creating New Assignments.
▪ Quarter 1 EOC assignment will have a due date during the 2nd Six Weeks
▪ Quarter 2 EOC assignment will have a due date during the 3rd Six Weeks
▪ Semester 1 EOC assignment will have a due date during the 3rd Six Weeks
▪ Quarter 3 EOC assignment will have a due date during the 5th Six Weeks
▪ Quarter 4 EOC assignment will have a due date during the 6th Six Weeks
▪ Semester 2 EOC assignment will have a due date during the 6th Six Weeks
▪ Yearlong EOC assignment will have a due date during the 6th Six Weeks
In addition to the automatic grading period selection on the assignment, you must manually check the
EOC grade period for the single EOC assignment needed for the required class.
For example, on a Semester 1 EOC-Required course, create the assignment with a due date during the
3rd Six Weeks, when the EOC test is given. It is important to create the assignment in the 3rd Six Weeks
period grade book so the exam grade will be included in the students’ overall class calculation. The
correct grading period check will automatically display for the 3rd Six Weeks based on the due date.
Create the EOC assignment in the
correct Six Weeks grade book with
the appropriate due date.
**When creating the new EOC assignment, click on the Grading Periods tab and MANUALLY
CHECK THE BOX NEXT TO EOC. SAVE.
This step is required so the EOC grade will display on the report cards and transcripts.
Page 34 of 52Synergy TVUE, Gradebook & Report Card Guide for Semester MS & HS Teachers 2020-21.v2 Feb. 2021
On the Quick Assignment screen, use the Periods drop-down to select EOC. This is a manual
selection for the EOC.
• The EOC assignment should be the ONLY assignment that displays if EOC is selected from the
Periods menu.
• ONE EOC assignment (per class) should be added for a course requiring the EOC exam.
If a course does not require an EOC, DO NOT create an EOC assignment & DO NOT check the EOC
Grading Period on any of the assignments.
Note: Quarter Classes
Assignments for Quarter 1 classes, with a due date during the 2nd Six Weeks, will automatically be
checked for the 2nd AND 3rd Six Weeks.
• The check in the 3rd Six Weeks is required so that the final grade in the class will display on the
semester report card and on the students’ transcripts in CSIS.
Assignments for Quarter 3 classes, with a due date during the 5th Six Weeks, will automatically be
checked for the 5th AND 6th Six Weeks.
• The check in the 6th Six Weeks is required so that the final grade in the class will display on the
semester report card and on the students’ transcripts in CSIS.
Page 35 of 52Synergy TVUE, Gradebook & Report Card Guide for Semester MS & HS Teachers 2020-21.v2 Feb. 2021
Assignments With Zero Points
Assignments may be created, with a zero-point value, for tracking students’ assignments or grades on a
task, but not with the intention of counting the assignment toward an overall class calculation.
Similarly, an imported CTLS Assessment assignment imports with a value of zero
points. Teachers may want to keep the value at zero, so it does not count toward
the students’ class grade.
If the zero-point value is intentional, please select the option ‘Not For Grading’
on the assignment so it will not display on administrative reports looking for
assignments without points.
The assignment also can be hidden from PVUE/SVUE, if desired.
Editing Assignments
1. To edit a single assignment (from Gradebook Main) left click on the name of the assignment
where an edit is needed. Select Edit Assignment from the drop-down that will appear.
2. To edit multiple assignments, use the Assignments Screen, if
desired.
▪ Mouse over Grade Book on blue menu at top of screen.
▪ Select Assignments. Assignments screen opens.
3. To edit multiple assignments:
▪ Check the assignments to be modified under Action column.
Edit options include:
▪ Edit Assignment Name
▪ Edit Assign Date or click field to locate assignment date on calendar
▪ Edit Score Type (only editable if no grades have been entered on the assignment
▪ Edit Assignment Type using a selection from the drop-down
▪ Edit Due Date or click in field to locate assignment due date on calendar
▪ Edit Max Score (if raw score was used)
▪ Edit Points Possible for assignment. Points Possible is the amount of points assignment is
worth in Grade Book
Page 36 of 52Synergy TVUE, Gradebook & Report Card Guide for Semester MS & HS Teachers 2020-21.v2 Feb. 2021
▪ Edit Category (Normal/Not for Grading)
▪ Use if all assignments need to be changed
▪ Check Parent Portal to display assignment and grading information in PARENTVUE
▪ Click Save Changes or Undo
▪ Select Grading Periods/Confirm
Copying Assignments
1. Mouse over Grade Book on blue menu at top of screen.
• Select Copy Assignments
2. Follow steps:
• Select School Year
• Class Type = Home Room (always make this selection)
• Select a Class (to copy FROM)
• Use caution on EOC Assignment and for EOC-required classes.
3. Select assignment(s)
• Check box(es) to left of assignment(s) to copy in assignment grid
• Check All to select all assignments
• Click Next
Page 37 of 52Synergy TVUE, Gradebook & Report Card Guide for Semester MS & HS Teachers 2020-21.v2 Feb. 2021
4. Select class(es) to copy the assignment to
• Select the class(es) to copy assignments to. Use the green arrow to fill down selections, if
desired.
• Review classes carefully for class name, period, and term (semester)
5. Edit assignment date(s) as needed.
Important: If copying to a new grading period or school year, you MUST edit the assignment dates
appropriately.
6. Select the option ‘Copy Using Matching Grading Period.’
Important: If copying to a new grading period or school year, you MUST edit the assignment
dates appropriately.
7. Click Finish
After assignments are copied, it is recommended that teachers navigate to the Gradebook >
Assignments screen. Click the Grading Periods Tab. Review the grade periods that are checked for the
assignments to confirm all are correct.
Enter Scores (Grades)
There are two options to enter grades: Grade Book Main View/Assignment Score Entry
1. Enter scores in Grade Book (Option 1)
▪ Mouse over Grade Book and select Grade Book Main on blue menu at top of screen. Grade
Book Main view opens.
▪ Locate the assignment on Grade Book Main where scores need to be entered
▪ Click the scroll tool, located below Grade Book Filters & Options, to scroll forward or
backward through assignments if necessary.
Page 38 of 52Synergy TVUE, Gradebook & Report Card Guide for Semester MS & HS Teachers 2020-21.v2 Feb. 2021
▪ Click in cell under assignment column for a specific student.
▪ Yellow highlighting helps locate the appropriate assignment and row.
▪ Enter the score for assignment.
▪ A red score indicates that it is not saved.
▪ A count of unsaved changes is kept at the top of the screen.
▪ Click Save Changes to add the grades or Undo to cancel all entries
2. Enter Scores from Enter Grade Book Scores screen (Option 2)
▪ From Grade Book Main, click on an assignment column
header for desired assignment and select Enter Scores.
Assignment Score Entry view opens.
▪ Enter an assignment score in corresponding row for a student
o If entered score exceeds Max Points value, a “Red Arrow” will appear in score box to
indicate score is above Max Points - this is not an error.
Page 39 of 52You can also read