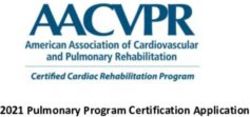Using CDP's Disclosure Platform - For disclosure on climate change, forests, water security and supply chain
←
→
Page content transcription
If your browser does not render page correctly, please read the page content below
Using CDP’s Disclosure Platform For disclosure on climate change, forests, water security and supply chain
Contents
Using CDP’s Disclosure Platform .................................................................................................... 1
Introduction ................................................................................................................................. 4
The basics ................................................................................................................................... 5
Register, confirm, and sign in ................................................................................................... 5
Your dashboard ....................................................................................................................... 7
Guidance tool........................................................................................................................... 9
Changing your password ....................................................................................................... 10
User types ............................................................................................................................. 11
Your request(s) – getting started ............................................................................................... 12
What are you requested to do? .............................................................................................. 12
Who has requested your participation? .................................................................................. 12
When is the deadline? ........................................................................................................... 12
Confirm your participation ...................................................................................................... 13
Your ORS .................................................................................................................................. 18
Exit ORS ................................................................................................................................ 18
Save, Share & Submit............................................................................................................ 18
Questions answered progress bar ......................................................................................... 18
Navigation menu .................................................................................................................... 18
Previous, Next, and skip buttons ............................................................................................ 18
Accessing guidance ............................................................................................................... 19
Autosave ................................................................................................................................ 19
Copy from last year ................................................................................................................ 19
Export/import and formatted responses ................................................................................. 20
Introduction module(s) ........................................................................................................... 20
Leading questions .................................................................................................................. 20
Question field features ........................................................................................................... 20
Framework alignment ............................................................................................................ 23
Further information................................................................................................................. 23
Changing languages ................................................................................................................. 24
Signing out ................................................................................................................................ 24
To return to the ORS.............................................................................................................. 24
Submitting your response(s) ...................................................................................................... 25
Making your submission choices............................................................................................ 25
Submission confirmation ........................................................................................................ 27
Submission of your supply chain module ............................................................................... 28
The disclosure administrative fee .............................................................................................. 29
Further help ............................................................................................................................... 29
Page 2 of 29 @cdp | www.cdp.netVersion Nr. Revision Date Released Revision Summary
1.0 March 2016 March 2016 This guidance to the activation process and
Online Response System (ORS) has been
prepared to allow organizations to
understand the processes and functions
involved in the 2016 disclosure period.
1.1 April 2016 April 2016 Contents page expanded, and header
changes made (minor wording changes
some sections of ‘Key features of the ORS’
combined)
Wording changes to ‘Your dashboard’ page
(meaning remains the same)
Additional information about public and non-
public responses in the ‘Submitting your
response’ section.
‘Program specific differences’ section added.
Additional information in the ‘Getting help’
section.
2.0 February 2017 February 2017 Wording changes to refer to ‘CDP’s
disclosure platform’ to encompass the whole
CDP system, rather than just ‘the ORS’.
Other minor wording updates for 2017 as
more organizations will now be registered on
the new website.
Additional information about ‘My Files’, the
admin fee and the new guidance tool.
2.1 March 2017 March 2017 Additional detail about how to access the
new guidance tool and translated
documents.
2.2 June 2017 June 2017 Additional information about invalid
characters in attachments file names.
3.0 June 2018 June 2018 Updated for the new corporate dashboard
and new ORS. The process to submit to
investors and customers has also been
updated.
Page 3 of 29 @cdp | www.cdp.netGuide to using the disclosure platform Introduction Organizations are asked to respond to the information requests using CDP’s disclosure platform. This is the only way to provide the requested data to CDP and the requesting stakeholders. The disclosure platform consists of the Dashboard and the Online Response System (ORS). The Dashboard is a portal that includes pages such as the corporate dashboard (also known as the ‘Response dashboard’ and used to respond), Supply Chain Member and Reporter Services dashboards and your user account page. The ORS is where you complete the questionnaire(s). This document explains the functions of the whole platform. If you are unable to respond via the disclosure platform, please email respond@cdp.net. Please note that the disclosure platform works best with Google Chrome. You can use other browsers, however there may be some loss of functionality. If you are experiencing difficulties using the platform, before contacting CDP we advise signing out of the ORS and the dashboard, deleting your cookies and browser history, and re-trying. If you are still experiencing difficulties, please contact your account manager or local CDP office with details of the actions you are making and screenshots of any error messages. Page 4 of 29 @cdp | www.cdp.net
The basics Register, confirm, and sign in At the start of each disclosure year CDP sends an invitation email to nominated contacts in requested, and self-selected, organizations with relevant information and an activation link. If this is the first time you have used CDP, either because it is the first time your organization is participating, or the first time you are responsible for supplying information on behalf of your organization, the activation link will take you to the registration page (where you create your password). If you responded to a CDP program in a previous year, or you have registered via the website independently, you will be in our database and the activation link will take you to the sign- in page (where you can sign in using your existing password). If you are using the activation link to register for the first time, create a password and click ‘Register’ (your email address, organization, and name will be prepopulated): Next, you must complete your registration using the confirmation link emailed to the address that was prepopulated. Please remember to check your junk mail. Page 5 of 29 @cdp | www.cdp.net
If you have not received the confirmation after 30 minutes, please use the Resend registration or
confirmation link, also found on the sign-in page.
After successful confirmation you will see a red notification banner, and the sign in page.
Once you have registered and confirmed, access your corporate dashboard using the
icon on any page of the CDP website. You cannot use your confirmation link to sign in again.
Please contact respond@cdp.net if you have any problems registering, if you
have not received the invitation email, or would like your organisation to respond.
Page 6 of 29 @cdp | www.cdp.netYour dashboard
If you are a nominated contact for the current disclosure year, on signing in you will see your
corporate (a.k.a. response) dashboard.
The main page, illustrated on the next page, contains various features such as:
Need help icon (a) and bar (b): guide you to the contact details of your account manager, or
the CDP office that you should contact if you have any queries.
Initials icon and dashboard menu: allows you to navigate between the pages of your
dashboard, e.g. the guidance tool/documents, or sign out;
Jump to… menu: use this to navigate to different blocks on the page.
CDP program tiles: indicate the programs that your organization is requested to complete:
If you are requested the tile is clear and the arrow is coloured.
If you are not officially requested, they say ‘Volunteer’ and you can opt in.
Click ‘Volunteer’ to open an email you can send to request
participation in that program.
Users block: indicates your permissions concerning the current questionnaires. See the
‘User types’ section for more on user permissions.
Program blocks: confirm your participation, access the ORS (after confirming participation),
and see which stakeholders have invited you to complete the program.
Previous scores and responses: a list of all questionnaires that your organization has been
requested to participate in, past (2010 onwards only) and present. You can click on the
response name to view any questionnaires that were submitted. If you would like participation
information for your organization previous to 2010 please contact your account manager.
Announcements block: important news and updates related to CDP and CDP initiatives.
My Files: allows you to access any score feedback information available for your
organization. Additional files may be added in the future.
Search for Corporate Responses: search participation history for your, or any other,
organization.
Page 7 of 29 @cdp | www.cdp.netGuidance tool
To access the corporate guidance tool, which contains all of CDP’s corporate guidance
documents, recorded webinars, and translations, you will first need to sign in to the CDP website.
Then, go to your initials icon menu, and click ‘Guidance documents’:
1 2
3
4
The guidance tool enables you to search for guidance by:
1 Program: here you can filter CDP’s guidance by the program to which you are responding to
and by year;
2 Category: here you can specify the type of guidance you are looking for (e.g. ‘Questionnaires’,
‘Scoring documents’, ‘Technical information’, ‘Recorded webinars’, etc.);
3 Keyword: if you already know what you are looking for, you can also search by keyword here;
and
4 List: scroll through an alphabetical list of guidance documents before or after refining your
search.
To access translated documents, please see the instructions on the guidance tool page.
You can also access a selection of CDP’s guidance and resources via the public guidance page.
Page 9 of 29 @cdp | www.cdp.netChanging your password To change your password, navigate to your Account page from the drop-down menu shown when you click on either: Hello [your name]; or Your initials icon (both of which are in the top right corner of the page). On your Account page, you can change your password in the bottom half of the ‘Details’ block: You will then receive a confirmation banner and are redirected to the CDP’s main website page: To return to your preferred page, e.g. corporate/response dashboard page (where you can access the questionnaire(s)), simply select ‘Response dashboard’ in the drop-down menu. Page 10 of 29 @cdp | www.cdp.net
User types
There are three user types that an invited contact may be, each with different permissions. There is
also an additional user permission that a non-invited contact can be granted. These user types are
for the current year only, therefore the listed contacts will not automatically become those user
types the following year(s).
You can check which contacts at your organization have which user types via the ‘User’ block on
the corporate/response dashboard:
Main User
functions only
These are the permissions associated with each user type:
Main User: the first contact to start a questionnaire in the current year. There is only one
Main User per organization and year. In the ORS they can, enter and save data, generate
and share a view only link, and they are the only contact that can submit the
questionnaires. This user should not be a consultant.
The Main User can also change the roles of other users (as per the links shown in the
illustration above). The ‘Make Main User’ link will only be active if that contact has registered.
Contributor(s): any contact that can start, or has started, a questionnaire after the Main
User. In the ORS they can, enter and save data, generate and share a view only link, but
cannot submit. There can be many Contributors and this type of user can be a consultant.
View only user(s): a contact that is a contact for the current year but has been assigned view
only access to the ORS (this will apply to all questionnaires for the current year). They cannot
enter data, save, share, or submit. They may have been set to View only by CDP, or by the
Main User. There can be many View only users.
Read-only link recipient(s): a read-only link can be sent to any contact (even non-invited
contacts) by the Main User or a Contributor. It is generated using the ‘Share’ button in the
ORS and has an expiry date (View only users can sign in and view the ORS for the entire
disclosure period).
Contacts can only be added or removed through CDP; please
send requests to your account manager or respond@cdp.net.
Page 11 of 29 @cdp | www.cdp.netYour request(s) – getting started
Organizations need to activate their questionnaire(s) each year and for each requested program.
You can do this once you have received your invitation email.
What are you requested to do?
As explained in the ‘Your dashboard’ section, you can see which programs you are invited to
participate in via the program tiles. You will also only see program blocks for the questionnaires
you are requested to complete.
Who has requested your participation?
In the program block you can see who has invited you to complete that program.
You may have been invited by:
CDP’s signatory investors: organizations are requested on behalf of all of CDP’s signatory
investors (this includes Self-selected companies); and/or
CDP’s Supply Chain Members: organizations are requested by their specific customer(s)
To see your requesting customer(s), click the ‘request/s’ link for more
information (including an email address you can use to contact your customer).
When is the deadline?
You may have two different submission deadlines depending on whether you have been asked by
CDP’s signatory investors and/or CDP’s Supply Chain Members.
The deadlines are shown in the relevant program block.
If you have arranged an extension with CDP this will not be displayed here.
Page 12 of 29 @cdp | www.cdp.netConfirm your participation
1. Click ‘Confirm Participation’ in the relevant program block.
2. Choose to whom you will submit data and click ‘Confirm’ or click ‘Skip’ to choose this later.
By clicking ‘Skip’ you are still confirming participation. If you do
not wish to confirm participation at this time, please click ‘Cancel’.
You will see this pop-up if you are responding to the climate change or water security
questionnaire, or the forests questionnaire at the request of investors only (depending on
who is requesting your participation you will see one or two ‘We intend to submit to…’ tick
boxes):
You will see this pop-up if you are responding to CDP’s forests questionnaire for
customers only (with extra selection boxes regarding which commodities you will answer
questions about):
Page 13 of 29 @cdp | www.cdp.net3. If you are the first person to confirm participation for your organization in the current year you
will now see this screen (otherwise skip to step 4). It explains that you will be the ‘Main User’
for ALL responses in the current year, and what permissions that gives you:
If you click ‘Another person from my organization will be the Main User’
you will be redirected back to the corporate/response dashboard. The person
that wishes to be the Main User can continue the process instead.
Your ‘Users’ block will show you as a ‘Contributor’. If you do wish to be the
Main User, click ‘Continue’ in the program block to carry on from step 3.
Other users confirming their participation after you will be ‘Contributors’. Please see the ‘Users’
section for more on different types of users.
4. The next page is your ‘Check organization details’ page. Ensure the information is correct, and
edit or add any missing information you wish to provide and click ‘Next’:
Page 14 of 29 @cdp | www.cdp.netIf you use the ‘Return to dashboard’ link, the program block will show that you have
confirmed participation and will have a ‘Continue’ button for you to complete this later.
5. The next step is about the minimum and full versions of the questionnaires. If your organization
is not eligible, you will not see either of these pages (skip to step 6).
If your organization is eligible for the minimum version of the questionnaire, and you have
been requested to respond by investors only, or investors and customers, you will see this
page. You can choose minimum or full and click ‘Next’.
If you have been requested to respond by customers only you will see this page:
If you click ‘Yes’ you will be given the option to choose between the Full or Minimum version
of the questionnaire. If you click ‘No’ you will see a message informing you that you will be
completing the Full version.
If you use the ‘Return to dashboard’ link at this stage, the program
block will show that you have confirmed participation and will have a
‘Continue’ button at the previous stage for you to continue later.
6. The final page is about your sector. Please click the Full list of sector classifications for more
information about the sectors, or if you still have a query contact your account manager (found
via the ‘Need help’ bar on the corporate/response dashboard).
You will be presented with one of the following versions of this page depending on your
organizations status. Once you have read the page, and completed any necessary parts, click
‘Start Questionnaire’.
Page 15 of 29 @cdp | www.cdp.net If we already have a sector for your organization, you will see your allocated sector on this
page. The ‘Why have I been allocated this sector?’ link can be clicked to reveal a table
with more detail:
Drop-down link
If you are in a sector that requires you to complete an additional sector module (as well
as the general questions) you will see this indicated on this page. For example, here is
a company that is in the Energy sector, specifically coal:
Page 16 of 29 @cdp | www.cdp.net If we do not have a sector for your organization, you will be able to select your
sector/primary activity on this page (you can only select one sector). Once you have
completed the columns the ‘Start Questionnaire’ button will turn red and you can
move forward.
7. Clicking ‘Start Questionnaire’ opens your questionnaire in the Online Response System (ORS)
in a new tab or window.
8. Back on your dashboard your program block will now look like a version of this:
Click ‘Continue’ to access the ORS
Click arrow for more info
Page 17 of 29 @cdp | www.cdp.netYour ORS
Clicking ‘Continue’ on the program block will take you to the ORS. The ORS opens in a new tab or
window, therefore please ensure that pop-up blockers are switched off.
The ORS is most compatible with Google Chrome. It does work with
other internet browsers, but functionality will be restricted.
The first page you see is the ‘Welcome’ page for that questionnaire:
You can see the following main features here that you will also see throughout the ORS:
Exit ORS: where you sign out of the ORS. You can then close that tab or window. Please
note, you may still be signed in to the dashboard.
Dashboard links: link back to the relevant parts of your dashboard, where you can perform
the action required.
Save, Share & Submit: depending on your user type you may see all, some, or none of
these permissions. See the ‘User types’ section for more on user permissions. Using ‘Save’
displays a warning for parts of questionnaire not yet completed, or that have an error.
Questions answered progress bar: indicates questions you have saved an answer for so
that you can track your progress. Please note, depending on your answers, the total
number of questions may fluctuate.
Navigation menu: Click the arrow and use this menu to jump between modules and
questions.
Previous, Next, and skip buttons: for moving between neighbouring pages or
skipping to the start or end of the questionnaire. You should use these rather than your
browser buttons. Please also make sure your page is saved before moving on.
Page 18 of 29 @cdp | www.cdp.netAccessing guidance Reporting guidance Throughout each program questionnaire, you can access that program’s reporting guidance via ‘Click here for guidance for this question’. When you click the option, choose the question number you are interested in and a new tab or window will open with the relevant guidance. Information icon You can also click the information icon for more direction on some questions. For example, the information icon may tell you whether you should select one option, or all that apply. Autosave There is an autosave function in the ORS in addition to the ‘Save’ button. The icon will appear next to questions where you entered data as you move through a page. Please do continue to use the ‘Save’ button when entering large amounts of data, adding or removing attachments, navigating through pages, and before exiting the ORS. In addition to the green ‘Saved’ icon, you may see an orange ‘Save in Progress’ icon Please wait for that icon to change to the saved icon before continuing. If it does not change, there may be an issue with your internet connection, and the data you have recently entered will not be saved. Please sign out of the ORS and sign back in to continue with your response. Copy from last year The disclosure platform has undergone a comprehensive re-build for the 2018 disclosure cycle. We have prioritised building features which are necessary to start disclosure and submit responses, and other features will be released during the disclosure cycle. The complexity of ensuring that data from last year is correctly copied into this year’s questionnaires, where both the questionnaires and the systems are different means that we have been unable to include the ability to copy from last year. This will be available for the 2019 cycle, so data you enter in 2018 will be able to be brought forward into your 2019 response. While we recognize that this will be a useful function for disclosers, its absence does not prevent successful disclosure. We apologize for any inconvenience. Page 19 of 29 @cdp | www.cdp.net
Export/import and formatted responses The disclosure platform has undergone a comprehensive re-build for the 2018 disclosure cycle. We have prioritised building features which are necessary to start disclosure and submit responses, and other features will be released during the disclosure cycle. We have not yet completed some important features, including the export/import and formatted responses functions. We are prioritizing the completion of these features. While we recognize that these are useful functions for disclosers, they do not prevent successful disclosure. We apologize for any inconvenience. Introduction module(s) The first module of any questionnaire is the introduction. The introduction should be completed and saved before you complete the rest of the modules. This is particularly important for ‘leading’ questions in the introduction. In the introductions of the questionnaires there is a lower and an upper limit for the reporting year questions (C0.2, W0.2, F0.2). The lower limit is: January 1, 2009. The upper limit is: cannot be on or after December 1, 2018 (this is not a hard limit). You will receive a warning message but will still be able to submit. There are also limits for the length of reporting year. Leading questions These are questions that will impact which questions or options will show later on in the questionnaire. Please be aware of leading questions and check the corresponding reporting guidance for the pathways illustrating ‘leading’ questions and what impact they have on the rest of the questionnaire. Question field features Attachments Some questions allow, or specifically request, attachments to be added to that question directly. Please click the information icon for direction for that question. To attach a file, click the paperclip icon and you will see the upload pop-up: Page 20 of 29 @cdp | www.cdp.net
Add your file via the right of the pop-up, and when it has uploaded the left will change from ‘there
are no files attached to this question’ to ‘Files attached to this question’ and you will see the file
listed. You can add more than one file at a time.
Use to remove the file
Click ‘Close’. The paperclip icon will now be blue
You cannot see directly from the ORS which files are attached. Click the paperclip icon to see your
files, or to remove files.
There is a file size limit of 30MB. Please also ensure that the file name
does not contain invalid characters (e.g. + % $ &), or the file will not attach.
Please always use the ‘Save’ button for the page after attaching or removing documents to ensure
you do not lose any data, and so you can access the contents of your attached file via the ORS.
Character limits
Some questions ask for responses to be completed in text fields. There are character limits set for
these fields which varies between questions.
The character limits that apply to each question are displayed on the text field with a counter for
your convenience.
Organizations are advised to enter their response to text fields into the ORS
before gaining management/legal approval as character counts made within the
ORS may differ slightly from those in Microsoft Word (due to formatting).
Page 21 of 29 @cdp | www.cdp.netComment fields
There is a comment field on some questions, accessed by clicking on a speech bubble icon
This is for specific purposes only, as set out in the guidance for each question.
Click icon
Add comment and click OK
Icon displays as blue and with ellipsis…
Drop down options
For some questions, your answer is restricted to one option from a drop-down menu. Clicking on
the arrow to the right of the field will reveal the full list of options. For a description of the meaning
of each option in the list please consult the reporting guidance.
Organizations should select the option that best describes their situation. Please select from the
categories provided whenever possible, and only select ‘Other, please specify’ when none of the
listed options is appropriate. This greatly assists data analysis.
If organizations choose the option to select ‘Other’, a text box also appears. You must enter an
answer in the text box for ‘Other’, for your answer to be valid.
Enter your answer here
Numeric and percentage fields
In numeric fields, only digits (and decimal points if applicable) are accepted. Commas will be
added automatically. There are rules on the maximum number of digits and decimal places in
these fields, which vary between questions. These are clearly listed in the reporting guidance.
For percentage fields, there is no need to enter the percent symbol ‘%’, as this is indicated in the
question for you.
Page 22 of 29 @cdp | www.cdp.netTables
Table columns can have any of the characteristics of other question types. Character limits and
number ranges will be displayed. This includes ‘leading’ questions within columns and rows.
Some table questions have a fixed number of rows, and for others you can add additional rows.
The ‘Add row’ function will be displayed where you can add extra rows.
Adding more than 50 rows decreases usability.
Please note that tables can be displayed in one of two formats:
Grid format (the standard table view); or
Vertical format. In vertical format tables, rows are separated by a line:
‘Row’ separator
Each ‘row’ has a delete button
at the top of its section
Framework alignment
The Framework Alignment icon indicates if the question has a connection to any other
frameworks external to CDP. For example, with the TCFD, SDGs, or the DJSI.
Further information
At the end of the questionnaire, in the Signoff section, there is an opportunity to provide any
additional information or context that you feel is relevant to your organization’s response. This field
is optional and not scored (this includes any attachments added to the ‘FI’ field).
Page 23 of 29 @cdp | www.cdp.netChanging languages
If you wish to change the language that you see in your dashboard and the ORS you can do this
from your dashboard using the ‘Language’ drop-down. You may need to sign out of the ORS, and
enter it again from the dashboard, for the change to occur.
You can continue to answer your questionnaire(s) in English even if you are viewing the
questionanire in another language.
If your response is in any language other than English, it may not be
scored. Please check with your account manager, or local CDP office.
Signing out
To sign out of the ORS, save your current page and click ‘EXIT ORS’ in the top right corner.
You will receive the following message and you can now close the tab/window in which it appears.
However, you may still be signed in to the dashboard. You can sign out of your dashboard by
returning to the tab/window you may still have open, or by going to http://www.cdp.net/, and
selecting ‘Sign out’ in the top right drop-down menu.
Click here or here for the menu
To return to the ORS to continue working on your questionnaire(s), please sign in to your
dashboard at https://www.cdp.net/en/users/sign_in and click ‘Continue’ in the relevant program
block.
Page 24 of 29 @cdp | www.cdp.netSubmitting your response(s)
If you have been requested to respond to multiple programs, the associated questionnaires must
be submitted separately.
Prior to submitting a questionnaire, you are strongly encouraged to review the content paying
particular attention to:
Spelling, grammar, and ensuring your emissions figures (if applicable) are correct;
Your answers adhere to the relevant reporting guidance document;
Answers to questions are not provided in the ‘Further Information’ field, or as attachments,
unless specifically requested;
Web links and cross references are not used to answer questions; and
The value ‘Other’ is selected in the drop-down list only if no other option fits your required
value.
Only the Main User can see the submit button and is therefore the only user that
can submit the response. If you need to change the Main User, the current Main User
can do this via their corporate dashboard, otherwise please contact respond@cdp.net.
Making your submission choices
1. Navigate to the ’Submit your response’ page at the end of the online questionnaire:
2. Select the language you are submitting your response in:
If your response is in any language other than English, it may not be
scored. Please check with your account manager, or local CDP office.
3. Indicate if you wish your response to be public or non-public:
Page 25 of 29 @cdp | www.cdp.netFor more information about the differences between a public and a non-public response, please see the Terms & Conditions that apply to the response you are submitting. You may also wish to view the Privacy Policy: 4. Confirm which stakeholders (CDP investors and/or your customer(s)) you are submitting to: If you are requested by CDP investors and your customer(s), and tick only one of these boxes you are required to answer an additional question about why you are declining to respond to that stakeholder: At this point, if you are submitting your response to your customer(s) you will also be asked if you wish to submit your supply chain module questions now or later: 5. The final steps are to confirm that you have read the Terms & Conditions and click ‘Submit’. If you accept the Terms & Conditions, tick the box, then scroll to the top of the page to submit. Page 26 of 29 @cdp | www.cdp.net
Submission confirmation
Clicking ‘Submit’ will take you to the ‘Thank you for your submission…’ page.
It provides useful information including that:
You, the Main User, will receive an email confirming the submission.
• If @cdp.net is not set as a safe domain for the Main User’s inbox, the email may be lost.
Your response is submitted and is no longer editable, and that any amendments required
should be sent to CDP using the appropriate form (available on the submission confirmation
page).
• This may incur a small fee. Please click here to view CDP’s Amendments Policy (also
available on the submission confirmation page).
Back on your corporate/response dashboard the program block for your submitted response will
look like a version of this (depending on your options and choices):
Successfully submitted
Can submit supply chain module later
New submission details section
View your submitted response
Page 27 of 29 @cdp | www.cdp.netSubmission of your supply chain module
If you are requested by CDP investors and your customer(s) and you have already submitted the
core program questions to both, you will still have to submit the supply chain module questions to
your customer(s).
When you are ready, navigate to the ’Submit your response’ page and complete the submission
process by selecting ‘Yes, submit Supply Chain Questions now’ (all of your previous selections
will remain the same, including the Terms & Conditions), then click ‘Submit pending Authorities’:
You will receive a similar ‘Thank you for your submission…’ page to before.
Back on your corporate/response dashboard the program block for your submitted response will
look like a version of this:
Everything successfully submitted
Page 28 of 29 @cdp | www.cdp.netThe disclosure administrative fee There is an administrative fee of US$975 (excl. any applicable taxes) for organizations responding to one or more of our investor requests on climate change, forests, or water security. The fee applies to organizations listed, incorporated or headquartered in Argentina, Australia, Austria, Bahamas, Belgium, Bermuda, Brazil, Canada, Cayman Islands, Channel Islands, Chile, Colombia, Denmark, Finland, France, Germany, Hong Kong, Iceland, India, Indonesia, Ireland, Italy, Japan, Luxembourg, Malaysia, Mexico, Netherlands, New Zealand, Norway, Peru, Philippines, Portugal, Singapore, South Africa, South Korea, Spain, Sweden, Switzerland, Taiwan, Thailand, Turkey, the UK or the USA. We will introduce the administrative fee in additional countries in the future as reporting becomes standard business practice in them. Your organization will be exempt from the fee if (1) it falls within one of CDP’s investor samples and it has not submitted a response to CDP in the last three years, or (2) it is responding only to our supply chain request. A full list of organizations in our investor samples is available on our website. All Self-selected Companies (i.e. those that have not been requested to respond to an investor request but have chosen to do so independently, irrespective of any supply chain requests) from the countries listed above are required to pay the administrative fee whether or not they have responded previously. You can check if the fee applies to your organization when you log in to the CDP dashboard to disclose. If it does apply you will automatically be prompted to pay the fee by credit card or to request an invoice when submitting your response(s) through our online disclosure platform. CDP is a not-for-profit organization and to deliver our services at the necessary global scale we now require a small contribution towards our costs from both organizations and investors participating in our system. If you represent an organization that is required to pay the administrative fee and would like to know more about the payment process, please see our document The administrative fee and the ORS. Further help For more information on responding through CDP please see the search guidance tool in the program blocks of your dashboard and the corporate guidance page of our website. If you have any problems in accessing or using the ORS, you can check our FAQs, or email respond@cdp.net with full details (and screenshots) of your issue. Information on CDP’s Reporter Services program can be obtained by contacting the team at reporter.services@cdp.net. This program provides one-to-one support from a dedicated CDP account manager to help you improve your CDP reporting and environmental practises via data and insights. CDP also has a number of accredited solutions providers who can assist you in your response. We work with leading service and software providers that can support organizations in the collection, measurement, assurance, reporting and management of their climate and sustainability data. They can also support organizations in developing and implementing an appropriate climate change strategy to reduce their environmental impact and exposure. All CDP operational partners have been selected based on partner, tool and service criteria. A full list of our accredited service providers is available here. Page 29 of 29 @cdp | www.cdp.net
You can also read