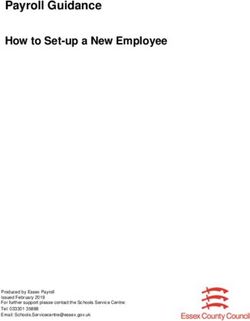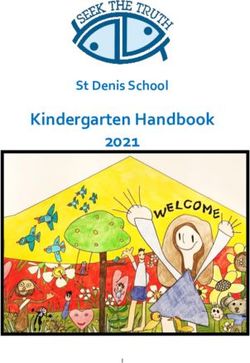Bring Your Own Device Program - Information for Students in Years 4 - Aspiri Primary School
←
→
Page content transcription
If your browser does not render page correctly, please read the page content below
Bring Your Own
Device Program
Information for Students
in Years 4 - 6
The 21st Century is very much a digital age. In both the workplace and our
personal lives we constantly switch between digital media and reading, writing
and talking. In order to prepare our students to be successful in this
environment, classrooms need to utilise mobile learning devices to seamlessly
combine technology with traditional classroom methods.
A Bring Your Own Device (BYOD) program allows each and every student in our
older years to move fluidly between learning through digital media and
traditional methods to get the best outcomes.‘Technologies enrich and impact on the lives of people and societies globally. They play an important role in transforming, restoring and sustaining societies and natural, managed and constructed environments.’ ‘Young people particularly are highly motivated and engaged by technology as it offers them a range of learning experiences that are transferable between school, family and home, and the world of work. Technologies provide students with authentic learning challenges that foster curiosity, confidence, persistence, innovation, creativity, respect and cooperation. These attributes are necessary when using and developing solutions to make sense of complex ideas and relationships in all areas of learning. Technologies helps students to be regional and global citizens, capable of actively and ethically communicating and collaborating.’ ‘In an increasingly technological and complex world, it is important that students develop knowledge and skills to analyse and creatively respond to design and/or digital challenges. Through the practical application of technologies including digital and mobile technologies, students develop dexterity and collaboration skills through experiential activities. (Adapted from https://k10outline.scsa.wa.edu.au/home/teaching/curriculum- browser/technologies/technologies-overview/rationale) Contents Page Section 1: Overview Section 2: Why iPad? Section 3: Device Requirements Section 4: Purchasing Section 5: Optional Extras Section 6: Set Up Section 8: Other Section 9: OHS Appendix: Sample Student Agreement
Section 1: Overview
A BYOD (Bring Your Own Device) Program refers to each student in the classroom having their own
personal device that they use at school and home. This allows every student to move fluidly between
using technology and traditional learning activities throughout their school day and provides limitless
possibilities to engage with content and demonstrate their knowledge in engaging and interactive ways.
Our reason for integrating a BYOD Program in Years 4-6 is to effectively implement the requirements of
the WA ICT General Capabilities and WA Digital Technology Curriculum, and to prepare students for
high school and the modern day workforce.
Students in Years 4-6 are required to bring an Apple iPad to use as a tool to enhance and assist their
learning.
Section 2: Why iPad?
Aspiri Primary School has engaged in a significant amount of research and explored a number of
possibilities in regards to determining the most appropriate technology to support students to meet the
curriculum requirements. As a result of this investigation, we have chosen iPads as the most
appropriate mobile device to meet the curriculum demands with the following benefits:
cost effective
mobile (small in size and light in weight)
versatile (there are a large range of learning applications)
user friendly
age appropriate
offers limitless creativity and collaboration options
Section 3: Device Requirements
Students will be required to have the following;
An iPad 128 GB Wi-Fi capability (the iPad Mini is not an acceptable device).
- A specific set of Apps purchased and installed for school use.
Details will be provided to you early in the school year and approximate costs are detailed in the
school fees and contributions.
- A keyboard to work with their iPad.
The keyboard may be either a Bluetooth device or attached to the case.
- A case for the iPad.
A case will protect the iPad from accidental scratching or damage when not in use. Whilst it is up to
the parents which case they choose to buy, it is important that they choose a case that suits their
child’s use. Cases that provide some protection from fall damage and do not interfere with using the
iPad cameras are desirable.
* * * * Please clearly identify your child’s name on the device and all accessories. * * * *
Parents will be responsible for managing the Apple ID account of their child’s device. This allows parents
who already have an Apple ID account to manage the iPad through their current account. We strongly
recommend you do not give your child access to the Apple ID password and account details.Section 4: Purchasing (JB HiFi)
Aspiri Primary School has partnered with a private company, JB HiFi, to provide iPads at a discount
price to the parent community. Parents are not required to purchase their devices from JB HiFi, but doing
so does offer the following benefits:
discounted education pricing on all requirements (i.e. iPad, keyboard, cover etc.);
optional two years AppleCare+ extended warranty;
optional two years of insurance;
collect from nearest JB HiFi store.
Some parents may wish to purchase devices as a Christmas present for their child before their child
transitions to the New Year level in 2020. Families wishing to take up this option may place an order
online with JB HiFi:
https://www.jbeducation.com.au/byod/
School code is ASPIRI2021
Please note that parents may also choose to purchase their device elsewhere. We don’t mind where the
device is purchased from but we do recommend that you carefully consider the optional extras and
insurances (see below) you will need to arrange on top of the device purchase.
Section 5: Optional Extras
Screen Protector
We also suggests purchasing an iPad screen protector. These help to reduce the risk of scratching the
glass surface. Please note that some cases (for example the Griffin Survivor) come with a screen
protector and thus you do not need to buy a separate one.
Warranty
We suggest parents also purchase 2 Year AppleCare Protection Plan.
Insurance
It is the responsibility of the parents to insure their child’s device.
Distribution
Parents are welcome to purchase their device and give it to their child whenever it suits their family.
At the start of the school year, students will bring their iPad into school where it will be setup for the
school network. Please note that when the iPads are set up for the school network, they will be
completely wiped and students will lose any data that is on the device.
Section 6: Setup
As soon as you turn your iPad on the instructions will take you through the process of setup. The key
things it will ask for is WiFi and your iTunes account. WiFi is required if you want to access the internet
from your home wireless system and the iTunes account transfers apps you have purchased onto the
iPad. The next step is to set up your Home screen. The apps the school has requested need to go on
the first screen with all others moving to subsequent screens. This can be done either manually on your
iPad or in your iTunes account. This supports staff to ensure students are using the appropriate apps.
App & File Organisation
To create folders, hold your finger down on the app and ‘drag’ it into another app. Automatically, it will
establish a folder for you.Please separate apps you use at home from those dedicated to school. We recommend establishing a ‘school’ page with folders relating to the needs at school and establishing a ‘home’ page which has the apps your child uses at home. Parental Controls You can create restrictions and enable parental controls and restrictions. You can do so by following these step by step instructions through Apple support: https://support.apple.com/en-au/HT201304 Set up ‘Find My iPad’ ‘Find my iPad’ enables location services to track the iPad, so that if the device is stolen it can be traced by using any other device connected to the internet. To enable this on the iPad: 1. Select the ‘Settings’ app. 2. Select the ‘iCloud’ tab in the left hand column. You may need to enter your Apple ID. 3. Select the button that is to the right of ‘Find my iPad’. 4. You may be prompted to enable Location Services which you will need to do. Section 6: Ongoing Maintenance & Responsibility Storage It is important to organise the iPad regularly to allow for updates and new work. For those who wish to keep certain photos, videos, documents etc here are a few options: 1. Backing up to iTunes on a computer or iCloud on the iPad https://support.apple.com/en-au/HT203977 2. Google Drive - students will backup and submit their academic work regularly through their classroom workflow. However, it is also important to clear and remove any photos or documents that are unused and no longer needed in order to free up space. https://support.google.com/drive/answer/7070690?co=GENIE.Platform%3DiOS&hl=en Cleaning Your iPad Maintain the iPad screens and covers by cleaning on a Termly basis. Read the following link to get more information: http://www.wikihow.com/Clean-Your-iPad Updating the Operating System and Apps The little red bubble with ‘1’ written in it sits on the top of your ‘Settings’ app, meaning that your current operating system requires an update. In regards to the apps, if your iPad isn’t setup to automatically update them then you need to go to the app store on the iPad and see if updates are required. Please make sure everything is up to date.
Section 7: Maintaining a Safe Environment Social Media & Privacy As per Department of Education (DoE) guidelines, Internet and Online Services provided to students will primarily be used for learning related activities and require informed parental consent, user agreements and appropriate management. DoE provides online services to students in public schools for learning related activities and strives to protect students from exposure to inappropriate online material and activities. Students engage in learning about ethical and safe use through online platforms. Lessons are consciously planned and implemented to enhance development of ICT skills and Digital Technologies understanding, in order to prepare them for an ever changing social, higher-education ever changing social, higher-education environment and future workforce. We encourage students and teachers to safely and ethically access the internet and email, use organisational tools and engage with resources to innovate and transform their teaching and learning. Our staff work hard to ensure that your children are safe and that the environment that they work in is also safe. This also applies to use of iPads. We will take the following steps to ensure your student and their property is safe: • iPads are kept inside the classroom (not in bags) • Classrooms are locked when the class is outside • iPads are not to be used outside of the classroom without the teacher’s permission • The school internet connection is provided by the Department of Education and passes through all of the filters for Public Schools • Teachers address issues of Cyber-safety through our health program which includes information on personal information, online dangers, cyber bullying and the students’ digital footprints • Students are not to use iPads before or after school in school grounds Aspiri Primary School strongly encourages active supervision of your child’s use of technology at home. The internet is an excellent learning tool and enables access to information that supports all areas of our curriculum. We suggest the following guidelines be followed when your child is using their iPad at home: • Supervise your child in a public room like the family room • Avoid your child accessing ICT in bedrooms or rooms that can be closed off to other members of the family • Ensure that you establish some expectations regarding internet use at home. You must not be afraid to demand their passwords for any apps or websites that they may be using • Check Internet browser’s “History” menu to allow you to see the sites your child has visited recently • Ensure your child never provides personal information on a global system or identifies friends or themselves in photos available to the public • Educate yourself and your children about potential dangers online and how to make the right choices about online behaviour. Use readily available websites like www.cybersmart.gov.au to assist you • Regularly monitor children’s use of social media and their legal requirements - for example: children must be over the age of 13 to be eligible for Facebook and Instagram accounts Please note that students will be using the device for approximately 2 -3 hours whilst at school. This needs to be kept in mind when parents are determining how much time to allow the students to use the device at home. Our school will endeavour to provide parents with support resources and information for appropriate and safe use of ICT tools.
Privacy
Staff, parents/carers and the community need to encourage students to be aware of the risks associated
with some online activities and how to adopt protective online behaviour to protect them from exposure
to inappropriate online material or activities, suggestions being:
Keeping personal details private by using a nickname instead of a real name and always asking
parents before giving out name, address or phone number online.
Keeping usernames and passwords private.
Mindfully posting online and being positively constructive in response to others. Once posted, a
message can be difficult to remove.
Social Media
The youngest age requirement for a social network is 13 years of age, some are even older. Most social
media sites set minimum age requirements. This is primarily for safety reasons as young children don’t
understand the dangers of cyber predators, and because younger children have not yet developed the
good judgement to know what’s okay to post and what is not. They are also exposed to adult content
which can be suggestive or inappropriate. Cyberbullying is emerging as a pretty devastating and
destructive outcome for young children as well.
With all of the above in mind, we have made a decision to ban all social network/social media/ chat
room-type apps from devices that will be used for learning at Aspiri PS. We understand that some
parents have used their parental discretion to allow their child to participate in social media at home,
however at APS this will not be permitted.
Devices that are brought to school for learning must not have the following apps-
Facebook
Twitter
Instagram
Snapchat
WhatsApp
Secret
Pinterest
Tumblr
Reddit
LinkedIn
Vine
WeChat
Kik
Musical.ly
There are many more social networking sites, so we ask that you are aware of the sites students are
accessing at home.
Please understand that these measures are in place to protect the students at Aspiri PS. If your child is
in the Year 4/5/6 Bring Your Own Device Program please ensure that these apps are deleted from your
child’s device that they bring to school.
If found on devices at school, we will exercise our right to report prohibited accounts.
If you have concerns regarding your child’s online safety, please access the Office of the Children’s
eSafety Commissioner at https://www.esafety.gov.au/Section 8: Other Policy Aspiri Primary School has an ICT Student Use policy that outlines the use of devices. This policy will be available on request. Personal device A child’s personal device is their own property. Students are not permitted to use another student’s device. Aspiri Primary School suggests that parents use a similar guide for home, with the student being the only one who uses the device. This will reinforce the responsibility the child has for the device. Personal Use Whilst at school the use of the iPad will fall under school policy and guidelines. Students will not be allowed to use the iPad for personal use when they are at school. Please note, parents are not permitted to message their child during school hours. At home, iPad use will be at the discretion of the parents. Students are allowed to have their own, personal Apps installed on their device, but these Apps are not to be used at school. Installing Apps Students are not permitted to add or remove Apps without permission from their teacher or parent. Aspiri Primary School suggests that parents manage their child’s Apple ID account so that they are aware of the apps that are installed on their child’s device. Currently teachers send home requests for the installation of Apps they require for school use. Internet Use The students will be provided with internet access whilst at school. Internet access at home will need to be provided by the parents. Internet connectivity at home will be integral to the iPad use for school work at home. Families experiencing problems with this will be able to discuss this further with the school. Cyber Safety and Offensive Material Cyber safety practices are a high priority at Aspiri Primary School and appropriate duty of care is extended to all our digital environments. Students and parents also have a responsibility in this area to minimize risk or exposure to unsuitable material. Students are prohibited from accessing or storing offensive images, video or audio on any ICT device used at school. This includes content that is offensive to other cultures, religions and learning abilities. Any misuse of digital technology or online tools will result in students being subject to consequences as listed in the school’s ICT Use policy and Behaviour Management policy. Battery (Charging) It is the student’s responsibility to ensure they charge their iPad battery each night. Battery chargers are to be kept at home. Transport iPads are to be covered in their case when they are being carried. This includes transporting the iPad around the school, between classes or to and from home. On arrival or leaving school grounds, iPads are to be kept in the student’s bag. When the classroom is open at 8:30am each day, students are to put their iPad in the room straight away. At the conclusion of the day, the iPad is put back in their schoolbag. If your child arrives during a specialist class they should hand it to the specialist teacher for safe keeping.
Storage
When at home, it is the family’s responsibility to take care of the iPad at all times. At home the iPad
should be stored in a safe place, out of reach of younger children and away from areas of excessive
heat. At school during lunch and recess breaks or when the iPads are not in use, they will be stored
within the locked classroom.
Care in Use
When in use, students need to ensure that the iPads are used in a safe and secure manner in all
learning environments. Students need to ensure that their iPad is being used in a physically safe and
supportive way. iPads must be held with 2 hands when carried.
Cleaning and Care
Students are responsible for ensuring that their iPad, cover and keyboard are always kept in a clean
condition.
Warranty Claims
Parents are able to deal with Apple directly in regards to any warranty claims. Apple also offers phone
support and has been very helpful with the few warranty issues that parents have reported to us.
Loss or Damage
Loss or damage will be the responsibility of the parents through their own organised insurance policy.
Student Agreement
An example of the Student Agreement has been attached to this document. Students will be required to
sign the agreement given at the start of each year before using their iPad at school.
Handy Links
Below are some links you might find helpful.
• How to back and restore content - http://support.apple.com/kb/HT1766
• Cyber safety resources - https://www.esafety.gov.au
• Apple iPad essentials - http://www.apple.com/support/ipad/essentials/
Section 9: OHS
Ergonomics
According to ergonomic studies, the best way to hold or use your iPad is on a table or other surface that
raises the height of the tablet. In this method the tablet user is closest to a neutral position. A neutral
position is one that places the least amount of stress on muscles and the body, which in this case will
help prevent neck, back and shoulder pain while using the iPad.
As with any activity, staying in one position for extended periods is not ideal. Here are a few basic
ergonomics tips to make iPad and tablet use healthier;
Breaks
Take breaks often. Look around the room, stand up and move a bit,
Stretches
Stretching your neck, arms, chest, back and fingers are important. Here’s a collection of general
stretches for those working with computers; http://ergonomictrends.com/best-ergonomic-exercises-
stretches-office/
New Positions
The iPad is very portable device, so find new positions to use the iPad in such as switching from
laying down to sitting up or leaning back to standing, a little change is good for the user.Eye Safety The new iPad’s retina display has been said to reduce the amount of eye strain users may experience. While this news is great, Aspiri PS is also determined to ensure that students at school are being cared for in regards to their eye health. While we envisage use of the iPad to be in short bursts, we will be ensuring that if students need to use their device for longer periods of time, that they are shown techniques to look after their eye health and safety and given time to rest their eyes. Here are five tips from Dr. Anshel to help you maintain your vision health and avoid "digital eye": 1. 3 B's: Blink, Breathe, and Break. When looking at a computer or handheld digital device you blink two to three times less than you normally would. This can often lead to "dry eye". 2. The 20/20/20 Rule. While working on the computer, reading your iPad, Kindle, etc., every 20 minutes look 5 metres away for 20 seconds to allow your eyes to refocus. 3. Consult your Doctor. Let your eye doctor know if you are a "power user" of handheld devices. Your eye doctor may provide you with a separate lens prescription for digital devices, to lower eye strain and avoid permanent damage. One pair of glasses or one prescription may not fit all. 4. Get an annual eye exam. The only way to gauge the impact of using an iPad, iPod or other handheld device is to get a year-over-year look at your eye health. 5. Monitor Lighting. Make sure you are in a well-lit room, or outside. Eye strain is often a function of lighting. Glare, and low light can really hurt your eyes, and when you are looking at a digital device the back-lighting of the device combined with the room's lighting could be very detrimental.
You can also read