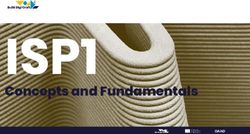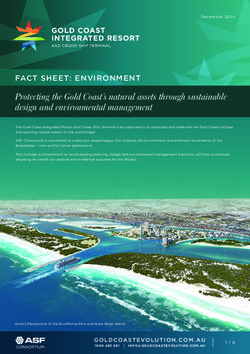FDD - Frilo.Document.Designer - FRILO Software GmbH www.frilo.com as of 07.03.2019
←
→
Page content transcription
If your browser does not render page correctly, please read the page content below
FDD – Frilo.Document.Designer Contents Overview 3 Properties 3 User interface 4 Quick Start function 5 Opening/creating a document 6 Items 7 Editing 7 Inserting 8 Preliminaries / Final sheets 10 Output 10 Refresh – automatic on 10 Document 11 Entire documentation 11 Page layout 12 Layout editor 13 Common 13 Margins 14 Page header - footer 15 Edit Page header/footer 15 Fonts 16 Tables 16 Templates 16 Helpful application hints 17 Context menu 17 Edit table of contents/order 17 Active option: display and hide and partial documents 17 Fixing – Page numbering - Revisions 18 Plotter format 20 Basic Documentation – Overview In addition to the individual program manuals, you will find basic explanations on the operation of the programs on our homepage www.frilo.com SupportArticles/InformationBasic operating instructions.
FDD
Overview
Frilo.Document.Designer makes the organization of your project documents very easy and comfortable.
FDD allows you to supplement the output of structural calculations from Frilo applications with
documents in other formats from external applications. With the help of practice-oriented functions
and comprehensive layout options, you can combine various documents from different sources in FDD
to a complete documentation on PDF basis in almost no time at all.
Properties
Flexible chapter structures
Freely definable page headers
Automatic page numbering
Fixable page numbers
Freely selectable order of partial documents
Comprehensive layout options for Frilo outputs
Freely definable texts in the documents and Frilo items
Frilo outputs can be reduced or extended via display or hide functions
You can launch external applications and edit external documents by double-clicking on the partial
document in FDD.
Direct integration of
- Frilo items
- MS office documents
- Open office documents
- Graphics
- PDFs
- ... and all other formats that support background printing.
FRILO Software GmbH Page 3Frilo.Document.Designer
User interface
Tab Items / Document Application toolbar
PDF toolbar
Editable page header
Document structure/chapters/properties Page view (thumbnails) Document pages in final layout
Document structure
Display/hide of the hierarchy levels 1 - 5, * = all
Note: with the context menu (right mouse
button) for the upper row, the individual
columns can be shown or hidden.
Active: Display/hide of individual partial
documents or entire chapters
Move entries upwards or downwards via drag &
drop
Context menu accessible via the right mouse
button
Page 4 Software for structural calculation and designFDD
Quick Start function
The following example will briefly demonstrate how to create a project document with the help of FDD.
First, start Frilo.Software via the corresponding icon on your Windows® user interface. Startthe
Frilo.Control.Center via the corresponding icon FCC on the Frilo.Software window.
The recommended standard procedure is to launch Frilo.Control.Center FCC first.
Note: The work with FCC is described in the documentation FCC_eng.pdf.
In order to prepare a project document you must set up a project with at least one item
first or select an existing project. You do this in Frilo.Control.Center by following the steps
described below.
First steps in Frilo.Control.Center FCC
1. Click in FCC on FolderNew folder and specify a folder name. We are going to set up a project in
this folder in the next step.
2. Click on the "Projects" tab and select the option "New project". Enter a name for the project. The
empty project is now shown in the project list of FCC. We are going to set up an item in the next step.
3. Click on the "Items" tab and select the option "New item". A selection window with all available Frilo
applications is shown. Select an application and launch it. For our little exercise, define a small system,
save it under an item name and exit the application. The newly created item is shown in the item list of
the previously created project.
FRILO Software GmbH Page 5Frilo.Document.Designer
Opening/creating a document
To create a new document or open an existing one, launch Frilo.Document.Designer by double clicking
on the desired project (project list) in FCC.
Frilo.Document.Designer displays an empty document with the standard page header (with your
company data) and the entry "Contents".
Inserting an item
Select in Frilo.Document.Designer the "Items" tab and click to Existing item.
A window with a list of available items in the selected project is displayed. Select the desired item and
click to "Ok".
FDD launches the selected items/applications, prepares the output data, formats them and inserts them
into the documentation. The table of contents is created and updated automatically.
Tip: To insert several items into the document:
Keep the Ctrl key pressed and select the desired items. Click to "OK" subsequently.
Select several successive items by keeping the "Shift" key pressed and clicking to the first
and last item.
The first document has been set up and you can exit Frilo.Document.Designer.
The corresponding item is marked with a document icon in the first column of the item list in FCC.
Thanks to this icon, you can see at a glance which items have already been inserted into the project
documentation.
The document icon is displayed after the item has been integrated into the project documentation.
If you want to re-open the document in order to add further items, define chapters, insert graphics or
word documents or adjust the page header and layout to your requirements, double click on the project
or the document icon in the item list.
This example has given you a first overview on the functioning of Frilo.Document.Designer. The other
functions are described in the following chapters.
Page 6 Software for structural calculation and designFDD
Items
The Items tab offers functions for the editing/inserting of items and partial documents.
For each static document, you can also create and add the following document sections here:
title page (from own template file),
Preliminary remarks (from own template file)
Final sheets (from own template file)
Member (member name)
Chapter (chapter name)
Item with blank sheets
item list
Word / Excell / OpenOffice / RTF files
You will also find the output functions here (print, send e-mail, save PDF copy).
Editing
Open
First, select an entry (partial document) in the document structure/table of
contents (left).
Then click then to the "Open" icon (alternative doubleclick).
When you open a partial document, the application where the document was created is launched. This
may be a Frilo design application or MS Word or the title sheet.
After editing the document, save your changes and exit the corresponding application. FDD
automatically formats and updates the corresponding document. You might be required to “refresh”
the representation.
Delete
This function allows you to delete selected items from the database. Items deleted from the database
can be restored in special cases via FCC.
Remove
This function allows you to remove items from the document without deleting them. The item still
figures in the item list of FCC.
Resume selection
This function allows you to refresh presentation of selected items after changes.
FRILO Software GmbH Page 7Frilo.Document.Designer
Inserting
Chapter
This function allows you to insert new chapters and subchapters in a document. The name of the
chapter is freely selectable. It is set up below the currently selected entry in the table of contents - a
subchapter is indented. You can move the chapter subsequently with the mouse per drag & drop.
Notes
For additional comments within an item. The symbol is only activated when you mark / click in the table
of contents the desired insertion point within the item.
New item
Selecting this option displays the list of Frilo applications. Select the required application from the list
and launch it. When you click to "Save", the item is stored in the database and inserted in the
document.
Toolbox
Direct call of a toolbox module - the output is inserted under the current position.
Existing item
This function allows you to add additional or all items of the current project to the documentation.
Tip: To insert several items into the document:
Keep the Ctrl key pressed and select the desired items. Click to "OK" subsequently.
Select several successive items by keeping the "Shift" key pressed and clicking to the first
and last item.
Existing file
This function allows you to integrate external documents into the documentation. You can integrate
documents from any application that offers a print function for this document such as text documents
and spreadsheets from MS Office® or OpenOffice®. In addition, PDF documents can be integrated in any
number. The corresponding files are copied to the project folder and added to the documentation. The
simultaneous selection of multiple files is possible (Shift or Ctrl key).
New file
This function allows you to create a new partial document in a text editor for instance.
Frilo.Document.Designer integrates also documents from external applications. Suitable are files from
any application that supports printing of these files such as text files and spreadsheets from MS Office®
or OpenOffice®.
Possible file formats include: - Microsoft Word (docx, doc, rtf), Excel, OpenOffice, OpenDocument (odt).
Note: Default path when saving the file is the temporary directory (ConfigurationSettings).
Page 8 Software for structural calculation and designFDD
List of items
The symbol List of items can be used to create a list of "following" positions. To do this, activate in the
table of contents an item from which the “following” list is to be created (click on an entry).
Now enter a name for the list. In a selection list of the following positions, mark the items to be included
in this list or the option "All items".
Item list: mark desired items add own text / change default
In addition to the item name and description, further information on the material and geometry can be
entered / changed. If possible, these values are automatically assigned by the respective programs
when the position is saved.
The list then appears in the output document:
Member
Similar to a chapter, you can define member/component sections here.
Several items can be combined in one component. Unlike a subchapter, the component is treated like
an item. A member can be moved and numbered like an item. Is there, for example, a position 3.1, the
component will then be given the number 3.2 and not 3.1.1 as in a subchapter.
Item with blank pages
This function allows you to insert empty pages in the document (Parameters: Total pages, Name,
Description, Table of contents, item macro). They are taken into account in the page numbering by
default.
FRILO Software GmbH Page 9Frilo.Document.Designer
Preliminaries / Final sheets
Title page
Allows you to create or insert a title page from a file or template. The default inserting point is at the
top of the document. The first activation of the title page option displays a template that you can edit
and save under another name. This allows you do define various title page templates. If a title page was
inserted or created, the function is no longer enabled for this document. To insert another title page,
you must first delete the existing one.
Preliminary remarks
Allows you to create preliminary remarks or insert them from a file or template.
The functionality is the same as with the title page option. The inserting point is below the table of
contents.
Final sheets
Functionality as on the title page, where the insertion point is directly at the end of the document.
Output
Print
Output of the currently active or selected item on a printer.
Send E-mail
Output of the currently active or selected item to a PDF.
You can add further files in the "Send mail" dialog.
Save as PDF
The function allows you to save the currently active or selected item in a PDF. You can freely select the
file name and storage path.
Note: When printing / saving PDF several items can be selected at the same time (CTRL key).
Refresh – automatic on
After each change of an item, the document is reformatted by default. If you want to change several
positions, it is recommended to turn off this automatic formatting and make the formatting / updating
of the document at the end of the changes.
To switch, click on the "Automatic On / Refresh" icon.
Note: Use the F5 key to manually start the update.
Page 10 Software for structural calculation and designFDD
Document
The document tab offers functions for the management of the entire documentation. You cannot edit
individual items via this tab.
You can define the page layout, the sheet size, the margins, the page header, the font type, size and
color for the different captions and texts.
You can create various layout templates and save them for later use.
Entire documentation
Save PDF-copy
This option allows you to save the entire documentation in a PDF. You can freely select the file name
and storage path.
Print all
The entire document is put out on a printer.
Tip: You can hide parts of the document structure using the option "Active". This allows you to
adjust the scope of the total documentation to the desired output scope. You should note
in this connection that you must adjust the document to the new scope using the "Rebuild"
function.
Rebuild
This function allows you to re-format the entire documentation. This process may take some time.
Re-formatting becomes necessary when you disable document sections in the table of contents for
instance. In this case, the document sections remain in the structure but are excluded (temporarily)
from the output. This requires re-formatting of the documentation before the actual output.
Send Email
Activating this option displays a dialog for the sending of the entire documentation per mail as a PDF.
Page numbering: New fixing / Release fixing
This function allows you to preserve the documentation in its current state, i.e. the page numbering
then does not change when you insert a new item. The new item is added to the end of the
documentation. Edited pages of existing items are marked with a letter selected by the user. If you add
pages to an item included in the freezing, they are marked with an index.
See description in chapter Fixing.
History
Each time the document is newly fixed, the previous document with date is added to the history list and
can therefore be called up again.
FRILO Software GmbH Page 11Frilo.Document.Designer
Page layout
A separate page layout is assigned to each document. It is referred to as the (active) page layout.
If necessary, a (second) alternative page layout can be created - so you can switch between two layouts.
You can save the page layout of a document as a template to use it in other documents.
In addition to different headers and footers, you can create particular page layouts for different projects
in this way.
Edit
The "Edit" function launches the Layout editor where you can edit the document layout i.e. margins,
page headers/footers, fonts, colors, tables and the document structure.
Any changes in the page layout are applied to the document after clicking OK in the confirmation dialog.
For more information, refer to the chapter Layout editor
Page 12 Software for structural calculation and designFDD
Layout editor
Launch the Layout editor on the "Document" tab via the option "Page layout - Edit",
see chapter Page layout.
The Layout editor offers the following editing functions:
Common Document structure , Margins, Page header/footer, Fonts, Colors, Table layout and Templates.
optional second/alternative page
layout
Common
Caption
This section offers options for the definition and adjustment of the structure of tables of contents and
documents. You can check or uncheck whether chapter captions, item names or a chapter numbering
should be applied (by ticking the corresponding checkbox).
Numbering
Allows you to define, whether the number should be shown for chapters and/or items and whether a
new chapter/item should start with page number 1.
FRILO Software GmbH Page 13Frilo.Document.Designer
Printing
Colored graphics: Graphics are stored in color.
Centric graphics: The graphics can be positioned left-justified (default) or centered in
the document.
with alternative page layout: If you have defined an alternative page layout via the button ,
you can activate it here for the output document.
Plans in the table of contents Plans (for example from the program PLT) can optionally be
integrated into the table of contents.
Format
Count all pages: Title page and table of contents are included in the page count.
Also numbering plans: In the plan output of "Plates with Finite Elements PLT", the plans can
be included in the sequential numbering.
Margins
This function allows you to define the left, right, top and bottom margins. You can define a frame by
clicking on the borderlines and selecting the line color and line weight.
Page 14 Software for structural calculation and designFDD
Page header - footer
When editing a document for the first time, a standard page header is automatically created from your
company data providing for a first template.
You can edit the page header and save it under a new name as a template.
Edit Page header/footer
To edit the page header/footer click to the "Edit" button.
Note: The "page footer" can be switched off or on at any time via the "Active" option (next to the
Edit button if Page footer is selected).
Tab Common in the Edit-dialog
Borderlines allows you to edit the borderlines and the line color.
Height allows you to resize the height of the page header.
Macros Macros allow you to insert various elements into the page header:
project name, item name, description, page number, sheet number, master of the
works, current date, modification date.
Example page numbering: Enter in a text frame "Page:" and the wildcard "#". Instead
of the wildcard, the page number is displayed.
FRILO Software GmbH Page 15Frilo.Document.Designer
Tab Edit in the Edit-dialog
Text allows you to insert a scalable text frame. You can choose Text as well as
placeholders for projectnames, itemnames, page numbering ...
To edit a text frame, doubleclick on it. Additional functions like font, text
location and alignment will show up.
Image allows you to select an image and insert it into the page header. You can
move and scale the image subsequently.
Delete allows you to delete a selected object (text/graphic frame) from the
page header.
Element border allows you to add borderlines to the selected image frame. You can add the lines
separately on the left, right, top or bottom.
Furthermore, options for font, text and orientation are available.
Fonts
In the font section, you can define font styles for
- standard text
- chapter captions in the contents table
- item captions in the contents table
- captions
Tables
You can set borderlines, colors and background colors separately for the table header, body and footer.
Templates
If you have defined a customized layout you can save it as a template, you can read the various
templates back into this document.
Page 16 Software for structural calculation and designFDD
Helpful application hints
Context menu
The most important functions are accessible via the toolbar. The activation of functions via the context
sensitive menu is faster and more effective, however. Just press the right mouse button in the
document structure section to display the context menu.
Ill.: Context menu (right mouse button)
Edit table of contents/order
You can change the order of items or entire chapters by moving the corresponding entries in the
document structure. Just click to the entry and drag it to its new position while pressing the left mouse
button.
Active option: display and hide and partial documents
You can display and hide partial documents or entire chapters via
the checkboxes in the "Active" column. If you apply any changes to
this column, the document is reformatted automatically.
FRILO Software GmbH Page 17Frilo.Document.Designer
Fixing – Page numbering - Revisions
With the fixing feature you can document changes of the document - see also chapter Document -
fixation.
First of all, it is assumed that the static will be completed in a first state. For this purpose, the static has
been stored or printed as a PDF. The documentation of changes is made in each office according to their
own ideas and individually very different, so we have realized the fixation function in close cooperation
with our customers.
Handling fixed documents
To document changes click “New Fixing”. The document is set to the revision level“a”.
Now you can open new items, edit existing items - item numbers and the page numbers corresponding
to the revision level are set automatically.
Existing items:
The item numbers are not changed, but the page numbers will be added with de index “a”.
Additional pages will be labeled with .1 /.2 /.3 ...
For example an item originally had the pages 2-4. A change added to 3 additional pages. These
additional pages are provided with the page numbers 4.1a, 4.2a, 4.3a, so the next item
still begins with page 5.
New items:
A new item can be inserted at any point in the table of contents. This item gets the label "A1", another
new item will get the label"A2", etc.
The page numbering is labeled as follows: A 1, 2, 3,...
Page 18 Software for structural calculation and designFDD
Revision levels
With each "new fixing" the previous version is stored as a revision. The revisions are
designated continuously (a, b, c, etc.). You can select/read these revisions any time and
view it again. The revision appears at the top right.
Note: New items can be moved or edited within a revision level.
With "Save PDF-Copy ", you get the current total document. In addition, you can select documents of
the individual revision levels (table of contents and the changed items).
History
With the icon "History" you can select the original document and the total documents of the various
revision levels.
Release Fixing
You can release the fixing to reset all revision levels, i.e .:
All items are then re (through) numbered and the page numbers are set serial.
FRILO Software GmbH Page 19Frilo.Document.Designer
Plotter format
Plots in large "plotter formats" (over A3) may be printed e.g. in the
program PLT - Plates with finite elements.
If such a PLT item with a defined plan is inserted into the document, it is marked with a "P". A click on
the "P" will take you directly to the plan.
Properties of items
Here you can edit the following settings / properties for the
selected item:
Direct editing of item name and description.
Disable automatic numbering, heading, page numbers, item
description (prefix) and page layout.
These options depend on the layout settings. Thus, e.g. the
position prefix "item" is switched off globally (check mark at
"item: #").
Setting an alternative page layout.
Scaling: For inserted PDF files a scaling between 100% and 50% can be selected. The vertical +
horizontal orientation can set to Left/Center/Right. Please note: This scaling is only available for DIN
A4 portrait format.
Page 20 Software for structural calculation and designYou can also read