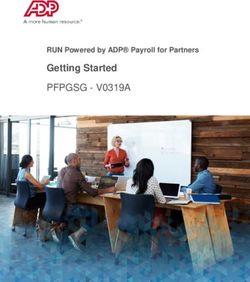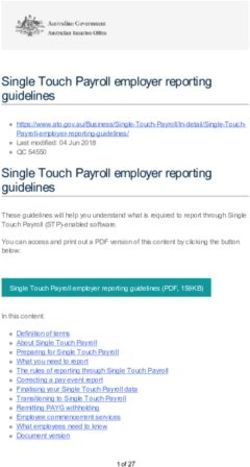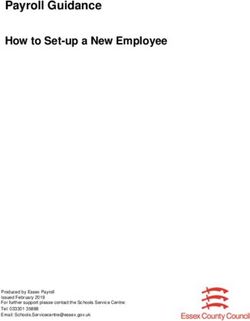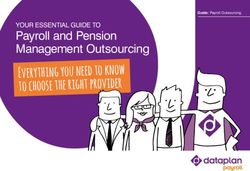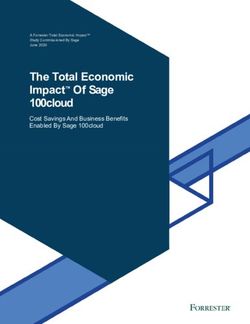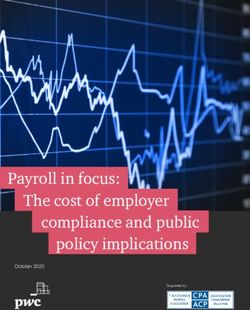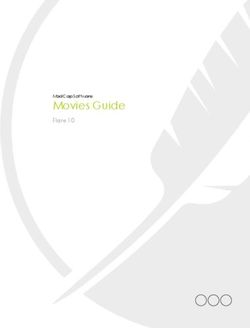Sage Pastel Partner Payroll - PAYE Submissions Guide - Knowledge Base
←
→
Page content transcription
If your browser does not render page correctly, please read the page content below
Sage Pastel Partner Payroll PAYE Submissions Guide Sage Pastel Payroll & HR March 2018
PAYE Submissions Guide
Introduction
We understand your day-to-day challenges, this is why we want to try and make your
business life easier. We’ve prepared this guide to help you work smartly and efficiently,
giving you more time to do what you do best - grow your business.
Should you require further assistance?
Should you require an on-site Consultant, contact your Sage Pastel Payroll & HR Certified
Installer or our Consulting Team on +27 11 304 4340. Alternatively, e-mail us at
consulting@pastelpayroll.co.za
Are you prepared for the 2018 PAYE Submission season?
This guide provides you with comprehensive, easy-to-follow instructions to assist you in
completing your EMP501 Reconciliation in good time.
The Year-end submission procedures for Sage Pastel Payroll & HR outline the process
you need to follow to:
• Correct all possible validation errors that might exist for the period 01 March 2017 to
28 February 2018.
• Backup your year-end payroll data.
• Generate the year-end tax certificates in CSV format to upload into SARS e@syFile.
• Print the EMP501 PAYE, UIF and SDL Reconciliation for the period 01 March 2017 to
28 February 2018.
• Import the year-end tax certificates into the latest version of SARS e@syFile.
• Complete the Reconciliation Declaration for the year’s submission on SARS e@syFile.
Sage Pastel Partner Payroll Page 2 of 6PAYE Submissions Guide
Completing EMP501 Submission
1. Generate your IRP5.18 Import File
• Please open your Payroll Year end or ‘Copy’ Company that was created when the
year-end procedure was completed.
• Navigate to Utility…System Status to view the status of all the pay frequencies,
ensure all your Pay frequencies are in the Year End Period
• Select View…Statutory Reports IRP5/IT3A Exception Report.
• Select show all employees and click “OK”
• Select “Screen” for the Print To option and “Both” for the Print Status
This Exception Report will detect any information that needs to be corrected before
creating your IRP5 Electronic Certificates. Please ensure that this report is clear. If there
are exceptions, please visit our Knowledge Base to view guides that will assist you to
clear numerous exceptions.
Note: Sage Pastel Payroll will allow the Electronic Certificates to be created without
Employee Tax Numbers. Please note that SARS does require these tax numbers
before a submission is complete. Penalties could be incurred if this information is not
submitted correctly.
Sage Pastel Partner Payroll Page 3 of 6• Once the Exception report is clear, you will now be able to generate the CSV
(IRP5.18) file which can be imported into SARS e@syFile.
• To generate the CSV file, select View...Statutory Reports...IRP5/IT3(a) Electronic
Certificates.
• Select show all employees and click “OK”.
• Insert the “First Certificate Number” and select the directory where the CSV file will
be created.
Note: When selecting the ‘First Certificate Number’ please consider any final tax
numbers that have been issued in the tax year for employees that have been
terminated. If you have more than one company with the same PAYE number, make
sure to specify unique certificate numbers in each company.
• Select “OK”.
• The following screen is displayed:
• Select “OK”.
Note: Remember to browse to the same directory to find the IRP5.18 file when
importing the electronic tax certificates into the SARS e@syFile application.
Sage Pastel Partner Payroll Page 4 of 62. Print EMP501 Reconciliation Report.
• Select View...Statutory Reports...EMP501 Reconciliation.
• Print the EMP501 Reconciliation Report detailing the total PAYE, UIF, SDL and
ETI contributions for March 2017 to February 2018.
• Use this report when completing the SARS Reconciliation Declaration to reconcile
the total PAYE, UIF, SDL and ETI contributions according to the IRP5/IT3(a) tax
certificates, to the monthly EMP201 payments submitted to SARS.
Note: Always ensure that you have downloaded the latest version of e@syFile from
www.sarsefiling.co.za. For further information, please use the SARS e@syFile User
Guide, this guid can be found here.
SARS e@syFile Employer User Guide can be found here.
3. Import the IRP5.18 Electronic certificate into E@syfile
• Please note that only files saved on your local disc can be imported into your
E@syfile software.
• You will open up your E@syfile software and enter your log in information.
• You will then select the company that you are importing for from the list and say
Ok.
• You will then click on Import Payroll File in the left menu pane, click on import
payroll file. You will now select the file you would wish to import and click on
Open. Follow the prompt screens until the software tells you to click OK to
import records. (For a more detailed guide in regards to the import, visit the
SARS E@syfile Employer User guide and refer to page 26).
• After you have imported the file, you will have to Review the Employer details
for this company. You will do this by clicking on Employer Details in the Left
Menu pane. Make sure that Edit Company is selected and select your company
from the details and make sure that all the details are correct and up to date.
You will save any changes.
• You will now click on the Declaration option from the left menu pane in order to
do your declaration. (For a more detailed guide in regards to the declaration,
visit the SARS E@syfile Employer User guide and refer to page 38).
To book one of the Sage Pastel Payroll & HR Professional Services Consultants,
Sage Pastel Partner Payroll Page 5 of 6contact us on +27 11 304 4340. Alternatively, contact your Sage Pastel Payroll & HR
Certified Installer directly.
Step 1 – Visit website
Visit http://www.sage.com/za/support/product-support/sage-pastel-payroll for practical
year-end problem solving tips, frequently asked questions, etc.
Step 2 - E-mail us
Due to the high call volumes we experience during the year-end submission period, you
can e-mail us at support.pastelpayroll@sage.com. We will return your e-mail enquiry
within 48 working hours. Please include your company name, name and surname as well
as contact details on all e-mails to ensure a prompt response.
Step 3 – Contact us
Contact your Sage Pastel Payroll & HR certified installer, alternatively contact us on
The call centre during the following extended operating hours:
• Mondays to Thursdays: 07h00 to 18h00
• Fridays: 08h00 to 16h00
• Saturdays: 09h00 to 13h00
Note: Book an on-site consultant online
Call us. Email us. Chat to us today.
Sage Pastel Payroll & HR
Email: support.pastelpayroll@sage.com
Web: www.pastelpayroll.co.za
Knowledge Base: http://kb.pastel.co.za/category.php?id=691
Video: Submission Video
Sage Pastel Partner Payroll Page 6 of 6You can also read