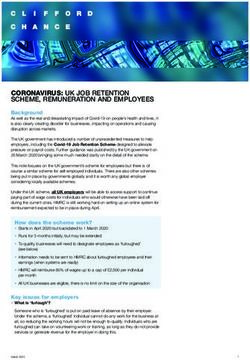Sage Evolution Payroll vs Sage Pastel Partner Payroll Basic Comparative User Guide
←
→
Page content transcription
If your browser does not render page correctly, please read the page content below
Sage Evolution Payroll vs Sage Pastel Partner Payroll Basic Comparative User Guide Sage Pastel Payroll & HR March 2014
Sage Evolution Payroll vs Sage Pastel Partner Payroll
Basic Comparative User Guide
1.0 Introduction 3
2.0 The button guide 5
3.0 Introduction to the filter screen 9
4.0 Entering company details 10
4.1 Entering Company Details in Sage Pastel Evolution Payroll 10
4.2 Entering Company Details in Sage Pastel Partner Payroll 10
5.0 Creating and editing employees 11
5.1 Creating / Editing an Employee in Sage Pastel Evolution
Payroll 11
5.2 Creating / Editing an Employee in Sage Pastel Partner Payroll 11
To Edit an Employee: 12
6.0 Performing a payroll transactions 13
6.1 How default payroll transactions are set up in Sage Pastel
Evolution Payroll 13
6.2 How transactions pertaining to a specific period is processed
in Sage Pastel Evolution Payroll 13
6.3 Processing Payroll Transactions in Sage Pastel Partner
Payroll 14
Working on the different tabs: 14
Adding a new transaction: 16
Processing Leave: 17
The Override checkbox: 17
7.0 Processing a payroll run 18
7.1 How to do a Payroll Run in Sage Pastel Partner Payroll 18
8.0 Reports used most often and where to find them 20
9.0 Making and restoring backups 22
9.1 How to make a backup in Sage Pastel Evolution Payroll 22
9.2 How to make a backup in Sage Pastel Partner Payroll 22
10.0 How to restore a backup in Sage Evolution Payroll 25
10.1 7.2.1. How to restore a backup in Sage Pastel Evolution
Payroll 25
10.2 How to restore a backup in Sage Pastel Partner Payroll 25
Page 2 of 261.0 Introduction
Basic comparative user guide
Welcome to the Sage Pastel Evolution Payroll vs. Sage Pastel Partner Payroll Basic
Comparative User Guide.
The aim of this guide is not to teach the reader payroll administration from scratch, but
rather to build upon the knowledge that the payroll administrator will already have from
using Sage Pastel Evolution Payroll and then illustrate how certain core processes are
performed using Sage Pastel Partner Payroll.
The guide’s format works as follows:
First the steps originally used to perform a certain task in Sage Pastel Evolution
Payroll are given briefly.
Then the steps to perform the same task within Sage Pastel Partner Payroll will follow
in more detail.
For the sake of keeping this guide at a practical length, the Sage Pastel Evolution Payroll
steps are not detailed and the steps indicated are also in most cases not the only way of
performing that specific function.
Why include the Sage Pastel Evolution Payroll steps then?
Placing the steps to do the same function in the different software packages in direct
comparison to one another creates a strong visual impact which creates a link between
the old and the new way of performing a specific task. This quickens the learning process.
We at Sage Pastel Payroll & HR hope that you find this guide useful and that it will give
you a good jumpstart on your payroll processing journey with Sage Pastel Partner Payroll.
All with your payroll success in mind!
Regards,
The Sage Pastel Evolution Payroll Conversion Team
Page 3 of 26Additional Information
For more in-depth information about Sage Pastel Partner Payroll the following steps can
be taken:
Consult the Help file in Sage Pastel Partner Payroll by pressing the F1 button on your
keyboard.
Have a look at the Demo Company to get examples of how Sage Pastel Partner
Payroll works and to test the scenario that you want to set up beforehand.
Contact the Sage Pastel Payroll & HR Support Centre on (011) 304 4300 for
telephonic support or send an email to support@pastelpayroll.co.za.
Book one of our professional consultants to assist you on site by phoning (011) 304
4340 or sending an email to support@pastelpayroll.co.za.
Alternatively contact your Pastel Certified Installer to assist you on-site.
You can also broaden your knowledge and skills through various training opportunities
through our Training Centres. Contact them by calling (011) 304 4270 or email them at
training@pastelpayroll.co.za.
*All values, names and company information used to populate fields in screenshots are
fictitious and for illustrative purposes only.
Page 4 of 262.0 The button guide
Basic comparative user guide
Main screen
Button Description Function Shortcut key
Open Company Opens the Open a Company screen where a N/A
payroll company can be opened, added and
removed. The Manage Server button allows the
user to connect to the payroll server and
activate/deactivate companies.
Backup Opens the Backup Company screen. N/A
Company
Edit Employee Opens the Employee Masterfile screen where N/A
Masterfile the user can create employees or make
changes to existing employees.
Process Opens the Process Payslips screen, where the N/A
Payslips user can set up and add transactions and also
process values for existing transactions.
Payroll Run and Opens the Payroll Run Assistant where the user N/A
Print Payslips can do a Payroll Run and also print or email
payslips
Status Gives a summarised view of a company’s N/A
employees and their current status.
Help Opens the comprehensive Help facility. F1
Edit Employee Masterfile
Button Description Function Shortcut key
New Opens a blank Employee Masterfile to enable N/A
the user to add a new employee.
Edit (Appears only when New button was selected) N/A
Takes the user back to Edit Employee mode to
view/make changes to existing employees.
Delete Deletes the current employee masterfile. N/A
Save Saves changes that were made. Ctrl + Enter
Cancel Cancels changes that were made. N/A
Page 5 of 26Zoom Opens a list of all the records in a particular F5: Open
button group (e.g. Employee Masterfiles). The user Zoom
can use it to quickly search for records, edit Screen.
existing records and create new records.
Note: Shortcut keys for the Zoom screen will F6: Add new
only function when you are in a field that has a record.
small zoom button in that field e.g.:
F7: Edit
existing
record.
Code The Code and Surname buttons are used in On Zoom
Surname conjunction with the Zoom button to search for screen:
employees according to their surnames or Code: Alt+C
employee codes. Name: Alt+N
First, These buttons are used to navigate to the first, Previous:
Last, last, previous or next record. Page Up
Previous,
Next Next:
Page Down
Terminate This button is used to discharge a specified N/A
employee.
Reinstate This button appears once an Employee has N/A
been discharged. Clicking it will give the user
the option of reinstating the discharged
employee.
View This button gives you a preview of the physical N/A
Payslip payslip as the employee will see it.
Payroll Performs a payroll run for a specified employee. N/A
Run
Clear Run This button reverses a Payroll Run for a N/A
Flags specified employee and allows the user to make
changes if necessary.
Quick Edit Takes you to a minimized version of the N/A
Mode employee masterfile screen, displaying only the
most important fields for creating/editing an
employee.
Normal This button appears when Quick Edit Mode is N/A
Edit Mode active and will take you back to Normal Edit
Mode.
Close Exits the screen. Esc
Page 6 of 26Process Payslips
Button Description Function Shortcut key
View Calc View calculations done for a specified N/A
transaction.
Delete Removes a specified line on the Process N/A
line Payslips screen.
Employee N/A
Filter Opens the Employee Filter Screen, enabling the
user to include or exclude employees on a
certain screen/report to be generated.
AutoCalc N/A
On When Autocalc is on, the effect that a change to
a transaction has on other transactions will be
visible as soon as the user moves to another
line.
AutoCalc N/A
Off When Autocalc is off, the effect that a change to
a transaction line has on other transaction lines
will only be visible once the Save/ Payroll Run
button is clicked.
Restore N/A
Columns The columns on the Process Payslips screen
can be adjusted by clicking and dragging the
lines that separate the columns. Clicking this
button restores these columns to their default
settings.
Navigating through tabs:
To page through the different tabs on the Process Payslips screen, press either
Home (first tab) or End (last tab) and then use the left and right arrow keys to
browse from side to side.
To select a specific tab on the Process Payslips screen press Alt+(The letter in the tab’s
heading that is underlined) Ex. : For the Deductions tab: Alt+D)
Page 7 of 26Setup Transactions
Button Description Function Shortcut key
New Creates a blank transaction record enabling the N/A
user to add a new transaction.
Delete Deletes the current transaction record. N/A
Other shortcuts
To move to the next available field on a screen Tab
To move to the previous field on a screen Shift + Tab
Select or deselect a tickbox Spacebar
Page 8 of 263.0 Introduction to the filter screen
Basic comparative user guide
The Employee Filter is used throughout Sage Pastel Partner Payroll to include/exclude
employees from a selection pertaining to a certain report or screen:
1
2
3
(1) Use this section to select to display Processed Employees, Active Employees or
All Employees.
(2) Use the Filter section to choose between (based the choice selected in (1) ):
All employees
All the employees from a specific pay frequency e. g. Monthly, Weekly.
All the Terminated (Discharged) employees.
Once the group of employees has been specified (e.g. Monthly) the user can select if he
wants to filter according to:
Employees (they can in turn be ordered according to Surname or Code)
Cost Centres
Job Codes
Pay Points
(3) Once the selections in section (1) and (2) have been made, Sage Pastel Partner
Payroll will automatically group all the selected groups / employees in the
Employees to Process section on the right. The user can then use the Select All,
Deselect All and Move Selected buttons to exclude any groups / employees from
the report by moving it to the Employees To Select From section on the left. Once
OK is clicked all the employees / groups in the Employees to Process section will
be included in the selection.
Page 9 of 264.0 Entering company details
Basic comparative user guide
4.1 Entering Company Details in Sage Pastel Evolution Payroll
Maintenance > Common > Company Details
4.2 Entering Company Details in Sage Pastel Partner Payroll
Setup > Company Parameters
Complete the relevant information on the each of the different tabs on the screen and click
OK.
Tip: On the Settings tab on the Setup Company Parameters screen there is a Suppress
Zero Payslips checkbox. Selecting this box will cause the program to not print payslips
when the net pay is zero.
Page 10 of 265.0 Creating and editing employees
Basic comparative user guide
5.1 Creating / Editing an Employee in Sage Pastel Evolution Payroll
Maintenance > Payroll > Employees > Add
5.2 Creating / Editing an Employee in Sage Pastel Partner Payroll
To create a New Employee:
Click on the Edit Employee Masterfile button on the icon bar at the top of the screen:
Click on the New button on the Employee Masterfile screen:
Page 11 of 26Fill in all the relevant fields on each of the tabs.
To Edit an Employee:
To Edit or make changes to an existing employee, click on the Edit Employee Masterfile
button on the icon bar at the top of the screen:
The Employee Masterfile screen will open. Make the required changes, click on Save.
Page 12 of 266.0 Performing a payroll transactions
Basic comparative user guide
6.1 How default payroll transactions are set up in Sage Pastel Evolution Payroll
Maintenance > Payroll > Employees > Double-click on Employee > Transactions
6.2 How transactions pertaining to a specific period is processed in Sage Pastel
Evolution Payroll
Transactions > Payroll >Transactions
Page 13 of 266.3 Processing Payroll Transactions in Sage Pastel Partner Payroll
Click on the Process Payslips button:
The Process Payslips screen will open with the Default tab selected.
Working on the different tabs:
Transactions that apply to every pay period are entered on the Default tab (indicated
above). At the beginning of a new pay period, before the user opens the Process Payslips
screen for the first time, the system “looks” at the values on the Default tab and
“distributes” these transactions and their values to the other tabs according to their type
(Income, Deductions, Benefits and Contributions). The user will then open each of the
other tabs as necessary and change these transactions to reflect the correct values with
regards to the current pay period.
Example 1:
An employee who works 40 hours per week at a rate of R20.00 per hour can earn a
maximum of R800.00 per week and thus he will have the following transaction on his
default tab:
But this week the employee only worked 35 hours, so the payroll administrator will go to
the Income tab, which will at first display like this,
Page 14 of 26And change the Quantity field, so the line will change to reflect this:
Example 2:
An employee receives a different amount of Commission each month.
To process this the Default tab should have the following transaction set up:
This will cause the system to pull Commission through to the Income tab each payroll
period, but with a zero value, which the payroll administrator will change to the correct
amount on the Income tab each period:
Tip: Payroll Administrators can save a lot of time by using the Process Batch
Transaction function.
Go to Process > Process Batches> Batch Transactions
Types of transactions
Type of Effect on Effect on Nett Example Notes
transaction Taxable pay
Income
Income Increases Increases Nett Code 5000 - N/A
Code 5000 – Taxable Pay Basic Salary
5999 Income
Non Taxable No effect on Increases Nett Code 5025 – Excersize caution
Income taxable income Pay Income non- when using these
taxable transactions as it can
Various Income cause an employee
transactions with to pay tax in at the
“Non-taxable” in end of the year if
the transaction used under incorrect
description circumstances.
Tax deductable Decreases Will decrease Code 7100 – N/A
deduction Taxable Nett Pay or Retirement
Code 7000 – Income leave it Annuity
7999 unaffected
depending on
transaction
settings
Page 15 of 26Non-tax No effect on Decreases Nett Code 8500 – The amount is
deductable taxable income Pay Sundry deducted after tax is
deduction Deductions 1 - calculated
Code 8000 – Amount
8999
Benefits Increases No effect on Code 6020 – Used to be a “Perk”
Code 6000 – Taxable Nett Pay Use of Motor in Sage Evolution
6999 Income Vehicle Payroll.
Contributions No effect on No effect on Code 9150 – Any amount which
Code 9000 – taxable Income Nett Pay Skills the company
9999 Development contributes
Levy
Adding a new transaction:
When a transaction is added to the Default tab with a certain value, the transaction will
appear with the same value in following periods. However, if a transaction is added to the
Income, Deductions, Benefits, Contributions or Leave tab, then the transaction will only be
there for that period.
To add a new transaction on any tab, click just below the last transaction in the Tran Code
Column. The field will be highlighted and the Zoom button will appear as indicated in the
insert below:
Type in the transaction code or press F5 to open the Transactions Zoom screen.
Select Code to search for a transaction according to Code, or Name to search according
to the transaction description.
Tip: It is advisable to read through the transaction list to get an overall idea of what
transactions are available.
Tip: If you are at all uncertain about adding a transaction, consult the Help function or
call our Support Centre at 011 304 4300, as it is important to set up transactions
correctly to prevent future difficulties.
Page 16 of 26Processing Leave:
In order to process any kind of leave for an employee, the type of leave should first be set
up in the Employee Masterfile. Example:
To process leave for an employee open Process Payslips, browse to the employee, click
on the Leave tab.
Enter the code for the type of leave to be processed. Enter the From and To Dates and
then Days Taken will be generated automatically. When Annual Leave is processed, Sage
Pastel Payroll & HR will use code 5012 – BCEA Leave Take to pay any leave pay that is
due to the employee.
Tip: To pay out Annual Leave days due upon termination of an employee, select code
0001 – Annual Leave and tick the Pay Out checkbox. All the Annual Leave days due
will be paid out to the employee.
Tip: The transaction cycle take-on assistant is an easy way to set up or correct a group
of employees’ sick leave balances and can
The Override checkbox:
The user can override any system calculated value on the Process Payslips screen by
selecting the Override checkbox and entering a value in the Period Amount column for
that transaction. This gives a lot of flexibility to the user but can also be quite dangerous.
There are 2 main things to remember whenever using an Override checkbox:
Sage Pastel Payroll & HR does not take reponsibility for the effects caused by a
transaction that has been overriden.
If an amount isn’t calculating what the user expects it to pay out it is most likely a
setting that needs to be adjusted. Before using the overide checkbox rather call our
Support Centre on 011 304 4300 to assist you to correct the core problem rather then
just “fixing” a symptom.
Page 17 of 267.0 Processing a payroll run
Basic comparative user guide
Once entering, editing and checking all information on the Process Payslips screen (or on
a batch) for a certain payroll period, a Payroll Run needs to be done. This is a process
where Sage Pastel Partner Payroll does a final calculation and performs validation checks
to prevent certain problems at year end on the IRP5/IT3(a) certificates. Once the Payroll
Run has been completed, the payslips can also be printed using the Payroll Run screen.
7.1 How to do a Payroll Run in Sage Pastel Partner Payroll
Click on the “Payroll Run and Print Payslips” button at the top of the Main Screen:
The Payroll Run Assistant will open. Read the Payroll Run Overview, make a backup and
then proceed by clicking Next:
Page 18 of 26The Select a Payroll Run Option screen will appear. Select the appropriate option, click on
the Filter button to select which employees to include and click Next:
The Confirm Operation screen will appear. To continue, click Process.
The Operation in Progress screen will display. Once the progress bar has reached 100%,
the user will be prompted to select a printer to print the payslips (if the option to print the
payslips after the payroll run was selected). If the user selected the option to do the
Payroll Run without printing payslips, the Operation Complete screen will display. Click
Finish.
Page 19 of 268.0 Reports used most often and where to find them
Basic comparative user guide
Report Name Use Location
Payslips Prints payslips for the current period >See Payroll Run section<
(current
period)
Reprint To print payslips from previous periods in View > Payroll Reports >
Payslips the current financial year Reprint Payslips
EMP201 A summarised report that displays the View > Statutory Reports >
Monthly PAYE, UIF and SDL paid for a certain EMP201 > EMP201 Monthly
Declaration group of employees for a given month in Declaration
the current financial year. This report is
usually drawn to pay PAYE, UIF and SDL
to SARS at the end of each month after all
processing for the month has been
completed.
EMP201 Displays the PAYE, UIF and SDL paid for View > Statutory Reports >
Detail a certain group of employees per EMP201 > EMP201 Detail
employee (more detail) and then gives a
summary at the end of the report for a
given month in the current tax year. This
report is usually drawn for investigative or
more detailed reporting purposes.
EMP 501 Lists the total PAYE, UIF and SDL per View > Statutory Reports >
Reconciliation month for a selected number of months in EMP 501 Reconciliation
the current tax year. Usually used for bi-
annual and year end reconciliation
purposes.
UIF Return Displays UIF related information with View > Statutory Reports >
regards to contributors, contributions made UIF Return
as well as termination details. This report is
usually used to complete a manual UI19
declaration form at the end of each period.
UIF This function creates an e-mail with an View > Statutory Reports >
Electronic electronic UIF declaration file attached UIF Electronic Declaration
declaration which is conveniently already addressed to
the correct UIF e-mail address. This
function is used for electronic declaration
purposes.
Pay Good replacement for the Summary Pay View > Payroll Reports >
Reconciliation Run Report in Sage Evolution Payroll. This Pay Reconciliation
Report report gives an analysis of selected
employees’ Income, Deductions, Benefits
and Company Contributions for the current
period, month-to-date and year-to date. At
the end of the report it gives a summary in
the same format.
Page 20 of 26Monthly This report lists an employee’s Income, View > Payroll Reports >
Analysis Deductions, Benefits and Company Monthly Analysis
Report Contributions for a selected amount of
months at a selected level of detail. It gives
information per employee but ends with a
summary at the end of the report. It is
advisable to only draw this report once a
Payroll Run has been done for all active
employees for the current period.
Company Gives all company details and setup View > Parameters >
Parameters information as entered in Setup > Company Company Parameters
Report Parameters.
Employee Gives all the details entered in Employee View > Masterfiles >
Masterfile Masterfiles Employee Masterfile
Report
Note: It is advisable to look at the different reports available in the View menu as each
company has unique requirements when it comes to reports. Experiment by previewing
different reports using the different options which are available on each report setup
screen.
Page 21 of 269.0 Making and restoring backups
Basic comparative user guide
9.1 How to make a backup in Sage Pastel Evolution Payroll
Click on the Sage Evolution Payroll icon and open the login screen. Click on the Backup
button:
9.2 How to make a backup in Sage Pastel Partner Payroll
Click on the Backup button:
The Backup screen will open:
1
2
3
(1) The Backup Images checkbox gives you the option to exclude images in your payroll
when making a backup (e.g. employee photos in payroll) in order to save space.
Page 22 of 26(2) Type a name for the backup in the File Name section.
It is recommended to give each backup a descriptive name e.g.
DEMOP(BeforePeriodClose30Nov2013)
(3) Select where you want to Save the backup using the Where To Backup To section:
Select the drop-down list to select the drive where the backup should be saved.
Once the drive has been selected browse to the folder where the backup should be
saved.
Once section (1), (2) and (3) has been set up correctly, click on Process.
The following screen will appear to indicate the system’s progress on creating the backup:
Once completed the following notification will appear:
Click OK.
Page 23 of 26Once the “Backup Completed” message appears, click on Close.
Page 24 of 2610.0 How to restore a backup in Sage Evolution Payroll
Basic comparative user guide
10.1 7.2.1. How to restore a backup in Sage Pastel Evolution Payroll
Click on the Sage Evolution Payroll icon and open the login screen. Click on the Restore
button:
10.2 How to restore a backup in Sage Pastel Partner Payroll
Click on File > Restore
2
1
(1) Select the location of the backup to be restored using the Where To Restore From
section:
Page 25 of 26– Select the drive where the backup is located from the drop-down list.
– Once the drive has been selected browse to the folder where the backup is
located.
(2) All the available backups in the selected Folder will display in the File Name
screen. The user can then select the appropriate backup to restore and click on
Process.
The following warning will appear. Take note of the warning and then click OK.
The Restore process will start. When the Restore Completed screen appears click on
Close
Page 26 of 26You can also read