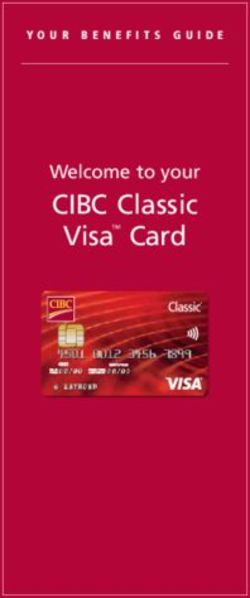MC-L2 Lamination Unit - User Manual - Matica Technologies
←
→
Page content transcription
If your browser does not render page correctly, please read the page content below
MC-L2 Lamination Unit User Manual
Contents
Safety Precautions 05
Getting Started 08
Product Overview 08
In the Box 09
Names of Parts 10
MC-L2 (Dual-sided Laminate) 10
MC-L2/IN/UC (Upper Single-sided Laminate) 12
MC-L2/IN/LC (Lower Single-sided Laminate) 14
Open Front Cover 16
Close Front Cover 17
Load Upper Cleaning Roller & Films 18
Load Upper Cleaning Roller 18
Load Films to Upper Cartridge 20
Load Lower Cleaning Roller & Films 22
Load Lower Cleaning Roller 22
Load Films to Lower Cartridge 24
Load/Unload Card Stacker to Laminator 26
Load Card Stacker to Laminator 26
Remove Cards after Taking Out Card Stacker 26
Remove Cards without Taking Out Card Stacker 27
Connect Power & Communication Cables 28
Connect Power Cable 28
Connect Communication Cable 28
02 ⓒ2021 Matica Technologies Group. All rights reservedPower On 29
Front Cover Lock 30
Button Control & Menu 31
Buttons 31
Description on Laminator Status on LCD 31
Laminate side setting (Pass Mode) 32
Lamination Temperature (Temper_set) 35
Film Position (Start POS set) 37
Power Saving Mode 39
Path Sensor 41
Serial No. (Product_infor) 44
Factory Reset (Factory init) 46
Card issuance and cancel 51
Maintenance Instructions 53
Supported Cards 53
① Size 53
② Thickness 53
③ Acceptable Cards 53
④ Unacceptable Cards 53
Clean the Laminator 54
Clean the Exterior 54
Clean Roller Using Cleaning Card 54
Clean the Blue Cleaning Roller 57
Troubleshooting 58
Error Messages & Solutions 58
Remove Jammed Card 59
Matica Lamination Module MC-L2 User Manual 03Film Specifications 60
Patch-Type Film 60
Laminator Specifications 61
Features 61
Standard Specifications 61
① Laminating Type 61
② Laminating Function 61
③ Laminating Speed 61
④ Laminating Temperature 61
⑤ Operating Temperature 61
⑥ Supported Card Size 61
⑦ Film Patch Dimensions 62
⑧ Film Patch Capacity 62
Optional Specifications 62
Laminator Specifications 62
① Product Dimensions (Width X Length X Height) and Weight 62
1) MC-L2 (Standard) 62
2) MC-L2 (Standard, Card Stacker) 62
② Power Supply 62
③ Interface 62
Regulatory 64
04 ⓒ2021 Matica Technologies Group. All rights reservedSafety Precautions
Before using or maintaining the product, please read this manual carefully.
Not following the instructions included in this manual may result in fire and injuries such
as electric shocks and burns. To prevent any damage to product or person, please read
and follow the safety instructions and keep this manual handy for future reference.
We are not responsible for any injuries or damages when the product is not used in
compliance with these precautions.
-Symbols used in this manual
Please follow the safety instructions indicated as Warning, Caution, Important, Note, Prohibition,
ElectricalHazard,FireHazardandHighTemperature.
Check the following symbols used for easy understanding:
Warning
These warnings must always be followed; otherwise, this may result in serious
injury or damage.
Caution
Not following this warning can cause service interruption or product damage.
Important
Use this information to check and inspect for the proper operation of the
product.
Note
This is a note that provides more details or information that is useful for users.
Prohibition
Indicate a hazardous action which must be avoided at all times.
Electrical Hazard
Indicates a potentially hazardous situation which may result in electric shock.
Fire Hazard
Indicates a potentially hazardous situation which may result in fire.
High Temperature
Indicates a warning about high temperatures.
Matica Lamination Module MC-L2 User Manual 05Power
Do not use a damaged plug or loose outlet.
Do not pull the cable to unplug or touch the plug with wet hands.
Do not bend the cable by force or place any heavy objects on it.
Keep unplugged if not in use for an extended period of time or in
case of lightening or thunder.
Check whether the power cable is plugged into the outlet
completely.
The product must be used with AC power with rated label.
Please contact us or authorized service representative if you require
any assistance.
Do not use the product if the power cable is damaged as it may
result in electric shock or fire.
If the product is exposed to rain or liquid, please turn off and
unplug the cable, and contact an authorized service representat ive.
Operation/Handling
The surface of the product may be very hot right after using it. Please
leave it for at least 15 minutes before making any contact.
Cleaning
Keep the power plug clean, away from dust and water.
Unplug when cleaning, and do not spray water or use benzene or
thinner.
06 ⓒ2021 Matica Technologies Group. All rights reservedInstallation/Storage
Do not install the printer in a place where it may be subjected to
moisture, dust, or splashes of water (rain).
Keep the printer away from heat sources, as well as lit candles
and cigarettes.
Keep any flammable liquid, gas, and aerosol away from the printer.
Do not place the product where its vent can be blocked or
interrupted.
Do not block the air vent on the product as it can cause
overheating or fire.
Do not install the product as a built-in unit in a place with poor
ventilation.
Make sure that the power cable is properly arranged for your
safety.
Do not place the printer in direct sunlight as it may cause a
malfunction.
Do not place the product on the surface that is not stable
(e.g. bed, sofa).
Make sure that the product is unplugged when installing it.
(The cable may be damaged and cause fire or electric shock.)
In regular use product location
(*Prevention of use when tilted or lay a product on the side)
Misc.
Do not place metal objects, chemicals, or anything with water on it.
If you observe smoke, odor, or noise from the Lamination Module, unplug it
immediately and contact your dealer.
Do not disassemble, repair, or modify the Lamination Module arbitrarily
Do not remove any cover or protective device that is attached
with screws.
Do not operate the Lamination Module while your hand is placed inside.
Clean and maintain the Lamination Module according to the instructions
Matica Lamination Module MC-L2 User Manual 07Getting Started
-Product Overview
MC-L2 Lamination Module is designed to laminate PVC Cards to meet your specifications by
applying laminate films to both sides of PVC Cards using a halogen heating system to prevent
duplication by offering clear/holographic laminates to high security custom laminates. The
MC-L2 can create membership cards, employee identification cards and access control security
cards.
The MC-L2 features comfortable cassetteloadingof theconsumables for single and dual sided
usage, mechanical locks prevent unauthorized access of the lamination consumables.
The MC-L2 also comes with a 4 Line display panel which shows a step by step process
of the lamination so end users have an easy out of box user experience. The MC-L2 supports
0.76mm(30mil) to 1.0mm(40mil) CR-80 Cards.
08 ⓒ2021 Matica Technologies Group. All rights reserved-In the Box Basic accessories
AC Power Cable Cleaning Roller
MC-L2
(Dual-sided Laminate)
Getting Started Guide User Manual
MC-L2
(Upper Single-sided Laminate)
USB Cable Stacker
Important
MC-L2 Please make sure that all the components and accessories are included in the box.
(Lower Single-sided Laminate) If there are any missing or damaged items, then please contact your dealer for assistance.
Matica Lamination Module MC-L2 User Manual 09Names of Parts
-MC-L2 (Dual-sided Laminate)
UP 500 / LO 500
W30 / READY
2019.07.29(V0XX)
Name Description
Front Cover Button Opens the Front Cover.
Front Cover Opens the cover to replace the Film and Cleaning Roller.
Front Cover Lock The Front Cover can be locked to protect the Film and
OPTION
other parts inside.
Power Switch Turns the laminator on/off.
Fan Vent Circulates air through the vent.
Card Ejector Releases the laminated cards.
Card Stacker Stacks the laminated cards. (max. 150 cards)
LCD Display Displays the system status.
Used to navigate the menu or to cancel the lamination during
Menu Navigation Buttons
the issuance.
OK Button Used to confirm your choice on the menu or to issue the card.
Used to enter or exit the menu.
Menu Button
(press once: enter, press once on the menu: exit)
10 ⓒ2021 Matica Technologies Group. All rights reservedName Description
USB Port Used to connect the laminator and other devices using the USB cable.
RS232C Port Used to connect the laminator and other devices using the RS232C cable.
AC Power Port Supplies power to the laminator using the AC power cable.
Air Vent Circulates air to keep the temperature under control.
Knob Rotate the knob to remove a jammed card.
RFID Antenna Cover Used to keep the RFID antenna in place.
RFID Antenna .
Upper Film Cartridge Used to load the films in the upper side.
Cartridge Load/Eject Button Used to remove or replace the cartridge.
Lower Film Cartridge Used to load the films in the lower side.
Card Slot Insert the cards to be laminated.
Matica Lamination Module MC-L2 User Manual 11- MC-L2 (Upper Single-sided)
UP 500 / LO 0
W30 / READY
2019.07.29(V0XX)
Name Description
Front Cover Button Opens the Front Cover.
Front Cover Opens the cover to replace the Film and Cleaning Roller.
Front Cover Lock The Front Cover can be locked to protect the Film and
OPTION
other parts inside.
Power Switch Turns the laminator on/off.
Fan Vent Circulates air through the vent.
Card Ejector Releases the laminated cards.
Card Stacker Stacks the laminated cards. (max. 150 cards)
LCD Display Displays the system status.
Used to navigate the menu or to cancel the lamination during
Menu Navigation Buttons
the issuance.
OK Button Used to confirm your choice on the menu or to issue the card.
Used to enter or exit the menu.
Menu Button
(press once: enter, press once on the menu: exit)
12 ⓒ2021 Matica Technologies Group. All rights reservedName Description
USB Port Used to connect the laminator and other devices using the USB cable.
RS232C Port Used to connect the laminator and other devices using the RS232C cable.
AC Power Port Supplies power to the laminator using the AC power cable.
Air Vent Circulates air to keep the temperature under control.
Knob Rotate the knob to remove a jammed card.
RFID Antenna Cover Used to keep the RFID antenna in place.
RFID Antenna .
Upper Film Cartridge Used to load the films in the upper side.
Cartridge Load/Eject Button Used to remove or replace the cartridge.
Lower Cartridge Cover Used to protect the lower cartridge when not in use.
Card Slot Insert the cards to be laminated.
Matica Lamination Module MC-L2 User Manual 13-MC-L2 (Lower Single-sided)
UP 0 / LO 500
W30 / READY
2019.07.29(V0XX)
Name Description
Front Cover Button Opens the Front Cover.
Front Cover Opens the cover to replace the Film and Cleaning Roller.
Front Cover Lock The Front Cover can be locked to protect the Film and
OPTION
other parts inside.
Power Switch Turns the laminator on/off.
Fan Vent Circulates air through the vent.
Card Ejector Releases the laminated cards.
Card Stacker Stacks the laminated cards. (max. 150 cards)
LCD Display Displays the system status.
Used to navigate the menu or to cancel the lamination during
Menu Navigation Buttons
the issuance.
OK Button Used to confirm your choice on the menu or to issue the card.
Used to enter or exit the menu.
Menu Button
(press once: enter, press once on the menu: exit)
14 ⓒ2021 Matica Technologies Group. All rights reservedName Description
USB Port Used to connect the laminator and other devices using the USB c
RS232C Port Used to connect the laminator and other devices using the RS232
AC Power Port Supplies power to the laminator using the AC power cable.
Air Vent Circulates air to keep the temperature under control.
Knob Rotate the knob to remove a jammed card.
RFID Antenna Cover Used to keep the RFID antenna in place.
RFID Antenna .
Lower Film Cartridge Used to load the films in the lower side.
Cartridge Load/Eject Button Used to remove or replace the cartridge.
Upper Cartridge Cover Used to protect the upper cartrigde when not in use.
Card Slot Insert the cards to be laminated.
Matica Lamination Module MC-L2 User Manual 15Open Front Cover
1. Press the Front Cover Button.
2. Once the cover opens slightly,
pull the cover by the handle to
open it completely.
16 ⓒ2021 Matica Technologies Group. All rights reservedClose Front Cover
1. Push the Front Cover in until it “clicks” .
Caution
- Do not force the Front Cover in when the cartridge is not loaded correctly
as it can damage the product.
- Cards will not be laminated properly if the Front Cover is not fully closed.
(Make sure it is closed.)
- If the Front Cover is not closed completely, the LCD Display Panel indicates
the message: “COVER OPEN”.
Matica Lamination Module MC-L2 User Manual 17LoadUpperCleaningRoller&Films
-Load Upper Cleaning Roller
1. Pull the cartridge out while pressing the Cartridge Load/Eject Button to
remove it from the laminator.
2. Align the Cleaning Roller with its hole and push it down until it clicks.
C leaning roller hole
After installation of cleaning roller
18 ⓒ2021 Matica Technologies Group. All rights reservedCaution
- Make sure that it is fully inserted into the Cleaning Roller Hole before pushing the indicated area.
Matica Lamination Module MC-L2 User Manual 19-Load Films to Upper Cartridge
1. Load the in the correct position as shown in the image below.
Supply spool Caution
(White)
.
k
.
e
the cartridge.
RFID Tag
- Check the position of the RFID tag.
Caution
RFID Tag Reader
RFID Tag position
20 ⓒ2021 Matica Technologies Group. All rights reserved2. Check the position of the Upper Film Cartridge and for
rewinding and push the cartridge in until it clicks.
Matica Lamination Module MC-L2 User Manual 21LoadLowerCleaningRoller&Films
-Load Lower Cleaning Roller
1. Pull the cartridge out while pressing the Cartridge Load/Eject Button to
remove it from the laminator as shown in the image below.
2. Align the Cleaning Roller with its hole and push it up until it clicks.
C leaning roller hole
After installation
of cleaning roller
22 ⓒ2021 Matica Technologies Group. All rights reservedCaution
- Make sure that it is fully inserted into the Cleaning Roller Hole before pushing the indicated area.
Matia Lamination Module MC-L2 User Manual 23-Load Films to Lower Cartridge
1. Load the for lamination and rewinding in the correct position as
shown in the image below.
RFID Tag
Caution
. Supply spool
k (White)
core guide.
n
damage the cartridge.
- Check the position of the RFID tag.
Caution
RFID Tag position
RFID Tag Reader
24 ⓒ2021 Matica Technologies Group. All rights reserved2. Check the position of the Lower Film Cartridge and films for
rewinding and push the cartridge in until it clicks.
Matica Lamination Module MC-L2 User Manual 25Load/Unload Card Stacker to Laminator
-Load Card Stacker to Laminator
Insert the hook on the Card Stacker and push it down in the side
of the laminator. (Max. 150 cards can be loaded at once.)
-Remove Cards after Taking Out Card Stacker
Hold the side of Card Stacker and pull it
up to remove as shown in the image.
26 ⓒ2021 Matica Technologies Group. All rights reserved-Remove Cards without Taking Out Card Stacker
Use your thumb and index er to take out 60 or fewer cards
from the Card Stacker without removing it from the laminator.
Matica Lamination Module MC-L2 User Manual 27ConnectPower&CommunicationCables
-Connect Power Cable
Make sure that the Power Switch is off and connect the AC Power Cable to
the Power Port on the back of the laminator.
Prohibition
- The product must be used with AC power
with rated label.
- Check whether the Power Cable is
plugged in before use.
-Connect Communication Cable
To download the firmware, connect the laminator to a PC using either
USB Port or RS232C.
USB Port RS232C Port
28 ⓒ2021 Matica Technologies Group. All rights reservedPower On
Press the Power Switch (‘ ’) to turn the laminator on.
Power ON -> OFF Power OFF -> ON
Electrical Hazard / Fire Hazard
If the product is exposed to rain or liquid, please turn an d unplug the cable, and contact an authorized
service representative.
Matica Lamination Module MC-L2 User Manual 29Front Cover Lock
Turn the key clockwise to lock the Front Cover.
The key cannot be pulled out if the Front Cover is not closed. Do not force it
out as it can damage the Front Cover.
Unlocked -> Locked Locked -> Unlocked
30 ⓒ2021 Matica Technologies Group. All rights reservedButton Control & Menu
-Buttons
UP 500 / LO 500
W30 / READY
2019.07.29(V0XX)
Name Description
Menu Navigation (Up) Increase the value or navigate the menu.
Menu Navigation (Down) Decrease the value or navigate the menu.
OK Used to set the value or issue the card.
Menu Used to enter or exit the menu or to cancel the lamination during issuance.
-Description on Laminator Status on LCD
Status on LCD 3rd line Description Note
Initialize When device is connected to power, checks status of each module.
Ready Ready for lamination.
Rib Check Check status of card lamination film, information.
Warm up Show "Warm up" sign before lamination heating roller gets set.
Laminating During the card lamination.
W10/Ready Ready for lamination, but remain quantity of film is less tha 40 cards.n
Insert Card When card is being inserted from card input hopper to Laminator.
W11 The film life is reduced to 40 cards or less, or requires cleaning
Clean Lam inside of Laminator.
W30
The laminator needs to be cleaned inside.
Clean Lam
Matica Lamination Module MC-L2 User Manual 31-Laminate side setting(Pass Mode)
Function : Set pass mode
1. Press ‘MENU’ to enter the menu mode.
UP 500 / LO 500
W30 / READY
2019.07.29(V0XX)
2. Press ‘OK’ when ‘1. Pass mode’ appears on the LCD display.
32 ⓒ2021 Matica Technologies Group. All rights reserved- In the Pass mode, you can choose ‘Auto’ , ‘Alone_upper’ ,
Note ‘Alone_lower’ , ‘Both’ or ‘Bypass’ .
Use the menu navigation buttons to navigate the menu.
Auto
Select this option to laminate
a card automatically according
to the way of film loading
(Default setting)
Alone_uppper
Select this option to laminate
the upper side only.
Caution
- In the Alone Upper Mode, an error occurs
if any film is loaded in the lower cartridge
Alone_lower
Select this option to laminate
the lower side only.
Caution
- In the Alone Upper Mode, an error occurs
if any film is loaded in the lower cartridge
Both
Select this option to laminate
both upper and lower sides.
Bypass
Select this option to pass without
laminating either upper or lower
side.
Matica Lamination Module MC-L2 User Manual 333. After selecting the pass mode, press ‘OK’ to go back to the previous step.
4. Press ‘MENU’ to go into the standby mode.
5. If any changes have been made, you will be prompted to save the changes.
Press ‘OK’ to save the new settings or ‘MENU’ if you do not want to save them.
UP 500 / LO 500
W30 / READY
2019.07.29(V0XX)
34 ⓒ2021Matica Technologies Group. All rights reserved-Lamination Temperature (Temper_set)
Function:
Set the lamination temperature.
It should be differently set according to the type of film, pass mode and card stock.
You can set the temperature between 120°C and 185°C (248°F and 365°F)
+/- increments of 5°C (9°F)
Range of recommended temperature Range of recommended
Film type
for dual sided lamination temperature for single sided lamination
Clear (1.0mil) 160°C - 175°C (320°F - 347°F) 170°C - 180°C (338°F - 356°F)
Hologram (1.0 mil) 160°C - 175°C (320°F - 347°F) 170°C - 180°C (338°F - 356°F)
Caution
- The laminated film may be easily separated if the lamination temperature is lower than the recommended temperature.
- Card jam error or card bending issue can be occurred if the lamination temperature is higher than the recommended
temperature.
1. Press ‘MENU’ to enter the menu mode.
UP 500 / LO 500
W30 / READY
2019.07.29(V0XX)
2. Press the menu navigation button to select ‘2. Temper_set’ and press ‘OK’ .
Matica Lamination Module MC-L2 User Manual 353. Use the menu navigation button to adjust the temperature for the
lamination heater.
It can be set between 120°C and 185°C (248°F and 365°F)
+/- increments of 5°C (9°F)
4. Press ‘OK’ to set the temperature and go back to the previous step.
5. Press ‘MENU’ to go into the standby mode.
6. If any changes have been made, you will be prompted to save the changes.
Press ‘OK’ to save the new settings or ‘MENU’ if you do not want to save them.
UP 500 / LO 500
W30 / READY
2019.07.29(V0XX)
36 ⓒ2021 Matica Technologies Group. All rights reserved-Film Position (Start POS set)
Function :
Set the position of film and card for lamination.
- It can be set between -1.0mm ~+1.5mm +/- increments of 0.1mm.
From the direction of inserting the card, it moves back by ‘– (L)‘ value and
forward by ‘+(R)’.
As -(L) is getting up, the film will As +(R) is getting up, the film will
be moved to the left. be moved to the right.
the direction of -(L) value the direction of +(R) value
1. Press ‘MENU’ to enter the menu mode.
UP 500 / LO 500
W30 / READY
2019.07.29(V0XX)
2. Press the Menu Navigation Button to select ‘3. Start POS set’ and press ‘OK’ .
3. Use the Menu Navigation Button to adjust the position to laminate.
(It can be set between -1.0mm ~+1.5mm +/- increments of 0.1mm.)
Matica Lamination Module MC-L2 User Manual 374. Press ‘OK’ to set the position and go back to the previous step.
5. Press ‘MENU’ to go into the standby mode.
6. If any changes have been made, you will be prompted to save the changes.
Press ‘OK’ to save the new settings or ‘MENU’ if you do not want to save them.
UP 500 / LO 500
W30 / READY
2019.07.29(V0XX)
38 ⓒ2021 Matica Technologies Group. All rights reserved-Power Saving Mode
Function :
It limits unnecessary heating while the device's inactive for long time usage of
spare parts and reduce power consumption.
The system turns off if it is inactive for a set duration of time. It can be set
between 5 and 60 minutes +/- increments of 5 minutes.
ex) If you set 10 minute for Power Saving Mode, the device starts power saving mode
10 minutes after last card lamination.
But after Power Saving Mode, NL200 may needs 'Warm Up' up to 40~60 sec before usage.
1. Press ‘MENU’ to enter the menu mode.
UP 500 / LO 500
W30 / READY
2019.07.29(V0XX)
2. Press the Menu Navigation Button to select ‘4. Power saving’ and press ‘OK’ .
3. Use the Menu Navigation Button to set the power saving mode.
(It can be set between 5 and 60 minutes +/- increments of 5 minutes.)
Matica Lamination Module MC-L2 User Manual 394. Press ‘OK’ to set the power saving mode and go back to the previous step.
5. Press ‘MENU’ to go into the standby mode.
6. If any changes have been made, you will be prompted to save the changes.
Press ‘OK’ to save the new settings or ‘MENU’ if you do not want to save them.
UP 500 / LO 500
W30 / READY
2019.07.29(V0XX)
40 ⓒ2021 Matica Technologies Group. All rights reserved-Path Sensor
Function : Check whether the path sensor works correctly.
1. Press ‘MENU’ to enter the menu mode.
UP 500 / LO 500
W30 / READY
2019.07.29(V0XX)
2. Press the Menu Navigation Button to select ‘5. Path sensor’ and press ‘OK’ .
3. Insert a blank card into the Card Slot.
(Make sure to hold the card until the operation starts.)
Matica Lamination Module MC-L2 User Manual 414. Press ‘OK’ while holding the card and it goes in.
5. The card will move back and forth 5-6 times. Each time the card passes
the sensor, the indicator changes from X to O.
O : Card detected, X : No Card detected
1st sensor turns on when a card is inserted through the feeding slot. #2,#3,#4,#5
Note
Laminator. When you have a card jam issue, please check the status of all path sensors.
6. The laminator releases the card upon completion.
42 ⓒ2021 Matica Technologies Group. All rights reserved7. Press 'MENU' to go back to the previous step.
8. Press ‘MENU’ to go into the standby mode.
UP 500 / LO 500
W30 / READY
2019.07.29(V0XX)
Matica Lamination Module MC-L2 User Manual 43-Serial No. (Product_infor)
Function : check the serial number of the product.
1. Press ‘MENU’ to enter the menu mode.
UP 500 / LO 500
W30 / READY
2019.07.29(V0XX)
2. Press the menu navigation button to select
3. Check the serial number.
The first 4 digits indicate the year and month of manufacture and the last
4 digits mean production lot number.
44 ⓒ2021 Matica Technologies Group. All rights reserved4. Press 'MENU' to go back to the previous step.
5. Press ‘MENU’ to go into the standby mode.
UP 500 / LO 500
W30 / READY
2019.07.29(V0XX)
Matica Lamination Module MC-L2 User Manual 45-Factory Reset (Factory init)
Function :
Reset the system to factory default settings.
Default Settings: Pass mode : Auto, Temper_set: 160 (320 ),
Start_POS set : 0mm, Power_saving: 5min
1. Press ‘MENU’ to enter the menu mode.
UP 500 / LO 500
W30 / READY
2019.07.29(V0XX)
2. Press the Menu Navigation Button to select ‘8. Factory init’ and press ‘OK’ .
3. Press ‘OK’ and ‘Setting init?’ appears on the screen.
46 ⓒ2021 Matica Technologies Group. All rights reserved4. Press ‘OK’ to proceed or ‘MENU’ to cancel the action. (You will be directed
to the previous step when you press either ‘OK’ or ‘MENU’ .)
5. Press ‘MENU’ to go into the standby mode.
Matica Lamination Module MC-L2 User Manual 47Set Count (Designate the numbers of cards to be laminated)
1. Press ‘MENU’ button.
UP 500 / LO 500
W30 / READY
2019.07.29(V0XX)
2. Press the Menu Navigation button to select ‘9. Hopper set ‘ and
press ‘OK’ .
3. Use the Menu Navigation Button to select card input setting.
3-3 Set Count ( Designate the numbers of cards to be laminated)
48 ⓒ2021 Matica Technologies Group. All rights reserved4. Press ‘OK’ button on ‘Set Count’ step.
When press 'OK' button on Set Count menu
5. Use the Menu Navigation button to adjust quantity of card
Matica Lamination Module MC-L2 User Manual 496. Press ‘OK’ and go back to the previous step.
7. Press ‘MENU’ button and go back to ‘Ready’ position.
If any changes have been made, you will be prompted to save the
changes. Press ‘OK’ to save the new settings or ‘MENU’ if you do
not want to save them.
UP 500 / LO 500
W30 / READY
2019.07.29(V0XX)
50 ⓒ2021 Matica Technologies Group. All rights reserved-Card issuance and cancel
1. When you finish the setting, press 'OK' button to issue the card.
UP 500 / LO 500
W30 / READY
2019.07.29(V0XX)
2. Press ‘MENU’ button to cancel the laminating during the issuance.
UP 500 / LO 500
W30 / Warm up
2019.07.29(V0XX)
Note
You can cancel the laminating during the 'Warming-up'. You can't cancel the laminating
job when the laminating is operated.
Matica Lamination Module MC-L2 User Manual 5152 ⓒ2021 Matica Technologies Group. All rights reserved
Maintenance Instructions
-Supported Cards
The following cards are recommended for the prevention of jams
and the best results.
① Size
- International Standard (CR-79, CR-80 ISO 7810)
- CR-80 ( 53.98mm (W) x 85.60mm (L)/ 2.215” x 3.375”)
- CR-79 (51mm (W) x 83.9mm(L)/2.051” x 3.303”)
② Thickness
- Standard : 0.76mm~1.0mm (30mil~40mil)
③ Acceptable Cards
- Glossy white
- Free of dirt or grease
- Not contaminated
- Free of scratches or dents
- Completely flat
- Static Free
④ Unacceptable Cards
- Heavily damaged
- Stained or contaminated
- Scratched
- Bent or deformed
- Embossed
Caution
Do not use cards considered unacceptable
as they may damage the parts.
Matica Lamination Module MC-L2 User Manual 53Clean the Laminator
-Clean the Exterior
- Make sure to turn off the laminator and unplug the power
cable before cleaning it with a soft cloth slightly dampened
with water.
- Do not allow any liquid to drip inside the product.
- Make sure that the laminator is dry before turning it on.
Do not use any liquid / gel containing a high content of alcohol or solvent
Caution clean the laminator as it may cause discoloration or fissure on its surface.
-Clean Roller Using Cleaning Card
It is recommended to clean the laminator using the cleaning card every month
or each time 500 cards are laminated in order to maintain quality and prevent
damage to the important parts.
1. Press ‘MENU’ to enter the menu mode.
UP 500 / LO 500
W30 / READY
2019.07.29(V0XX)
2. Press the menu navigation button to select ‘6. Path cleaning’ and press ‘OK’ .
54 ⓒ2021 Matica Technologies Group. All rights reserved3. Insert the cleaning card to the card eject slot, not card input slot.
(Make sure to hold the card until the operation starts.)
Adhesive cleaning card
Fire Hazard
Please be sure to use Adhesive
cleaning card.
Alcohol type cleaning card may
caus e.
4. Press ‘OK’ while holding the card and it goes in.
5. The card will move back and forth 3-4 times while cleaning the roller.
Matica Lamination Module MC-L2 User Manual 556. The card will be released once the cleaning process is complete.
Adhesive cleaning card
Fire Hazard
Please be sure to use Adhesive
cleaning card.
Alcohol type cleaning card may
caus e.
7. Press 'MENU' to go back to the previous step.
8. Press ‘MENU’ to go into the standby mode.
UP 500 / LO 500
W30 / READY
2019.07.29(V0XX)
56 ⓒ2021 Matica Technologies Group. All rights reserved-Clean the Blue Cleaning Roller
Blue Cleaning Roller
This cleaning tool is designed to remove any unwanted materials from
the surface of cards, and it can be used semi-permanently since it can be
washed.
It is recommended to clean it at least once every two weeks. If more than
400 cards are laminated within a month, it is recommended to clean it every
200 times of use.
1. Remove the cleaning roller from the laminator
2. Wash it under running water.
3. Make sure that it is fully dried before installing it into the laminator.
Matica Lamination Module MC-L2 User Manual 57Troubleshooting
Some of the problems you may encounter while using the laminator can be
fixed by referring to the following troubleshooting guide.
If the problem persists, then please contact your local dealer.
-Error Messages & Solutions
Error Description Solution
Messages
E11 The temperature of the heater not Leave the laminator for a while to
in use is too high. cool it off. (Power off)
If the error message persists though the
E13 The card loader is empty. cards are loaded, please contact the
service representative for assistance.
C heck w hether the cover is closed properly,
E20 The Front Cover is open If the problem persists, please contact the
service representative for assistance.
Check the cartridge. If the problem persists,
E21 No cartridge is loaded. please contact the service representative
for assistance.
Check if there are films. If there are enough
E22 There is no film. The tag cannot be films,checkwhetherthetagcanberecognized.
recognized. If not, please contact the service representative
for assistance.
Check whether film is normal, and if there is
E23 Wrong film nothing strange, please contact the service
representative for assistance.
The Pass Mode does not match Check if film is cut and check PASS MODE
how the cartridge ribbon is loaded. setting.
E24
(ex. Pass Mode is set to Both in the menu
If not, please contact the service
settings and only the lower cartridge has
representative for assistance.
films.)
Check the ribbon mark on the film. If
The sensor does not recognize the ribbon there is no problem with the ribbon mark,
E25
mark while lamination is in process. please contact the service representative for
assistance.
If there is no card inside the laminator or
Jam occurs when there is no lamination slot, the system goes back to normal. If the
E26
process. problem persists, please contact the service
representative for assistance.
Check if the film is loaded in the correct way.
E27 Can’t read ribbon Especially the position of film RFID tag on the
film. If there is nothing wrong, please contact
the service representative for assistance.
Turn off the power, remove the cartridge
and eject the card rotating knob on the
E31 Jam occurs during the lamination process backside. If the problem persists, please
contact the service representative for
assistance.
58 ⓒ2021 Matica Technologies Group. All rights reservedError Description Solution
Messages
Please contact the service representative
The Sensor does not recognize the
E41 promptly to avoid injuries.
mark on the when starts lamination
(If this occurs when 'Initial', do not try
process.
more than twice.)
If the error message persists though the
The heater module fails to return
E42 cards are loaded, please contact the service
to its original position.
representative for assistance.
Film near to end Warning : when Prepare the new and replace the m
W10
when the is ended. The Error code for
less. is E22.
Cleaning Warning : When the reaming
counts are to 40 cards or less and Clean the inside of laminator refer to
W11 page 63. 'Clean Roller Using Cleaning
laminated cards count is over 500 card'
times after the last cleaning.
Cleaning Warning : when the laminated Clean the inside of laminator refer to
W30 card count is over 500 times after the page 63. 'Clean Roller Using Cleaning
last cleaning card'
-Remove Jammed Card
Error Description Solution
Messages
If there is no card inside the laminator or
E26 Jam occurs when there is no lamination slot, the system goes back to normal. If the
process. problem persists, please contact the service
representative for assistance.
and eject the card rotating knob on the
E31 Jam occurs during the lamination process backside. If the problem persists, please
contact the service representative for
assistance.
1. Turn the power .
Matica Lamination Module MC-L2 User Manual 592. Rotate the knob and remove the jammed card as shown in the image.
Film Spec cations
-Lamination Film Types
Type
Clear Patch (0.5 and 1.0mil) 500 Prints/Roll
Generic Hologram Patch (0.5 and 1.0 mil) 500 Prints/Roll
Customized Hologram Patch (0.5 and 1.0 mil) 500 Prints/Roll
Clear Overlay 1,000 Prints/Roll
Generic Hologram Overlay 1,000 Prints/Roll
Customized Hologram Overlay 1,000 Prints/Roll
60 ⓒ2021 Matica Technologies Group. All rights reservedLaminator Specifications
-Features
Quick heating process and laminating performance
- After initialization, the system is ready within 40 seconds and laminates both
sides within 20 seconds.
Easy operation and configuration
- Easy to operate and configure the quality settings
- Easy to load the film cartridge thanks to door-type front cover
- Designed with a knob for removing jammed card
-Wide display and convenient button control
(4Line MONO LCD, 4 Control Buttons)
High level of security
- The front cover can be locked to protect the films inside (optional feature).
High capacity of laminator films
- Up to 500 laminator films (Dual sides) are supported.
Various types of card supportive
- CR-80 card stock
-Standard Specifications
① Laminating Type
- Heat Roller +Halogen Lamp Type
② Laminating Function
- Edge to edge, Dual/single sided lamination
③ Laminating Speed
- 8mm/s (for both Dual and single sided lamination)
④ Laminating Temperature
-120 ~ 185 (248 ~ 365 )
⑤ Operating Temperature
- 0 to 40 (0 to 104 )
⑥ Supported Card Size
- CR-80(Default)
Matica Lamination Module MC-L2 User Manual 61⑦ Film Patch Dimensions
- Size: 83mm x 52mm
- Thickness : 0.5mil or 1.0mil
⑧ Film Patch Capacity
- 500 patches / roll
-Optional Specifications
- Card Stacker: 150 cards (0.76mm)
- Front Cover Lock (for the protection of films)
- Cradle (for connection with a direct card printer/ retransfer card printer)
-Laminator Specifications
① Product Dimensions(Width x Length x Height) and Weight
1) MC-L2 (Standard)
- Dimensions : 216.5mm(W) x 320mm(L) x 313.5mm(H)
- Weight : 9.45kg
2) MC-L2 (Standard, Card Stacker)
- Dimensions : 216.5mm(W) x 443.4mm(L) x 313.5mm(H)
- Weight : 9.65kg
② Power Supply
- AC 100-240 Vac, 50/60 Hz, 10 A
- Single 600W / Dual 600W
③ Interface
- USB2.0
- RS-232
62 ⓒ2021 Matica Technologies Group. All rights reservedMatica Lamination Module MC-L2 User Manual 63
Regulatory
-FCC
FCC IDENTIFIER : 2AT78-MCL2
Name of Grantee : MATICA Co.,Ltd.
Equipment Class : Part 15 Low Power Communication Device Transmitter
Notes :
FCC Statement
CAUTION: Changes or modifications not expressly approved by the party
responsible for compliance could void the user`s authority to operate the
equipment.
NOTE: This equipment has been tested and found to comply with the limits
for a Class B digital device, pursuant to Part 15 of the FCC Rules. These
limits are designed to installation. This equipment generates uses and can
radiate radio frequency energy and, if not installed and used in accordance
with the instructions, may cause harmful interference to radio communications.
However, there is no guarantee that interference will not occur in a particular
installation. If this equipment does cause harmful interference to radio television
reception, which can be determined by turning the equipment off and
on, the user is encouraged to try to correct the interference by one or more
of the following measures.
- Reorient or relocate the receiving antenna.
- Increase the separation between the equipment and receiver.
-EU
64 ⓒ2021 Matica Technologies Group All rights reserved-RoHS
- Directive 2002/95/EC
- Directive 2005/717/EC
- Directive 2005/747/EC
-UL
(I.T.E)
E516966
Matica Lamination Module MC-L2 User Manual 65You can also read