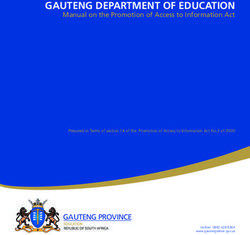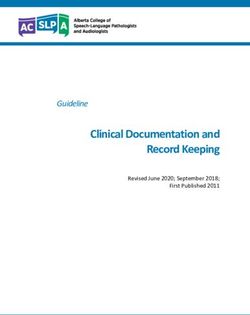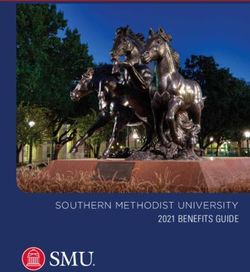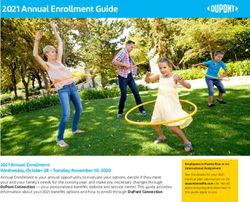RCGSG - V0319A Getting Started - RUN Powered by ADP
←
→
Page content transcription
If your browser does not render page correctly, please read the page content below
Trademarks ADP, the ADP Logo, RUN Powered by ADP, ADP A more human resource, ADP Health & Benefits Advantage, ALINE Card by ADP, Employee Access, ezLaborManager, HR411, Pay-by-Pay, and TotalPay are registered trademarks of ADP, LLC and/or its affiliates. ADPCheck is a trademark of ADP, LLC. RUN & Done is a service mark of ADP, LLC. Adobe and Acrobat are registered trademarks of Adobe Systems Incorporated. Android, Google Chrome browser, and Google Play are trademarks of Google, LLC. Apple®, Mac®, iTunes®, iPad®, iPod®, iPod touch®, and Safari® are registered trademarks of Apple, Inc., registered in the US and other countries. Intuit and QuickBooks are registered trademarks and/or registered service marks of Intuit Inc. or one of its subsidiaries. Microsoft, Windows, and Windows NT are registered trademarks of Microsoft Corporation. Firefox is a registered trademark of Mozilla Foundation. Sage, Sage 50 Accounting and related Sage marks are the trademarks of Sage Software, Inc. VISA is a registered trademark of Visa. All other trademarks are the property of their respective owners. Copyright © 2006 - 2019 ADP, LLC. ADP Proprietary and Confidential. All Rights Reserved. These materials may not be reproduced in any format without the express written permission of ADP, LLC. ADP provides this publication “as is” without warranty of any kind, either express or implied, including, but not limited to, the implied warranties of merchantability or fitness for a particular purpose. ADP is not responsible for any technical inaccuracies or typographical errors which may be contained in this publication. Changes are periodically made to the information herein, and such changes will be incorporated in new editions of this publication. ADP may make improvements and/or changes in the product and/or the programs described in this publication at any time without notice. RCGSG - V0319A
Contents
Contents
How Secure Is the Data? ............................................................................................ 1
Security Access Roles ....................................................................................................... 1
Managing Users’ Security Access ...................................................................................... 3
Company and Payroll Notes ....................................................................................... 4
Company Notes ................................................................................................................. 4
Payroll Notes...................................................................................................................... 4
Tips for Notes..................................................................................................................... 4
How Do I Add a Company Note for Myself or Someone Else? ........................................... 5
How Do I Add a Payroll Note for Myself or Someone Else? ............................................... 5
Payroll Tasks, Messages, and E-Mails ....................................................................... 6
Your To Do List .................................................................................................................. 6
Messages .......................................................................................................................... 7
E-Mail Messages ............................................................................................................... 7
Setting Up a Company ................................................................................................ 8
Collecting General Company Information ........................................................................... 8
Collecting Company Pay Calendar Information .................................................................. 9
Collecting Company Tax Information ................................................................................. 9
Collecting Company Earnings and Deductions Information ...............................................10
Collecting Company General Ledger Information ..............................................................10
Collecting Company Workers' Compensation Information .................................................10
How Do I Set Up a Company? ..........................................................................................11
Setting Up Employees and Contractors .................................................................... 12
Collecting General Employee and Contractor Information .................................................12
Collecting Employee and Contractor Payroll Information ...................................................12
Collecting Employee and Contractor Bank Information .....................................................13
Collecting Employee Paid Time Off Information ................................................................13
Collecting Employee Tax Information ................................................................................14
How Do I Set Up Employees and Contractors? .................................................................14
Entering Prior Payroll Amounts ................................................................................. 15
Where Can I Find Prior Payroll Amounts? .........................................................................15
Processing the First Payroll During a Quarter ...................................................................16
How Do I Enter Prior Payroll Amounts?.............................................................................16
Setting Up General Ledger ....................................................................................... 17
Add the General Ledger Feature .......................................................................................17
Set Up Your Chart of Accounts .........................................................................................17
Assign General Ledger Accounts to Company Payroll Items .............................................18
Customize Department Mapping .......................................................................................18
Customize Employee Mapping ..........................................................................................19
How Do I Create a General Ledger File? ..........................................................................20
RUN Powered By ADP® i Getting StartedPaying Your Employees and Contractors ................................................................. 22
Ordering Check Stock .......................................................................................................22
Task 1: Update Employee and Contractor Information ......................................................22
Task 2: Total the Source Documents ................................................................................23
Task 3: Enter Payroll Information ......................................................................................23
Task 4: Calculate the Payroll .............................................................................................24
Task 5: Correct Payroll Errors ...........................................................................................24
Task 6: Run Payroll and Approve Checks for Printing .......................................................24
Task 7: Print Paychecks, Pay Stubs, and Direct Deposit Vouchers ...................................25
Browser Requirements for Printing Checks and Vouchers ............................................25
Selecting Check Stock...................................................................................................26
Using Existing Check Stock ...........................................................................................26
Printing a Test Check ....................................................................................................27
Including Signature and Logo Images on Paychecks ....................................................27
Printing Paychecks ........................................................................................................28
Customizing Standard Reports ................................................................................. 29
Exporting Data ..................................................................................................................29
How Do I Run a Report? ...................................................................................................30
Appendix A: System Requirements .......................................................................... 31
Hardware Requirements ...................................................................................................31
Software Requirements - PC.............................................................................................31
Software Requirements - Mac ...........................................................................................31
Software Requirements - iPad® ........................................................................................31
Mobile Requirements ........................................................................................................32
Appendix B: ADP Features and Services ................................................................. 33
401(k) / Retirement Services .............................................................................................33
ADP Check Printing and Distribution .................................................................................34
ADPCheck ........................................................................................................................34
ADP Time & Attendance ...................................................................................................34
ALINE Card by ADP ..........................................................................................................35
ADP Health & Benefits Advantage ....................................................................................35
HR411 Complete ..............................................................................................................36
HR Plus.............................................................................................................................37
ADP's Pay-by-Pay .............................................................................................................38
Poster Compliance ............................................................................................................39
Earn Payroll Rewards Program .........................................................................................39
RUN Powered by ADP Mobile Payroll ...............................................................................40
Unemployment Compensation Services (UCS) .................................................................41
Appendix C: Additional Resources............................................................................ 42
RUN Powered by ADP® ii Getting StartedHow Secure Is the Data?
The following industry-leading security technology is incorporated into RUN
Powered by ADP®:
• Multi-level user authentication – Users must provide key information,
and their user name and password, to authenticate their registration
information.
• 128-Bit SSL information transfer – All information between the user’s
browser and the payroll application is transmitted under 128-bit SSL, the
industry standard for secure financial data exchanges.
• Physical security – The client data is shielded behind several layers of
security infrastructure, including firewalls that limit outside access to the
payroll application.
• Physical data security – After submission, all client data is stored
securely in our state-of-the-art data centers behind several layers of
security, where access is restricted to only validated users and systems
prior to data submission and is backed up regularly.
• Proprietary data protocols – Restricted protocols are used to move
data throughout the application, which also restricts access to the
application by outside users.
Security Access Roles
The following security access roles are available for RUN Powered by ADP
users.
Client Update
• Access to all areas of RUN Powered by ADP, but can't run a payroll or
view / print tax documents
• Maintain company and employee information
CPA View
• Access general ledger, reports, and taxes
• Allows view-only access to company and employee information
• View documents in the RUN Reports folder in Doc Vault
HR411 Only
• Available only if your company uses HR411
• Access to HR411 Complete
• Does not have access to the HR Plus pages or reports, or the payroll
pages with the exception of My Security Profile and Change Password
RUN Powered by ADP® 1 Getting StartedSecurity Access Roles
HR Admin
• Available only if your company has the HR Plus feature
• Access to the HR Plus pages and reports in RUN Powered by ADP, and
can view the Employee Info and Employment Info pages. No access to
Payroll reports or other payroll pages.
• Access to all areas of RUN Powered by ADP that are required to
manage HR tasks
• Upload, review, edit, and delete all HR-related employee documents in
Doc Vault
Owner
• Access to all areas of RUN Powered by ADP that are required to
manage payroll and HR tasks
• Add, change, and remove other users
• Reset a password for other users
• Upload, review, edit, and delete all company and employee documents
in Doc Vault
Payroll Admin
• Access to all areas of RUN Powered by ADP that are required to
manage payroll tasks
• Upload, review, edit, and delete payroll-related employee documents in
Doc Vault
Payroll/HR Admin
• Available only if your company has the HR Plus feature
• Access to all areas of RUN Powered by ADP that are required to
manage payroll and HR tasks
• Upload, review, edit, and delete all HR and Payroll related employee
documents in Doc Vault
Important: Because only someone with a role of Owner can reset
passwords, you may want to assign the role of Owner to at least two users
in the company.
RUN Powered by ADP® 2 Getting StartedManaging Users’ Security Access
Managing Users’ Security Access
The person who initially purchases RUN Powered by ADP and goes through
the registration process is automatically assigned the role of Owner. This
person is responsible for setting up additional users in the company and
managing their security access, which includes the following tasks:
• Changing a user’s security role
• Removing a user
• Resetting a user’s payroll password
For step-by-step instructions on any of the tasks listed, search for the task
name in the online help. To access the help, click in the upper-right
corner of the page. To search for additional help, click the Search tab.
For more information about security access roles, see Security Access
Roles on page 1.
RUN Powered by ADP® 3 Getting StartedCompany Notes
Company and Payroll Notes
Notes allow you to add comments, messages, and reminders in the payroll
application, for yourself and for other users in your company. Notes are NOT
intended for your ADP Service team.
There are two kinds of notes: Company and Payroll.
Company Notes
Company Notes are available by clicking in the upper-right corner of the
page. Lines on the icon indicate that someone has already added a
company note.
Company Notes are visible to all users.
The name of the last person to make a change, as well as the date and time
of the change, is displayed at the bottom of the Company Notes window.
Payroll Notes
Payroll Notes are available while you are entering, reviewing, or processing
a regular payroll. To open the Payroll Notes window, click in the
upper-right corner of the page. Lines on the icon indicate that someone has
already added a payroll note.
Payroll Notes are visible to users who can process payrolls.
The date and time of the last change is displayed at the bottom of the
window.
Tips for Notes
• You can use the standard editing shortcuts, such as Ctrl-Z (undo),
Ctrl C (copy), and Ctrl-V (paste).
• You can move the Notes windows on the screen.
• You can resize the Company Notes window.
RUN Powered by ADP® 4 Getting StartedHow Do I Add a Company Note for Myself or Someone Else?
How Do I Add a Company Note for Myself or Someone Else?
Important: Be aware that any notes you add in the Notes window are visible
to all users in your company.
If the note is related to a specific payroll, you might want to add a Payroll
note instead of a Company note.
1 In the upper-right corner of the page, click to open the Notes window.
2 Type your note.
Notes are saved automatically as you type them.
Tip: You might want to include your name or initials and a date, so other
users know who wrote the note.
3 To close the Notes window, click the X icon in the upper right corner.
How Do I Add a Payroll Note for Myself or Someone Else?
Important: Be aware that any notes you add in the Payroll Notes window
are visible to all users who can process payrolls.
Payroll Notes are available only in a regular payroll.
1 In the upper-right corner of the page, click to open the Payroll Notes
window.
2 Type your note.
Notes are saved automatically as you type them.
Tip: You might want to include your name or initials and a date, so other
users know who wrote the note.
3 If you want the Payroll Notes window to come up automatically when
someone starts the current payroll, click to select the check box at the
bottom of the window.
4 To close the Notes window, click the X icon in the upper right corner.
RUN Powered by ADP® 5 Getting StartedYour To Do List
Payroll Tasks, Messages, and E-Mails
The Payroll Home page in RUN Powered by ADP allows you to manage
payrolls and review payroll tasks and messages.
Your To Do List
A payroll task is a task that you must complete in RUN Powered by ADP.
Most payroll tasks should be completed as soon as possible. In some cases,
you will be prevented from doing certain things until you complete a payroll
task. For example, you can't pay an employee until you complete the Setup
Employee task.
Payroll tasks are displayed, in order of priority, in the To Do list on the
Payroll Home page. When you're ready to complete a task, click the task in
the To Do list.
Depending on the task, clicking it may take you to a page in the application
where you begin the task, or it may open a document or form that you must
complete. When you complete a task, it's no longer displayed in the list.
Example: The first time you sign in to RUN Powered by ADP, there is a task
displayed called Set Up Your Company. You must click the task to open the
Company Setup Wizard. When you have successfully entered all the
information for the company and closed the Wizard, the Set Up Your
Company task is no longer displayed on the Payroll Home page.
RUN Powered by ADP® 6 Getting StartedMessages
Messages
A message is used to tell you about something that you must do, or to
provide information that you should know relating to your payroll.
Example: You will receive a message when statutory and deduction limits
are met for an employee. You will also receive a message notifying you
when the payroll application will be unavailable due to maintenance and
enhancements.
Messages are displayed, in order of priority with the most recent ones first,
in the Messages section on the Payroll Home page. Click the message to
review the text.
Click to open or delete a message or mark it as unread.
Messages are displayed only for specific users in the company. Depending
on the message, it may be displayed only for a certain length of time. You
can delete a message at any time.
E-Mail Messages
When necessary, ADP sends e-mail messages to users with the security to
access RUN Powered by ADP.
Example: Depending on your payroll service, an e-mail message is sent to
individuals who have the roles of Owner and Payroll Administrator if the
payroll has not been processed at the expected time.
Important: E-mail messages are generated automatically. Please do not
reply to them.
RUN Powered by ADP® 7 Getting StartedCollecting General Company Information
Setting Up a Company
Before you can begin processing payrolls, you must use the Company
Setup Wizard to enter your company information. Refer to the following
topics for a list of the information you will need to have on hand.
• Collecting General Company Information on page 8
• Collecting Company Pay Calendar Information on page 9
• Collecting Company Tax Information on page 9
• Collecting Company Earnings and Deductions Information on page 10
• Collecting Company General Ledger Information on page 10
• Collecting Company Workers' Compensation Information on page 10
• How Do I Set Up a Company? on page 11
The Company Setup Wizard guides you through each of the Company
pages you need to complete to set up a company successfully. Gathering
this information before you start the Company Setup Wizard will help you
complete the Wizard quickly and accurately.
Collecting General Company Information
You will need general company information and contact information to set
up bank accounts and payroll checks.
Required Information Where to Find It
Company legal name, address, and Federal Forms 940, 941, 944
phone number
Important: Make sure the name and
address information matches the legal
name and address information filed
with the government.
Company contact information Company personnel directory
Note: Company contact information
includes the name and phone
number of the person whom ADP
should contact if there are payroll
questions.
Bank name, account number, and On a check from the bank account that
routing number is used to pay employees and
contractors
Note: For more information on
these fields, see the online help.
RUN Powered by ADP® 8 Getting StartedCollecting Company Pay Calendar Information
Collecting Company Pay Calendar Information
To set up the payroll calendar, you need the payroll frequency and current
payroll dates. Payroll dates are used to determine when you receive a
message letting you know that a payroll is due.
Collect the following information for pay calendar entries:
• Pay Frequency
• Check Date
• Pay Period Start and Pay Period End Dates
You can find this information in your existing payroll files.
Collecting Company Tax Information
You need detailed tax information to set up tax payments and to schedule
reminders for tax filings.
Required Information Where to Find It
Federal, state, and local identification Federal, state, and local tax forms
number or Taxpayer Identification (for example, Form 941), or any
Number (TIN) and tax deposit federal, state, or local tax
frequencies correspondence
State unemployment ID number and State unemployment office or State
experience rate Unemployment Quarterly Tax
Returns
Note: Depending on the state,
unemployment rate may be called
any of the following:
• Experience rate
• SUI rate
• Contribution rate
All other ID numbers and experience State tax office or State Tax Returns
rates required by any state agency to
which you must submit payroll taxes
(for example, State Disability
Insurance)
RUN Powered by ADP® 9 Getting StartedCollecting Company Earnings and Deductions Information
Collecting Company Earnings and Deductions Information
You must enter specific earnings, benefits, and deductions information.
Some earnings and deductions information is already set up for you. When
you set up your earnings and deductions, you can rename them using terms
that are more meaningful for your company. You can also schedule them for
certain pay periods.
For a complete list of the earnings and deductions that are available in RUN
Powered by ADP, see the Earnings and Deductions Quick Reference in
Help & Support.
Collecting Company General Ledger Information
In RUN Powered by ADP, you'll need to set up a Chart of Accounts (COA)
to begin tracking general ledger information. You'll use the COA to assign
your company and employee payroll items to general ledger accounts. You
can either use a pre-defined COA that comes with RUN Powered by ADP,
or create your own.
To create your own COA, you'll need a list of general ledger account
numbers and names from your accounting software.
Company general ledger accounts include the following payroll items:
• Deductions
• Taxes
Employee general ledger accounts include the following payroll items:
• Deductions
• Earnings
• Net pay
• Taxes
Collecting Company Workers' Compensation Information
To create a Workers' Compensation Worksheet, you'll need to set up
Workers' Compensation codes in RUN Powered by ADP. To do this, you'll
need to collect the Workers' Compensation Classification codes and
descriptions for each job. You can find this information on the Declaration or
Information page of the Workers' Compensation policy or on the annual
Audit report.
RUN Powered by ADP® 10 Getting StartedHow Do I Set Up a Company?
How Do I Set Up a Company?
The Company Setup Wizard guides you through each of the Company
pages you need to complete to set up your company successfully.
Starting Point: Home > Payroll Home
1 Under To Do, click Complete Company Setup to open the Company
Setup Wizard.
For help on a particular field or page, click in the upper-right corner of
the page. The Help window includes help for the current page. You can
also select the Search tab to search for additional help.
2 On each page, complete each of the required fields, and any additional
fields as necessary. The steps to set up the company are displayed
across the top of the page. The highlighted step shows you where you
are in the process.
3 When you complete a page, click Next to go to the next page. When you
are done setting up the company, you must set up the employees and
contractors. For more information, see How Do I Set Up Employees and
Contractors? on page 14.
Important: If you need to take a break, click Finish Later in the bottom-right
corner of the Wizard. When you are ready to continue, click Complete
Company Setup on the Payroll Home page. The Company Setup Wizard
opens on the page where you left off.
RUN Powered by ADP® 11 Getting StartedCollecting General Employee and Contractor Information
Setting Up Employees and Contractors
After you finish setting up a company, you're ready to set up the employees
and contractors. Refer to the following topics for a list of the information
you'll need to have on hand. Collecting this information in advance will help
you complete the setup process.
• Collecting General Employee and Contractor Information on page 12
• Collecting Employee and Contractor Payroll Information on page 12
• Collecting Employee and Contractor Bank Information on page 13
• Collecting Employee Paid Time Off Information on page 13
• Collecting Employee Tax Information on page 14
• How Do I Set Up Employees and Contractors? on page 14
Collecting General Employee and Contractor Information
For Employees
• Legal Name and Contact Information (use the Legal Name from the
employee’s W-2)
• Date of Hire
• Social Security Number
• Birth Date
• Gender
For Contractors
• Contractor Name (use the name that's displayed on the contractor's
1099-MISC)
• Date of Hire
• Social Security Number or Taxpayer Identification Number
Collecting Employee and Contractor Payroll Information
You need payroll information to pay employees and contractors, and to
calculate employee taxes and deductions.
For each employee, you need to collect the following information:
• Pay Rate (Hourly or Salary) and Frequency
• Earnings Types and Amounts
• Deduction (or Benefit) Types and Amounts
You can find this information in the employees' payroll files.
For each contractor, you need to collect the Pay Rate (Hourly or Amount)
and Frequency.
RUN Powered by ADP® 12 Getting StartedCollecting Employee and Contractor Bank Information
Collecting Employee and Contractor Bank Information
If you offer direct deposit, you'll need the following bank information for each
employee and contractor:
• Bank Name
• Account Type (Saving or Checking)
• Routing Number
• Account Number
You can find this information on a voided check from the employee’s or
contractor's checking account or from a savings account statement or
deposit slip.
Collecting Employee Paid Time Off Information
To help you track employee paid time off, you need to collect the following
information for each employee:
• Vacation Time Accrual Rate or Allowed and Taken
• Sick Time Accrual Rate or Allowed and Taken
• Personal Time Accrual Rate or Allowed and Taken
You can find this information in your existing Paid Time Off records.
RUN Powered by ADP® 13 Getting StartedCollecting Employee Tax Information
Collecting Employee Tax Information
You need to enter the following tax information for each employee:
• Federal, State, and Local Withholding Status
• Allowances
• Exemptions
• Additional Withholdings (if applicable)
Tax information is available on the employee's federal I-9 and W-4 forms.
How Do I Set Up Employees and Contractors?
Before You Begin: This procedure describes how to set up employees and
contractors when you first begin using RUN Powered by ADP. To hire new
employees and contractors after setup is complete, search for How Do I
Hire an Employee? or How Do I Hire a Contractor? in the online help.
The New Hire Wizard guides you through each of the pages you need to
complete to set up your employees or contractors successfully.
Starting Point: Employees > Add Employee or Add Contractor
1 On each page of the Wizard, complete each of the required fields, and
any additional fields as necessary. The steps to complete setting up
your employee or contractor are displayed across the top of the page.
The highlighted step shows you where you are in the process.
For help on a particular field or page, click in the upper-right corner of
the page. The Help window includes help for the current page. You can
also select the Search tab to search for additional help.
2 When you complete a page, click Next to go to the next page.
Tip: If you need to take a break, click Finish Later in the bottom-right corner
of the page. When you are ready to continue, click Complete {Employee or
Contractor Name} on the Payroll Home page. The New Hire Wizard opens
on the page where you left off.
RUN Powered by ADP® 14 Getting StartedWhere Can I Find Prior Payroll Amounts?
Entering Prior Payroll Amounts
Starting Point: Home > Payroll Home
In the To Do area, click Complete Prior Payroll Amounts to open the Prior
Payroll Amounts Wizard.
If you paid employees or contractors during the current calendar year,
before you began using RUN Powered by ADP, you must enter their prior
payroll amounts in RUN Powered by ADP. Prior payroll amounts are year-
to-date totals, broken down by quarter for earnings, taxes, and deductions.
Entering prior amounts ensures that:
• Payroll calculations are correct
• Employees and employers don’t continue to pay taxes if the limits have
already been met
• Quarter and year-end statements, including 1099s, are correct
The prior payroll amounts that you enter in RUN Powered by ADP should
include only the amounts accrued by employees and contractors while they
worked for the company during the current year, before you started using
RUN Powered by ADP. An employee or contractor who worked for another
employer during the current calendar year will receive a federal earnings
statement from the previous employer.
Important: You can use the Prior Payroll Amounts Wizard to enter your
prior payroll amounts quickly and easily. If you do not enter your prior payroll
amounts before processing your first payroll, you will not be able to access
the Prior Payroll Amounts Wizard again.
Where Can I Find Prior Payroll Amounts?
You can use the following documents to locate prior payroll amounts:
• Company payroll-by-payroll detail registers (current payroll provider’s
payroll summary reports)
• Quarterly earnings records
• Ledger cards
• Payroll spreadsheets
• Payroll journals
RUN Powered by ADP® 15 Getting StartedProcessing the First Payroll During a Quarter
Processing the First Payroll During a Quarter
When you first start using RUN Powered by ADP to process payrolls, unless
the pay period includes the first day of the quarter, you must account for any
prior payroll amounts that have accumulated for your employees during the
quarter.
On the Prior Payroll Details page in the Prior Payroll Amounts Wizard, select
one of the following options to enter any amounts that have accumulated for
your employees for the current quarter:
• Quarter-to-date
• Payroll-by-payroll
How Do I Enter Prior Payroll Amounts?
When you finish setting up at least one employee or contractor in RUN
Powered by ADP, the Add Prior Payroll Amounts task is displayed in the To
Do area on the Payroll Home page.
Important: You must enter prior payroll amounts before you can process a
payroll, manual check, voided check, or third party sick payment.
Starting Point: Home > Payroll Home
1 In the To Do area, click Add Prior Payroll Amounts to open the Prior
Payroll Amounts Wizard.
Important: If your company has no balances for the current year, click
No Balances at the bottom of the page.
2 On each page of the Wizard, complete the fields as necessary, and click
Next to go to the next page.
For help, click . To search for additional help, click the Search tab.
If you need to take a break, click Finish Later in the bottom-right corner
of the page. When you are ready to continue, click Complete Prior
Payroll Amounts in the To Do area. The Prior Payroll Amounts Wizard
opens on the page where you left off.
3 On the last page of the Wizard, click Finish if you entered prior payroll
amounts by quarter, or click No Further Balances if you entered payroll
amounts by check date. The payroll amounts are calculated.
Important: When you click Finish, you'll no longer be able to enter or
change prior payroll amounts yourself. If you need to make changes after
that, you must contact your ADP Service team.
RUN Powered by ADP® 16 Getting StartedAdd the General Ledger Feature
Setting Up General Ledger
A general ledger is a history of a company's financial transactions. Each
transaction is identified by an account number. With the General Ledger
(GL) feature, you can set up and maintain accounts for tracking your
company's financial transactions for each payroll.
Before you Begin: You must set up at least one employee or contractor
before you can set up general ledger for the company.
Add the General Ledger Feature
Before you can set up general ledger for your company, the General Ledger
feature must be selected on the Features Overview page.
If you don't see the General Ledger tab, the feature isn't selected.
Starting Point: Company > Features Overview
1 On the Features Overview page, click General Ledger.
Tip: If you're using QuickBooks® or Xero™, click General Ledger for
QuickBooks® or General Ledger for XERO.
2 At the bottom of the page, click Save to save your changes and go back
to the Company Home page.
The General Ledger tab is now displayed.
Set Up Your Chart of Accounts
Starting Point: Payroll Home
1 In the To Do area on the Payroll Home page, click Set Up Your General
Ledger to open the GL Chart of Accounts Setup page.
If the task is not listed on the Payroll Home page, click General Ledger
> General Ledger Setup.
2 In the Chart of Accounts field, select Blank Accounts to set up your
own accounts.
3 The GL Chart of Accounts Setup page includes a check box for
Departments (if they are set up for your company). If you want to verify
or set up custom department assignments, click the Department check
box.
4 Click Next to go to the GL Company Mapping page.
5 At the bottom of the page, click Add Accounts to open the General
Ledger Account Maintenance page.
RUN Powered by ADP® 17 Getting StartedAssign General Ledger Accounts to Company Payroll Items
6 In the Account Numbers column in the grid, enter an account number
for the new account. Then, enter the exact description in the Account
Names column.
Tip: The description is case-sensitive and you must use the correct
spelling and number of spaces.
7 To add additional accounts, click Add at the bottom of the page and
enter the next account number and description.
8 After you set up all the accounts you need, click Save to save your
accounts and go back to the GL Accounts - Company page.
Now you're ready to assign the accounts to each payroll item used by your
company.
Assign General Ledger Accounts to Company Payroll Items
Starting Point: General Ledger > Company Mapping
1 On the GL Accounts - Company page, select a general ledger account
for each payroll item.
2 Click Save to go to the General Ledger Home page.
Customize Department Mapping
By default, the mapping assignments set up for the company are also used
for departments. You can customize the mapping assignments for any or all
departments.
Important: The GL Department Mapping page is available only if
departments are set up for the company.
Starting Point: General Ledger > Department Mapping
1 On the GL Department Mapping page, use the Forward (> >>) and Back
(Customize Employee Mapping
Customize Employee Mapping
By default, the mapping assignments set up for departments are also used
for employees based on the employee's home department.
If no departments are set up, the employee's mapping assignments default
to the company assignments. You can customize the mapping assignments
for any or all employees.
Starting Point: General Ledger > Employee Mapping
1 On the GL Employee Mapping - Employee Selection page, click Edit for
each employee who requires custom GL account assignments.
2 On the GL Employee Mapping page, use the Forward (> >>) and Back
(How Do I Create a General Ledger File?
How Do I Create a General Ledger File?
If you want to export your general ledger information into your third-party
accounting software, you need to create a general ledger (GL) file in RUN
Powered by ADP and then import it into the accounting software.
You can create the GL file after each payroll, at the end of an accounting
period, or at any other time you want to update your GL data.
Important: You must complete any GL Update tasks on the Payroll Home
page before you can create a general ledger file.
Your set up and the online accounting software you use determine how you
import general ledger files. To help you import successfully, see the guide
for your GL application.
Starting Point: General Ledger > Create GL Files
1 Select the general ledger file type and indicate how you want the file to
be summarized.
If you selected the QuickBooks® file type and you chose to summarize
results by employee or company, you also need to complete the Check
Register fields. See the field help for additional information.
2 Select the check box for each of the payrolls you want to include in the
general ledger file. To include all payrolls at once, select the check box
in the heading at the top of the column.
Note: A check mark in the Downloaded column indicates that the payroll
has already been downloaded to a General Ledger file. You can
download GL data for a payroll multiple times.
3 Click Create File.
If GL data has already been created for one or more of the selected
payrolls, a message is displayed asking if you want to overwrite the
existing GL data with new GL data. If you want to overwrite the existing
data, click OK. If you want to use the GL data that was already created,
click Cancel to close the first window, and then click OK in the next
window that is displayed.
Tip: If you go to the Company Mapping page and see ADP P/R Clearing
next to the Net Pay, then select Yes for the Include Check Register
Data field, and select your Bank Account as the Check Register Account
to ensure that your checks and direct deposits are visible.
RUN Powered by ADP® 20 Getting StartedHow Do I Create a General Ledger File?
4 In the File Download window, click Save.
5 In the Save As window, select the location where you want to save the
GL file, enter a unique file name, and then click Save to begin the
download.
Important: Make sure each GL file you create has a unique name.
6 When the download is complete, click Close.
RUN Powered by ADP® 21 Getting StartedOrdering Check Stock
Paying Your Employees and Contractors
The following tasks outline the process of paying your employees and
contractors using RUN Powered by ADP. Details are provided for each task.
• Task 1: Update Employee and Contractor Information on page 22
• Task 2: Total the Source Documents on page 23
• Task 3: Enter Payroll Information on page 23
• Task 4: Calculate the Payroll on page 24
• Task 5: Correct Payroll Errors on page 24
• Task 6: Run Payroll and Approve Checks for Printing on page 24
• Task 7: Print Paychecks, Pay Stubs, and Direct Deposit Vouchers on
page 25
Ordering Check Stock
To order pre-printed check stock, you'll need to provide your company’s
bank account number and routing (ABA) number. Both these numbers must
be pre-printed on the check stock using Magnetic Ink Character Recognition
(MICR) toner.
When you receive your check stock, be sure to verify the bank account
number, the routing number, and any other information before you print any
paychecks. You can order new check stock and envelopes through the
FormCenter (http://www.form-center.com/adp-run).
In addition to check stock, you can also order envelopes, binders, and a
payroll calendar/employee attendance record on the FormCenter.
Important: The ADP RUN Enhanced w/Stub Check type can help you meet
the various states' mandated check stub requirements. We strongly
recommend that you review the applicable state rules.
Task 1: Update Employee and Contractor Information
To ensure that paychecks are accurate, make sure you update information
for all employees and contractors before you process the payroll. For
example, if an employee moves from one jurisdiction to another, the taxation
rules for that new jurisdiction may impact the employee’s paycheck. It's
easier to change the jurisdiction before you process the payroll instead of
tracking down and correcting any errors later. You should also complete the
New Hire Wizard for any new employees or contractors that you want to
include in the payroll.
RUN Powered by ADP® 22 Getting StartedTask 2: Total the Source Documents
Task 2: Total the Source Documents
Source documents are the original forms you use to record pay information
(for example, timesheets or time cards). Assemble and total any amounts in
the source documents that you are using to enter payroll information.
Task 3: Enter Payroll Information
You enter payroll information for employees and contractors in the Payroll
Worksheet on the Enter Payroll page.
Active employees and contractors are listed in rows down the left side of
their respective pages in the Worksheet. If you're entering payroll
information for both employees and contractors, you must enter the
employee information first. When you have completed all employee payroll
entries, click Next to go to the contractor page of the Payroll Worksheet.
Earnings are listed in columns across the top of the Worksheet. When you
open the Enter Payroll page, the Payroll Worksheet is already filled in with
the standard hours set up for employees on the Payroll Info page. There's a
column representing each earning that is set up for the company on the
Earnings and Deductions Info page. For contractors, there is a column
representing each type of 1099 earning. For each employee, enter an
amount or number of hours for each applicable earning. For each contractor,
enter an amount for each applicable earning.
For details on how to change an employee’s taxes or deductions for this pay
period only, set up a second check for an employee, or pay an employee
who works in more than one department or who has more than one pay
rate, click in the upper-right corner of the page.
RUN Powered by ADP® 23 Getting StartedTask 4: Calculate the Payroll
Task 4: Calculate the Payroll
After you enter payroll information in the Payroll Worksheet for each
employee and contractor you want to pay, click Next to calculate the payroll.
If the payroll calculates correctly and there are no errors, the Preview Payroll
page is displayed. This gives you the ability to review the pay, deductions,
and taxes for all your employees, before running their payrolls. You can go
back to the Preview Payroll page as often as you need to, to ensure the
accuracy of the payroll.
On the Preview Payroll page, verify that all totals are correct. If you want to
see detailed check information for an employee, click the employee or
contractor's name to open the Payment Details page. You can also review
the Payroll Details and Payroll Liability reports by clicking Reports and then
selecting the report name.
If you need to change payroll data, click Previous to go back to the Payroll
Worksheet.
Important: If there are errors, you must correct them before you can
continue with the payroll.
Task 5: Correct Payroll Errors
If there are any errors that result when you calculate the payroll, the Payroll
Errors page is displayed with a list of the errors. Review the errors and
correct them, and then recalculate the payroll.
For more information about troubleshooting payroll errors, search for
correcting payroll errors in the online help.
Task 6: Run Payroll and Approve Checks for Printing
After you calculate the payroll and correct any errors, click Approve on the
Preview Payroll page. The following message is displayed:
Approve the payroll and the total cash required amount
of $xx.xx. Applicable funds will be impounded from your
company’s bank account. Once you click Yes, changes can
no longer be made to this payroll.
Click OK to close the message and continue.
The updated payroll data (including any pending items, such as manual
checks, voided checks, and third party sick payments) is saved and the
Payroll Home page is displayed. For more information about manual checks,
voided checks, third party sick payments, and pending items, see the online
help.
RUN Powered by ADP® 24 Getting StartedTask 7: Print Paychecks, Pay Stubs, and Direct Deposit Vouchers
Task 7: Print Paychecks, Pay Stubs, and Direct Deposit Vouchers
This section applies only if you print your own paychecks.
After you process the payroll, you can print paychecks, pay stubs, and direct
deposit vouchers for your employees and contractors.
Browser Requirements for Printing Checks and Vouchers
The process for printing checks and vouchers varies a bit depending on the
browser you are using. Find your browser in the list below and review what's
required.
Important: For all browsers, popups must be enabled to print checks and
vouchers.
Chrome, Internet Explorer, Firefox, and Safari
There's nothing to install.
When you print your checks and vouchers, a PDF file is generated and
opened in a PDF viewer so you can print the file.
Edge
At this time, printing on your local printer is not supported in Edge. Please
use one of the other supported browsers if you need to print any of these
items:
• Checks, vouchers, sample checks
• Reports
• Tax forms
• W-2s and 1099s
RUN Powered by ADP® 25 Getting StartedTask 7: Print Paychecks, Pay Stubs, and Direct Deposit Vouchers
Selecting Check Stock
By using Enhanced w/Stub, you will print paychecks on pre-printed check
stock. Checks print individually at the bottom of each page. One copy of the
check stub is for the employee.
The stub contains unlimited space for Earnings, Deductions, PTO and Direct
Deposit information. If there is more information that fits on a single stub,
multiple pages will be generated.
Important: Enhanced w/ Stub check stock type can help you meet the
various states' mandated check stub requirements.
Using Existing Check Stock
If you already have check stock, you must verify that it is compatible with the
check stock that RUN Powered by ADP supports.
To test your check stock compatibility, see Printing a Test Check on
page 27.
RUN Powered by ADP® 26 Getting StartedTask 7: Print Paychecks, Pay Stubs, and Direct Deposit Vouchers
Printing a Test Check
Before you print paychecks, it's a good idea to print a test check. A test
check allows you to verify the placement of check information on your pre-
printed check stock. After you print the test check, review it carefully and
then correct any printing alignment errors.
You should print a test check when you:
• Change printers or install a new printer to print your paychecks
• Change your check stock type
• Receive a new shipment of check stock
Tip: To avoid wasting pre-printed check stock, you can print test checks on
plain paper. You can then overlay the test check on your check stock to
verify alignment.
The test check contains test data, along with the settings you selected. You
may want to keep it for future reference.
For more information about printing test checks, search for printing a test
check in the online help.
Including Signature and Logo Images on Paychecks
Signature Images
If you print your own checks, you cannot include signature images on your
paychecks. The checks must be signed by hand.
If ADP prints your checks for you, you can include your company signatures
on your paychecks. Complete the Check Signature Authorization form
(available in Help & Support) and return it to your ADP Service team.
Logo Images
If you print your own paychecks, you can order pre-printed check stock with
your company logo. For more information, contact your check stock vendor.
If ADP prints your paychecks for you, you can include a logo. Send a printed
or electronic copy of your logo to your ADP Service team. Use the following
requirements to prepare your logo submission:
• Prepare a good quality, black and white image of the logo
• The logo should be 1" x 1" or larger (ADP can reduce the size during the
scanning process)
• If you are submitting the logo electronically, save the logo in tif, jpeg,
bmp, gif, or pdf format
RUN Powered by ADP® 27 Getting StartedTask 7: Print Paychecks, Pay Stubs, and Direct Deposit Vouchers
Printing Paychecks
After you process your payroll, you can print the paychecks. You can also
print vouchers for any employees or contractors who have some or all their
net pay deposited directly to a bank or a financial institution such as a credit
union.
For more information on printing paychecks, pay stubs, or pay vouchers,
search for How Do I Print Paychecks? How Do I Print Pay Stubs? or
How Do I Print Direct Deposit Vouchers? in the online help.
RUN Powered by ADP® 28 Getting StartedExporting Data
Customizing Standard Reports
Standard reports are supplied with RUN Powered by ADP. You can
customize these reports for your company by selecting a variety of criteria
such as dates, employee and contractor names, and tax details. You can
also export and print the reports.
Important: Adobe® Reader® 6.0.1 or later is recommended if you are
printing reports using Internet Explorer or Safari.
Exporting Data
If you want to use report data outside of RUN Powered by ADP, you can
export it in Microsoft® Excel format.
For example, you can export report data if you want to merge together data
from one or more different reports, or if you want to sort the data differently
than you would using the parameters provided in RUN Powered by ADP.
For details on how to export a report, see How Do I Run a Report? on page
30.
RUN Powered by ADP® 29 Getting StartedHow Do I Run a Report?
How Do I Run a Report?
Before You Begin: You must process at least one payroll before you can
run most reports.
Starting Point: Reports
1 Click the name of the report you want to run.
The report is displayed using the default report parameters.
2 In the Report Parameters area, select the parameters you want to use to
run the report, and then click Refresh.
3 Some reports include blue links that you can click to display additional
report information.
For example, the Payroll Summary report lists a summary of the
employer tax and deductions totals, which are listed by check date.
To see detail amounts for a specific employee, click Check Date in the
Summary report to open the detailed report for that employee.
4 To print the report, click Print Report in the bottom-left corner of the
report page.
To export the report, click Export to Excel in the bottom-left corner of
the report page.
5 When you're done, click Close to close the report and go back to the
Reports Home page.
RUN Powered by ADP® 30 Getting StartedAppendix A: System Requirements
Hardware Requirements
For a PC
• High-speed Internet access
• Windows® 7, 8, and 10
• Screen resolution set to at least 1024 by 768 pixels*
*If screen resolution is lower, some buttons (for example Save, Print, Refresh)
may not be visible on your screen.
For a Mac
• High-speed Internet access
• Mac® OS 10.7 or later, iPod touch® 3rd generation or higher, iPhone® 3GS
or higher, and iPad®
• 128 MB or more RAM
• 200 MB hard disk space
Software Requirements - PC
• Microsoft® Internet Explorer 11 and above, Microsoft Edge, Mozilla
Firefox® 27 and above, Google Chrome™ browser 51 and above, or Opera
17 and above
• Popup blockers must be off
• The security Setting for Download Signed ActiveX Controls must be set to
either Prompt or Enable
• At this time, Microsoft Edge does not support printing checks, vouchers,
reports, or tax forms in RUN Powered by ADP. However, you can
download these documents to your computer in PDF format to print.
• Adobe® Reader® 6.0.1 or higher, required if you are printing tax forms in
RUN Powered by ADP
• Microsoft Office 2003, 2007, or 2010, if you are exporting report data to Excel
Software Requirements - Mac
• Safari 7.0 and above, with plugins enabled
• Microsoft Office 2008 for Mac Business Edition, if you are exporting report
data to Excel
• Adobe Reader X (10.1.3) or higher, required if you are printing tax forms in
RUN Powered by ADP
Software Requirements - iPad®
• Safari 5.1 and above
RUN Powered By ADP® 31 Getting StartedMobile Requirements
Mobile Requirements
• iPhone® 3GS or higher, iPod touch® 3rd generation or higher, or iPad®
- iOS4 or higher
• Android™ mobile technology platform, Operating System 2.1 or higher,
320x480 and above (large screen modern Android devices)
• BlackBerry® smartphone, Operating System 5, 6, and 7 on specific
supported full-screen and half-screen models
• Wi-Fi or Internet connection
- 3G/4G for Apple® and Android devices
- 2G/2.5G/3G for BlackBerry smartphones
For Mobile Users Only
The following list includes differences you should be aware of when you process
a payroll using RUN Powered by ADP® Mobile Payroll:
• If a payroll includes multiple checks per employee, you must process it
using the RUN Powered by ADP web application®. You can’t process it using
RUN Powered by ADP Mobile Payroll.
• Direct deposit can only be turned off at the payroll level, not for individual
employees.
• There are currently 4 reports available in RUN Powered by ADP® Mobile
Payroll: Payroll Liability, Payroll Summary, Earnings Record, and Employee
Summary.
• Employee information, except for employee photos, is view-only and can’t
be changed.
• You can't create manual checks, void checks, or third party sick
payments in RUN Powered by ADP Mobile Payroll.
• Any pending items (manual check, void checks, third party sick pay) created
in the RUN Powered by ADP web application will be included in the next
payroll, whether the payroll is processed using the web application or the
mobile app.
RUN Powered By ADP® 32 Getting StartedYou can also read