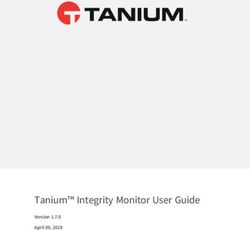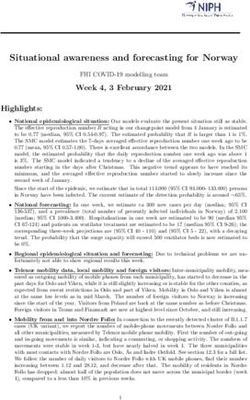Getting Started Powerpay - Ceridian
←
→
Page content transcription
If your browser does not render page correctly, please read the page content below
Training Guide Icons
Icon Use
Where to find more information on the subject.
Tip
Failure to heed the warning can lead to loss of data.Getting Started Contents 3
Contents
Overview ........................................................................................................................................... 5
Learning Objectives....................................................................................................................................... 5
Opening Powerpay............................................................................................................................. 6
Opening Powerpay the first time .................................................................................................................. 6
Log on to Powerpay for the first time........................................................................................................... 7
Password Restrictions and Guidelines ........................................................................................................ 10
Navigating in Powerpay .............................................................................................................................. 11
Saving Data ................................................................................................................................................. 13
Help ............................................................................................................................................................. 13
Log off Powerpay ........................................................................................................................................ 14
Company Settings ............................................................................................................................ 15
Approve the Payroll Calendar ..................................................................................................................... 15
Set up Deduction & Contribution Cycles .................................................................................................... 15
Set up Department Names and ID Fields .................................................................................................... 17
Set up Timesheet Defaults .......................................................................................................................... 18
Set up Sort and Filter Defaults .................................................................................................................... 19
Set up Rapid Entry Defaults ........................................................................................................................ 20
Set up New Hire Defaults ............................................................................................................................ 21
Set up Second Payment Options................................................................................................................. 21
Entering Payroll Data ....................................................................................................................... 22
Steps to Entering Payroll ............................................................................................................................. 22
Create a new Pay Period ............................................................................................................................. 23
Accessing a Pay Period ................................................................................................................................ 24
Hire a New Employee.................................................................................................................................. 25
Direct Deposit ............................................................................................................................................. 25
Permanent Rates, Factors, Earnings ........................................................................................................... 26
Special Tax Considerations.......................................................................................................................... 27
Deductions and Contributions .................................................................................................................... 27
Reverse Incorrect Payments ....................................................................................................................... 28
Enter Manual Payments.............................................................................................................................. 29
Change Employee Status ............................................................................................................................ 29
Create a Record of Employment (ROE) ....................................................................................................... 30
Enter Hours and Earnings ........................................................................................................................... 31
Rapid Entry .................................................................................................................................................. 31
Employee Timesheet................................................................................................................................... 32
Processing a Payroll ......................................................................................................................... 34
Data Verification ......................................................................................................................................... 34
Payroll Preview ........................................................................................................................................... 34
Submit Payroll for Processing ..................................................................................................................... 35
Copyright © 2019 Ceridian HCM, Inc. All Rights Reserved4 Overview Getting Started
Wrap-Up.......................................................................................................................................... 37
Copyright © 2019 Ceridian HCM, Inc. All Rights ReservedGetting Started Overview 5
Overview
Welcome to Powerpay and Powerpay Plus Getting Started guide. This guide is intended for new users to
gain an understanding of the day to day requirements for entering and maintaining payroll information
in the product.
The following sections are included in this course:
Section Description
Opening Powerpay This section covers how to log in the first time,
change passwords, and navigate in Powerpay.
Company Settings This topic covers approving and setting up payroll
calendars, setting up deduction and contributions
cycles as well as timesheet, rapid entry, sort and
filter, and new hire defaults.
Entering Payroll Data This section covers how to enter payments using
rapid entry and timesheet, and key manuals and
reversals. You will also learn how to change an
employee status and request a Record of
Employment.
Processing a Payroll Learn how to run data verification, payroll preview
and submit a payroll for processing.
Learning Objectives
By completing this course, you will be able to:
• Open Powerpay
• Approve Payroll Calendar
• Set up Deduction & Contribution Cycles, department Names and ID fields
• Set up Timesheet and Rapid Entry and New Hire Defaults
• Set up Second Payment Options
• Create and enter Pay Periods
• Enter new Employees
• Add Direct Deposits
• Enter Permanent Rates, Factors, Earnings
• Update Statutory Deductions
• Add Deductions and Contributions
• Key Manuals and Reversals
• Change Employee Status and request a Record of Employment
• Enter Hours and Earnings using the Employee Timesheet and Rapid Entry Pages
• Balance and Transmit the payroll
Copyright © 2019 Ceridian HCM, Inc. All Rights Reserved6 Opening Powerpay Getting Started
Opening Powerpay
Ceridian will provide users with their Company Id and User ID which are required to log onto Powerpay.
• Company ID is provided by Ceridian and cannot be changed. The Company ID is seven
characters
• User ID is provided by Ceridian and cannot be changed
Opening and logging on to Powerpay the first time requires a few extra steps.
Opening Powerpay the first time
To open Powerpay for the first time:
1. Launch your Internet browser
2. In the address bar type www.ceridian.com/ca
3. Press Enter on your keyboard
The Ceridian home page opens
4. Mark the Ceridian home page as a Favorite (Internet Explorer) or Bookmark (Firefox, Chrome
and Safari)
How to bookmark the page in Mozilla ®Firefox®
a. With the Ceridian Internet site showing in your browser window, click Bookmarks on the
Firefox menu bar
b. Choose Bookmark This Page
The Page Bookmarked window opens
c. (Optional) Change the name that displays in your bookmarks list. To do so, select the name
that appears in the Name box, and type a new name
d. Click Done
This site has now been added to your Bookmarks list.
How to mark a Favorite in Microsoft® Windows® Internet Explorer
a. With the Ceridian Internet site showing in your browser window, click Favorites on Internet
Explorer's menu bar
b. Choose Add to Favorites
The Add Favorites window opens
c. (Optional) Change the name that displays in your favorites list. To do so, select the name that
appears in the Name box, and type a new name
d. Click OK
This site has now been added to your Favorites list.
How to bookmark the page in Google ®Chrome™
a. With the Ceridian Internet site showing in your browser window, click the star at the right
side of the address bar. The Bookmark dialog box opens and confirms that the bookmark has
been added
Copyright © 2019 Ceridian HCM, Inc. All Rights ReservedGetting Started Opening Powerpay 7
b. Click Done
c. If the Bookmarks bar is not already showing under the address bar, click the Customize
button (on the far right side of the address bar) and select Bookmarks >Show bookmarks
bar
The bookmarks are displayed under the address bar
How to bookmark the page in Apple®Safari®
a. With the Ceridian Internet site showing in your browser window, click the plus icon on the
left side of the address bar
A dialog box opens and asks you to select from the drop-down list a location to save the
bookmark
b. Select a location, then click Add
If you selected a location that is visible on the Bookmarks bar under the address bar, you see
your bookmark
c. If you selected a location that is not always visible in the browser window, click the Show All
Bookmarks button to see your list of bookmarks
Log on to Powerpay for the first time
Powerpay’s secure logon requires that you enter or select the following credentials for access to
Powerpay:
• company number
• user ID
• password
• secure image
Powerpay uses verification in the form of a company number, user ID, password and a security image to
ensure the security of your payroll data. Logging on correctly is the only way to access your payroll
information.
To log on to Powerpay for the first time:
1. Click the Login link on the www.ceridian.com/ca home page
Copyright © 2019 Ceridian HCM, Inc. All Rights Reserved8 Opening Powerpay Getting Started
2. On the Product Login page, select Powerpay Login
The Powerpay Log On page opens.
Copyright © 2019 Ceridian HCM, Inc. All Rights ReservedGetting Started Opening Powerpay 9
3. Enter Company Number provided by Ceridian
4. Enter User ID provided by Ceridian
By checking the box Remember me on this computer, your company number and User ID will fill in
automatically the next time you access Powerpay from the same computer. Do not select the
option if you are accessing Powerpay from a public computer.
5. Click Continue
6. Enter the Reset Password sent in the Welcome email
The Security Image page opens.
7. Select a security image or select an image category from the Image Category list to display more
choices
8. Save
A message confirms the security image is saved and Powerpay displays the image and its label.
9. Click Continue
Powerpay displays a user license agreement.
10. Review the agreement and select I accept the terms of the license agreement
11. Click Continue
Powerpay displays a Privacy Policy.
12. Review the agreement and select I accept the terms of the Privacy Policy
13. Click Continue
The Password page opens.
14. Follow the guidelines to create a New User Password
For help with creating a password see the topic Password Restrictions and Guidelines and
Password Ideas.
15. Enter the password again in the Confirm New User Password
Copyright © 2019 Ceridian HCM, Inc. All Rights Reserved10 Opening Powerpay Getting Started
16. Click Continue
Powerpay opens the Personal Verification Questions page.
17. Select and answer a minimum of 4, maximum of 6 Personal Verification Questions
Personal Verification Questions are used to issue a new password in the event a password is lost
or forgotten.
18. Powerpay displays the Info Centre page
This page contains helpful hints, important dates and other information. Information on this
page is updated regularly by Ceridian.
You are ready to begin working with Powerpay.
Password Restrictions and Guidelines
The following password restrictions are meant to enforce creation of strong passwords that make it
difficult for unauthorized users to access your payroll information. Your password will not be accepted
unless it meets these requirements:
• Must be a minimum of 8 characters and a maximum of 14 characters
• Must include at least one character of each of the following types:
o Upper case letter (Example: A,B,C...Z)
o Lower case letter (Example: a,b,c...z)
o Do not use a number as the first or last character of the password
o Cannot contain blank spaces
o Must be different from any passwords in the last 12 months.
o Cannot have more than two identical, consecutive characters (not hbbb4tdC).
o Cannot include your User ID
o Cannot include any reserved words, including Ceridian, Powerpay, PAY, PP, CCL, Insync, or
Micropay
Passwords are case sensitive. For example: Thlns2Mnk is not equal to thlns2mnk.
Guidelines
To ensure that your payroll data remains protected from unauthorized users, it is important to choose a
strong password that cannot be guessed or easily deciphered. Follow these guidelines:
• Include both uppercase and lowercase letters, a number and a special character (for example,
#,$, %, &, *) in any password you select
• Do not use a password that is your name, your immediate family’s names, your company name,
or easily identifiable numbers such as your telephone number, birth date or home address
• Do not write your password down and leave it in an easily accessible place
Copyright © 2019 Ceridian HCM, Inc. All Rights ReservedGetting Started Opening Powerpay 11
Password Ideas
Can’t think of a password? Try one of these suggestions:
• Choose a line or two from a song or poem, and use the first letter of each word. Put in some
upper and lower case letters, replace one letter with a number, and add a special character. For
example, Do you know the way to San Jose? Becomes dyktw2SJ?
• Alternate between one consonant and one or two vowels to make nonsense words that are
pronounceable and thus easily remembered. Use upper and lower case letters, and add a
character and a number. Examples include “rout2Boo+”, “quad4Pop+”, and so on
• Use another form of an acronym that means something to you. For example, Oliver Starr loves
to ride his new Dodge becomes O*l2rhnD
• Choose two short words and put them together with a punctuation character and a number
between or around them. For example, “doG2;rain”, “book&mug7”, “1kiD?goat”
• Pick a pattern on your keyboard. For example, zse$4RFV is simply an upside down V on the
keyboard starting at the Z. By alternating which characters are capitalized and which are lower
case, you can create several passwords from this pattern such as ZSE4$rfv, Zse$4rFV, or
Zse$4rFv
• If you are a touch typist, shift your hands one row on the keyboard and type a meaningful word
or a short phrase with one or more capital letters in it. For instance, “GoodnightU” becomes
“T99eh8ty5&” when shifted up
• On laptop keyboards there is a numeric keypad built in, starting on the J key as 1 K as 2, and so
on. Pick a number that is easy to remember, say your home phone number. By holding down
the Shift and Number Lock keys at different times while you type the number and adding a
character you have a strong password. For example, 123-4567 becomes JKL*uio7* or
1k3**u5o7
Navigating in Powerpay
When you log on to Powerpay the Info Centre page appears. Click Home from the Menu dropdown at
any time to return to the Info Centre.
Menus
The menu is in the top left corner of Powerpay. To have the menu displayed at all times select the push
pin. To collapse the menu select the push pin again.
the menu items available when you log on are:
• Home opens the Info Centre page
• Pay Period Lists the pay periods on your payroll calendar. You can view, edit, create new pay
periods, or enter a payroll to add data
• Company Is where you go to set up information presented in the Powerpay pages
• HR Provides a place to gather information about company employees, including emergency
contact information, skills and memberships
• Reports Generates up-to-date reports of payroll and other data
After you open the Pay Period page and select a specific pay period to work in two additional menus
appear:
Copyright © 2019 Ceridian HCM, Inc. All Rights Reserved12 Opening Powerpay Getting Started
• Payroll Provides access to the pages to enter payroll data
• Process Provides access to Data Verification, Payroll Preview and Submit Payroll
The company number is shown in the bar at the top of the page. Once a Pay Period is selected the Pay
Frequency, Pay Period, Pay Period Ending Date, Payment Date and Submit By Date are also shown
If you have more than one company set up in Powerpay you can switch to another company without
logging off. Click the Switch Payroll button. In the Enter Company pop up box enter the Company
Number then click Switch Payroll.
Page Features and Tips
Powerpay pages have many common functions.
• Breadcrumb Navigation – To return to a previously viewed page, click any underlined page
name in the navigation bar
Save changes to the current page before navigating to another page.
• Employee Search – Is available on pages where an individual employee must be selected
If Employee Search is hidden (or collapsed), click the Employee Search icon to display
the list of employees for the selected company. Select a name or search for a name. Once a
name is selected Powerpay will display the employee’s Name, Employee Number, Pay Type
and Pay Rate at the top of the page.
Click the Pin to keep the Employee Search displayed.
To go directly to a specific employee, type the employee’s name in the search box and press
Enter.
To show only records for employees with a specific status, select Active, On Leave or
Terminated status check boxes. Clear the check box for statuses you do not want to see.
Removing employees from the list does not remove them from Powerpay.
Copyright © 2019 Ceridian HCM, Inc. All Rights ReservedGetting Started Opening Powerpay 13
• Expand All and Collapse All - When a page is opened all sections are expanded to view the
content. Click Collapse All in the top right corner to collapse all sections or click the collapse
icon in the top right corner of a section to collapse that one section only. Click the
Expand icon to display the section or Expand All to display all sections again
• Add More Data Entry Lines – If all the available data entry lines have been used and more
are required, click Save. Powerpay will add more lines to the section
• Page Navigation – when there are more employees than can be listed on the page,
navigation buttons will appear at the bottom of the page to allow navigation to the rest of
the list
Saving Data
You must save information keyed before leaving a page in Powerpay. If you do not save, your
information it will be lost.
Save work often. After 30 minutes of no activity the Powerpay session will time out and any unsaved
data will be lost.
To save data
1. Scroll to the bottom of the page
2. Save
3. Review any errors or warnings displayed at the top of the page. Make corrections if required.
If there are errors on the page none of the data entered is saved
4. Save again if changes were made
Help
Help provides information about using Powerpay listed by topic or a search option. Topics begin with set
up tasks then the tasks associated with processing a payroll.
To access Help click the Question Mark in the top right corner.
Contact Us
If you require assistance with a payroll run click Contact Us for information on how to reach the
Service Delivery Team.
Copyright © 2019 Ceridian HCM, Inc. All Rights Reserved14 Opening Powerpay Getting Started
Log off Powerpay
It is important to log off correctly when finished with a Powerpay session or when you will be away from
your computer.
If you navigate to another browser window without logging off Powerpay, the Powerpay session
continues to be available for 30 minutes before it automatically terminates the session.
To Log Off Powerpay
1. Click Log Off in the top right corner
2. (Optional) Provide feedback about the Powerpay application and enter any comment in the box
provided
3. Click Log Off
A confirmation window prompts you to confirm you want to log off
4. Click OK to log off
Your internet browser will display the Ceridian home page.
Copyright © 2019 Ceridian HCM, Inc. All Rights ReservedGetting Started Company Settings 15
Company Settings
Before running the first payroll in Powerpay you need to:
• Review the calendar
• Set up Departments and ID fields as required
• Set up Deduction and Contribution Cycles
These tasks are done the first time you log into Powerpay after Ceridian has set up your information.
Approve the Payroll Calendar
The payroll calendar lists all the regularly scheduled pay periods for the calendar year. It shows the Year,
Pay Period Number, Ending Date, Payment Date, Submit for Processing by Date and if the pay run has
processed.
The payroll calendar is created by the Service Delivery team. The first time you log into Powerpay you
must approve the calendar before you can begin entering information for a pay run.
To approve the Payroll Calendar
1. From the Menu select Company
2. Expand Calendar
3. Select View Calendar
4. Review the Pay Period Numbers, Pay Period Ending Dates and Payment Dates to ensure they are
accurate
Pay special attention to pay periods that fall around statutory holidays
5. If the calendar is correct click Approve at the bottom of the page. Data Saved message will
appear
OR
If the calendar is not correct access the Calendar Rules link that displays at the top of the page
to edit the rules that define the calendar
Set up Deduction & Contribution Cycles
Deduction & Contribution Cycles are used to select which employee deductions and employer
contributions will be applied to a pay period. A maximum of five cycles can be created. When you select
a check box below one of the five cycles, that deduction or contribution is applied when that pay cycle is
selected for the pay run.
If the same deductions and contributions are required every pay, you only need to set up one cycle. If
you need to apply certain deductions and contributions on the first pay of every month and a different
combination on the next pay you would set up two cycles.
Remember there is not always the same number of pay periods every month if you are a weekly or
biweekly payroll.
Copyright © 2019 Ceridian HCM, Inc. All Rights Reserved16 Company Settings Getting Started
If you Pay… Then you may use…
Monthly Cycle 1
Semi-monthly Cycles 1 and 2
Biweekly Cycles 1, 2 and 3
Weekly Cycles 1, 2, 3 and 4
If the payroll has deductions and contributions in addition to statutory deductions, you must use cycles.
If the payroll only has statutory deductions, you do not need to set up cycles.
To set up Deduction and Contribution Cycles
1. From the Menu select Company
2. Expand Cycles
3. Select Deduction & Contribution Cycles
4. Select the check boxes to indicate which deductions and contributions are to be applied to each
cycle
Example:
In this example, Group Life Insurance is only applied on the first and second pay of each month.
Copyright © 2019 Ceridian HCM, Inc. All Rights ReservedGetting Started Company Settings 17
5. If you require changes to the deductions and contributions that are displayed click the Contact
us icon in top right corner
Set up Department Names and ID Fields
Department Names are the names of any departments, branches, or offices your company might have.
If you do not have any departments in your company, Powerpay assigns all employees to ID Dept 100 -
Default. In addition to identifying departments, you can use the ID fields to identify other employee
categories such as job function, union classification, division, or full-time or part-time status.
Powerpay uses the department number and name, when assigned to an employee, to allocate the
employee’s earnings and company contributions to that department for costing and reporting purposes.
When you receive your Payroll Distribution Summary and Journal Entry from Ceridian, you see salaries
and wages as well as any employer contributions charged to these departments.
The Powerpay Sort/Filter page can sort the Employee List by department and have the department
number print on employee pay stubs. You can also use the department number or any other ID fields to
sort pay stubs and the payroll register. Contact the Service Delivery team to request any of these
options.
To set up Department names and ID fields
1. From the Menu select Company
2. Select Department/Distribution Setup
3. In the Description column under ID Department enter department names. If you require more
departments than there are lines available, fill in all available lines and click Save. More blank
lines will appear at the end of the table
4. If your company uses other identifiers, type the ID and the corresponding description in the
other ID columns (ID Y, ID Z, or ID X)
5. Enter Custom Descriptions (up to 20 characters) in the English or French fields for each ID as
required
Example:
6. Save
Powerpay displays the ID descriptions and codes in the pages where this information is relevant,
including New Hire Defaults, Employee Profile, Employee Timesheets, and Mass Edit pages.
Copyright © 2019 Ceridian HCM, Inc. All Rights Reserved18 Company Settings Getting Started
Set up Timesheet Defaults
Timesheet defaults are values you expect to use often on your employee timesheets. Timesheet defaults
can be set up for Regular and Second Payments. It is important to understand that setting up default
hours and earning does NOT cause any automatic payments to your employees with an hourly pay type.
You must enter an amount for each pay element on the Employee Timesheet page to generate a
payment.
To set up Timesheet defaults
1. From the Menu select Company
2. Expand Defaults
3. Select Employee Timesheet
4. In the Regular Payment section select up to 4 Hours Entries and 4 Earnings Entries from the list
If you require additional hours or earnings types in the drop down lists, contact Ceridian.
5. Select up to four Hours Entries and four Earnings Entries in the Second Payment section if
required
6. Save
Copyright © 2019 Ceridian HCM, Inc. All Rights ReservedGetting Started Company Settings 19
Set up Sort and Filter Defaults
By default, Powerpay sorts the Employee List by Employee Number and displays all employees.
Use the Sort/Filter page to specify the order for employee records to be listed and the employee
records that should appear in the Employee List. The settings you specify here do not affect your payroll
register and reports. They are only meant to display the Employee List in a way that makes entering your
payroll data in Powerpay easier. You can change the sorting and filtering of the list at any time, but the
default settings you specify using this procedure are applied each time you open the Employee List.
Sorting
All options that have the word "within" in the option name allow you to group employee records by a
common attribute, for example, by department, and then sort them in the order you want (by employee
number or surname) within each group. For example, in the Employee List shown below, employees are
grouped first by department and then, within those departments, they are sorted by Employee
Surname.
Filtering
The Filter options are used to specify which employees appear in the Employee List. For example, if you
choose Active, Powerpay does not display records for employees who are on leave or terminated. You
can change the filtering at any time to see all employees in Powerpay, or employees that meet other
filtering criteria. Filtering does NOT delete any records; they are removed from the view.
Sort and Filter options work together. For example, choosing the Employee Surname sort option and the
Active Employees Only filter, results in the Employee List displays only active employees in alphabetical
order by surname.
To set up Sort/Filter
1. From the Menu select Company
2. Expand Defaults
3. Select Sort/Filter
Copyright © 2019 Ceridian HCM, Inc. All Rights Reserved20 Company Settings Getting Started
4. In the Sort Employees within Powerpay by section, select the button next to the sort order to
be applied as the default for the Employee List
5. In the Filter employees within Powerpay by section, select the button next to the filter or filters
to be applied as the default for the Employee List
6. Save
Set up Rapid Entry Defaults
If you plan to use Rapid Entry pages to enter payroll data (as opposed to Employee Timesheets), use the
Rapid Entry Default setup page to specify the pay elements and deduction and contribution elements
and where you want them on the following Rapid Entry pages:
• Regular Run (Regular Payment)
• Extra Run (Regular Payment)
• Regular Run (Second Payment)
• Extra Run (Second Payment)
You can select only elements that have already been set up for your payroll. If you need to add or
modify pay elements, contact Ceridian.
To set up Sort/Filter
1. From the Menu select Payroll
2. Expand Regular Payment
3. Select Rapid Entry
4. Select Add Earnings/Deductions
5. Select the fields from the lists (Hours, Earnings, Deduction, Contribution) to display in the Rapid
Entry page
6. To delete click the X to the right of the field
7. Click Apply
Copyright © 2019 Ceridian HCM, Inc. All Rights ReservedGetting Started Company Settings 21
8. To set up Rapid Entry – Second Payment, access Payroll from the Menu > Second Payment >
Rapid Entry – Second Payment and follow steps 1 to 7 above
Drag and drop selected fields to reorder the columns as required.
Set up New Hire Defaults
New Hire defaults speed up data entry for new employees. You can specify default values for the
information displayed in the Employee Profile page and have them appear on the record for each new
employee. You can modify the default values for a specific employee if they do not apply.
To set up New Hire defaults
1. From the Menu select Company
2. Expand Defaults
3. Select New Hire
4. Complete and fields for which the values are common to many new hires
5. Save
Set up Second Payment Options
The options selected on this page are the defaults that apply to Second Payments on any open payroll
run and all future payroll runs that have Second Payments.
One-time overrides can be specified as required on the Employee Timesheet – Second Payment page.
Any garnishees that apply to Second Payments – Extra Runs must be manually entered in the Garnishee
section of the Employee Timesheet – Second Payment page.
When you access the Second Payments Options page for the first time, you can set defaults for all
future payrolls that have Second Payments. The default settings are for miscellaneous deductions and
contributions, garnishees, the applicable period of time, and direct deposit overrides.
To set up Second Payment options
1. From the Menu select Company
2. Expand Defaults
3. Select Second Payment Options
4. The most common options are selected by default. To change the default select the appropriate
option for your company
5. Save
Copyright © 2019 Ceridian HCM, Inc. All Rights Reserved22 Entering Payroll Data Getting Started
Entering Payroll Data
Steps to Entering Payroll
After you have completed the setup steps in the previous sections, you are ready to process a payroll.
Typically, the steps in this process are as follows:
1. Select a pay period to work with. Complete one of the following procedures:
Create a new pay period, page 23
or
Open an existing pay period, page 24
2. Reverse incorrect payments issued prior to this pay period, page 28
3. Record manual payments issued prior to this pay period, page 29
4. Enter new employees, page 25
5. Make any required changes to settings:
• Employee status, page 29
• Direct deposit information, page 25
• Permanent rates, factors and earnings, page 26
6. Enter hours and earnings to be paid, page 31
7. Make any required changes to the following settings:
• Deductions and contributions, 27
• Special tax considerations, page 27
8. Verify payroll data, page 34
9. Preview the payroll, page 34
10. Submit the payroll for processing, page 36
Copyright © 2019 Ceridian HCM, Inc. All Rights ReservedGetting Started Entering Payroll Data 23
Create a new Pay Period
A pay period is a specific period of time that is identified by a pay period start and end date and a unique
identifying number. The number of regular pay periods in a year is determined by your pay frequency.
You must create a new pay period and enter to access the Payroll and Process tabs and enter
information.
To create a new Pay Period
1. From the Menu select Pay Period
2. Expand Create New Run
3. Select Create New Regular Run
4. Verify the Pay Period Ending Date and Payment Date are correct
5. If required, select Journal Entry this pay to receive a journal entry and/or Statistics Canada
Report. The journal entry and Statistics Canada report contain all data from the time the last
report was requested to present
6. To override all employee direct deposits and transfers, select Cancel all Direct Deposits for this
payroll run. Once this option is selected all employees will receive cheques for this payroll run.
This feature is often used in the following situations:
• To produce bonus cheques for employees
• To process the payroll when there is insufficient time to process a direct deposit before the
payment date
7. Select a Deductions & Contributions Cycle
8. Select a Permanent Earnings Cycle if required
9. (Optional) Enter a Company level message for pay stubs to be printed on employee pay stubs
for this payroll run. Messages can be entered in two languages
10. Save
Copyright © 2019 Ceridian HCM, Inc. All Rights Reserved24 Entering Payroll Data Getting Started
11. Click the Pay Period link to return to the Pay Period page
The Pay Period page shows the new Pay Period. The Create New Regular Run option is no longer
available. Only one regular run and one extra run can be open at a time in Powerpay.
Accessing a Pay Period
After creating a pay period, it will be visible on the Pay Period Select Pay page. This means the pay
period can be accessed and payroll data can be entered.
To access a Pay Period
1. From the Menu select Pay Period
2. Click Enter
Each time that you log into Powerpay to enter payroll data, you must select Pay Period from the
Menu, then click Enter to select the applicable pay period.
The Rapid Entry page opens, and the Payroll and Process menus are available.
The Company and Reports tabs are always available, regardless of pay period status.
Copyright © 2019 Ceridian HCM, Inc. All Rights ReservedGetting Started Entering Payroll Data 25
Hire a New Employee
To be included in the payroll an employee’s information must be set up in Powerpay. The information
required includes employee name, address, social insurance number, pay rate, department, vacation
rate, tax exemption amount and CPP/QPP,EI and QPIP status.
Powerpay can be configured to import employee information from recognized workforce management
systems. Contact Ceridian (click the Contact Us link) for more information.
Many of the fields in the New Employee page can be pre-filled by entering the appropriate default
values in the New Hire Defaults page (Company > Defaults > New Hire).
To add a new employee
1. From the Menu select Payroll
2. Expand Hire/Profile
3. Select Add a new employee
4. The Employee Profile page opens. Any default information previously entered on the New Hire
Defaults page appears in the corresponding field on this page, but you can override the default
information as required
5. Enter all applicable data for the employee
6. Save
7. Repeat the steps to add additional employees
To edit existing employee information, access the Employee Profile page (Payroll > Hire/Profile >
Employee Profile).
Direct Deposit
If your company has been approved for direct deposits, you must enter your employees' banking
information into Powerpay for your employees to be paid by direct deposit. If no banking
information is entered for an employee, that employee is paid with a paper cheque.
Powerpay can also be configured to import employee information from recognized workforce
management systems. Contact Ceridian (click the Contact Us link) for more information.
To set up direct deposit
1. From the Menu select Payroll
2. Expand Hire/Profile
3. Select Direct Deposit
4. Select the employee from the Employee List
5. Check Enable Deposit
6. Complete the information for Name of Financial Institution, Transit No., and Account No
7. Save
Copyright © 2019 Ceridian HCM, Inc. All Rights Reserved26 Entering Payroll Data Getting Started
Powerpay will validate the Transit Number matches the Financial Institution. If they do not match
Powerpay will display an error message to correct the information entered.
8. To add a second account for an employee click Add New Deposit. An employee can have their
pay dispersed to a maximum of 6 accounts per pay period
9. Select the Deposit Priority for the additional deposit
10. Enter Name of Financial Institution, Transit No., and Account No
11. Select one of the following Deposit Type options:
• Dollar Value Choose this option to specify an actual dollar amount to be deposited in the
additional deposit account for each pay period. In the Deposit Value box, enter the dollar
amount
• Percentage Choose this option to specify a percentage of the payment that should be
deposited in the additional deposit account for each pay period. In the Deposit Value box,
enter the percentage
12. (Optional) If Dollar Value is chosen in the previous step, you can specify a one-time dollar
amount (not the default) to be deposited for the current pay period
13. Save
14. Repeat Steps 8 through 13 for each additional direct deposit
To disable a Direct Deposit, remove the checkmark from the Enable Deposit box.
Permanent Rates, Factors, Earnings
Permanent Rates, Factors, Earnings are permanent values that are applied to individual employees, such
as car allowance or permanent hourly rates. These amounts can be applied each pay or set up to appear
only on certain pay cycles by setting up the Permanent Earning Cycle (Company > Cycles > Permanent
Earnings Cycle)
All Rates, Factors, and Earnings descriptions will display in Powerpay, all you have to do is enter values
for them. If you need additional Rate, Factor, and Earnings descriptions, contact Ceridian (click the
Contact Us link).
Whenever the Permanent Rate description is selected on the Timesheet page and a value is entered for
the hours type, the value is multiplied by the rate indicated on this page instead of the employee’s
regular hourly rate of pay.
Whenever the Permanent Factor description is selected on the Timesheet page and a value is entered
for the hours type, the value is multiplied by the Factor indicated on this page and then multiplied by
the employee’s regular rate.
The amounts indicated as Permanent Earnings are automatically paid out to the employee on every pay
period (just as salaried employees receive their regular salary each pay period).
Copyright © 2019 Ceridian HCM, Inc. All Rights ReservedGetting Started Entering Payroll Data 27
When you set up your company level data, you may have set up default Rates and Factors values to
appear on every employee’s timesheet. However, you may have other hours types where the rate or
factor varies from employee to employee. These employee-specific values are entered on this page.
The Permanent Earnings section cannot be set to a company-wide default. You must enter a value for
each employee receiving permanent earnings here.
The regular hourly rate or per pay salary for an employee is not entered on this page. This is entered on
the Hire/Profile page.
To set up Permanent Rates, Factors, Earnings
1. From the Menu select Payroll
2. Expand Regular Payment
3. Select Permanent Rates, Factors, Earnings
4. Select an Employee from the Employee List
5. Enter the appropriate Rates, Factors or Earnings
6. Save
Special Tax Considerations
A special tax consideration is a reason for modifying the way CPP/QPP, EI, QPIP or federal and provincial
taxes are calculated on an employee's earnings.
It is not necessary to set up special tax considerations unless there is an unusual circumstance affecting
an employee's statutory deductions. Most employees do not have special tax considerations.
To set up special tax considerations
1. From the Menu select Payroll
2. Expand Regular Payment
3. Select Statutory Deductions
4. Select an Employee from the Employee List
5. Enter the appropriate CPP/QPP, EI, QPIP or tax information
6. Save
Deductions and Contributions
A Deduction is an amount that is deducted from an employee’s pay for something other than statutory
deductions. An example could be an amount to be deducted for a coffee fund.
A Contribution is an amount that the employer pays on behalf of the employee. An example might be an
amount the company pays towards the employee’s pension plan.
If you need to add or edit your deductions and contributions descriptions, contact Ceridian (click the
Contact Us link).
Copyright © 2019 Ceridian HCM, Inc. All Rights Reserved28 Entering Payroll Data Getting Started
To view information about a specific deduction or contribution listed on the Deductions and
Contributions page, click on its name (link) and a popup box opens.
Deductions and Contributions displayed in bold text will be applied in the current pay period.
Deductions and contribution overrides can be entered in the Rapid Entry page if the Deduction or
Contribution has been selected to be included on the Rapid Entry page. If you are setting up a new
employee, or if there are changes to be made on an exception basis to an existing employee, you must
use the Deductions and Contributions page. After entering data on an employee's Deductions and
Contributions page, the employee's deductions and contributions fields are unavailable for editing on
the Rapid Entry page. The text Ded&Con is displayed next to the fields to indicate this.
To set up Deductions and Contributions
1. From the Menu select Payroll
2. Expand Regular Payment
3. Select Deductions and Contributions
4. Select an Employee from the Employee List
5. Enter the Permanent Value, This Pay Only or Remaining Target as required
6. Save
When setting up company-level information, you created Deduction & Contributions cycle (Company >
Cycles > Deduction & Contributions Cycle), which dictate which deductions and contributions apply to
specific payroll runs. The data entered on this page tells Powerpay how much money should be taken
for deductions and the amounts of employer contributions for each employee. You can set up
permanent or one-time only amounts on this page.
Reverse Incorrect Payments
A reversal removes all entries that were made for employee year-to-date amounts when an incorrect
payment was processed. Reversals do not stop payments and they should only be entered in Powerpay
after you have stopped payment on the incorrect payment.
By reversing all the amounts used to calculate the original incorrect payment, you ensure that the
employee’s year-to-date values for Tax Forms (for example, T4s) are updated, earnings are adjusted to
ensure accurate Record of Employment (ROE), and the employer portion of CPP/QPP, EI and QPIP are
adjusted. Vacation accrual and provincial payroll taxes are also adjusted, if applicable.
To reverse an incorrect payment from a previous pay run
1. From the Menu select Payroll
2. Expand Adjustments
3. Select Reversal
4. Call the toll-free number located at the top of the page to place a stop payment. For more
information search “Stop payment on an employee’s deposit or cheque” in Powerpay help
5. Select an Employee from the Employee List
Copyright © 2019 Ceridian HCM, Inc. All Rights ReservedGetting Started Entering Payroll Data 29
6. Enter the information for the reversal, including any hours, earnings, government deductions,
employee deductions, employer contributions, and net pay from the original payment. Refer to
the Payroll Register for the correct amounts to be reversed.
All values must be entered the opposite of the values used to calculate the original payment. If the
original amount was a positive value, enter the amount as a negative on the reversal page.
7. Save to validate the entry is balanced
If the entry is not balanced review the warning message, make required changes and Save again
Enter Manual Payments
A manual payment is a payment issued to an employee not using Powerpay. The values must be entered
in Powerpay to update the employee’s year to date values, including gross pay, statutory deductions,
employee deductions, employer deductions or benefits and net pay.
By entering all the amounts used to calculate manual cheques, you ensure that the employee’s year-to-
date values for T4s and Releve’s are updated, all earnings are in Powerpay to create an accurate ROE,
and the employer portion of CPP/QPP, EI and QPIP remittances are adjusted. Vacation accrual and
provincial payroll taxes are also adjusted, if applicable.
To enter a manual payment
1. From the Menu select Payroll
2. Expand Adjustments
3. Select Manual
4. Select an Employee from the Employee List
5. Enter the information for the manual, including any hours, earnings, government deductions,
employee deductions, employer contributions, and net pay from the original payment
6. Save to validate the entry is balanced
If the entry is not balanced review the warning message, make required changes and Save
Change Employee Status
A status change is an event that changes an employee’s working status such as activating, terminating,
re-hiring, or placing an employee on leave.
An employee’s status directly affects whether or not they are paid. Active employees are paid.
Employees who are terminated or on-leave are not paid. Some options on the status change page
generate a Record of Employment (ROE) for the employee.
To change an employee status
1. From the Menu select Payroll
2. Expand ROE/Employee Status Change
3. Select Status Change/ROE
Copyright © 2019 Ceridian HCM, Inc. All Rights Reserved30 Entering Payroll Data Getting Started
4. Select an Employee from the Employee List
5. From the Status Change Options select the appropriate options for Resulting Status, ROE Form,
and Current Pay. See option descriptions in Help for the Status Change/ROE page
6. Click Next
7. Depending on the options chosen, any additional fields that must be completed will appear on
the page
8. Save
Create a Record of Employment (ROE)
To initiate a Record of Employment (ROE) choose an ROE Form option in the Status Change Options that
contains Produce ROE Form or Create Replacement ROE.
1. From the Menu select Payroll
2. Expand ROE/Employee Status Change
3. Select Status Change/ROE
4. Select an Employee from the Employee List
5. In the ROE Form field select the appropriate action for the employee. To produce a ROE, select
an option in the ROE Form field that contains the phrase Produce ROE or Create Replacement
ROE.
6. The ROE form fields appear on the page. Certain information is automatically filled in on the
page. Verify the accuracy of the pre-populated information and correct or update as required.
7. Complete the remaining required data entry fields as required
8. Save
9. Request a Payroll Preview
10. Verify the accuracy of the ROE in Payroll Preview (ROE Forms link)
ROE forms become official when the payroll is submitted for processing. At that point, a serial
number is issued. Until a serial number is attached, the form is a Draft, and can be used only for
previewing and validation.
11. Once the payroll has processed view and or print the completed ROE provided with the online
payroll reports. The ROE report is accessible as part of the pay period reports.
An electronic copy of the Record of Employment is submitted to Service Canada on your behalf. Do
not mail a copy to Service Canada.
ROE forms are transmitted securely to Service Canada on the cheque date of the pay period. If a payroll
is cancelled prior to that date, the ROE form is not sent and must be re-created. If a payroll is cancelled
after the cheque date, you may need to create a replacement ROE form.
Online electronic copies are available for future reference for 13 months or seven years if you subscribe
to online archiving. The reports are available within the payroll pay period.
Copyright © 2019 Ceridian HCM, Inc. All Rights ReservedGetting Started Entering Payroll Data 31
Enter Hours and Earnings
There are two different ways to manually enter hours and earnings through Powerpay:
If you have completed the Rapid Entry Setup for the type of payroll you are entering (Regular or Extra
Runs, Regular or Second Payments), enter employee hours, earnings, deductions and contributions on
the Rapid Entry pages that you set up for easy data entry. The Rapid Entry method is a good choice for
most payments.
If you have not completed the Rapid Entry setup, require a payment for only one employee, or if you
want to enter exceptions to an employee’s payments, use the Employee Timesheet – Regular Payment
or Employee Timesheet – Second Payment pages.
You must enter data in either the Rapid Entry page or the Employee Timesheet page for your employees
to be paid. Typically, Powerpay users use both methods on a regular basis.
If you plan to use both methods to enter your payroll data, complete the Rapid Entry page information
first before moving to the Employee Timesheet. Entries made on the Employee Timesheet cannot be
edited on the Rapid Entry pages.
Powerpay can also be configured to import employee information from recognized time and attendance
and workforce management systems. Contact Ceridian (click the Contact Us link at the bottom right of
the Powerpay page) for more information.
You can also set up employee garnishments in Powerpay. For more information, see Powerpay help.
Rapid Entry
The Rapid Entry page is where you enter multiple employee’s hours, earnings, deductions and
contributions for a payroll run. The number of employees appearing on each page, as well as the choice
of earnings, hours, deductions, contributions and their position on the page are configurable so that you
can create a Rapid Entry page that is efficient for entering your payroll information.
Remember: On a Regular run, salaried employees are paid automatically, you do not have to enter
values for them unless you want to pay an additional amount over their regular salary or pay only a
portion of their salary.
Before you begin, here are a few rules for data entered on the Rapid Entry page:
All entries made are for This Pay Only.
All entries made are for the current pay period.
All entries for an employee are allocated to the employee’s home department.
All entries for an employee are calculated at the employee’s current base rate of pay in conjunction with
any permanent rates, or factors for that employee.
Entries made on the Employee Timesheet or Deductions and Contributions pages override data on the
Rapid Entry page, and the fields on the Rapid Entry page will no longer be accessible for that employee
(the text Timesheet or Ded&Con is displayed in the affected fields).
Copyright © 2019 Ceridian HCM, Inc. All Rights Reserved32 Entering Payroll Data Getting Started
To enter data on the Rapid Entry page for a regular payment
1. From the Menu select Payroll
2. Expand Regular Payment
3. Select Rapid Entry
4. Enter the hours, earnings, deductions or contributions for each employee as required. Use the
tab key on your keyboard to move to the next field
Salaried employees are paid automatically. Do not enter earnings or hours on the rapid entry page
or they will be paid twice.
5. Save
If you have more employees than can be displayed on the page, navigation buttons appear
above the Save button.
Review errors and warnings that appear after you Save and make corrections as required. If any of
the data is invalid, no data on the page is saved for any of the employees.
6. Repeat steps 4 and 5 until you have entered all required information
To enter data on the Rapid Entry Page for a second payment
1. From the Menu select Payroll
2. Expand Second Payment
3. Select Rapid Entry – Second Payment
4. Review the Second Payment options displayed. Use the Add Earnings/Deductions, Sort, or
Additional Columns links to modify the options selected
5. Enter information for Employees. If a Second Payment is not required for an employee leave the
fields blank
All earnings and hours keyed are allocated to the current pay period for insurable earnings
history. If the Second Payment is to apply to a different pay period, you must use the Employee
Timesheet – Second Payment to enter Second payment information and allocate the payment
to the appropriate pay period.
Employee Timesheet
The Employee Timesheet page is where you enter specific hours or earnings for an employee in a pay
period. The Employee Timesheet page contains more options to customize an employee’s payment than
are available on the Rapid Entry page.
Use the Employee Timesheet page (or Employee Timesheet – Second Payment page) to do the following
actions:
• Enter exceptions such as overriding a salaried employee's normal payments
• Pay out vacation pay
Copyright © 2019 Ceridian HCM, Inc. All Rights ReservedGetting Started Entering Payroll Data 33
• Change the applicable period of time for which a payment is made
After you enter data on an employee’s Employee Timesheet page (or Employee Timesheet – Second
Payment page), that employee’s hours and earnings fields are no longer editable on the Rapid Entry
page. On the Rapid Entry page, fields that have been edited in the Employee Timesheet display
Timesheet.
To enter data on the Employee Timesheet page for a Regular Payment
1. From the Menu select Payroll
2. Expand Regular Payment
3. Select Employee Timesheet
4. Select an Employee from the Employee List
Complete any Rapid Entry information before entering information in the Employee Timesheet
page. Entries made on the Employee Timesheet page cannot be edited on the Rapid Entry page.
5. If the Period of Time for this payment is different from the time period displayed select the
appropriate option from the list
6. Enter Hours, Earnings, or Vacation Pay Accumulator as required
7. If you are paying an employee’s Hours or Earnings for a pay period other than the current one,
select the appropriate pay period from the For which pay period? (if other than current) list
8. Save
9. Repeat the steps for all employees that require entries on the Employee Timesheet
To enter data on the Employee Timesheet page for a Second Payment
1. From the Menu select Payroll
2. Expand Second Payment
3. Select Employee Timesheet – Second Payment
4. Select an Employee from the Employee List
5. If the Period of Time for this payment is different from the time period displayed select the
appropriate option from the list
6. Enter Hours, Earnings, Vacation Pay Accumulator, or Government Deductions as required
Any additional permanent, permanent fixed amounts of tax or permanent percentages of tax set
up for an employee on the Statutory Deduction page automatically apply to and employee’s
Second Payment. If you do not want this to occur, consider entering a one-time tax override.
7. Enter Employer Contributions and Garnishee Deductions as required
8. The Direct Deposit Override section will show whether the payment will be a direct deposit or a
cheque
9. Save
10. Repeat the steps for all employees that require entries on the Employee Timesheet – Second
Payment page
Copyright © 2019 Ceridian HCM, Inc. All Rights ReservedYou can also read