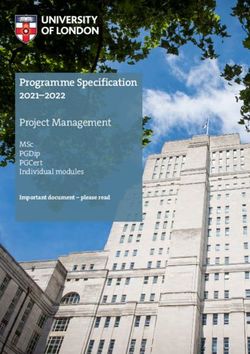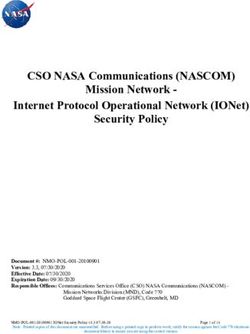Thermo-Calc Graphical Mode User Guide Version 4.0 - 1995-2014 Foundation of Computational Thermodynamics Stockholm, Sweden
←
→
Page content transcription
If your browser does not render page correctly, please read the page content below
Thermo-Calc Graphical Mode
User Guide
Version 4.0
© 1995-2014 Foundation of Computational Thermodynamics
Stockholm, SwedenThermo-Calc Graphical User Guide Version 4.0
Thermo-Calc Graphical Mode
User Guide
Contents
1 Introduction .................................................................................................................... 3
1.1 The Thermo-Calc program ........................................................................ 3
1.2 Documentation for Thermo-Calc Graphical Mode........................... 3
1.2.1 This User Guide ........................................................................... 3
1.2.2 Using online help ........................................................................ 4
1.2.3 The Thermo-Calc Graphical Examples ................................ 4
1.3 Program overview ........................................................................................ 5
1.3.1 Activity types................................................................................ 5
1.4 Licenses for using Thermo-Calc .............................................................. 6
2 Using the graphical interface ................................................................................... 7
2.1 The Thermo-Calc Graphical mode interface ...................................... 7
2.2 Using the graphical mode interface ....................................................... 7
2.3 Default options ............................................................................................... 8
2.4 Database checker .......................................................................................... 9
2.5 License information ...................................................................................10
2.6 Workflow ........................................................................................................10
3 Using the Quick Start wizard .................................................................................12
3.1 How to use the Quick Start wizard ......................................................12
4 Working with Thermo-Calc projects ..................................................................14
4.1 Using templates ...........................................................................................15
4.2 Creating activities and successors .......................................................16
4.2.1 Cloning activities and trees ..................................................16
4.2.2 Manipulating your activity tree and using the grid ....18
4.3 Performing projects, trees and activities ..........................................19
4.3.1 Status markers in the “Project” window .........................20
4.3.2 Using the Scheduler .................................................................21
4.3.3 Status markers in the “Scheduler” window ...................21
4.3.4 Managing the schedule...........................................................22
4.3.5 The Event Log ............................................................................22
4.4 Using Thermo-Calc project files ............................................................22
5 Activities .........................................................................................................................24
5.1 System definer..............................................................................................24
5.1.1 Predecessors and successors ..............................................24
5.1.2 How to select a database and define your elements ..24
5.1.3 How to append data from an additional database......25
5.2 Equilibrium Calculator ..............................................................................26
5.2.1 Predecessors and successors ..............................................26
1Thermo-Calc Graphical User Guide Version 4.0
5.2.2 Setting conditions for different calculations .................26
5.2.3 Setting conditions – advanced mode ................................28
5.2.4 How to calculate with a fixed phase .................................28
5.2.5 How to calculate and plot your own functions.............30
5.3 Plot renderer .................................................................................................31
5.3.1 Predecessors and successors ..............................................32
5.3.2 Configuration window settings ..........................................32
5.3.3 Changing the appearance of a plotted diagram ...........34
5.3.4 Adding labels ..............................................................................34
5.3.5 Saving your diagram ...............................................................35
5.3.6 How to plot several calculations in one diagram ........35
5.4 Table renderer..............................................................................................37
5.4.1 Predecessors and successors ..............................................37
5.4.2 Tabulated results from an equilibrium calculation ....37
5.4.3 Tabulated results from a stepping operation ...............38
5.4.4 Setting number format and number of decimal
digits 39
5.4.5 Setting background colours .................................................39
5.4.6 Saving tabulated data .............................................................39
5.5 Experimental file reader ..........................................................................40
5.5.1 Predecessors and successors ..............................................40
5.5.2 How to plot an experimental data file..............................40
5.6 Binary calculator .........................................................................................40
5.6.1 Predecessors and successors ..............................................40
5.6.2 Configuration window settings ..........................................41
5.7 Ternary calculator ......................................................................................42
5.7.1 Predecessors and successors ..............................................42
5.7.2 Configuration window settings ..........................................43
5.8 Scheil Calculator ..........................................................................................44
5.8.1 Predecessors and successors ..............................................44
5.8.2 Configuration window settings ..........................................44
2Thermo-Calc Graphical User Guide Version 4.0
1 Introduction
1.1 The Thermo-Calc program
Thermo-Calc is a sophisticated software, database and programming-
interface package for performing thermodynamic calculations. It allows
you to calculate complex homogeneous and heterogeneous phase
equilibria, and plot the results as property diagrams and phase diagrams.
The program fully supports stoichiometric and non-ideal solution models
and databases. These models and databases can be used to make
calculations on a large variety of materials such as steels, alloys, slags, salts,
ceramics, solders, polymers, subcritical aqueous solutions, supercritical
electrolyte solutions, non-ideal gases and hydrothermal fluids or organic
substances. The calculations can take into account a wide ranges of
temperature, pressure and compositions conditions (you can set
temperature up to 6000 K and pressure up to 1 Mbar).
There are two interfaces to the Thermo-Calc program, the Console Mode
which uses a command line interface and the Graphical Mode which has a
graphical user interface (GUI). This User Guide describes the use of the
Thermo-Calc program in the Graphical Mode.
1.2 Documentation for Thermo-Calc Graphical Mode
Apart from this document, you can use the following documentation to
learn more about how to use Thermo-Calc in the Graphical mode:
Online help in the Thermo-Calc Graphical mode
contains general information about the Graphical
mode, information about most “Configuration”
window settings, as well as descriptions of two
step-by-step examples.
Thermo-Calc Graphical Examples Collection
contains eight example Thermo-Calc project files
(*.TCU) that demonstrate a few ways in which you
can use Thermo-Calc in the Graphical mode.
TC 3.1 Examples
contains brief descriptions of all the examples in
the Thermo-Calc Graphical Examples Collection.
Additional documentation and educational materials are also available on
Thermo-Calc Software’s website.
1.2.1 This User Guide
Target group
This user guide is intended for new users of the Thermo-Calc Graphical
mode that are not familiar with its interface. It is expected, however, that
such a user does understand the basics of thermodynamics.
3Thermo-Calc Graphical User Guide Version 4.0
Purpose
This Thermo-Calc Graphical User Guide is intended to get you started using
Thermo-Calc in the Graphical mode. It gives you a brief overview of the
program and its underlying structure, describes the GUI, and describes
how you define your system of components, set up calculations, run them
and visualize the results.
Content
The following conventions will be used:
Buttons that you can click on in the GUI will be enclosed with “«” and
“»”, the “much smaller than” and “much greater than” symbols. For
example, «Create New Activity».
Menu items, window titles and field names are enclosed in quotation
marks. For example, “Composition Unit”.
The vertical line (“|”) indicates menu structure. For example, “select
Tools | Options” means that you should select the menu item “Options”
from the “Tools” menu.
1.2.2 Using online help
You can access online help information in several ways:
Select Help | Help Contents to open a list of online help contents in
your default web browser. Click “Graphical Mode” to get access to all
the help pages that are available in the GUI.
In one of the main windows of the Graphical Mode GUI, the
“Configuration” window, you can click the help button to view help
information regarding the tab that is currently shown in this window.
The help information will be shown in your default web browser. The
help button looks like this:
1.2.3 The Thermo-Calc Graphical Examples
To learn more about how to use Thermo-Calc, you can open and run the
example projects in the Thermo-Calc Graphical Examples Collection. These
are in the format of Thermo-Calc project files (*.TCU).
The examples are the following:
1 Calculating a single-point equilibrium
2 Stepping in temperature in the Fe-C system
3 The Fe-C phase diagram
4 Ternary phase diagram in the Fe-Cr-C system at 1000 K
5 The stable and the metastable Fe-C phase diagrams
6 Serially coupled equilibrium calculators
7 User defined functions
8 Scheil and equilibrium solidification
4Thermo-Calc Graphical User Guide Version 4.0
1.3 Program overview
The Thermo-Calc software architecture consists of modules that handle, for
example, database retrieval and management, calculation, visualization and
diagram plotting. See the Thermo-Calc Console Mode User Guide for more
information about the modular architecture of the software.
Most of the calculation types that can be performed in the Console mode
can also be performed in Graphical mode. However, you can only do data
optimization and thermodynamic or kinetic assessments in the Console
mode.
The two modes can be run simultaneously, but there is no communication
between them. What you do in the Graphical mode will not affect the state
of the Console mode session and vice versa. There is one exception to this.
The options you set for plotting in the “Results” window or the “Console
Results” window are applied to how diagrams are plotted in both modes.
In the Thermo-Calc Graphical mode, calculations are always set up, carried
out, and visualized as part of a project. These different steps in your project
is performed by different types of activities.
1.3.1 Activity types
The following table gives a brief description of each of the seven available
activity types:
Activity type Description
System Definer The System Definer activity is used
to define a certain thermodynamic
system and to read it from file into
memory.
(Appended System) To read data from multiple
databases, multiple System Definer
activities must be created and
linked serially. The successor
System Definer activities thus
defined will by default be named
Appended System.
Equilibrium Calculator The Equilibrium Calculator activity
is used to set thermodynamic
conditions and to define axis
variables when a series of
equilibrium calculations are to be
performed in one or more
dimensions.
Plot Renderer The Plot Renderer activity is used
to determine the layout of non-text
based output.
Table Renderer A table renderer activity is used for
text based output.
5Thermo-Calc Graphical User Guide Version 4.0
Binary Calculator The Binary Calculator activity can
be used for some calculations
involving two components only. It
can be thought of as a combination
of a System Definer activity and an
Equilibrium Calculator activity
with certain adaptations to
simplify the configuration of
calculations on binary systems.
Note that, to perform this activity
successfully, you need a database
that was designed for the Binary
Calculator, such as the TCBIN
database for example.
Ternary Calculator The Ternary Calculator activity can
be used for some calculations
involving three components. It can
be thought of as a combination of a
System Definer activity and an
Equilibrium Calculator activity
with certain adaptations to
simplify the configuration of
calculations on ternary systems.
Note that, to get a reliable result
from performing this activity, you
need a database that contains fully
assessed binary and ternary
systems.
Scheil Calculator The Scheil Calculator activity is
used to perform Scheil-Gulliver
calculations (also known as Scheil
calculations). A default Scheil
calculation is used to estimate the
solidification range of an alloy
assuming that i) the liquid phase is
homogeneous at all times and ii)
the diffusivity is zero in the solid.
However, it is possible to disregard
the second assumption for selected
components.
1.4 Licenses for using Thermo-Calc
You can start Thermo-Calc without a valid Thermo-Calc license, but you
will not be able to do any calculations. To use Thermo-Calc, you need a
valid standalone “LSERVRC” license file (of you have a standalone
installation of Thermo-Calc) or access to license server with a valid
network “LSERVRC” license file (if you have a network client installation).
If you have a network client installation of Thermo-Calc, then you may not
be able to do any calculations even if you have access to a license server
with a valid network license file. This is because other clients that are part
of your network installation may have “checked out” all instances of
Thermo-Calc that the network license allows you to run simultaneously.
6Thermo-Calc Graphical User Guide Version 4.0
2 Using the graphical interface
This section introduces you to the GUI and describes the basic workflow of
the program.
2.1 The Thermo-Calc Graphical mode interface
The GUI consist of four types of windows and a toolbar. The following
screen shot shows the GUI with the standard window layout.
There are five windows in Graphical mode:
“Project” In this window, you create, manipulate and
navigate between the activities that make up a
project.
“Scheduler” This window shows information about jobs, such
as calculations, that are being performed or that
are scheduled to be performed. You can cancel
scheduled jobs and if a job has failed, then you can
view information about the error.
“Configuration” This window shows the settings that you can
configure for the currently selected activity.
“Results” This window shows the results of a calculation,
either plotted as a diagram or displayed in table
format.
“Event Log” This window is by default closed, but is opened
when a calculation is run. It shows detailed
information about the progress of the calculation.
2.2 Using the graphical mode interface
The windows in Thermo-Calc can be fixed or free-floating. When fixed, it
can also be set to auto-hide, in which case the window becomes minimized
if you select another window. The minimized window is then shown either
along the bottom or sides of the Thermo-Calc window. A free-floating
window is shown on top of the other windows and can be moved outside
the frame of Thermo-Calc window.
7Thermo-Calc Graphical User Guide Version 4.0
By default, the windows are fixed and open, except the “Event Log” window
which is set to auto-hide by default.
You can always go back to the standard window layout, by selecting “Reset
Windows” from the “Windows” main menu.
You can rearrange, resize, minimize and close windows. At the top right
corner of each window, you find some of the following buttons.
Button(s) Description
Click to toggle on/off free-floating
Click to toggle on/off auto-hide.
Click to minimize an open window
that has auto-hide turned on. Note
that the window will automatically
be minimized if you select another
window.
Click to close the window. You can
open the window again from the
“Window” main menu.
2.3 Default options
You can set general settings for Thermo-Calc Graphical mode, as well as
default settings for any new activities that will be created, in the “Options”
window. To open this window, select “Options” from the “Tools” main
menu. The tabs and panes that are relevant for Thermo-Calc Graphical
mode are briefly described in the table that follows:
Tab / pane Description
General Here you can select whether to turn
on tooltips information. If “Tooltips
enabled” is selected, then a small
text box will appear when you hold
the cursor still above some buttons
or other items.
Here you can also select which
language that will be used in the
program, and change the
appearance of the program (“Look
and feel”).
In the “Database directory” field,
specify in which directory the
Thermo-Calc database directory
called “data” can be found. Note
that you are not supposed to
specify the path to where the
database files can be found (that is,
in the “data” directory), but the
path to the directory that contains
the “data” directory.
8Thermo-Calc Graphical User Guide Version 4.0
Adjust the “Log Level” slide bar to
get more or less information
presented in the “Event Log”
window.
Default units Here you can specify which unit
that will be used as the default for
temperature, pressure, amount,
composition, energy, volume, and
density.
Graphical Mode> Here you can change the default
Activities>Calculation settings for the Equilibrium
Calculator. These settings can also
be changed locally in each
Equilibrium Calculator for that
particular activity (in the “Options”
tab in the “Configuration” window).
Graphical Mode> Here you can change the default
Activities>Plotting settings for any diagrams that will
be plotted. Note that these settings
are shared with the Console Mode.
Any changes you make here will
also apply to the default settings on
the Console Mode>Plotting tab in
the “Options” window (and vice
versa).
You can also change the settings for
plotting locally for a certain Plot
Renderer tab in the Console Results
window, by right-clicking on a plot
and selecting “Properties” from the
pop-up menu.
In addition, the colour, stroke
(solid/dashed/dotted/dash_dot)
and line width of a particular series
of lines in a plot can be changed by
clicking one of the lines in that
series.
Graphical Mode> Here you can change the default
Activities>Tabulation setting for the Table Renderer
activity.
2.4 Database checker
The Thermo-Calc software package includes a program for checking that
the syntax of Thermo-Calc database files is correct. This program is
intended for users who develop and manage database. As a normal user of
Thermo-Calc, you will probably never need to use the program.
To launch the DatabaseChecker application, select “Database Checker”
from the “Tools” main menu.
9Thermo-Calc Graphical User Guide Version 4.0
2.5 License information
To show information about the licenses you have for using Thermo-Calc,
select “Show License Info” from the “Help” main menu. This will open the
License Information window.
If you are running a network client installation of Thermo-Calc, you can see
how many of the client instance licenses that are currently “checked out”
and how many of them that are left. You can also see which clients
computers it is that have checked these client instance licenses out.
The following screenshot shows an example of the kind of information that
the License Information makes available on a network client installation.
The table shows the various license types that the license server makes
available (in this case, the license server is “pumbaa.thermocalc.se”).
The “number of licenses” column shows how many instances of each
license type that can be checked out simultaneously, and the “in use”
column shows how many of those instances that are currently checked out.
Under each license type with instances checked out, a list of who has
checked out each of those instance is also shown. An instance is checked
out when an Equilibrium Calculator activity is created, and checked back in
when that Equilibrium Calculator is removed. In Console Mode, an instance
is checked when a user enters the POLY module and is checked back in
when the user exits the POLY module.
For example, in the preceding screenshot, you can see that the user “johanj”
has checked out a TC_FULL license.
2.6 Workflow
You can set up a whole “tree” in the Project window and then perform all
the activities at once, or create and perform one activity at a time.
The typical workflow is the following:
10Thermo-Calc Graphical User Guide Version 4.0
1 Define your system: Create a System Definer activity, which allows
you to select a database and select which elements to have as
components in your system. The database and elements are
selected in the “Configuration” window.
2 Set up and run your calculation: Create an Equilibrium Calculator
activity, which allows you to set the conditions for your calculation
(temperature, pressure, etc.) and set axis variables if you want to
make a property or phase diagram. The settings of activities are
specified in the “Configuration” window.
3 Visualize the results: Create either a Plot Renderer or a Table
Renderer activity that present the results of your calculation in
diagram or table format. The results are shown in a “Plot Renderer”
or a “Table Renderer” tab in the “Results” window. Note that if you
do not visualize the results by performing a Plot Renderer or a
Table Renderer, then you will not see any calculation results at all,
even if you have performed an Equilibrium Calculator.
11Thermo-Calc Graphical User Guide Version 4.0
3 Using the Quick Start wizard
The “Quick Start” wizard allows you to quickly get started using Thermo-
Calc in the Graphical mode, even before you have any knowledge about
how to work with Thermo-Calc projects. You can quickly set up, calculate
and visualize any of the following:
Single-point equilibrium
Property diagram
Phase diagram
Scheil solidification simulation
3.1 How to use the Quick Start wizard
This section describes how to calculate an equilibrium, a property diagram,
a phase diagram, or a Scheil solidification simulation using the Quick start
wizard.
Pre-requisites
None.
Procedure
To set up, perform and visualize a calculation using the Quick Start wizard,
follow these steps:
Step Action
1 Click «Quick Start» in the “Configuration” window.
If you cannot see the «Quick Start» button, then make sure that
“My Project” node is selected in the “Project window”.
2 Select which type of calculation you want to perform in the “Select
Project Type” window. Then click «Next >».
3 Select which database to use in the “Database” menu.
4 From the table of elements, select which elements you wish to
include as components in your system.
Alternatively, select “Material file” and enter the name of the
material file you want to load in the associated field.
Click «Next >».
5 In the “Composition unit” menu, select whether to use “Mass
percent”, “Mole percent”, “Mass fraction” or “Mole fraction” to
specify the composition of your system.
6 Specify the values of the state variables listed under “Condition
Definitions”.
12Thermo-Calc Graphical User Guide Version 4.0
7 If you are calculating a property or a phase diagram, you must
also specify the axis variable(s) of the stepping or mapping
operation, as well as minimum and maximum values for the
variable(s).
If you are calculating a Scheil solidification simulation, then you
must select whether you want to account for back-diffusion of any
fast-diffusing elements. For those (if any) elements, select “Fast
diffuser”.
8 Click «Finish».
The “Event Log” window will now open and show information
about the progress of the calculation.
Finally, the diagram is plotted in a “Plot Renderer” tab in the
“Results” window. If you have calculated a single-point
equilibrium, then a “Table Renderer” tab will show information
about the equilibrium.
To save the project, click «Save» on the main toolbar. To save the
diagram or table, right-click on the diagram or table and select
“Save As” from the pop-up menu.
13Thermo-Calc Graphical User Guide Version 4.0
4 Working with Thermo-Calc projects
This section describes how you create and perform activities for your
project, as well as how you manipulate and link various activities in your
project.
You work with Thermo-Calc in the Graphical mode by creating, configuring
and performing activities within a project. The activities in your project
and how they are linked are represented as a tree-structure in the Project
window. This window is also where you add new activities. An activity that
is located below another activity in a tree is referred to as that activity’s
‘successor’. An activity that is located above another activity is referred to
as that activity’s ‘predecessor’. A predecessor is performed before the
predecessor’s successors and its result is fed forward to any successor
activities.
For example, to calculate and display a phase diagram, you would create
one branch with three linked activities: A System Definer activity linked to
an Equilibrium Calculator activity, which in turn would be connected to a
Plot Renderer activity.
In the following “Project” window, “Equilibrium Calculator 1” is the
successor to “System Definer 1” and the predecessor to “Plot Renderer 1”
Each set of linked activities in your project is called a tree. A result that has
been calculated within a tree will be fed as input into the next activity
below in the tree. Consequently, if you have an Equilibrium Calculator with
another Equilibrium Calculator as its successor, the successor will take the
calculation results of the predecessor as the starting values for its
calculation.
14Thermo-Calc Graphical User Guide Version 4.0
The following “Project” window shows a project with two trees. Within
each tree, settings and calculation results are propagated downward until
the calculation and the visualization of the results have been completed.
However, the system definitions, settings and calculation results of the two
trees are independent of each other.
4.1 Using templates
You can quickly create all the activities that are necessary for a certain type
of calculation by using a template. The available templates are shown in the
“Configuration” window when the topmost “My Project” node is selected in
the “Project” window.
When you click on a template button, a whole activity tree appears in the
“Project” window. You can then configure and perform the activities or the
project.
For example, if you click «Property Diagram», a tree consisting of a System
Definer, an Equilibrium Calculator and a Plot Renderer is added to the “My
Project” node.
You can also select templates from the “Project” window by right-clicking
the topmost “My Project” node, choosing “Create New Activity”, and then
opening the “Use Template” submenu which will show the available
templates.
15Thermo-Calc Graphical User Guide Version 4.0
4.2 Creating activities and successors
You can create a new activity in the following two ways:
1 In the “Project” window, right-click an activity and choose “Create
New Activity” or “Create New Successor” from the pop-up menu.
Select the activity you want to create from the submenu.
2 At the bottom of the “Configuration” window, click «Create New
Activity» or «Create New Successor» and select which activity to
create from the pop-up menu.
4.2.1 Cloning activities and trees
You can clone a single selected activity or the selected activity and all the
activities that succeed it. The predecessor of the selected activity will also
be the predecessor of the clone. Cloned activities are configured exactly like
the activities that they were cloned from, and any results of calculations or
plots are also cloned. To clone a selected activity, right-click the activity
and select “Clone” from the pop-up menu.
For example, if you cloned the Equilibrium Calculator in the following
project:
16Thermo-Calc Graphical User Guide Version 4.0
The result will be that another Equilibrium Calculatoris created as a
successor to “System Definer 1”. The new Equilibrium Calculator will have
exactly the same settings for conditions, functions and options as the
Equilibrium Calculator from which it was cloned. If the Equilibrium
Calculator has been performed already, then the calculation results will
also be cloned. If the activity is a Plot Renderer or a Table Renderer, then
the plot or table will be cloned.
If you also want to clone all the successor activities that follow a selected
activity, then right-click and select “Clone Tree” instead.
17Thermo-Calc Graphical User Guide Version 4.0
Difference between Equilibrium Calculator clones and successors
If you create an Equilibrium Calculator as a successor to another
Equilibrium Calculator, then the successor will inherit all the settings for
conditions, functions and options from its predecessor. In this respect, it is
similar to a clone. However, the successor will be different from a clone in
that it will not inherit any calculated results and it will be a successor to the
Equilibrium Calculator instead of a successor to its predecessor. The
calculated result from an Equilibrium Calculator that is the predecessor to
another Equilibrium Calculator will be the starting value for the latter’s
calculation. The clone of an Equilibrium Calculator on the other hand, will
not receive any data as input from the Equilibrium Calculator that it was
cloned from.
For an example of how serially coupled Equilibrium Calculators can be
used, see example 6 in the Thermo-Calc Graphical Examples Collection.
4.2.2 Manipulating your activity tree and using the grid
You can manipulate the project in the “Project” window in various ways.
Selecting activities Click on an activity to select it. To select several
activities, hold down Ctrl while clicking on the
activities you want to select. Alternatively, click
and hold down the left mouse button while you
trace a square around the activities that you want
to select. Both the name and the icon that
represents an activity must be within the square
for it to get selected in this way.
Moving activities Left-click and hold the activity, then move the
cursor.
Zoom Use the scroll wheel to zoom in and out.
Alternatively, right-click in “Project” window and
select “Zoom In” or “Zoom Out” from the pop-up
menu. To go back to the default zoom, select “Reset
Zoom”.
Turn on/off grid To show a grid of light-grey cross hairs overlaid on
your project, click «Show Grid» in the toolbar. Click
the button again to turn the grid off. Alternatively,
right-click in the “Project” window and select
“Show Grid”.
18Thermo-Calc Graphical User Guide Version 4.0
Snap to grid If you turn on “Snap to Grid”, each activity in the
“Project” window will be automatically positioned
at a cross-hairs point in the grid. Turn on “Snap to
Grid” by clicking «Snap to Grid» in the toolbar or
by right-clicking in the “Project” window and
selecting “Snap to Grid” from the pop-up menu.
4.3 Performing projects, trees and activities
You can trigger the performance of an activity and all the activities below it
in the same tree in either the “Project” window or in the “Configuration”
window. In the “Project” window you can also perform a single activity
without performing its successors or perform the whole project (all the
activity trees).
In the “Configuration” window, click «Perform Tree» to perform the
currently selected activity and all the activities below it in the tree. If there
are no activities below the currently selected activity, then the button will
simply say «Perform» in the “Configuration” window.
Note that whenever you perform an activity, all activities that must be
performed as a pre-requisite to the performance of that activity will
automatically be performed first. Consequently, if you perform a Plot
Renderer with an Equilibrium Calculator and a System Definer above it in
the activity tree, then the System Definer and the Equilibrium Calculator
will automatically be performed first.
In the “Project” window, you can do any of the following:
19Thermo-Calc Graphical User Guide Version 4.0
Perform an activity Right-click the activity and select “Perform Now”,
or select “Perform Later” and specify a time delay
before the activity is performed.
Perform an activity and all activities below it in the tree
Right-click any activity in the tree that you want to
perform and select “Perform Tree Now”.
Alternatively, select “Perform Tree Later” and
specify a time delay before all the activities in the
tree are performed.
Perform a project Right-click the “My Project” node and select
“Perform Now”, or select “Perform Later” and
specify a time delay before all the activity trees in
your project are performed.
4.3.1 Status markers in the “Project” window
Whether an activity is ready to be performed, is being performed, or has
been performed is indicated by status markers overlaid on the activity
icons in the “Project” window.
The following table describes the different status markers as they would be
shown on System Definer icon.
Status Description
marker
A yellow triangle indicates that the activity cannot be
run. The reason is that the necessary configurations
for the activity have not been set or that other pre-
requisites have not been met.
No status marker means that the activity is ready to
be performed and that it has not yet been performed.
A red circle with a dial (a clock face) indicates that the
activity is currently being performed.
20Thermo-Calc Graphical User Guide Version 4.0
A green disc indicates that the activity has been
performed.
4.3.2 Using the Scheduler
The “Scheduler” window shows information about activities that Thermo-
Calc is currently performing or will perform shortly. It will also indicate if
there is an error during performance and an activity is aborted. If you have
set an activity, tree or project to be performed at a later time (with
“Perform Later” or “Perform Tree Later”) then this scheduled performance
will listed as well.
Whenever you trigger the performance of a whole project, tree or
individual activity, all the activities to be performed are presented under a
“Job” heading. If all the activities belonging to a job are successfully
completed the job and its activities disappear from the “Scheduler”
window.
If there is an error during the performance of an activity, icons for that job
and activity will remain in the “Scheduler” window until you remove them.
4.3.3 Status markers in the “Scheduler” window
The following table describes what the different status markers means in
the “Scheduler” window.
Status Description
marker
A yellow triangle indicates that there was an error
during the performance of the activity.
No status marker means that the activity is scheduled
to be performed but that Thermo-Calc has not yet
begun to perform it.
A green right-facing arrow indicates that the activity
is being performed.
A green disc indicates that the activity has already
been performed successfully.
21Thermo-Calc Graphical User Guide Version 4.0
4.3.4 Managing the schedule
In the “Scheduler” window, you can cancel scheduled jobs, remove errors
and show information about errors.
“Cancel All Jobs” To cancel all jobs, right-click the “Scheduled Jobs”
label or the cogwheel icon, then select “Cancel All
Jobs” from the pop-up menu.
“Clear All Errors” To remove all failed activities and jobs, right-click
the “Scheduled Jobs” label or the cogwheel icon,
then select “Clear All Errors” from the pop-up
menu.
“Cancel Job” To cancel one specific job, right-click the job label
(for example, “Job no 1”) and select “Cancel Job”
from the pop-up menu.
“Clear Error” To remove a specific failed job, right-click the job
label (for example, “Job no 1”) and select “Cancel
Job” from the pop-up menu.
“Show Error Log” To open a window with information about an
error, right-click the label for the failed job (for
example, “Job no 1”), and select “Show Error Log”.
4.3.5 The Event Log
The “Event Log” window is closed by default, but is opened when an
activity, tree or project is performed.
Information about what Thermo-Calc is currently doing is shown in blue,
and error and warning messages are shown in red.
You can specify how detailed the information in the “Event Log” window on
the “General” tab in the “Options” window by opening the “Options”
window, selecting “Options” from the “Tools” main menu, clicking the
“General” tab and setting the “Log level” slide bar to anything between
“Debug” (most detailed) and “Error” (least detailed).
4.4 Using Thermo-Calc project files
Thermo-Calc makes use of project files with the file name suffix .TCU. To
save your project and all its settings and results, click «Save» on the
toolbar. In the “Save” window that opens, you can select whether or not to
“Include calculated results in the project file” (by default, this is selected).
To open a Thermo-Calc project file, click «Open» on the toolbar and select
the project file in the “Open file” window.
22Thermo-Calc Graphical User Guide Version 4.0
You can only have one project file open at a time. However, you can attach
the trees from additional project files to the topmost “My Project” node. To
append an additional project file in this way, select “Append Project” from
the “File” main menu and then open a project file of your choice.
23Thermo-Calc Graphical User Guide Version 4.0
5 Activities
In this chapter, you find a description of each type of activity, brief
descriptions of the “Configuration” window settings, and descriptions of
some procedures that are tied to specific activities.
5.1 System definer
In a System Definer activity, you select which database to use for retrieving
thermodynamic data, and define which elements your system will have as
components. You can also select which species to include as well as change
the reference temperature and pressure for your components.
5.1.1 Predecessors and successors
Possible predecessors My Project
System Definer
Possible successors System Definer
Equilibrium Calculator
Scheil Calculator
A System Definer that is a successor to another System Definer by default
gets the name “Appended System”.
5.1.2 How to select a database and define your elements
This procedure describes the procedure you need to go through to define
your system, namely select a database and defining the elements that will
be in your system.
Pre-requisites
You must have created and selected a System Definer activity in the
“Project” window.
Procedure
To define your system, follow these steps:
Step Action
1 In the “Configuration” window, select the database you want to
use from the “Select database” menu near the top of the window.
24Thermo-Calc Graphical User Guide Version 4.0
2 In the “Elements” tab, click the elements in the periodic table (or
on the alphabetic list) that you want to include in your system.
If required, you can change species, phases or components in the
other tabs.
3 If you want to perform the System Definer activity immediately
and retrieve thermodynamic data about your system, click
«Perform».
5.1.3 How to append data from an additional database
If you want to use thermodynamic data from several databases, you can
create extra System Definers as successors to your first System Definer.
Pre-requisite
You must already have created a System Definer.
Procedure
To append data from additional database, follow these steps:
Step Action
1 In the “Project” window, right-click the System Definer to which
you want to append thermodynamic data, choose “Create New
Successor” in the pop-up menu, and select “System Definer” from
the submenu.
Alternatively, select the System Definer in the “Project” window,
and then click «Create New Successor» at the bottom of the
“Configuration” window. Select “System Definer” from the pop-up
menu.
This will create an Appended System activity, which is linked to a
System Definer predecessor.
25Thermo-Calc Graphical User Guide Version 4.0
2 In the “Configuration” window for the Appended System, select
which database you want to append thermodynamic data from,
regarding which components, phases, etc.
5.2 Equilibrium Calculator
An Equilibrium Calculator allows you to set the conditions for, and
perform, a calculation. The “Configuration” window for an Equilibrium
Calculator has three tabs:
“Conditions” tab Here you set the conditions for your calculation
that define the stepping or mapping axis variables.
This tab can be viewed in a simplified mode and in
an advanced mode.
“Functions” tab Here you define your own quantities and functions,
which you then can calculate and plot.
“Options” tab Here you can modify various numerical settings
that determine how equilibria are calculated, as
well as how stepping and mapping calculations are
performed.
5.2.1 Predecessors and successors
Possible predecessors System Definer
Equilibrium Calculator
Possible successors Plot Renderer
Table Renderer
Equilibrium Calculator
An Equilibrium Calculator that is the successor of another Equilibrium
Calculator inherits all the “Configuration” window settings of the
predecessor.
For an example of how serially coupled Equilibrium Calculators can be
used, see example 6 in the Thermo-Calc Graphical Examples Collection.
5.2.2 Setting conditions for different calculations
Conditions and axis variables are set in the “Conditions” tab of the
“Configuration” window. There you can specify the conditions and axis
variables you want to use for your calculation. The tab can be viewed in
two modes, the simplified mode (default) or the advanced mode.
What conditions you have to set depends on the type of calculation you
intend to perform.
For examples of how various kinds of calculations can be set up using an
Equilibrium Calculator, see the Thermo-Calc Graphical Examples Collection:
example 1 is an example of a single-point equilibrium calculation; example
2 an example of a stepping calculation; and example 5 is an example of a
mapping calculation.
26Thermo-Calc Graphical User Guide Version 4.0
The following table briefly describes what you can set on the “Conditions”
tab in simplified mode. More advanced options are available if you click
«Switch to advanced mode».
Setting or condition Description
“Composition unit” Select whether to use mass percent,
mole percent, mass fraction or mole
fraction when defining the composition
of your system.
Condition definitions Specify the values (and units) of the
“Temperature” different state variables.
“Pressure”
“System size”
“Composition”
Calculation type Select whether to calculate a single
“Single equilibrium” equilibrium (no axises), a property
diagram or a phase diagram.
“Property diagram”
“Phase diagram”
Axis definitions To calculate a property or phase
(X-axis) diagram, define the axis variable or the
two axis variables.
(Y-axis)
When you define an axis, select which
state variable you want the
stepping/mapping to apply to and set
the minimum and maximum values.
27Thermo-Calc Graphical User Guide Version 4.0
“Step Divison” and “Type” If you set “Type” to “Linear - min no. of
steps”, then the “Step Division” value
specifies at minimum number of steps
that will be calculated between the
minimum and maximum value during
the stepping/mapping operation.
If you set “Type” to “Linear - max step
size”, then the “Step Division” sets the
maximum size of each step.
If you set “Type” to “Logarithmic - scale
factor”, then “Step Division” specifies the
scale factor of a logarithmic function that
distributes the steps from the initial
equilibrium to the minimum and
maximum values you have defines.
“Normal” / “Separate phases” To do the stepping operation along an
/ “T-Zero” axis one phase at a time, select “Separate
phases”.
If you want to calculate the T0-line,
where the Gibbs energy for each phase is
the same, then select “T-Zero”.
5.2.3 Setting conditions – advanced mode
In advanced mode, you can add and remove conditions as you see fit.
Furthermore, you can define additional axis definitions beyond the two
that you can set in simplified mode. However, the number and types of
conditions that you set must still conform to the Gibbs’ phase rule (see
Thermo-Calc Educational Material). The “Number of missing conditions is”
field, at the top of the tab shows how many conditions that you have left to
set. If the number is negative, then you need to remove that number of
conditions.
The next section demonstrates how to calculate and plot a diagram with a
fixed phase in order to find out, for example, at what temperature a
material starts to melt.
5.2.4 How to calculate with a fixed phase
This section describes how you use the advanced mode to set a certain
phase to be fixed at a certain amount. This allows you to, for example, find
out at what temperature you material starts to melt. If you set the phase to
be fixed to liquid phase at zero amount, and leave the temperature state
variable undefined, then you can calculate at what temperature your
material will enter a state where the liquid phase is no longer zero (that is
when it will start to melt).
When you perform an equilibrium calculation with a fixed phase, it is
recommend that you do this in an Equilibrium Calculator that is the
successor to an Equilibrium Calculator that performs an ordinary
equilibrium calculation for which you roughly estimate the value of the
condition you are interested in. This will provide your fixed phase
calculation with better starting values.
28Thermo-Calc Graphical User Guide Version 4.0
Pre-requisites
You must have created an Equilibrium Calculator and you must have this
activity selected in the “Project” window.
Procedure
To make a calculation with a fixed phase, follow these steps:
Step Action
1 In the “Configuration” window, click «Switch to advanced mode».
If you have set “Default calculation mode” to “Advanced” in the
“Calculation” tab of the “Options” window, then the
“Configuration” window will be in advanced mode by default, see
section 2.3.
2 Click the green “+” button to add a condition.
3 Select “Fix phase” from the first menu.
4 Select the phase that you want to fix in the second menu, and set
the amount of that phase you want to fix the phase to. For
example, if you want to know when your material will start to
melt, you can set the phase to “LIQUID” and the value to “0.0”, as
illustrated below:.
Above the condition definitions, the “Number of missing
conditions is” field will now probably show “-1”. This means that
you must remove one condition.
5 To remove a condition, you can either click the red “-” button, or
just unselect it by clicking in the tick-box. For example, if you want
to know at what temperature your material will start to melt, then
you cannot have temperature fixed. In the following screen shot,
the temperature condition has been unselected.
Note that the “Number of missing conditions is” field now shows
“0”.
6 When you have set all your conditions, you can perform the
Equilibrium Calculator (now or later).
29Thermo-Calc Graphical User Guide Version 4.0
5.2.5 How to calculate and plot your own functions
The “Functions” tab allows you to define your own functions that you can
then set to be plotted in a Plot Renderer. This section shows how you can
do this.
For an example of how you can use functions that you yourself define, see
example 7 in the Thermo-Calc Graphical Examples Collection.
Pre-requisites
You must have created an Equilibrium Calculator and you must have this
activity selected in the “Project” window.
Procedure
To define your own function and set up a Plot Renderer to plot this
function, follow these steps:
Step Action
1 In the “Configuration” window, click the “Functions” tab.
2 Under “Quantity Definitions”, define any number of quantities.
These quantities are referred to as “Q1”, “Q2”, “Q3” and so on.
When you have defined a quantity, you can use it to define
functions under “Function definitions”.
In this screen shot, the quantity Q1 has been defined as the
amount of liquid phase. This quantity is then used to define a
function called “fraction_solid”, which gives as its output the
fraction of solid phase (that is 1-Q1)
3 Under “Function Definitions”, define as many functions as you
need. Enter the name of each function in the left field before the
equal sign (“=”), and enter the function itself in the right field after
the equal sign. Note that you can also use Console Mode syntax
when entering the function. For example, the function above could
have been entered as “1-NP(LIQUID)”.
4 To set up a Plot Renderer so that it will plot the function you have
defined, create a Plot Renderer as a successor to the Equilibrium
Calculator in which you have defined the function.
30Thermo-Calc Graphical User Guide Version 4.0
5 In the tab for the Equilibrium Calculator that contain the function,
set one of the axis variables to “Function”, then select the name of
the function you have defined from the menu. In the following
screen shot, the Y-axis has been set to plot the value of the
function “fraction_solid”.
When run, the Plot Renderer will plot the value of your function.
5.3 Plot renderer
The Plot Renderer allows you to set the plotting axis variables for property
and phase diagrams.
Several Plot Renderer activities (as well as Table Renderer activities) can
be shown in the “Results” window as different tabs, as the following screen
shot shows:
31Thermo-Calc Graphical User Guide Version 4.0
5.3.1 Predecessors and successors
Possible predecessors Equilibrium Calculator
Binary Calculator
Ternary Calculator
Scheil Calculator
Experimental File Reader
Possible successors None
The configurations that can be set in the “Configuration” window for a Plot
Renderer will vary depending on which kind of predecessor it is created
from.
A Plot Renderer can have several predecessors (if you want to plot several
calculations in the same diagram), in which case there will be several tabs
in the “Configuration” window, one for each predecessor.
5.3.2 Configuration window settings
The following screenshot shows the “Configuration” window for a Plot
Renderer that is the successor of an Equilibrium Calculator.
32Thermo-Calc Graphical User Guide Version 4.0
The following table briefly describes the configurations that can be set in
the “Configuration” window.
Setting Description
»Show Triangular» Display the diagram in triangular
form, with the X-axis along the
base and the Y-axis along the left
side. Such a diagram is often useful
if you want to plot the fractions of
two components in a ternary
diagram.
»Show Grid» Overlay a grid on the diagram.
»Switch Axes» Show the plotting X axis variable
on the diagram’s Y-axis, and the Y
axis variable on the diagram’s X-
axis.
Tie lines Select how many tie lines that will
be plotted in the diagram. Every
nth number of tie line will be
plotted, where n is the number you
set here. Consequently, the higher
the number, the fewer the number
of plotted tie lines in your diagram.
33Thermo-Calc Graphical User Guide Version 4.0
Note that this setting is not present
if the Plot Renderer is a successor
to a Scheil Calculator or to an
Equilibrium Calculator where only
one axis has been defined and
varied (that is, an Equilibrium
Calculator that has performed a
stepping calculation).
Legend option Select whether the diagram’s
legend should display the “Stable
phases” or the “Axis quantity”.
Axis variable Set which state variable that you
want plotted along the X-axis and
the Y-axis.
Axis type Select what type of scale to use on
the axis. Choose between “Linear”,
“Logarithmic”, “Logarithmic 10” or
“Inverse”.
Limits Specify the range along the axis
that should be shown in the plot by
setting the minimum and
maximum values of the axis
variable. You can also determine
the step size between the tick
marks along each axis.
Alternatively, select “Automatic
scaling”.
5.3.3 Changing the appearance of a plotted diagram
To change the appearance of your diagram, right click on the diagram and
select “Properties” from the pop-up menu. This will open up a Plot
Properties window. Here you can, for example, change the fonts and
colours used, and enter a title for your diagram.
You can also change the colour, stroke (solid/dashed/dotted/dash_dot)
and line width of a particular series of lines in the plot by double-clicking
one of the lines in the series. In this way, you can also toggle whether data
points should be shown or not for a series of lines. The crosshair cursor
turns into a cursor resembling a pointing hand when it is placed over a line
that can clicked but if you hold down Ctrl, this will not happen (the cursor
will continue to be shown as a crosshair).
To configure the default settings for plotting, select “Options” from the
“Tools” main menu and open the “Plotting” tab under Graphical
Mode>Activities.
5.3.4 Adding labels
To add a label text at a certain point in the diagram, right click on that
point, and select “Add Label” from the pop-up menu. This will open the
“Add Label” window.
34You can also read