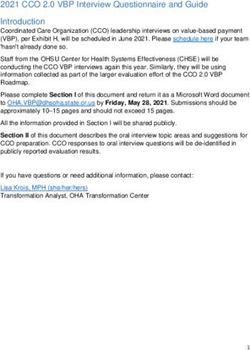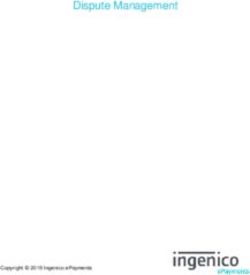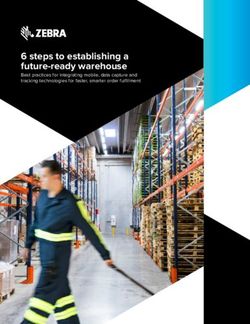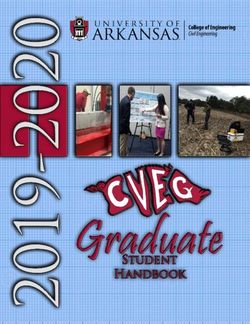Apple Pay Ecosystem Insight & Integration with iOS Mobile Apps - by Gaurav Garg & Pradeep Kumar - GlobalLogic
←
→
Page content transcription
If your browser does not render page correctly, please read the page content below
Contents
A b o u t A p p l e Pa y 1
A p p l e Pa y S y s te m A rc h i te c t u re 3
I n te g ra t i o n o f A p p l e Pa y v i a M o b i l e A p p 7
S e t U p A p p l e Pa y o n t h e We b 10
H u m a n I n te r f a c e G u i d e l i n e s 11
S a n d b ox Te s t i n g 13
L i s t o f D e v i c e s S u p p o r te d 14
L i s t o f C o u n t r i e s S u p p o r te d 14
A p p l e Pa y U s a g e i n Pu b l i c Tra n s i t S y s te m s 17
A p p l i c a b l e C h a rg e s 18
L i m i t a t i o n s W h i l e U s i n g A p p l e Pa y i n S to re s 19
H a rd w a re R e q u i re m e n t s 20
FAQ s 21
Apple Pay Ecosystem Insight & Integration with iOS Mobile AppsAbout Apple Pay
Apple Pay is a mobile payment and digital wallet service by Apple Inc., which provides an easy and secure
way to make payments in stores via iOS apps, watchOS apps, and Safari.
Users can also access Apple Pay in Business Chat and iMessage extensions. By using Face ID, Touch ID,
or double-clicking Apple Watch, users can quickly and securely provide payment, shipping, and contact
information to check out.
Customers love the simplicity of Apple Pay, and you’ll love the increased conversion rates that come with it.
Apple Pay uses Near Field Communication (NFC) technology between your device and the payment terminal
when you use Apple Pay in stores that accept contactless payments.
NFC is an industry-standard, contactless technology designed to work only across short distances.
Payment Types Supported
Supports Payment Networks and Card Scheme
• Visa (worldwide) • China UnionPay (worldwide)
• V Pay (worldwide) • Suica, iD, QUICPay (only in Japan)
• Mastercard (worldwide) • SPTC transit card (only in Shanghai, China)
• Maestro • Yikatong, Beijing Transit Card
• American Express (worldwide) • mada in Saudi Arabia
• Discover Card (only in the United • Hop Fastpass, transit card in Portland, Oregon
States) • Ticket Restaurant
• Cartes Bancaires (CB; only in France) • Elo (only in Brazil)
• Interac (only in Canada) • Support E
• Eftpos (only in Australia)
1
Apple Pay Ecosystem Insight & Integration with iOS Mobile AppsSupport Express Transit or Express Travel
Quickly pay for rides with Apple Pay on your iPhone or Apple Watch when you turn on Express Transit mode.
With Express Transit mode enabled, you don’t have to validate with Face ID, Touch ID, or your passcode
when you pay for rides with Apple Pay on your iPhone and Apple Watch. And you don’t need to wake or
unlock your device or open an app.
You must turn on your iPhone or Apple Watch to use Express Transit mode. However, you do not have to be
connected to a network.
Since iOS 12.3 supported credit and debit cards (and some stored-value transport cards such as Shanghai
& Beijing transit cards, Suica, MTA, and TriMet), users can pay for journeys on specific public transport
networks.
Once the user selects a supported credit, debit, or transit card as their Express Transit/Travel card, they can
simply hold their device near the card reader (for example, at ticket barriers) to initiate or complete payment
for the journey.
Within iOS, the functionality is labeled as “Express Transit” in North America and “Express Travel” in most
other English-speaking countries because “transit” in most varieties of English has a narrower meaning of
traveling through a jurisdiction or airport during a journey as opposed to travel or transport in general.
On iPhone XR, iPhone XS, iPhone XS Max (and later), Express Transit/Travel cards can be used up to five
hours on Power Reserve after the device has powered off due to a drained battery.
The typical low-battery icon will display with “Express Cards Available” text appearing at the bottom of the
display, letting users know that Express Transit/Travel is still available for usage.
Express mode is also available for contactless student ID cards stored in the Wallet app.
2
Apple Pay Ecosystem Insight & Integration with iOS Mobile AppsApple Pay System Architecture
Before diving in, let’s get familiar with some basic terminology to understand it better.
Secure Element
Secure Element (SE) is an industry-standard, certified chip designed to store your payment information safely
on your device. It acts as a contactless payment card. The Device Account Number in the Secure Element
is isolated from iOS, watchOS, and macOS is never stored on Apple servers or backed up to iCloud.
Apple Pay uses SE to store secret information associated with tokenized cards.
SE can be embedded in either the phone or SIM card. In the iPhone 6 and newer and in Apple Watch, the
SE is embedded in the device’s near-field communication (NFC) chip in iPhones. This is used at payment
terminals to perform transactions over NFC. SE emulates a payment card during an Apple Pay transaction.
Tokenization
Tokenization is often used in credit card processing. The Payment Card Industry (PCI) Council defines
tokenization as “a process by which the primary account number (PAN) is replaced with a surrogate value
called a token.”
De-tokenization is the reverse process of redeeming a token for its associated PAN value.
Tokenization works by substituting a sensitive data element with unique identification symbols that retain all
essential information about the data without compromising its security. The unique identification number is
referred to as a token and has no extrinsic or exploitable meaning or value.
The token is a reference (i.e., identifier) that maps back to the sensitive data through a tokenization system.
The mapping from original data to a token uses methods that render tokens infeasible to reverse in the
absence of the tokenization system, for example, using tokens created from random numbers.
Only the tokenization system can tokenize data to create tokens or de-tokenize back to redeem sensitive
data, and then only under strict security controls.
3
Apple Pay Ecosystem Insight & Integration with iOS Mobile AppsAdding a Card to Apple Pay
A card can be added to Apple Pay either by scanning the card or submitting the card information. Then this
information is submitted to Apple servers.
Apple sends the received card information to the relevant card network (Visa, Mastercard, AmericanExpress,
Discover, etc. ). The card network then validates the card information with the issuing bank.
After the validation, the card network acting as a TSP (Token Service Provider) creates a token (which
is called a DAN or a Device Account Number in the context of Apple Pay) and a token key. This DAN is
generated using tokenization and is not the actual card number. Afterward, this information is sent
back to Apple servers.
After the device receives this information from Apple servers, it is saved in its secure element (SE).
If you want to use Apple Pay on more than one device, you need to add your card to each device. After you
set up Apple Pay on iPhone or Apple Watch, you can use your cards on the web in Safari on compatible
Mac models while signed in to iCloud. On Apple Watch Series 3 and later, and iPhone 8 and iPhone 8 Plus
and later, you can add up to 12 cards on a device. On earlier models, you can add up to eight cards on a
device.
4
Apple Pay Ecosystem Insight & Integration with iOS Mobile AppsAdd a card on your iPhone
• Go to the wallet and tap the + button.
• Follow the steps to add a new card. Watch the demo to see how it works. If asked to add the card you
use with your Apple ID, cards on other devices, or cards you’ve recently removed, choose one and enter
the card security codes.
• Tap Next. Your bank or card issuer will verify your information and decide if you can use your card with
Apple Pay. If your bank or issuer needs more information to verify your card, they’ll ask you for it. Once
you have it, go back to Wallet and tap your card.
• After your bank or issuer verifies your card, tap Next. You can then start using Apple Pay.
Add a card to your Apple Watch
• Open the Apple Watch app on your iPhone, and go to the My Watch tab. If you have multiple watches,
choose the desired one.
• Tap Wallet & Apple Pay.
• Follow the steps above to add a card to your iPhone/iPad.
Add a card to your Mac
To add a card to Apple Pay, you need a Mac model with Touch ID. On Mac models without a built-in
Touch ID, you can complete purchases using Apple Pay on your eligible iPhone or Apple Watch: On your
iPhone, go to Settings > Wallet & Apple Pay and turn on Allow Payments on Mac.
Here’s how to add a card to your Mac model with Touch ID:
• On your Mac model with Touch ID, go to System Preferences > Wallet & Apple Pay.
• Tap Add Card.
• Follow the steps to add a new card. If asked to add the card you use with your Apple ID, enter its
security code.
• Tap Next. Your bank or card issuer will verify your information and decide if you can add your card
to Apple Pay. If your bank or issuer needs more information to verify your card, they’ll ask you for it.
When you have the information, go back to System Preferences > Wallet & Apple Pay and tap your
card.
• After your bank or issuer verifies your card, tap Next.
5
Apple Pay Ecosystem Insight & Integration with iOS Mobile AppsApple Pay Transaction via POS Device
When you use your Apple device at a POS terminal to make a payment, the device communicates with
the terminal to initiate a transaction. Apple Pay uses EMVCO’s contactless specification to communicate
with the terminal. If the terminal does not support EMV contactless, Apple Pay will use contactless MSD
(Magnetic Stripe Data) mode.
Completion of an Apple Pay Transaction
When the card network receives a transaction request, it identifies whether it’s an actual card number or
a tokenized card number. If it is tokenized (which is the case for Apple Pay transactions), the card network
validates the cryptogram (or dynamic CVV) using their copy of the token key (the card network is acting as
a TSP here).
After some additional validations, the card network de-tokenizes the DAN and obtains the original PAN
(primary account number).
This transaction request is sent to the issuer (the bank or the financial institution that issued the credit card)
along with the original PAN. The issuer authorizes the transaction and sends back the response to the POS
terminal.
6
Apple Pay Ecosystem Insight & Integration with iOS Mobile AppsIntegration of Apple Pay via Mobile App
To set up your environment to implement Apple Pay in your apps, you must complete three steps:
1. Create a merchant ID.
2. Create a Payment Processing certificate.
3. Enable Apple Pay in Xcode.
Create a merchant ID
A merchant identifier uniquely identifies you to Apple Pay as a merchant who can accept payments. You can
use the same merchant identifier for multiple native and web apps. It never expires.
Steps to create merchant ID
1. Log in to Apple’s developer account.
2. In Certificates, Identifiers & Profiles, select Identifiers from the sidebar, then click the Add button (+) in
the upper-left corner.
3. Select Merchant IDs, then click Continue.
4. Enter the merchant description and identifier name, then click Continue.
5. Review the settings, then click Register.
Alternatively, you can create a merchant identifier in Xcode with the following steps:
Enable Apple Pay:
1. In the project editor, add the Apple Pay capability to your target. Apple Pay appears in the Signing &
Capabilities pane revealing additional controls to configure the capability.
2. Below the Merchant IDs table, click the Add button (+).
3. In the dialog that appears, enter the merchant identifier name.
4. An app group container ID begins with a merchant and is followed by a string in reverse DNS
notation.
5. Click OK; the merchant ID appears selected in the table.
7
Apple Pay Ecosystem Insight & Integration with iOS Mobile AppsCreate a payment processing certificate
A payment processing certificate is associated with your merchant identifier and used to encrypt payment
information. The payment processing certificate expires every 25 months. If the certificate is revoked, you
can recreate it with the following steps:
• In Certificates, Identifiers & Profiles, select Identifiers from the sidebar.
• Under Identifiers, select Merchant IDs using the filter in the top-right.
• On the right, select your merchant identifier.
• Note: If a banner appears at the top of the page saying that you need to accept an agreement, click
the Review Agreement button and follow the instructions before continuing.
• Under Apple Pay Payment Processing Certificate, click Create Certificate.
• Create a certificate signing request on your Mac, and click Continue.
• Click Choose File.
• In the dialog that appears, select the certificate request file (a file with a .certSigningRequest file
extension), then click Choose.
• Click Continue.
• Click Download, the certificate file (a file with a .cer file extension) appears in your Downloads folder.
Steps to Integrate Apple Pay in App
1. Creating a Payment Request : First import PassKit then add the following text:
let request = PKPaymentRequest()
let applePayController =
PKPaymentAuthorizationViewController(paymentRequest: request)
self.presentViewController(applePayController, animated: true,
completion: nil)
2. Populating PKPaymentRequest:
let SupportedPaymentNetworks = [PKPaymentNetworkVisa,
PKPaymentNetworkMasterCard, PKPaymentNetworkAmex]
let ApplePaySwagMerchantID = “merchant.com.YOURDOMAINApplePay”
// Fill in your merchant ID here!
8
Apple Pay Ecosystem Insight & Integration with iOS Mobile AppsCheck whether the user can make payments through the specified network. Put these lines in viewDidLoad
to maintain Apple button status.
applePayButton.hidden =
!PKPaymentAuthorizationViewController.canMakePaymentsUsingNetworks(SupportedPayment-
Networks)
Add the following details:
request.merchantIdentifier = ApplePaySwagMerchantID
request.supportedNetworks = SupportedPaymentNetworks
request.merchantCapabilities = PKMerchantCapability.Capability3DS
request.countryCode = “US”
request.currencyCode = “USD”
merchantIdentifier: This is your merchant ID.
supportedNetworks: Tells the request which networks you support.
merchantCapabilities: A security standard you want to use.
Implementing delegates to handle payment requests:
Implementing delegates to handle payment requests:
extension ViewController: PKPaymentAuthorizationViewControllerDelegate {
func paymentAuthorizationViewController(controller:
PKPaymentAuthorizationViewController!, didAuthorizePayment payment: PKPayment!,
completion: ((PKPaymentAuthorizationStatus) -> Void)!) {
completion(PKPaymentAuthorizationStatus.Success)
}
func paymentAuthorizationViewControllerDidFinish(controller:
PKPaymentAuthorizationViewController!) {
controller.dismissViewControllerAnimated(true, completion: nil)
}
}
PKPayment: holds the Apple Pay authorization token and final shipping, billing, and contact information for
the order.
9
Apple Pay Ecosystem Insight & Integration with iOS Mobile AppsSet Up Apple Pay on the Web
Apple Pay on the web allows users to purchase goods and services within your web app.To configure Apple
Pay on the Web, you need to create a Merchant ID and Payment Processing Certificate as outlined above.
You will also have to register the merchant domain and create a Merchant Identity Certificate.
Register a merchant domain
Register the merchant domains in your organization that will process the Apple Pay transactions and
create a merchant identity certificate that you’ll use to authenticate communication with the Apple Pay serv-
ers.
Steps to Register Merchant Domain:
• In Certificates, Identifiers & Profiles, select Identifiers from the sidebar, then select Merchant IDs from
the top right pop-up menu.
• On the right, select your merchant identifier.
• Under Merchant Domains, click Add Domain.
• Enter the fully qualified domain name, then click Save.
• Click Download, place the downloaded file in the specified location, then click Verify.
• Click Done.
Verify a merchant domain
• In Certificates, Identifiers & Profiles, select Identifiers from the sidebar, then select Merchant IDs from
the top right pop-up menu.
• On the right, select your merchant identifier.
• Under Merchant Domains, click Verify next to the domain, then follow the instructions.
Create a merchant identity certificate
• In Certificates, Identifiers & Profiles, select Identifiers from the sidebar, then select Merchant IDs from
the top right pop-up menu.
• On the right, select your merchant identifier.
• Under Apple Pay Merchant Identity Certificate, click Create Certificate.
• Create a certificate signing request on your Mac, and click Continue.
• Click Choose File.
• In the dialog that appears, select the certificate request file (a file with a .certSigningRequest file ex
tension), then click Choose.
• Click Continue.
• Click Download.
• The certificate file (a file with a .cer file extension) appears in your Downloads folder.
10
Apple Pay Ecosystem Insight & Integration with iOS Mobile AppsHuman Interface Guidelines
Use the Apple-provided APIs to create Apple Pay buttons. When you use the system-provided APIs, you
get:
• A button that is guaranteed to use an Apple-approved caption, font, color, and style.
• Assurance that the button’s contents maintain proportions as you change its size.
• Automatic translation of the button’s caption into the device’s set language.
• Support for configuring the button’s corner radius to match the style of your UI.
• A system-provided alternative text label that lets VoiceOver describe the button.
Payment Button Type Example Usage
An area in an app or website where people can make
a purchase, such as a product detail page or shop-
ping cart page.
An app or website for paying bills or invoices, such as
those for a utility—such as cable or electricity—or a
service such as plumbing or car repair.
An app or website that helps people book flights, trips,
or other experiences.
An app or website for an approved nonprofit that lets
people make donations.
An app or website with stylistic reasons to use a
button that can have a smaller minimum width or
that doesn’t specify a call to action. If your choice of
payment button type is not supported on the version
of the operating system your app or website is running
in, the system may replace it with this button.
11
Apple Pay Ecosystem Insight & Integration with iOS Mobile AppsMaintain the minimum button size and margins around the button. Be mindful that the button title may vary in
length depending on the locale.
For more details, please see Apple’s Human Interface Guidelines for Developers here.
12
Apple Pay Ecosystem Insight & Integration with iOS Mobile AppsSandbox Testing
The sandbox environment is a great way to test offline implementation of Apple Pay for apps, websites, and
point of sale systems. This document provides an overview of the sandbox environment, details on getting
started, and general support to test your Apple Pay transactions.
The Apple Pay sandbox environment allows merchants and developers to test their Apple Pay
implementation with test credit and debit cards.
Currently, the sandbox supports Apple Pay testing for Australia, Canada, China, France, Hong Kong,
Ireland, Italy, Japan, New Zealand, Russia, Singapore, Spain, Taiwan, United Kingdom, and the
United States.
You’ll need the following to test Apple Pay in the sandbox:
• iPhone 6 or later, iPad Mini 3 or later, iPad Air 2, iPad Pro, or Apple Watch.
• App Store Connect sandbox tester account.
• Supported test credentials.
Create a Sandbox Tester Account
• Sign in to App Store Connect.
• On the homepage, click Users and Access.
• Under Sandbox, click Testers.
• Click “+” to set up your tester accounts.
• Complete the tester information form and click Invite.
• Sign out of your Apple ID on all testing devices and sign back in with your new sandbox tester
account.
Adding a Test Card Number
• Make sure to sign out of iCloud and sign in to your test device with your sandbox tester account.
• Go to Wallet and tap Add Credit or Debit Card.
• Using your test credential, follow the steps to add a new card using manual entry.
• After adding your card, you may begin testing
13
Apple Pay Ecosystem Insight & Integration with iOS Mobile AppsList of Devices Supported
The following list of devices supports Apple Pay:
iPhone: iPhone 6 and above version devices, with iOS 11.2
iWatch: iWatch 4 series and above, with watchOS 4.2 and later
List of Countries Supported
Date Payment cards support issued in: Date Payment cards support issued in:
Oct 20, United States (except July 14, United Kingdom (except
2014 Puerto Rico & other 2015 Overseas territories.)
unincorporated territories.)
Nov 15, Canada Nov 19, Australia
2015 2015
Feb 18, China April 19, Singapore
2016 2016
July 7, Switzerland July 19, France
2016 2016
July 19, Monaco July 20, Hong Kong
2016 2016
Oct 4, Russia Oct 13, New Zealand
2016 2016
Oct 25, Japan Dec 1, Spain
2016 2016
Mar 7, Guernsey Mar 7, Ireland
2017 2017
Mar 7, The Isle of Man Mar 7, Jersey
2017 2017
14
Apple Pay Ecosystem Insight & Integration with iOS Mobile AppsDate Payment cards support issued in: Date Payment cards support issued in:
Mar 29, Taiwan May 17, Italy
2017 2017
May 17, San Marino May 17, Vatican City
2017 2017
Oct 24, Denmark Oct 24, Greenland
2017 2017
Oct 24, Finland Oct 24, Sweden
2017 2017
Oct 24, United Arab Emirates Apr 4, Brazil
2017 2018
May 17, Ukraine June 19, Poland
2018 2018
June 20, Norway Nov 28, Kazakhstan
2018 2018
Nov 28, Belgium Dec 11, Germany
2018 2018
Feb 19, Czech Republic Feb 19, Saudi Arabia
2019 2019
Apr 24, Austria May 8, Iceland
2019 2019
May 21, Hungary May 21, Luxembourg
2019 2019
June 11, Netherlands June 26, Bulgaria
2019 2019
June 26, Croatia June 26, Cyprus (except Northern
2019 2019 Cyprus)
June 26, Estonia June 26, Greece
2019 2019
15
Apple Pay Ecosystem Insight & Integration with iOS Mobile AppsDate Payment cards support issued in: Date Payment cards support issued in:
June 26, Latvia June 26, Liechtenstein
2019 2019
June 26, Lithuania June 26, Malta
2019 2019
June 26, Portugal June 26, Romania
2019 2019
June 26, Slovakia June 26, Slovenia
2019 2019
July 2, Faroe Islands Aug 6, Macau
2019 2019
Sept 3, Georgia Nov 19, Belarus
2019 2019
2020 Turkey 2020 Israel
2020 Mexico 2020 Azerbaijan
Jan 28, Montenegro
2020
16
Apple Pay Ecosystem Insight & Integration with iOS Mobile AppsApple Pay Usage in Public Transit Systems
The following is the list of countries and the areas within them that use Apple Pay within public transport
systems as of January 2021.
Country Region/City Express Fare Payment Method(s)
Transit/Travel
China Beijing Transit cards
United States Chicago Debit & credit cards
Japan Countrywide All forms of transit that support Suica
Singapore Countrywide Mastercard and Visa debit and credit cards
China Guangzhou UnionPay (CUP) credit cards
China Hangzhou UnionPay (CUP) debit and credit cards
United Kingdom London Debit & credit cards
United States Miami Debit & credit cards
Belarus Minsk Debit & credit cards
Russia Moscow Debit & credit cards
United States New York City Debit & credit cards
Russia Novosibirsk Debit & credit cards
United States Portland Hop FastPass, debit & credit cards
Russia Saint Petersburg Debit & credit cards
China Shanghai Transit cards
Australia Sydney Debit & credit cards
Georgia Tbilisi Bank of Georgia debit & credit cards
Canada Vancouver Credit cards
17
Apple Pay Ecosystem Insight & Integration with iOS Mobile AppsApplicable Charges
Are there additional fees to accept Apple Pay? No. Apple doesn’t charge any additional fees.
Cost of digital wallet
There’s no fee to send, receive, or request money using Apple Cash with standard delivery. If you select
“instant transfer” when moving Apple Cash to your bank account, however, there is a 1% fee subject to a
$0.25 minimum and $10 maximum.
Funding options
Eligible U.S. credit, debit, and prepaid cards.
Speed for cashing out to a bank account
With Instant Transfer, within 30 minutes if using an eligible Visa debit card. To use a bank transfer, 1-3
business days.
Payment Service Providers
Payment gateways, merchant acquirers, and other solution providers integrate Apple Pay in apps and on the
web. Globally, various solution providers have demonstrated the ability to support the transaction types and
business models supported by Apple Pay for all applicable payment networks in the respective countries or
regions.
For example, for New Zealand, the following providers can support Apple Pay:
• Adyen
• Braintree
• Stripe
• Wind cave
For more region and countries, refer to Apple’s Payment Provider listings here.
18
Apple Pay Ecosystem Insight & Integration with iOS Mobile AppsLimitations While Using Apple Pay in Stores
In some countries and regions, if your transaction exceeds a certain amount when paying in stores with
Apple Pay, you might need to enter your PIN. In some cases, you might need to sign a receipt or use a
different payment method.
Merchants and card issuers set limits for some transactions. Here are the transaction limits for contactless
payments in stores, including Apple Pay, the in Asia-Pacific region:
Country Limitations
Australia You may need to enter your PIN for purchases over 100 AUD.
Macau You may need to sign a receipt or enter your PIN for purchases.
Hong Kong You may not be able to use Apple Pay for purchases over 500 HKD.
Singapore You may need to sign a receipt or enter your PIN. At some stores, you might
not be able to use Apple Pay for purchases over 100 SGD.
Japan At some stores, you may not be able to use Apple Pay, or you may need to
enter your PIN. At other stores, you may not be able to use Apple Pay for
purchases over 20,000 Yen.
Taiwan You may need to provide a signature for purchases over 1000 NTD.
For more details for countries and regions, please visit this Apple resource.
19
Apple Pay Ecosystem Insight & Integration with iOS Mobile AppsHardware Requirements
To accept Apple Pay in your store, you need to have a contactless payment–capable point-of-sale
terminal. In Japan, for example, terminals should support iD, QUICPay, or Suica. Contact your payment
provider to set up your terminal, and tell them you would like to accept Apple Pay.
Apple Cash transactions are processed like standard Apple Pay transactions. If you accept Discover debit
contactless transactions today, you should be able to get Apple Cash without any changes. If you’re not
already accepting Discover debit contactless payments, contact your payment provider to make sure that
your point-of-sale setup can accept Apple Pay, is configured with the most recent kernel and firmware
versions, and can support the proper BIN ranges.
Contactless payment is a secure method for consumers to purchase products or services using a debit,
credit, or smart card (also known as a chip card) using RFID technology or near-field communication (NFC).
To make a contactless payment, tap your card near a point-of-sale(POS) terminal equipped with the
contactless payment technology. Since contactless payments do not require a signature or a personal
identification number (PIN), transaction sizes are limited. The allowable amount for a contactless transaction
varies by country and by the bank.
Let’s briefly talk about EMV and MSD modes.
EMV Contactless Mode
When using EMV contactless mode, the Apple device communicates with the terminal according to the
EMV contactless specification. The secure element on the device generates a dynamic cryptogram for
each transaction using the token, token key, amount, and other information related to the transaction. This
dynamic cryptogram is then sent to the payment processor and the token (DAN), transaction amount, and
additional information required to process the transaction.
Contactless MSD Mode
Most terminals operate using contactless MSD mode. MSD, or Magnetic Stripe Data, is how older cards
store card details. Data is stored as tracks in magnetic stripe cards. Magnetic stripe cards can have up to
three tracks, and each track (track1, track2, track3) has a different format. You can click here for additional
information on track data. In Apple Pay contactless MSD mode, the track2 data format is used to transfer
the card data to the payment processor, which then communicates with the card network.
20
Apple Pay Ecosystem Insight & Integration with iOS Mobile AppsFAQs
Is Apple Pay available on other platforms like Android, Windows?
No, Apple Pay and Apple Cash are available only on iOS, while Venmo and PayPal are available on both
Android and iOS devices.
Can it be troubleshot without hardware?
In case, the developer needs to run the flow for troubleshooting purposes, Apple Pay Sandbox Testing can
be used to identify workflow issues with test cards. Find more details here.
Another way of troubleshooting is to have proper server logs in place in case of Apple Pay failures to the
server, while reporting the error returned by PassKit APIs, while making sure no personal details of users are
reported as part of logs.
What if you lose your device and need to suspend or remove cards from Apple Pay?
If you turned on Find My iPhone on your device, you could suspend Apple Pay by placing your device in
Lost Mode instead of immediately canceling your cards. If you find your device, you can re-enable Apple
Pay.
Alternatively, you can go to your Apple ID account page to remove the ability to make payments with the
credit, debit, and prepaid cards you were using with Apple Pay on the device.
Erasing your device remotely using Find My iPhone also removes the ability to pay with the cards you were
using with Apple Pay. Your credit, debit, and prepaid cards will be suspended from Apple Pay by your bank,
your bank’s authorized service provider, your card issuer, or your issuer’s authorized service provider, even if
your device is offline. If you find your device, you can add the cards again using Wallet.
You can call your bank or issuer to suspend your credit, debit, or prepaid cards from Apple Pay. Suica cards
cannot be suspended if your device is offline (more information below). The ability to use rewards cards
stored on your device is removed only if your device is online.
How to Troubleshoot if Apple Pay is not working:
• Sign out and sign back into your Apple Account.
• Check to see if Apple Pay is unavailable using the Apple System Status website.
• Try using a different reader.
• Manually select a card.
• Restart your iPhone and re-add your card.
Please visit this resource for more Apple Pay FAQs.
21
Apple Pay Ecosystem Insight & Integration with iOS Mobile AppsHow to Troubleshoot if Apple Pay is not working:
GlobalLogic is a leader in digital product engineering. We help our clients design and build
innovative products, platforms, and digital experiences for the modern world. By integrating
strategic design, complex engineering, and vertical industry expertise,— we help our clients
imagine what’s possible and accelerate their transition into tomorrow’s digital businesses.
Headquartered in Silicon Valley, GlobalLogic operates design studios and engineering centers
around the world, extending our deep expertise to customers in the communications, automotive,
healthcare, technology, media and entertainment, manufacturing, and semiconductor industries.
33
www.globallogic.comYou can also read