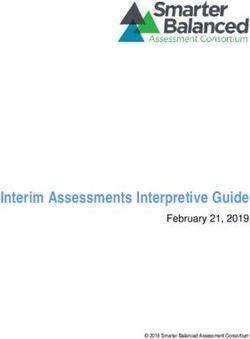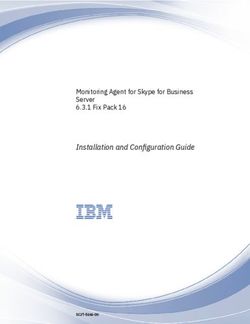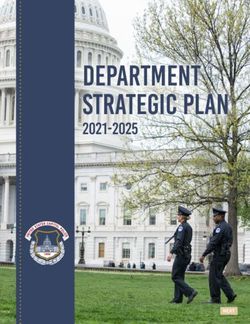Sage 300cloud 2021 Web screens getting started guide - April 2021
←
→
Page content transcription
If your browser does not render page correctly, please read the page content below
This is a publication of Sage Software, Inc. © 2021 The Sage Group plc or its licensors. All rights reserved. Sage, Sage logos, and Sage product and service names mentioned herein are the trademarks of The Sage Group plc or its licensors. All other trademarks are the property of their respective owners. Last updated: April 9, 2021
Contents
Discover Sage 300cloud web screens 5
Home Page 5
Administration and User Management 5
Financial Management 6
Operations Management 6
Reports 7
Frequently asked questions 8
General questions 8
Product features 10
Reporting and intelligence 11
Hardware and software requirements 12
Customization 12
Getting started with Sage 300cloud web screens 14
Installing Sage 300cloud web screens 14
Signing in to Sage 300cloud in a browser 15
Finding and learning about features 16
Managing windows and tasks 20
About Sage Intelligence Reporting Cloud 21
Customizing Sage 300cloud web screens and menus 22
Setting up home page widgets 22
Sage 300cloud 2021 Web screens getting started guide iiiAdding and managing shortcuts to reports 23
Customizing the navigation menu 25
Customizing fields and controls on web screens 26
Importing and managing customizations for web screens 28
Setting up email for web screens 30
Search and inquiry tools 32
About the Sage 300cloud Inquiry tool 32
Looking up information using the Sage 300cloud Inquiry tool 34
Creating a custom query 36
About Global Search 36
Looking up information using Global Search 37
Appendix A: List of Sage 300cloud web screens 39
Financial web screens 39
Operations web screens 49
Banking and Tax web screens 59
Administration web screens 63
Appendix B: Tips and tools 65
Data entry tools 65
Keyboard shortcuts 67
Working with detail entry tables 68
Filtering Data When Exporting 68
Sage 300cloud 2021 Web screens getting started guide ivDiscover Sage 300cloud web screens
Sage 300cloud web screens bring the power of Sage 300 to your web browser.
Whether you're using your desktop computer, your laptop, or your tablet, now you can enter
transactions, generate reports, manage company finances, and more—anywhere, anytime.
Web screens run in parallel with the classic Sage 300 desktop screens, so there's no need to choose
between desktop or web. Everyone in your organization can use the interface that best suits their
needs, while working seamlessly with a single shared set of company data.
Read on for a quick overview of what's available in Sage 300cloud web screens.
Depending on your purchase agreement, some features described here may not be available in
your product.
Home Page
Use the home page to find and open program features and reports; to review key business
information; and to find help and resources.
l Find and open program features and reports. On the home page, use the navigation menu to
find and open program features ("windows") and reports. After opening a feature or report,
click the Help menu to browse related help articles and find additional resources.
l Navigate between open windows and reports. Use the Window Manager at the right of the
screen to switch between open windows, or to close windows.
l Review key performance indicators for your business. Add and set up widgets on the home
page to see key business information at a glance.
Administration and User Management
Use administration and user management features to set up your company, add and manage user
groups, and maintain your data.
l Set up your company. Create your company profile and optional fields, specify currency
settings, and set up your fiscal calendar.
l Manage users and security. Set up security for your system and assign users to security
groups.
Sage 300cloud 2021 Web screens getting started guide 5l Maintain your data. Check data integrity and review restart records to resolve data issues and
recover from errors.
Financial Management
Use financial modules to set up your general ledger, maintain banking and tax information, and
manage payables and receivables.
l General Ledger. General Ledger supports multicurrency accounting, integrates extensively
with other program features, and supports import and export of transaction data for use with
other programs. Set up and maintain your general ledger accounts, enter or transfer
transactions from various sources, and print reports.
l Bank Services. Bank Services centralizes payments and receipts for all Sage 300 accounting
features. Set up bank information, track and manage payments and receipts, reverse
payments, return NSF items, perform reconciliations with bank statements, and create General
Ledger batches for information from bank statements and miscellaneous monthly transactions.
l Tax Services. Tax Services centralizes tax information on sales and purchases for all Sage
300 accounting features. Set up tax tables, tax calculation rules, and tax audit information.
l Accounts Payable. Accounts Payable handles all your payables record keeping and reporting
needs. Set up and maintain vendor accounts; enter or import transactions; print checks; and
track vendor account and transaction details on screen and on printed reports.
l Accounts Receivable. Accounts Receivable handles all your receivables record keeping and
reporting needs. Set up and maintain your customer accounts; enter or import transactions;
print invoices; and track account and transaction details on screens and on printed reports.
Operations Management
Use operations modules to process payments, manage inventory, and process customer and vendor
transactions.
l Payment Processing. Set up Payment Processing to process credit card payments from your
customers.
l Inventory Control. Inventory Control maintains detailed perpetual inventory records and
produces reports to help you manage your stock effectively. Set up and track inventory items,
enter and post transactions, and print reports.
l Order Entry. Order Entry handles all your order entry, invoicing, and order tracking needs,
regardless of the size and complexity of your business. Process orders and shipments, track
transaction details and sales information, and print invoices, quotes, order confirmations,
picking slips, credit notes, debit notes, and shipping labels.
l Purchase Orders. Purchase Orders provides all the transaction entry, processing, and
reporting features you need to fully automate your purchase order procedures and meet your
Sage 300cloud 2021 Web screens getting started guide 6management needs. Enter and process purchase requisitions, purchase orders, receipts,
vendor invoices, returns, credit notes, and debit notes, and print forms and mailing labels for
your vendor transactions.
Reports
Print financial reports, transaction reports, and other key business information.
Sage 300cloud 2021 Web screens getting started guide 7Frequently asked questions
Find answers to frequently asked questions about Sage 300cloud web screens.
General questions
What's the difference between Sage 300cloud web screens, the Sage 300
Portal, and web deployment?
l Web screens are redesigned versions of Sage 300 desktop screens that you use in a web
browser. You open web screens from a new browser-based home page, which also features
widgets that you can customize to display key business information.
l The Sage 300 Portal is no longer available.
In Sage 300 2018 and earlier versions, it provided access to Sage 300 desktop screens in a
web browser, and featured an ad hoc Inquiry tool. "About the Sage 300cloud Inquiry tool"
(page 32).
l Web deployment is no longer available.
In Sage 300 2018 and earlier versions, it provided a web-based platform for accessing Sage
300 desktop screens using IIS and remote access technology (Microsoft .NET Framework or
Distributed COM remoting).
Do web screens replace the Sage 300 Portal?
Yes. The Sage 300 Portal is no longer available, and features it provided are now available in web
screens, including ad hoc inquiry and support for the quotes-to-orders feature in Sage CRM.
Web screens use the Portal database, so if you already use the Portal, you do not need to create or
set up a new database to start using web screens. For more information, see "Installing Sage
300cloud web screens" (page 14).
Sage 300cloud 2021 Web screens getting started guide 8Are all modules and screens from the Sage 300 Desktop available as web screens? Not all modules and screens from the Sage 300 Desktop are available as web screens. A selection of frequently used screens from the following Sage 300 modules are available as web screens, with more screens planned for upcoming releases: l Administrative Services l Common Services l Bank Services l Tax Services l General Ledger l Accounts Payable l Accounts Receivable l Inventory Control l Order Entry l Purchase Orders l Payment Processing For a list of available web screens, see "List of Sage 300cloud web screens" (page 39). Are the web screens identical to the desktop screens? While most of the web screens are similar to their counterparts in the Sage 300 Desktop, the new screens have been redesigned to work in a browser and deliver an improved user experience. Among other changes, we've spelled out potentially confusing abbreviated labels, revised messages so they're simpler and friendlier, and redesigned a number of controls on the user interface to streamline and simplify tasks. Can I use web screens and desktop screens at the same time? Yes, you can. For example, if you have customized some desktop screens, you can continue to use those while using the web screens for other tasks. Sage 300cloud 2021 Web screens getting started guide 9
Do I need to install Sage 300 or any other software on every computer or device that will be used to access the web screens? You do not need to install any software other than a web browser. However, all computers or devices that will be used to access the web screens must be connected to the network on which the Sage 300 server is running. Can I use web screens in multiple browser windows or tabs at the same time? Each user can sign in to web screens in only one browser window or tab at a time. If you want to use web screens in multiple browser windows or tabs, as a workaround, you can sign in using different browsers, such as Chrome and Firefox. Product features Are web screens available in languages other than English? Web screens are available in English, French, Spanish, and Chinese (Simplified and Traditional). Help and documentation for web screens is available in English and French. Are optional fields supported in web screens? Yes. Are multicurrency systems supported? Yes. Is Payment Processing available? Yes. Are Intercompany Transfers available? No. To manage intercompany transfers, use Sage 300 desktop screens. Sage 300cloud 2021 Web screens getting started guide 10
Is Project and Job Costing available? No. To manage projects and jobs, or to process job-related transactions, use Sage 300 desktop screens. Are Operations modules available? Yes. A selection of frequently used screens from Inventory Control, Order Entry, and Purchase Orders are available as web screens, with more screens planned for upcoming releases. Reporting and intelligence What reporting and intelligence features are available in web screens? Reports in Sage 300 are generated in one of the following ways: l Using Sage Intelligence Reporting Cloud l Using report printing screens in Sage 300 l Using the Reports list in Sage 300 For more information, see Printing Reports. What security authorizations are needed for Sage Intelligence Reporting Cloud? To use Sage Intelligence Reporting Cloud, users must be assigned to a security group with Financial Reporter security authorization for Sage 300 General Ledger and Sage 300 Web API security authorization for Sage 300 Common Services. Also, for the ADMIN user you must customize two Sage 300 program files. For more information, see Sage Knowledgebase article 84722. Are custom forms and reports supported? Yes, with exceptions. If you have customized versions of the standard forms and reports included with Sage 300, they will be available in web screens, as long as the report file name has not been changed. You can also use the Reports list to create a list of links to the custom reports you and your team use most often. Sage 300cloud 2021 Web screens getting started guide 11
Hardware and software requirements What hardware and software do I need to use web screens? For current information about minimum system requirements, see the Compatibility Guide: https://support.na.sage.com/selfservice/viewdocument.do?externalId=26777 Do I need to use a PC? You can use any computer or device with a current web browser to view and use web screens. The screens are not optimized for display on mobile devices, so are not currently recommended for use on a tablet or mobile phone. Which web browsers are supported? Current versions of the most popular web browsers are supported. For details, see the Compatibility Guide: https://support.na.sage.com/selfservice/viewdocument.do?externalId=26777 Do web screens use Apache Tomcat? No. Web screens use Microsoft .NET and Internet Information Services (IIS). The Sage 300 Portal, which is no longer available, used Apache Tomcat. Customization Are custom forms and reports supported? Yes, with exceptions. If you have customized versions of the standard forms and reports included with Sage 300, they will be available in web screens, as long as the report file name has not been changed. You can also use the Reports list to create a list of links to the custom reports you and your team use most often. Sage 300cloud 2021 Web screens getting started guide 12
What other customizations are supported? All existing customizations are supported in desktop screens, but not in web screens. Most web screens can be customized by administrators using the Customize menu option. Partners and ISVs can use the Software Development Kit (SDK) and Web Application Program Interface (API) to create custom services and features for Sage 300cloud web screens. Are Visual Basic macros supported? Macros are not supported in web screens, but are still supported in desktop screens. Can I modify application files, DLL files, and INI files? Modifying these files to make changes to web screens is not supported. You can continue to modify these files to make changes to the Sage 300 Desktop. Is a Software Development Kit (SDK) available? Yes, an SDK is available for Sage 300 web screens, as well as a Web Application Program Interface (API). To download documentation and get started, see Sage Knowledgebase article 75211. For more information about Sage Development Partner Programs, visit www.sage.com/us/partners. Sage 300cloud 2021 Web screens getting started guide 13
Getting started with Sage 300cloud web
screens
Find general information on how to get started with Sage 300cloud web screens.
Installing Sage 300cloud web screens
Sage 300cloud web screens are installed with Sage 300cloud when you select the Web Screens
option during installation.
Important! When using Sage 300cloud web screens over an external network or the internet, data
must be protected with security measures such as Secure Socket Layer (SSL) or a Virtual Private
Network (VPN). To determine appropriate security measures, consult with your information
technology (IT) professional or Sage Business Partner.
The lists below provide a quick overview of additional steps required to install and start using Sage
300cloud web screens. For complete installation and setup instructions, see the Sage 300 Installation
and Administration Guide.
Before installing Sage 300cloud:
1. Verify that your system meets all hardware and software requirements listed in the
Compatibility Guide:
https://support.na.sage.com/selfservice/viewdocument.do?externalId=26777
2. Install Microsoft Internet Information Services (IIS) if you have not already done so. (Sage 300
Installation and Administration Guide Chapter 5)
Note: If you encounter any issues when trying to use web screens after installing, see the
Troubleshooting section in Chapter 5 for additional information about IIS settings.
3. In Microsoft SQL Server Management Studio, create a Portal database if you have not already
done so. This database is used by Sage 300cloud web screens. (Sage 300 Installation and
Administration Guide Chapter 3)
Sage 300cloud 2021 Web screens getting started guide 14When you install Sage 300cloud:
1. On the Select Features screen, select the Web Screens option.
2. If web screens will be used in a language other than English, select the relevant language pack.
After installing Sage 300cloud:
1. Configure the Portal database, which is used by Sage 300cloud web screens. (Sage 300
Installation and Administration Guide Chapter 5)
2. Ensure that users have security authorization to access all modules and screens they need to
use. (Sage 300 Installation and Administration Guide Chapter 6)
3. Activate all modules for which you want to use Sage 300cloud web screens.
Note: Administrative Services, Common Services, and General Ledger must be activated
before you can sign in to Sage 300 web screens.
When installation and setup are complete, you are ready to sign in and start using web screens.
Signing in to Sage 300cloud in a browser
To use Sage 300cloud web screens, you sign in to Sage 300cloud in your web browser, using the
same credentials you use to sign in to the Sage 300 Desktop.
The computer or device you use to sign in does not need to have Sage 300 installed, but it does need
to be connected to the network on which the Sage 300 server is running.
Sage 300cloud web screens support current versions of the most popular web browsers. For current
information about supported browsers, see the Compatibility Guide:
https://support.na.sage.com/selfservice/viewdocument.do?externalId=26777
To sign in to Sage 300cloud in a browser:
1. Visit http://servername/sage300, where servername is the server name or IP address of the
web server where Sage 300 is installed.
2. Enter your username and password.
Your system may be set up to show only companies for which you have security rights. Mo re .
If your system is set up this way:
l Pressing Tab after entering your password updates the list of companies that are
available. (Initially, the list of companies includes only companies that do not use security.
Sage 300cloud 2021 Web screens getting started guide 15After entering your password and pressing Tab, the list also includes companies that use
security that you are authorized to open.)
l If you enter your password but do not press Tab, and instead immediately press Enter or
click Sign In, the system tries to open the last company that was opened, which may not
be the same one displayed in the company list. For example:
Suppose you have two companies: Company1 does not use security, Company2 uses
security (and you have security rights for it). The last company that was opened is
Company2. Before entering your password and pressing Tab, Company2 cannot be
displayed, so Company1 is. You enter your password and click Sign In. Even though
Company1 was displayed, Company2 opens.
3. Select a company.
4. Click Sign In.
Finding and learning about features
A number of tools are available to help you find and learn about program features in the web screens.
Welcome bar
At the top of the screen, the welcome bar displays the session date, the Account menu, your company
name, Global Search, the Help menu, the Settings menu, and the Tools icon.
You use the Account menu to sign out of Sage 300cloud, and to navigate to any available connected
services.
Global Search allows you to quickly search your entire Sage 300 database for transactions or
records. For more information, see "Looking up information using Global Search" (page 37).
The Help menu lists articles and resources related to the window you are viewing, as well as a search
field you can use to search for specific terms in the Help Center.
The Settings menu includes a Text Size setting that lets you change the size of text on web screens
to smaller sizes than the default. Using smaller text lets you see more fields and controls without
having to scroll down. This setting affects all screens, but you can also change the size of text for
individual screens. For more information, see "Changing the size of text on screens" (page 19).
The Tools icon lets you show or hide the web toolbar.
Sage 300cloud 2021 Web screens getting started guide 16Navigation menu Windows and reports are organized into "modules" on the navigation menu. When you sign in, Sage 300cloud displays modules, windows, and reports you are authorized to view and use. The navigation menu appears at the left side of your browser window. By default, the menu is displayed in a collapsed mode that shows small icons for each module. When you point to one of these icons, the full name of the module is displayed. You can expand the whole menu to show module names by clicking Expand Menu at the top right of the menu. Sage 300cloud 2021 Web screens getting started guide 17
Features differ by module, but are usually organized into some or all of the following categories:
l Setup and Setup Reports. Specify setup options and print reports of setup options specified
for a module.
l Transactions and Transaction Reports. Process transactions and print transaction reports,
including forms such as invoices and receipts.
l Periodic Processing. Perform periodic processing tasks such as creating batches and
running Day End Processing.
l Reports. Set up and print reports.
Quick links
When you select a window or report from the navigation menu, a list of quick links to related windows
appears at the top of the screen.
For example, when you open a G/L transaction window, quick links to other G/L transaction windows
appear.
Web toolbar
The web toolbar appears at the right side of your browser window when you are using Sage 300. It
includes the tools described below.
You can move the web toolbar by dragging it up or down the right side of your screen. You can also
hide or show the web toolbar by clicking the Tools icon at the top of your screen.
Notes panel
Use the Notes panel to add and manage notes for customers, vendors, and inventory items.
Sage 300cloud 2021 Web screens getting started guide 18Reports list
The Reports list is available if you use customized SAP Crystal Reports®. Use it to create a list of links
to the custom reports you and your team use most often. For more information, see "Adding and
managing shortcuts to reports" (page 23).
Inquiry tool
The Inquiry tool allows you to quickly and easily look up information that exists in your Sage 300cloud
system. For more information, see "Looking up information using the Sage 300cloud Inquiry tool"
(page 34).
Changing the size of text on screens
You can change the size of text on web screens to smaller sizes than the default. Using smaller text
lets you see more fields and controls without having to scroll. You can set text size for all screens, or
for individual specific screens, as follows:
l To set text size for all screens, use the Text Size setting on the Settings menu on the welcome
bar.
In addition to text sizes, this setting includes an option to Reset, which clears all text size
settings from specific screens and resets all screens to use the text size selected here.
For more information about the welcome bar, see "Finding and learning about features" (page
16).
l To set text size for a specific screen, use the Text Size setting on the Options menu for the
screen. (The setting is available on all screens that have an Options menu.)
If you set text size for a specific screen, the text size setting on the welcome bar no longer
affects this screen. For example, if you set text size on the A/P Payment Entry screen to Small,
the text size on this screen will remain set to Small regardless of the text size you set on the
welcome bar (unless you reset, as described above).
Note: If you have integrated Sage CRM with Sage 300, Sage 300 screens always use the default
text size when they are opened in Sage CRM.
Sage 300cloud 2021 Web screens getting started guide 19Managing windows and tasks You use the Window Manager to open, manage, and navigate between multiple windows in Sage 300cloud. The Window Manager appears on the web toolbar at the right side of your browser window when you are using Sage 300cloud, and displays the number of windows you have open. To see a list of open windows, click the Window Manager. On the Open Windows list, you can click a window to navigate to it, or click the Close button to close a window. Note: If you close all windows, Sage 300cloud displays your home page. Recently used windows Like the Window Manager, the Recently Used Windows list appears on the web toolbar at the right side of your browser window. This list displays windows you've opened recently, and you can click a window on the list to open that window. Sage 300cloud 2021 Web screens getting started guide 20
About Sage Intelligence Reporting Cloud
Sage Intelligence Reporting Cloud is a financial reporting tool integrated with Sage 300cloud. It offers
ready-to-use online reports that can also be viewed in Microsoft Excel ®. You can customize the
ready-to-use financial reports or create new reports specific to your business.
Sage Intelligence Reporting Cloud runs on your Sage 300 server. In Sage 300cloud web screens, use
the Intelligence menu to open Sage Intelligence Reporting Cloud and report on your Sage 300
company data.
Important!
l To use Sage Intelligence Reporting Cloud, users must be assigned to a security group with
Financial Reporter security authorization for Sage 300 General Ledger and Sage 300 Web
API security authorization for Sage 300 Common Services.
Also, for the ADMIN user you must customize two Sage 300 program files. For more
information, see Sage Knowledgebase article 84722.
l We recommend that you configure Sage 300cloud web screens to run in a secured
environment using digital certificates. If you do not, warnings will appear in your browser
each time you start Sage Intelligence Reporting Cloud. For more information, see
Knowledgebase article 84797.
If you use Sage 300cloud web screens over an external network or the internet, some additional
configuration is required to use Sage Intelligence Reporting Cloud. For more information, see
Knowledgebase article 90986.
Sage Intelligence Reporting Cloud includes ready-to-use financial reports that give you immediate
insight into and across your business. You can customize these reports or create and save your own
so you don't have to recreate your reports each time you run them. You can also update a report to
filter results by accounts, group categories, or account groups by creating a copy of a report and
updating the row sets accordingly.
For information about customizing and printing reports with Sage Intelligence Reporting Cloud, see
the Sage Intelligence Reporting Cloud help at https://help.sageintelligence.com/sage300c/en-us/.
For information about ready-to-use reports, see Sage Intelligence Reporting Cloud Reports at
www.sageintelligence.com/solutions/sage-300c/reports.
Sage 300cloud 2021 Web screens getting started guide 21Customizing Sage 300cloud web screens
and menus
Customize web screens and the navigation menu.
Setting up home page widgets
Set up widgets on your home page to view key business information at a glance.
To add widgets to your home page, click the Add Widgets menu and select widgets to add. The
widget or widgets you selected are added to your home page in the order you selected them.
To arrange widgets, point to the title bar of a widget, and then drag it to a new position.
Note: Figures displayed in widgets are in your company's functional currency.
Widget settings and options
In the title bar of each widget, the Widget Settings menu displays some or all of the following
options:
l Edit Settings. Specify criteria for data to be displayed in the widget. Depending on the widget,
you may do this by specifying the year and period; by selecting specific accounts, transactions,
and amounts; or by specifying other settings.
l Edit Title. Enter a new name for the widget.
l Refresh. Refresh the data displayed in the widget.
l Close. Remove the widget from your home page. You can add the widget to your home page
again by selecting it from the Add Widgets menu .
Errors while viewing widgets
If a "Cannot Display Widget" error message appears in one or more widgets on the home page, it may
be caused by one of the following issues.
Sage 300cloud 2021 Web screens getting started guide 22l Missing data. No data has been entered in your Sage 300 system to be displayed in the
widget. For example, if you have not entered any income or expenses, the Income and
Expenses widget may display an error message.
l Temporary issues retrieving data. Data has been entered but is currently unavailable. This
may happen during temporary issues with network connectivity.
l Other setup or application issues. Data is available, but the widget cannot be displayed due
to a setup issue or a temporary issue with Sage 300.
If the problem persists, contact your system administrator, or contact Sage for technical support.
Adding and managing shortcuts to reports
If you use customized SAP Crystal Reports®, the Reports list lets you create a list of links to the
custom reports you and your team use most often.
The Reports list appears at the right side of your browser window when you are using Sage 300.
Administrators can use the Reports list to create a list of links to reports. After a report has been
added to the Reports list, the link is available to users who are assigned to one of the UI profiles
specified for the report.
Note: The Reports list does not support links to datapiped reports. Also, report file names cannot
include any spaces.
Before you start
l You must sign in as an administrator ("ADMIN" user) to manage the Reports list.
l Create a new Reports folder in the Shared Data folder on your Sage 300 server, and save all
the reports to which you want to create a link. (When creating new links, you select reports
saved in this folder.)
To add a report link to the Reports list:
1. Click the Reports list button at the right of your browser window.
The Reports list appears.
Sage 300cloud 2021 Web screens getting started guide 232. Click Add Report Link .
The Add Report Link panel appears.
3. In the Title field, add a title for the report link.
4. Click Browse.
5. Select a report file, and then click Select.
Important! The report file name cannot include any spaces.
6. In the UI Profiles field, specify UI profiles for the report. Only users who are assigned to these
profiles can view the report on the Reports list.
Tip: Click the UI Profiles menu to open a partial version of the UI Profiles screen, which
you can use to create a new UI profile, or to review and change the list of users assigned to
an existing UI profile. Other features of the full UI Profiles screen (such as the Reports tab)
are not available.
7. Click Save.
The link is added to the Reports list, with the title you specified appearing as the link text.
To edit a report link:
1. Click the Reports list button at the right of your browser window.
The Reports list appears.
2. On the report menu for the report you want to edit, click Edit.
3. Edit the report settings as needed.
4. Click Save.
To remove a report link from the Reports list:
Important! When you delete a report link from the Reports list, the link is removed for all UI profiles.
1. Click the Reports list button at the right of your browser window.
The Reports list appears.
2. On the report menu for the report you want to edit, click Delete.
A confirmation message asks if you want to delete the report.
Sage 300cloud 2021 Web screens getting started guide 24Note: Deleting a report link from the Reports list does not delete the report file from the
Reports folder in the Shared Data folder on your Sage 300 server; only the link is deleted.
3. Click Yes .
Customizing the navigation menu
Use the Customize Navigation Menu screen to customize the screens that are available on the
navigation menu.
For example, you can hide the A/R Invoice Entry web screen, or the A/R Transactions category, or the
Accounts Receivable module.
If you hide all web screens in a category, the category does not appear in the navigation menu. If you
hide all web screens and categories in a module, the module does not appear in the navigation menu.
Web screens are hidden or shown by company according to the selections you make on the
Customize Navigation Menu screen. If you manage multiple companies, you must sign in to each
company separately to specify which web screens are hidden or shown for users who sign in to that
company.
Desktop screens are hidden and shown based on user authorizations and security groups. Using
the Customize Navigation Menu to hide or show a web screen has no effect on the corresponding
desktop screen.
Before you start
l You must be signed in as an administrator to use the Customize Navigation Menu screen.
l You can make changes to the navigation menu while other users are signed in, but they will
not see the changes until they refresh their browser or sign out and sign in again.
l To open any screen that appears on the navigation menu, users must be assigned to a
security group that is authorized to use the screen.
To customize the navigation menu:
1. Open Administrative Services > Customization > Customize Navigation Menu.
2. Clear check boxes to hide screens, categories, or modules from the navigation menu. Mo re .
l To hide a screen (such as Invoice Entry), clear the check box for the screen.
l To hide a category (such as A/R Transactions), clear the check box for the category.
Sage 300cloud 2021 Web screens getting started guide 25l To hide a module, clear the check boxes for all categories for the module.
3. Select check boxes to show hidden screens, categories, or modules in the navigation menu. Mo re .
l To show a screen (such as Invoice Entry), select the check box for the screen.
l To show a category (such as A/R Transactions), select the check box for the category, or
select one or more screens in the category.
l To show a module, select the check box for one or more categories or screens in the
module.
4. Click Save.
Customizing fields and controls on web screens
Many web screens include a Customize option on the Options menu that you can use to hide and
show fields and controls for that screen, or to customize labels for those fields and controls.
You can create multiple different customized versions of a single screen. Each customized version of
a screen must have a distinct Customization ID.
Along with the customization ID, you specify the UI profiles that will use the customized screen. This
allows you to customize a screen differently for each UI profile, or use the same customized screen
for multiple UI profiles.
When you use this feature to make changes to a web screen:
l The changes apply only to users who are assigned to the UI profiles you specify.
l Sage 300 desktop screens are not affected. Similarly, any changes made to desktop screens
do not affect the appearance of web screens.
Notes:
l To hide or show a field and related controls, you may need to clear or select multiple options.
For example, to hide a Ship-To Location field, you may need to clear options for the label,
text box, buttons (such as the Go, Add, and Finder buttons), and the Details link.
l Labels for some fields and controls change dynamically when you select filter criteria,
document type, or other criteria. Customized labels for these dynamic fields and controls
may revert to their original value when a different selection is made.
Sage 300cloud 2021 Web screens getting started guide 26Before you start
l You must sign in as an administrator ("ADMIN" user) to customize web screens.
l You can customize web screens while other users are signed in, but they will not see the
changes until they refresh their browser or sign out and sign in again.
l To open any screen that appears on the navigation menu, users must be assigned to a
security group that is authorized to use the screen.
To customize fields and controls for a web screen:
1. Open a web screen that supports customization.
2. Click Options > Customize.
3. In the Customization ID field, enter an ID for the customized screen.
You can create multiple different customized versions of a single screen. Each customized
version of a screen must have a distinct Customization ID.
4. In the Customization Description field, enter a description for the customized screen.
5. In the UI Profiles field, specify one or more UI profiles. Only users who are assigned to the
specified UI profiles will see the customized screen. You can leave this field blank and specify
UI profiles later.
If there are multiple customized versions of a screen, you can specify different UI profiles for
each, allowing you to customize a screen differently for each UI profile, or use the same
customized screen for multiple UI profiles.
Tip: Click the UI Profiles menu to open a partial version of the UI Profiles screen, which
you can use to create a new UI profile, or to review and change the list of users assigned to
an existing UI profile. Other features of the full UI Profiles screen (such as the Reports tab)
are not available.
6. To show or hide a field or control, select or clear the check box for that field or control.
7. To change the label for a field or control, enter the new label text in the Text column.
8. Click Save.
To delete a customized version of a screen:
1. Open a web screen that supports customization.
2. Click Options > Customize.
Sage 300cloud 2021 Web screens getting started guide 273. In the Customization ID field, enter the ID for the customized version of the screen that you
want to delete.
4. click Delete.
Importing and managing customizations for web screens
If you or your Sage business partner use the Sage 300 Web Screens SDK to create customizations
for web screens, you can sign in as a UI Customization Admin to import and manage customizations.
By default, imported customization files are saved in the shared data directory in
Directory \Customization\System Database ID\Package ID\. (For example,
C:\Sage\Sage300\SharedData\Customization\SAMSYS\Package1.)
To be imported successfully, a customization package must be a ZIP file that contains a valid
manifest file and all required JavaScript and settings files.
Mo re .
l The package must be a ZIP file (extension is .zip)
l The package must include a valid JSON file manifest.json
l The package must include any JavaScript and settings files specified in the manifest file
l The manifest file must include the following fields:
l PackageId
l BusinessPartnerName
l Description
l WebScreens
l TargetScreen
l ControlsConfiguration
l ControlsBehavior
To sign in to Sage 300 as a UI Customization Admin:
1. Visit http://servername/sage300/admin, where servername is the server name or IP address
of the web server where Sage 300 is installed.
2. In the User ID field, enter the username of the ADMIN user.
3. Select a system database.
4. Click Sign In.
On the Import tab, you can specify packages to import and assign Sage 300 databases for which
customizations will be available.
Sage 300cloud 2021 Web screens getting started guide 28To import a customization package:
1. Sign in as a UI Customization Admin.
2. On the Import tab, click Browse and select a package of web screens customizations created
using the Sage 300 Web Screens SDK.
3. Click Import to import the customization package.
4. Click Assign, and then select each database for which you want the customizations in the
imported package to be available.
After importing packages, on the Manage tab, you can enable, disable, and prioritize individual
customizations.
To manage individual customizations:
1. Sign in as a UI Customization Admin.
2. On the Manage tab, in the Package ID field, specify whether to view customizations for all
imported packages or for a specific package.
3. If you want to enable all customizations for all packages, or for the currently selected package,
click Enable All .
4. Use Advanced Mode as needed to enable and disable individual customizations, and to specify
the priority order in which multiple customizations will be applied to a single web screen. Mo re .
a. Select the Advanced Mode option.
b. In the Customization Details table, set the Status field to Enabled or Disabled for
individual customizations as needed.
c. For each screen to which multiple customizations will be applied:
i. In the Priority field, set the priority of the first customization to be applied to the
screen to 1.
ii. Set the priority of the next customization to be applied to the screen to 2, and so
on.
5. Click Save.
After importing and setting up customizations
l Sign in to each Sage 300 company to which you have applied customizations and verify that
each customization is working as expected.
Sage 300cloud 2021 Web screens getting started guide 29Setting up email for web screens
Sage 300cloud web screens use SMTP (Simple Mail Transfer Protocol) to send documents via email.
You can set up your own SMTP server, or you can use an SMTP service such as SendGrid
(www.sendgrid.com).
You use the Email tab on the Company Profile web screen to enter default email settings that are
used when you print documents to email from web screens.
To set up email for Sage 300cloud web screens:
1. In Sage 300cloud web screens, open Common Services > Company Setup > Company
Profile.
2. On the Email tab, under Settings , enter settings for your SMTP server. Mo re .
l Server Name. Enter the server name for your email server, using the format smtp.server
name.
l Server Port. The default value is 587, but you can change it. Consult the documentation
for your SMTP server or service.
Notes:
l Some SMTP services (including SendGrid) recommend using Port 587 to avoid
potential rate limiting or blocking.
l SSL is required if you use Port 465.
l Use SSL. The default value is Yes , but you can change it.
Important! This setting affects data encryption and authentication. Consult your IT
professional or SMTP server documentation to determine which setting to use.
l From Email Address. Enter the email address to be used when sending email.
Note: Depending on the SMTP server you use, this address may need to match the
one you enter in the Username field, or may not work unless you set up an email alias.
Consult your SMTP server documentation for details about sending email.
l Send Copies To. To receive copies of emails that you send to customers or vendors,
enter one or more email addresses where copies should be sent.
If you enter multiple email addresses, separate them with a semicolon. For example:
User1@company.com;User2@company.com.
Sage 300cloud 2021 Web screens getting started guide 30Note: This field works like Bcc (blind carbon copy). Email recipients are not alerted that
you have sent a copy to yourself.
l Username. Enter the username for the SMTP server to be used when sending email.
l Password. Enter the password for the email account to be used when sending email.
3. Under Send Test Email , specify a test email address and send a test email. Mo re .
a. To. Enter the email address of the recipient for the test email.
b. Send a Test Email. Click to send a test email using the settings specified on the Email
tab.
4. If the email message does not arrive in the email inbox of the recipient you specified:
l Check the junk email or spam folder for the email account.
l Check the settings you entered, make any needed changes, and send another test
email.
5. Click OK to save your settings.
Sage 300cloud 2021 Web screens getting started guide 31Search and inquiry tools
Learn about tools for looking up records, transactions, and information in your Sage 300cloud
system.
About the Sage 300cloud Inquiry tool
The Inquiry tool allows you to quickly and easily look up information that exists in your Sage 300cloud
system. You do this by opening a query, which displays information in a results table (the type of
information is determined by the query you choose). You then use filters and other controls to refine
what and how information is displayed in the results table. From the results table, you can drill down to
source transactions and other records. You can also export data from the results table to a Microsoft
Excel file.
Many standard queries are available, which allow you to find various types of information. For
example, General Ledger Transactions, Inventory Items, Order Entry Invoices, and more.
In addition to using standard queries, you can create custom queries by changing an existing query
and then saving your version as a custom query. When saving a custom query, you can specify
whether it is private (available only to you) or public (available to all users).
Note: If your Sage 300 system uses security, you must have Sage 300 ERP Inquiry security
authorization to use the Inquiry tool.
Special queries for Accounts Receivable
There are some special queries available that you can use to look up Accounts Receivable
documents:
l A/R Documents. Look up all types of posted and pending transactions for customers.
l A/R Customer Adjustments. Look up posted adjustments (including adjustments from write-
off batches), along with the documents they adjusted.
l A/R Customer Documents. Look up posted invoices, credit notes, debit notes, interest
charges, receipts (including unapplied cash, prepayments, and miscellaneous receipts), and
refunds.
l A/R Customer Receipts. Look up posted receipts for payments, including information about
the documents to which each receipt was applied.
Sage 300cloud 2021 Web screens getting started guide 32l A/R Customer Refunds. Look up posted refunds, including information about the documents
that were refunded.
These A/R queries are special in several ways:
l You cannot create custom queries from them.
l You do not open them from the main Inquiry tool. Instead, you open them from the following
places:
l Navigation menu. You can open the A/R Documents query from Accounts Receivable
> A/R Transactions > Document Inquiry, and the A/R Customer Documents query
from Accounts Receivable > A/R Customers > Customer Inquiry.
l A/R Customers screen. Customer queries are available from the Inquiry list on this
screen.
Note: By default, these queries find documents for the customer whose record is open
in the A/R Customers screen.
l Other screens. Some fields include an Inquiry option on the menu beside the field (for
example, the Customer Number field on the A/R Invoice Entry screen).
l They work differently than the queries in the main Inquiry tool.
After opening one of the A/R queries, no results are initially displayed. You must first specify
search criteria (filters) and then click Apply . The tool displays matching results.
Note: In a multicurrency system, you can specify whether to show amounts in the functional
currency or in the customer's currency.
When some results are displayed, you can see more information related to a specific
transaction by selecting the transaction in the main table (for some of these queries,
information related to the selected transaction is displayed in other tables), or by drilling down
to source transactions.
The query you choose determines the default state of search criteria. However, once you've
opened the query, you can change search criteria, as long as your changes are consistent with
the type of information that the query is designed to find.
For example, the A/R Documents query is limited to finding A/R documents. By default, search
criteria for this query are set up to find all A/R documents for a single customer. You can
change the search criteria to find A/R documents based on any combination of customer
numbers, document types, fully paid status, and national accounts. But you cannot use this
query to find O/E documents.
Sage 300cloud 2021 Web screens getting started guide 33Looking up information using the Sage 300cloud Inquiry tool
The Inquiry tool allows you to quickly and easily look up information that exists in your Sage 300cloud
system.
There are some special queries available that you can use to look up Accounts Receivable
documents. These queries work differently than other queries. This topic includes instructions for
using both regular queries and the special A/R queries.
To look up information using a regular query:
1. On the web toolbar at the right of the screen, click the Inquiries button.
2. In the Data Source field, select a data source to indicate the general type of information you
are looking for.
3. On the Standard Queries or Custom Queries tab, click a query.
Note: At the top of the Custom Queries tab, you can specify the type of custom queries to
display: public, private, or both.
The Inquiry tool appears, and displays a results table containing the type of information that the
selected query is designed to find.
4. Use filters and other controls to refine what and how information is displayed:
l Show Grand Totals. Select this option to show grand totals below the results table.
l Per Page. Choose how many rows appear in the results table.
l Group by column. To group the rows in the results table by a column, drag and drop the
column's header to the purple bar above the table. You can group by only some columns.
For columns you can group by, column headers are shaded purple. For other columns,
column headers are light grey.
If you group by column, subtotals are displayed below each group in the results table.
l Sort by column. By default, rows in the results table are sorted by the first column (the
column at the left side of the table). To change the sort order, or to sort by a different
column, click any column header.
l Column header menus. Each column header includes a menu with the following
controls:
l Columns. Specify which columns appear in the results table.
l Filter. Set a filter to narrow down the information that appears in the results table.
A bar above the table displays all the filters that are currently set.
Sage 300cloud 2021 Web screens getting started guide 34To clear a single filter, open the Filter menu on a column that has a filter set, and
click Clear. To clear all filters, click Clear All Filters (above the table).
In the results table, you can click some transactions and records to drill down and see more
information. The query you are using determines the types of transactions and records to
which you can drill down. For example, when using the Order Entry Invoices query, you can drill
down to see invoices in the O/E Invoice Entry screen, orders (the source transactions for the
invoices) in the O/E Order Entry screen, and customers in the A/R Customers screen.
Tip: You can export data from the results table to a Microsoft Excel file by clicking Export. Totals
are not included in the exported data.
To look up information using one of the special A/R queries:
1. Open the Inquiry tool in one of the following ways:
l On the navigation menu, open the A/R Documents query (Accounts Receivable > A/R
Transactions > Document Inquiry) or the A/R Customer Documents query (Accounts
Receivable > A/R Customers > Customer Inquiry).
l On the A/R Customers screen, click Inquiry, and then choose a query type.
l On other screens, click the Inquiry option on a field where it is available.
The Inquiry tool appears, set up in the default state for the query type you chose.
Note: Depending on the query type and the information in your Sage 300cloud system, you
may need to change or specify search criteria before any results are displayed.
2. To view search criteria, click Filter.
3. Specify search criteria, and then click Apply .
Results that match the criteria you specified are displayed.
When some results are displayed, you can see more information related to a specific
transaction by selecting the transaction in the main table (for some query types, information
related to the selected transaction is displayed in other tables), or by drilling down to source
transactions.
To change or refine your search, change search criteria and then click Apply again.
Tip: In a multicurrency system, you can use the field at the top right of the screen to specify
whether to show amounts in the functional currency or in the customer's currency.
Sage 300cloud 2021 Web screens getting started guide 35Creating a custom query
To create a custom query:
1. Open an existing query (either a standard query or a custom query).
Tip: You can open a query from the Inquiry tool on the web toolbar, or by clicking Open
Query on any query that is already open.
2. In the results table, use the controls in column headers to show or hide columns, and to specify
filters.
3. Click Save Query .
4. On the Save Query panel:
l In the Query Name field, enter a name for your custom query.
l In the Type field, specify whether the query is public or private.
A public query is available to all users. A private query is available only to you.
l In the Description field, you can enter more information describing your custom query.
(This is optional.)
5. Click Save.
Your custom query is saved.
About Global Search
Global Search is a powerful but streamlined search tool that you can open from the welcome bar at
the top of the screen. It allows you to quickly search your entire Sage 300 database for any of the
following:
l Transactions
Note: When searching for transactions, you can specify the type of transactions you want to
find.
l Items
l Customers
l Vendors
l G/L Accounts
l G/L Journal Entries
Sage 300cloud 2021 Web screens getting started guide 36Important!
Before using Global Search for the first time, the Sage 300 ADMIN user must set up Global Search
by clicking the Refresh button on the Global Search screen. (Only the ADMIN user can do this.)
If you have multiple Sage 300 companies, you must set up Global Search in each of your
companies.
Refreshing Search Data
The Sage 300 ADMIN user can manually refresh search data to ensure that Global Search finds
results from the most current and complete data. You refresh search data by clicking the Refresh
button on the Global Search screen. (Only the ADMIN user can do this.)
You can refresh search data only for the company that you currently have open. If you have multiple
companies, refreshing search data for one of them does not affect search data for the others.
Refresh search data in the following situations:
l Before using Global Search for the first time.
l After using Database Load to change data in a database.
l After deleting records from a database (for example, with Clear History).
l After changing database settings, such as user name, password, server, ODBC DSN,
database name, or changing whether the database uses security.
Tip: After changing or adding data, it may be several minutes before your changes are reflected in
Global Search results. You may be able to make changes appear sooner in Global Search results
by refreshing search data.
Looking up information using Global Search
Use Global Search to quickly look up transactions and records in your Sage 300cloud system.
To ensure that Global Search finds results from the most current and complete data, the Sage 300
ADMIN user may sometimes need to manually refresh search data. For more information, see "About
Global Search" (page 36).
To look up transactions and records using Global Search:
1. Click the Search icon at the top of your screen.
The Global Search screen appears.
Sage 300cloud 2021 Web screens getting started guide 372. On the list to the left of the search field, select types of transactions or records to find.
3. In the search field, enter a word, phrase, or other text (such as an identifying number) that may
be in the transaction or record you are looking for, and then click the Search button to the right
of the search field.
A list of results is displayed.
By default, if you enter multiple words in the search field, transactions and records are found if
they include any of the words you entered. You can refine this default behaviour by using the
following special formatting in the search field:
l Quotation marks. To find an exact phrase, enclose the phrase in quotation marks. For
example, if you search for "Please ship promptly", only transactions and records that
include the exact phrase Please ship promptly will be found. Transactions and records
that include variations such as Please ship soon or Ship promptly will not be found.
Another use of quotation marks is to find text that includes special characters (such as
hyphens). For example, to find ABC-123, enter "ABC-123" in the search field.
l Plus sign. To specify that results must include a certain word or phrase, put a + before
the word or phrase. For example, if you search for +20233 +"office chair" furniture,
every result will include both 20233 and office chair, but may or may not include
furniture.
To open a transaction or record in its primary screen, click the transaction ID or record ID in a
result.
Sage 300cloud 2021 Web screens getting started guide 38Appendix A: List of Sage 300cloud web
screens
New web screens are often added with Sage 300cloud releases and product updates. Consult this list
to see web screens that are available in the Sage 300cloud version and modules you use.
Note: The tables below show only product updates in which new web screens were added. If a
product update is not shown, no new web screens were added in that product update.
If a web screen is not available for the task you need to perform, you may be able to use a Sage 300
desktop screen.
For general information and an overview of web screens that have been added with each release and
product update, see What's New in Sage 300cloud Web Screens.
Financial web screens
Financial modules include General Ledger, Accounts Payable, and Accounts Receivable.
General Ledger web screens
Category Screen 2021 2021.2
G/L Accounts Account History Inquiry
G/L Accounts Account Permissions
G/L Accounts Accounts
G/L Accounts Budget Maintenance
G/L Accounts Chart of Accounts
G/L Accounts Create Accounts
Sage 300cloud 2021 Web screens getting started guide 39You can also read