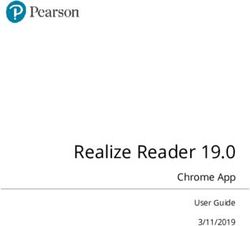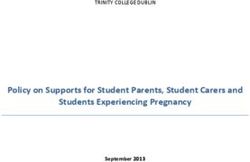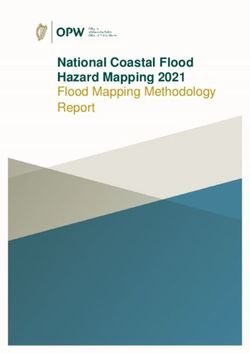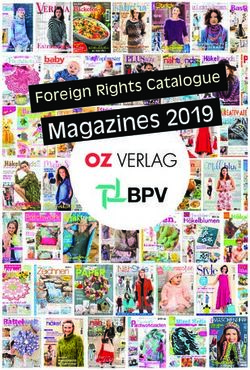YOUR Welcome! - Shaler North Hills Library
←
→
Page content transcription
If your browser does not render page correctly, please read the page content below
Welcome!
YOUR
eLibrary
Digital books, magazines, music and more for your device!
Learn something new with an online class and checkout
quality research articles.
Free with your library card and available 24/7!
Shaler North Hills Library
1822 Mt. Royal Blvd.
Glenshaw, PA 15116
412-486-0211
www.shalerlibrary.orgEven if we are closed, we can help!
Welcome to the SNHL website!
www.shalerlibrary.org is available 24/7.
Books and so much more!
When you visit our website you can:
• find our hours, holiday closures, and find out what’s happening for all ages!
• use the county-wide catalog to manage your account.
• download ebooks, audiobooks, movies, music, and magazines to your device of choice.
• use several databases, available 24/7.
• take online classes at your own speed and convenience.
• join the Friends of SNHL.
• view and register for programs for kids, teens and adults!
• enjoy the convenience of mobile printing.
• donate to SNHL
SNHL is part of ACLA - request items, return items and visit over 45 libraries plus Carnegie Library of
Pittsburgh. A free library card does it all!
We can’t wait to see you!Getting started with
Your Library Account
With a free library card, view what items you have checked out, request items directly from
the catalog, view your past searches, opt in to your reading history, and more! You have
access to over 4 million items from 45 libraries here in Allegheny County.
BOOK CART: Adding items to your book cart allows you to save them for later and place multiple requests at
one time.
MY LISTS: Create lists of books you’d like to read or recommend to others but don’t want to forget.
VIEW & RENEW ITEMS: From your Checked Out Items page you can review due dates and renew items, often
even after they are overdue.
VIEW & UPDATE REQUESTS: View, cancel, freeze, or change pick-up location.
READING HISTORY: Opt in to your reading history and let your account keep track of items you’ve checked
out.
SAVE SEARCHES: View items you’ve searched in the past.
UPDATE PROFILE: View or edit your profile or modify your PIN.
LATEST WEBSITE UPDATES: The ongoing changes are driven by the comments and feedback you submit
when completing the new catalog survey.
CATALOG HELP: Searching tips, filtering search results, your account, online content and eResources, and
advanced searching tips.
TEXT NOTICES HELP: Text notices is a new service that allows you to get notices and renew items using your
cell phone.
PREFERRED LIBRARIES: Specifying Preferred Libraries sets your default pick-up location for items requested
online.
Visit https://librarycatalog.einetwork.net to get started!Getting started with
Library Apps
Take the library with you. Available 24/7 for all ages
Free, with your library card.
Free apps for iOS or android
Allegheny County Libraries
Introducing the Allegheny County Libraries mobile app! Search the catalog, access your
checkout record, holds, and reading history and much more!
Libby
Meet Libby, the Library Reading App. You can borrow thousands of ebooks, eaudiobooks
and magazines from your local library, for free on your device.
PLEASE NOTE: The Libby app is currently not available for the Kindle Fire. Please see
Getting Started with Kindle eReaders in this brochure.
Hoopla
Stream or download free movies, TV shows, and audiobooks.
Flipster
Subscribe to digital magazines and download to your device
Princh
Print virtually any document or web page from your computer, phone or tablet. Send the
print job to our library printer. Same day pick up at the library required.Goodreads Yeah, we like to read! The world’s largest social network for readers with an enormous catalog of titles and reviews. Keep a record of books you’ve read, you’re reading and want to read. Burbio Easily keep track of everything going on at Shaler North Hills Library, Shaler Township, Shaler Area Schools and other local events all in one calendar. Mango Mobile-Library Edition Learn languages anytime, anywhere! Select from over 70 languages! Kelley Blue Book Get new and used vehicle pricing and information from the country’s largest vehicle valuation company. Includes mobile homes, Rvs, motorcycles, snowmobiles, and personal watercrafts. Facebook Follow us on Facebook! Find out about great programs and events happening at Shaler North Hills Library. Get reading/listening/watching recommendations for everyone! Twitter Follow us on Twitter! @shalerlibrary Find out about great programs and events happening at Shaler North Hills Library. Get some good reading/listening/watching recommendations for everyone! Instagram Follow us on Instagram! #shalerlibrary Find out about great programs and events happening at Shaler North Hills Library. Get some good reading/listening/watching recommendations for all ages!
Getting started with
Library Databases
Quality, subscription-based resources funded by SNHL, Allegheny County and the Common-
wealth of PA on your behalf! For more databases available for free with your library card,
please visit our website: shalerlibrary.org and click on the eResources or Your Library From
Home tabs at the top. Access to these databases is available from home, except where noted.
We are happy to help with these and any of our electronic materials!
This learning database has many online courses that are taught by instructors.
Available for free at SNHL and all county libraries.
Creativebug.com has more than 1,000 award-winning art & craft video
classes taught by recognized design experts and artists. Learn how to
paint, knit, crochet, sew, screen print, and more. Available with your
Shaler North Hills Library card only. Sponsored by the Friends of SNHL
World Book Online contains thousands of informational articles with
illustrations, videos, interactive maps, research help, and activities for
kids, students and adults.
A comprehensive source of information for conducting genealogical
and local history research. For use in library only. Available at SNHL
and all county libraries.
Get online help from tutors every day from 12 pm-12 am! Live
Homework Help offers online tutoring for grades K-12 and college
level students in English, Math, Science and Social Studies.
Visit https://elibrary.einetwork.net to get started!Download official legal forms, and customize them to suit your needs.
GLF provides forms customized to PA state law drafted by attorneys
for particular legal matters.
Discover reliable health information through access to full-text
articles of nursing and allied health journals, pamphlets, newsletters,
newspapers, encyclopedias, and more.
Contains mutual fund and stock ratings and reports, including
detailed analyst reports, from Morningstar Inc.
An online language-learning system teaching actual conversation skills
for a wide variety of languages.
The world’s largest nonprofit product-testing organization, helping
people find better, safer products for 80+ years. In addition to product
ratings and reviews, users will find in-depth advice, tips and trends
written by CR experts.
Auto Repair Source has accurate, authoritative and up-to-date
service and repair information for thousands of domestic and
imported vehicles.
A free tool that matches job seekers with employers. Find job
openings, build your resume, create a personal employment
plan, discover transferable skills, and more.
From the Commonwealth of Pennsylvania.
Visit https://elibrary.einetwork.net to get started!Getting started with
Libby on a computer
Use these steps to borrow and enjoy digital titles from your library on your Kindle Fire,
Windows or Mac computer.
NOTE: If you’re using a Chromebook or Windows 8 and up, you can use the Libby app to borrow and enjoy digital titles
from your library. See the “Getting started with the Libby app” guide for more help.
Step 1
Find your library’s digital collection on libbyapp.com.
…………………………………………………………………………………………………………
Step 2
Select your library, sign in with your library card and borrow a title. You’ll need a valid library card to
complete this step.
…………………………………………………………………………………………………………
Step 3
Borrowed titles will appear on your Loans page on your library’s libbyapp website. From here, you can:
• Read or listen to titles right in your browser
• Download eBooks, then read them using free Adobe Digital Editions software or transfer them to
supported eReaders
• Download eaudiobooks, then listen by transferring them to supported MP3 players.
• Send Kindle Books (U.S. only) to your Kindle device through the Amazon website. (You’ll need to sign
into or create an Amazon account to complete this process.)
For more help, visit help.libbyapp.comGetting started with the
Libby App
Libby is the library reading app created by OverDrive. You can use the free Libby app to
borrow and enjoy digital titles from your library.
NOTE: The Libby app is available for Android, Chromebook, iOS (iPhone/iPad/iPod touch), Windows 8 and
up, and Windows Phone. It is NOT currently available for the Kindle Fire. Libby also has a desktop app for
Windows and Mac, which is covered in the “Getting started with Libby on a computer” guide.
Step 1
Install the Libby app from your device’s app store. PLEASE NOTE: The Libby app is currently not available to
download on the Kindle Fire.
…………………………………………………………………………………………………………
Step 2
The newly installed app will appear on your home screen. Tap the app to open it. Select your library and sign
in with your library card.
…………………………………………………………………………………………………………
Step 3
Search your library’s digital collection in the Libby app.
…………………………………………………………………………………………………………
Step 4
Borrow a selected title. The title will download to your device.
…………………………………………………………………………………………………………
Step 5
Borrowed titles will appear on your Loans page on your library’s digital collection. From here, you can:
• Add titles to your Shelf in the Libby app
• Read or listen to titles right in your browser (without adding them to the app)
For more help, visit help.libbyapp.comGetting started with
eReaders
You can borrow eBooks from your library and transfer them to compatible eReaders using
free Adobe Digital Editions (ADE) software on your Windows or Mac computer and the
libbyapp.com website.
NOTE: If you have a Kindle, please use the “Getting started with Kindle eReaders” guide.
Step 1
Connect your eReader to your computer.
………………………………………………………………………………………………………….
Step 2
Install Adobe Digital Editions (ADE) on your computer (get it from adobe.com/products/digital-editions.html).
………………………………………………………………………………………………………….
Step 3
On your computer, go to libbyapp.com, select your library, sign in with your library card and borrow an
eBook.
………………………………………………………………………………………………………….
Step 4
From your Loans page, select a download format for your borrowed eBook. For the best experience, we
recommend to download EPUB book.
Downloaded eBooks open in Adobe Digital Editions (ADE). If prompted, authorize your computer with a free
Adobe ID (this is required to download protected eBooks).
…………………………………………………………………………………………………………..
Step 5
To transfer an eBook to your eReader, drag and drop it from your ADE library into your eReader, which
should appear on the left under “Devices.”
Once you’ve transferred a library eBook, you can read it on your device just like any other eBook.
For more help, visit help.libbyapp.comGetting started with
Kindle eReaders
You can borrow Kindle Books from your library and deliver them wirelessly to your Kindle
eReader.
If you have a Kindle Fire, please use the “Getting started with the OverDrive app” guide.
NOTE: You will need an Amazon account to borrow Kindle ebooks.
Step 1
Use a computer, tablet, or smartphone to open your library’s digital collection at libbyapp.com.
………………………………………………………………………………………………………….
Step 2
On the libbyapp website, select your library, sign in with your library card and use the search filters to find
and borrow an eBook that’s available in the Kindle Book format.
………………………………………………………………………………………………………….
Step 3
From your Loans page, select the Kindle book format for your borrowed eBook. You’ll be taken to Amazon’s
website to complete your checkout.
………………………………………………………………………………………………………….
Step 4
On Amazon’s website, follow the on-screen prompts to “Get library book” and wirelessly deliver it to your
Kindle eReader. You’ll need to sign into (or create) an Amazon account to complete this process.
NOTE: Your Kindle eReader must have a Wi-Fi internet connection to download library Kindle Books from
Amazon. If you don’t have a Wi-Fi connection, you will need to transfer the Kindle Book to your Kindle
eReader via USB.
Once you deliver a library Kindle Book to your Kindle eReader, it works like any other Kindle Book.
For more help, visit help.libbyapp.comGetting started with
Hoopla
Download the app to watch or listen on your personal device! Perfect for the whole family!
1. Go to your device’s app store (Google Play, Apple Store, etc.).
2. Search for Hoopla and select the download button.
3. Once the app is finished downloading, it will appear on your device’s
home screen.
4. Open the app.
5. Enter your library card number.
6. Create an account with an email address and password.
WHAT’S COOL ABOUT HOOPLA?
No waiting for your next ebook or eaudiobook!
Watch movies and TV shows for adults and kids!
Stream exercise videos to your TV!
Learn American Sign Language!
Read comic books!
Watch your favorite BBC shows!
Listen to music!
For more help, visit shalerlibrary.orgGetting started with
Hoopla on Your Android or Apple TV
Make sure you’re already signed up for a Hoopla account before you begin these steps.
Note: The first time you load the app on your Android TV, you will be asked to go
to https://.hoopladigital.com/link and enter the 4-digit code provided. After entering the code, the hoopla
app on your Android TV should be synced to your existing hoopla account. At this point, you will be able to
browse and borrow Movie and TV titles from the hoopla library as well as browse and borrow from your
"favorites" list. Remaining borrows for the month will be shown in the app.
Step 1
Open the Play store (for an Android TV) or the Apple store (for an Apple TV) from your TV’s home screen.
Go to “search” and type in “Hoopla.” Click to install the app.
………………………………………………………………………………………………………….
Step 2
Once the app is installed on your TV, select it from your apps on your home screen.
………………………………………………………………………………………………………….
Step 3
The app opens to the home screen. If you already have an account, click to open the next page.
………………………………………………………………………………………………………….
Step 4
At the top of the next screen a 4-digit code is displayed. On another device (tablet, smart phone, desktop
computer), log into the Hoopla website and visit https://www.hoopladigital.com/link.
OR
Step 5
Access the Settings page of your hoopla app and the section labeled “Link TV Device.”
Enter the 4-digit code from your TV screen and in a few seconds you are up and running on the hoopla
Android TV app.
For more help, visit shalerlibrary.orgGetting started with
Allegheny County Libraries App
The Allegheny County Libraries mobile app provides quick access to core services for patrons of all public
libraries in Allegheny County.
Download the mobile app today!
• Access your library account, checkout record, holds and reading
history.
• Find convenient links to popular resources, including eBooks,
databases and RAD Pass, an online ticket lending system that gives
Allegheny County library users ages 18+ access to free or discounted
tickets at regional attractions.
• Create a digital library card than can be used when visiting the library
in person.
• Link a child’s library card within the app, allowing for convenient
access to multiple accounts.
• Self-check out items from select libraries.
Once you have downloaded the app, select your home library to see
what resources it offers.
For more help, visit shalerlibrary.orgGetting started with
Princh - Print with a Touch!
Print virtually any document or web page from your computer, phone or tablet.
Use the Princh App:
1. Search for Princh from your app store and install it.
2. Open your document on your device and select the share icon on the document.
3. Select Print with Princh.
4. Go to the Princh app on your device.
5. Enter the printer ID
B&W (.20/page) printer ID: 104626
Color (.50/page) printer ID: 104627
6. Choose settings: number of copies, print range, both sides.
7. Select print preview.
8. Select order confirmation: accept terms and conditions.
9. Select payment method as Pay at the Desk.
10. Enter identifying name for print release.
11. Select send order.
Use a Web Browser
1. Go to http://www.print.princh.com
2. Enter printer ID
B&W (.20/page) printer ID: 104626
Color (.50/page) printer ID: 104627
3. Select and upload a file
4. Check accept terms and conditions
5. Select payment method as Pay at the Desk
6. Enter identifying name for print release
PLEASE NOTE: All documents sent to the printers must be picked up that same day before the library closes.
Anything left in the queue will be automatically deleted after closing.
For more help, visit shalerlibrary.orgNOTES
My Library Card Number:___________________________
My PIN:______________
If you need more assistance please call the library at 412-486-0211
We offer one-on-one appointments through our Book-a-Librarian program. Thank you for your support!
May 2022You can also read