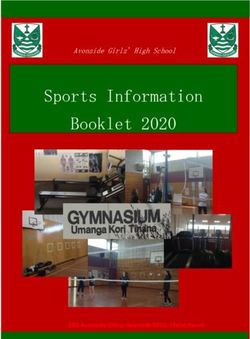Welcome to Compass A guide for parents and families
←
→
Page content transcription
If your browser does not render page correctly, please read the page content below
What does Compass do for me? Using Compass allows you to access up-to-date and meaningful information about our school and your child’s progress. Compass includes many different features, including the ability to: • Monitor your child’s attendance, and enter approval for absence or lateness • Communicate with your child’s teachers, and update your family contact details • View your child’s timetable and the school calendar • Monitor your child’s homework and assessment tasks • Download and view your child’s progress and semester reports • Book parent-teacher conferences • Pay and provide consent for events and school fees Our school will advise parents when each of these features becomes available for parent use.
Accessing Compass Compass is a web-based system that is accessible on any modern web browser (Internet Explorer, Firefox, Chrome, Safari) or by using the Compass iOS or Android apps. Every family receives a separate login to Compass which will be provided to you by the school. To access the parent portal, go to our school website and click the Compass link on the homepage. Alternatively, if you are having trouble finding the Compass link you can go to http://schools.jdlf.com.au where you can search for and find our school’s direct URL.
Logging in to Compass To log in you will require your unique family username and password. These details will be provided to you by the school. Upon first login, you will be required to change your password and confirm your email address and mobile phone number. These details may be used by the school for SMS, password recovery and email communication throughout the year. If you have lost your details or forgotten your password, you can recover your details by clicking the ‘Don’t know your username?/ Forgot your password?’ link on the front page.
The Compass home screen
The home screen provides you with relevant alerts and news, as well as quick access to your child’s profile.
Main Menu
Allows you to access other
School Calendar Compass and school
View details of upcoming resources. The tools icon
events, your child's allows you to update your
timetable and other contact details and change
relevant school-wide your password.
activities.
Alerts
Custom notifications for items
that require your action or
attention. These may include
Student Profiles excursion notifications,
The student profile
ordering options for school
provides you with access
photos, absence notifications,
to full details of your child. surveys, student report
This will include
availability and more.
attendance, learning
tasks, reports and much
more. Using the Actions
News
button you can quickly Recent school news items and
add Parent Approvals, information relevant to you.
book Parent-Teacher
This may include newsletters,
conferences, and email
details of upcoming events
your child’s teachers.
and much more.Consent and Payments
1
From the Compass home screen, click on the event alert under
‘My News’ (screenshot 1) or navigate to ‘Events’ under the
organisation menu (screenshot 2).
2
From the Events page a list of upcoming events and excursions will be
displayed. Click the red ‘Process Now’ button to provide consent and/or
payment (depending upon what the event requires).
3 An online payment/consent form will be displayed. Complete all
highlighted relevant fields and click the ‘Submit Details’ button.
Note: If the event has a requirement for both consent and payment, these cannot be done separately. Should you
need to provide payment or consent separately, please click ‘Print Form (Offline)’ to complete the process manually.Attendance: Summary
Using Compass you can view up-to-the-second attendance information for your child.
To view your child’s attendance, click on the Student Profile link on the home page and click the Attendance tab.
Daily Snapshot
Provides a quick snapshot of today’s
Approvals classes and your child's attendance
This sub-tab provides a
comprehensive list of marking.
approvals for your child.
From this tab you can also Attendance Summary
add absence notices (both Includes a summary of attendance in each
past and future). class. For full details about a specific
absence, click the appropriate number in
the grid. For an explanation of a heading
item, hover your mouse over the heading of
interest.
Unapproved When students are marked ‘Not Present’ in
This sub-tab provide a list class this can sit in one of three different
of all unexplained categories. These include:
absences from class. From
this tab you can click to ….NP Schl - Not present in class and …. ….
approve specific absences. ….approved by school related activity.
….NP Parnt - Not present in class and
….approved by a parent approval.
….NP Unap - Not present in class with no
….approval entered.Attendance: Entering a Parent Approval
1
From the Compass home screen (or from your student’s profile),
click the ‘Actions for’ button for your child and select the ‘Add
Parent Approval’ item.
From the pop-up window,
- Select the reason,
2 - Enter a brief description of the
absence,
- Select the start and finish time
- Click the ‘Save’ button
Note:
Where possible, parent approvals should be
entered prior to the absence occurring. 3Parent-Teacher Conferences
Using Compass you can book your parent-teacher conferences online.
Click the ‘Actions for’ button, beside the student you wish to make
1 bookings for, and click ‘Book Parent Teacher Interviews’.
A list of parent-teacher interview cycles will be displayed
2 along with their booking status. Click on the relevant cycle.
Your booking sheet will be displayed and will show all
3 available booking times. Click on a time in the grid to
display teachers available for booking at the selected time.
Note: You can view a teachers availability by clicking on the teacher’s name
at the bottom of the booking page.Learning Tasks Individual student view Consolidated view You can view an up-to-date record of your child’s If you have multiple children at the school, you can homework and upcoming assessment tasks under the view a consolidated list by clicking ‘Learning Tasks’ Learning Tasks tab in the student profile. from the Teaching and Learning menu item.
Privacy and Security
When you use Compass you will notice a padlock appears in your browser. This is because Compass uses a technology called SSL (Secure
Sockets Layer). This means that your Compass session is encrypted and secure. Further, Compass adheres to PCI DSS compliance obligations
to ensure any credit card details are managed safely, consistent with industry credit card regulations.
Please note: Any payments made online using Compass will appear on your credit card statement as COMPASSPAY.COM
We are committed to the privacy of your information. Full information
on the Compass Privacy Policy can be found at www.jdlf.com.au/
policy/privacy
Compass Parent Introductory Booklet
Compass School Manager and the associated logo is a registered trademark used under licence by JDLF International Pty Ltd.
The copyright in this document is owned or licenced by JDLF International Pty Ltd or in the case of some materials, by third parties.
Copyright 2014. JDLF International Pty Ltd PO Box 366 Balwyn North, Victoria 3104You can also read