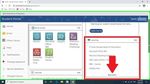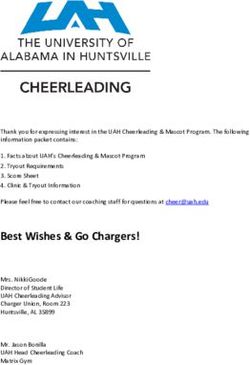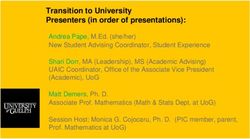INSTALLING ADOBE SOFTWARE ON BYODs for DETNSW Students and Staff.
←
→
Page content transcription
If your browser does not render page correctly, please read the page content below
INSTALLING ADOBE SOFTWARE ON BYODs for DETNSW
Students and Staff.
• As an enrolled student or employee of a NSW Government High School, you
are entitled under the DET’s Enterprise License to install selected Adobe
Products on a personally owned device for educational purposes.
• This is available for all BYODs running Windows or OS-X Operating systems
(PCs and Macs).
• The device we used for this guide has Windows 10 Home edition installed,
and we will be installing AcrobatDC as an example. The procedure will be
identical on all versions of Windows 10 except Windows 10-S or “student
edition”. If you happen to have a device with Windows10s installed, please
come and see the IT Admin or Computer Coordinator before proceeding.
• If you have an Apple OS-X based device, the steps are essentially the same,
except the installer is a “DMG file”, and installs as per any other Apple
Application on OS-X.
Which if any, Adobe Products do I need to install?
The primary purpose of Student BYODs is to complete homework assignments using
web-based tools such as Canvas, Edmodo, Google Classroom etc, conduct internet
research and complete some MS Office based tasks. This means a student BYOD
does not need to be particularly powerful or “high-end””. Senior courses which use
Adobe titles such as Photoshop, Illustrator etc are conducted in the school’s
computer labs as required. While AdobeCC titles are available to BYODs, and may
prove useful for some students, its use on BYODs is not mandatory.
For a Year 7-8 Student, there is little need for AdobeCC products on a BYOD. The
ability to open, edit and print PDF files is required. This capability is built into Office
365 and Google Classroom. Adobe AcrobatDC may be a useful addition on your
BYOD.
For Year 9 and above, other programs such as Photoshop, Illustrator, After Effects
and Premiere may be helpful (but not mandatory) on BYODs for certain subjects
(Visual Arts, Multimedia etc). These programs are generally not usable on low-spec
devices due to their relatively high-end hardware requirements.
Before attempting to install any AdobeCC 2020 software title, browse to
https://helpx.adobe.com/au/creative-cloud/system-requirements.html and look up the
system requirements for that product (Photoshop, Illustrator etc). If your BYOD does
not meet the recommended system requirements, you will need to complete any
assigned work during timetabled classes in the school’s computer labs, or at
lunchtime in the Library.Before you begin-
1. Ensure that all pending windows updates are installed, and the machine has
been restarted (select restart, don’t select shutdown and then start up from off). This
avoids issues with ‘Windows Quick Start”, and ensures all pending updates are
installed.
2. It is assumed that all steps are carried out while logged in with an account
which has administrator rights on the machine.
3. Make sure that the device is connected to mains power and the internet until
the entire process has been completed. Some apps require a large download which
can take 15-30 minutes over a typical NBN home wireless connection.
NB- Due to bandwidth and Firewall restrictions at school, this
procedure must be done at home.
We suggest you carry out these steps while you locate the device in the same room as your
home wireless router to ensure you have the best possible WIFI signal quality and
connection speed.
Step 1:
Launch your preferred web browser. In this example, we are going to use Chrome.
Step 2: type http://education.nsw.gov.au in the address barStep 3: Open the LOG IN menu at the top right of the page and choose “Student Portal”. Step 4: Enter your DET USERNAME and PASSWORD and click on the blue LOGIN button. NOTE- this is the only place where you don’t put @DETNSW after your username.
Step 5: When the DET Student Portal loads, find the LEARNING tools and select “show more”. Depending on your screen, you may need to scroll down to see and do this. Step 6: Select “Adobe DoE software download” from the Learning Tools list
Step 7: When the Adobe Login webpage opens, enter your student email address and click on the blue CONTINUE Button. Example- jack.sparrow3@education.nsw.gov.au Step 8: At the next screen, select “Company or School Account”.
Step 9: The Adobe Creative Cloud CC Homepage appears next. Choose APPS from the top toolbar (see red arrow). Step 10: Find Acrobat DC in the list of available Apps and select INSTALL. Step 11: While the installer runs, it may ask you a couple of questions to customise your application’s settings to best suit your needs.
Step 12:
Depending on which version of what product, you may be asked during or at the end
of the installation to set program defaults. If you want the app you just installed to
open files automatically when you click on them, choose the app from the list and click
on OK.
Step 13:
When it finishes installing, it should launch automatically……….
NOTE- there have been reports of
an intermitant bug with the
Creative Cloud installer running on
some web browsers. If your
installation seems to have stopped
advancing for several minutes, yet
the icons have appeared on the
desktop, and in the Windows
Desktop New Programs List,
chances are the install did in fact
complete, its just the progress
counter on the Creative Cloud
webpage that is frozen.
See notes on picture at left.NOTE- Some Creative Cloud 2020 apps have 3D and Virtual Reality support built in. This makes them quite demanding with regard to video, processor, disk and memory resources. Always check the system requirements before trying to install Creative Cloud Apps. See- https://helpx.adobe.com/au/creative-cloud/system-requirements.html NOTE- if you meet requirements, but still get messages about video drivers when you launch certain apps (eg- Photoshop, Illustrator, Premiere etc), search the web for the official Adobe Help pages for the product in question. Some issues with relatively new and high spec devices can be resolved by installing the latest version of the video driver from your video card vendor’s website. EG, For help with Photoshop Graphics issues and error messages- https://helpx.adobe.com/photoshop/kb/troubleshoot-gpu-graphics-card.html#Troubleshoot
You can also read