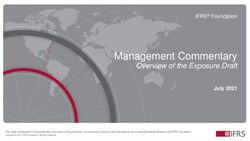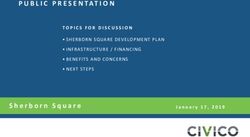IMS Skyward Parent Access
←
→
Page content transcription
If your browser does not render page correctly, please read the page content below
Important
• Skyward is a new district program, and as such, may
contain some incorrect information. Please be patient
as the records and data are being corrected.
• Teachers are learning the program as well, and have
different levels of usage and familiarity with the
program. If you have any questions regarding grades
and assignments in a particular class, please contact
that teacher directly.
Very important: Be aware that the Family Access
username and password grants access to sensitive
and comprehensive student data and information.
Keep the username and password data secure,
and do not share with anyone not authorized to
have complete access.To Activate Skyward Family Access • Fill out the application (sent home with students at midterm). Copies are available in our guidance office. • Once completed, turn the form into the guidance office. When set up, you will receive an email with your login information. • You will need to have an up-to-date browser (Internet Explorer, Firefox, etc.) with the pop-up blocker disabled to access the Family Access component properly.
Parents can access Skyward from a link at the bottom of the IMS homepage. For ease of access, be sure to bookmark the site. The school’s website address is http://www.citrus.k12.fl.us/ims
Family Access – Top Menu • Student: Use the student drop down menu to select the name of the student. Students at other schools that have been activated are listed here as well. • School: Parents can choose the school rather than the student. The student(s) at that school will then be displayed. • Account Info: Clicking on the button at the top displays the parent’s account information. Parents can change their password and their email address on record. Be sure to keep your password in a safe place. • Language: Parents can change the display and menu language to Spanish or Russian.
Left Menu Choices (Links) – Part 1
• Calendar: A calendar listing
student assignments, scores,
and messages are posted to the
calendar.
• Student Information: A
comprehensive listing of the
student’s information. Please
check to make sure the
information is correct. If
information is incorrect, please
contact the guidance office.Left Menu Choices (Links) – Part 2
• Gradebook: Lists all classes with
links to teachers’ (email) and
classes. Includes current, term
and midterm grades. Click on
those grades to see assignment
scores.
• Message Center: “Teacher to
parent/student” communication.
Currently used primarily for
posting class lesson plans.
Parents should check regularly as
other important messages may
be posted as well.Left Menu Choices (Links) – Part 3
• Attendance: A record of
student attendance. Parents
can see their child’s attendance
based upon class periods and
an overall summary.
• Schedule: A schedule of current
classes. Clicking a tab allows the
parent to see the student’s full
year schedule (if applicable). If
the schedule for future terms
have not been created yet,
those classes will not be visible.Left Menu Choices (Links) – Part 4
• Discipline: Parents can view the
discipline history of their child.
• Email Notifications: Parents can
select what notifications they
can receive via email. Options
include attendance, grades and
progress reports.
• Health Information: Parents
can view vaccination history
and other health information
about their child.
• Login History: Login records for
Family Access.Some Considerations • Teachers will be posting their lesson plans using the Message Center. The Message Center screen will initially open if there are unread messages. • Clicking on the message link(s) will open that message. • Important: Teachers may use the Message Center to communicate other important information as well. Please check the Message Center regularly.
The Calendar View
“Hovering” over an
assignment will bring up the
assignment information.
“LP” indicates a Lesson
Graded Assignments will have
Plan posted to the
the grade in ( ). If the assignment
calendar.
has not been graded, but is in
the gradebook, there will be no
grade or ( ).Family Access - Message Center
The Message Center view will
open first if there are unread
messages. The “Current”
view is the default.
The yellow asterisk
indicates one or
more unread
messages.Family Access - Message Center
Expired tab – view any expired messages
All messages have an “expiration date.” Clicking on the
Expired tab allows the parent to go back and view any
expired messages that have not been recalled by the
teacher.Opening a Message / Lesson Plan
Open the Lesson Plan/Attachment by clicking
on the link. The details of the assignment are
above the Attachments link.
Note: Teachers will likely use the Message Center to
communicate important information as well. Please
make sure to check your messages regularly!Family Access- Calendar View
You can move to different months by using the
“Previous Month” and “Next Month” buttons
If there are no messages in the Message
Center, the Calendar View will open first.Looking at an Assignment Clicking on an assignment on the calendar (or in the gradebook) will show the student’s scores, point values, assignment dates and other information. Click the “Close” button to close the window.
The Student Information Screen
This screen contains all the
student’s information.
Parents: Please check
occasionally and verify all of the
information is correct. If there are
any corrections, please notify the
Guidance department.The Gradebook – Progress Reports Tab
There are 4 different tabs. The default
view is the Progress Report view.
Clicking on any
class’s link brings
up information
about the class. Clicking on Parents: Click on underlined
Message Center teacher’s names
announcements opens up an grades and the page symbols
(lesson plans) will email program to see the specific grades for
be found here too. allowing the that period or report.
parent to email
the teacher.The Gradebook- Missing Assignments tab
“Hovering” over or
clicking the Absent
code will provide
details about the
absence.
This view is a
comprehensive listing of
As before, clicking all missing assignments
on teacher’s names
opens up an email
for all classes in the
program allowing current term. The
the parent to email headings are generally
the teacher.
self-explanatory.The Gradebook- Teacher’s Log tab
Teachers can post log entries tied to an assignment for a
particular student or students. These log entries may provide
some additional information.
If one exists, the “Log Count” number will change accordingly.
As in the other screens in the gradebook, parents can view class information
and current messages (lesson plans) by clicking on the class link or send
emails to the teacher(s) by clicking on the teacher’s name(s).The Gradebook- Comments tab
The Comments tab of the Gradebook is a collection of comments
from progress and report cards.Attendance Parents can choose
the Calendar view
(default), By Day,
or Term Totals.
Absences are color coded on the calendar
according to the colors at the top of the
page.
Clicking on the date opens
up the specifics of that
attendance entry.
Note: Do not be alarmed if some of the
attendance data is not entirely up to date.
Contact IMS with any concerns.Attendance – By Day & Term Totals tabs
Scroll down
to see all
attendance
codes.
Provides a total count of
excused, unexcused and
other totals.Schedule – Current Term & Year views
The Current Term tab (default) shows
the current student schedule. As in
other screens, clicking on the name
under Class brings up the class
information; clicking the teacher’s
name allows the parent to email the
teacher.
Clicking on the Current Year –All Terms tab will display the
student’s classes for the entire term by period (provided
the school has created the student’s schedule for future
terms. There may be some “variation” as the future
schedules may not be finalized).Discipline
The Discipline window displays
the discipline history of the
student at a glance. Parents can
view more information by clicking
on the underlined offense.Login History
Clicking on the
“Show Details”
link displays the
information that
the parent
viewed in
Skyward, along
Skyward keeps a record of all
with the login
parent (and student) logins. The
time and date.
date and time are recorded along
with IP addresses and more
esoteric browser information.
Be aware that “Media Center”
does not mean that Skyward was
accessed from the school’s media
center.Who Should I Contact with Issues?
352-726-1471
• For Student &Parent Access logon issues:
• Tammy Davis ext. 5524
• If student information is incorrect:
• Katie Helt ext. 5508
• If health information is incorrect:
• Penny Sowerby ext. 5514
• Attendance information:
• Diana Fournier ext. 5535
• Grade/Assignment questions:
• Specific classroom teacher’s emailYou can also read