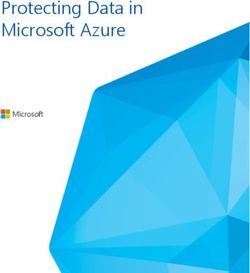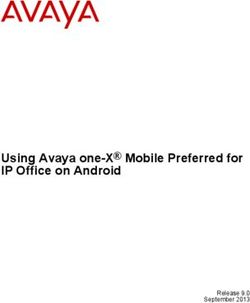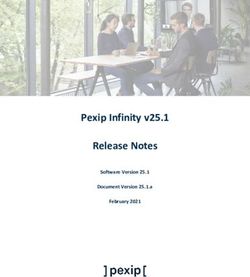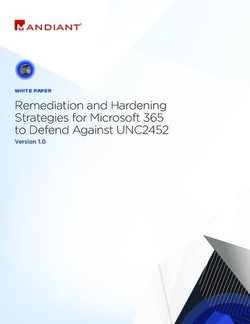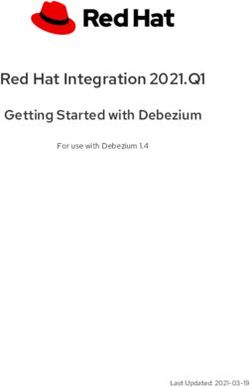Integrating Microsoft Teams with Pexip Infinity Deployment Guide - Software Version 26 Document Version 26.a July 2021
←
→
Page content transcription
If your browser does not render page correctly, please read the page content below
Integrating Microsoft Teams with Pexip
Infinity
Deployment Guide
Software Version 26
Document Version 26.a
July 2021Pexip Infinity Deployment Guide
Contents
Integration overview 4
Integration features 4
Migrating to Microsoft Teams from Skype for Business 4
User experience when joining a Teams conference 5
Admitting guest participants from the lobby 6
Audio participant avatars 9
Recording or transcribing a Teams conference 9
Streaming to Teams live events 10
Planning, prerequisites and firewall ports 11
Architecture overview 11
Pexip Infinity platform 11
Preparing your Azure environment, regions and capacity planning 13
Network and certificate requirements 15
Obtaining and preparing the TLS certificate for the Teams Connector 16
Ensuring Conferencing Nodes have suitable certificates 17
Firewall ports for the Teams Connector and NSG rules 17
Additional deployment information 20
Installing and configuring the Teams Connector in Azure 21
Prepare your Azure environment, certificates and other prerequisites 21
Download the Teams Connector application software files 21
Install the Teams Connector application into Azure 21
Specify installation variables used in the PowerShell commands 22
Installation commands to connect to AzureAD, Azure Resource Manager and deploy the Teams Connector 29
Update DNS with Teams Connector name and IP address 33
Authorize Pexip CVI application to join Teams meetings 34
Authorize CVI app to bypass Teams lobby and configure dialing instructions 35
Next steps 38
Configuring Pexip Infinity as a Microsoft Teams gateway 39
Prerequisites 39
Ensuring a Microsoft Teams license is installed 39
Configuring global settings 39
Configuring your Microsoft Teams tenants 39
Configuring your Teams Connector addresses 40
Configuring a Teams Connector per location 41
Configuring Virtual Receptions and Call Routing Rules 42
Routing indirectly via a Virtual Reception (IVR gateway) 42
Call Routing Rules for direct and indirect routing 43
© 2021 Pexip AS Version 26.a July 2021 Page 2 of 83Pexip Infinity Deployment Guide
Configuring the layout seen by VTC participants 48
Customizing the in-lobby notifications 48
DNS and ports requirements 49
Interoperability and deployment features 49
Maintaining your Teams Connector deployment 51
Modifying the Teams Connector's configuration 51
Upgrading the Teams Connector to the latest software 51
Redeploying the Teams Connector 52
Maintaining access to the Admin Consent web page 56
Reinstating the Admin Consent web page 56
Changing the workstation / management network addresses that can access the consent page 56
Adding or removing Conferencing Nodes 56
Changing the alternative dialing instructions or IVR address 57
Changing the call capacity of a Teams Connector 58
Adding extra Teams Connectors in other Azure regions 58
Changing management workstation access 61
Uninstalling the Teams Connector 62
Certificate and DNS examples for a Microsoft Teams integration 63
Example deployment scenario 63
Teams Connector certificate requirements 64
Optional: internal/enterprise-based Conferencing Node guidelines 65
Public DMZ / Edge Conferencing Node guidelines 66
Migrating from — or co-existing with — a Skype for Business / Lync environment 68
Viewing Teams Connector instance, call and participant status 70
Viewing the status of Teams Connector instances 70
Monitoring calls placed into Teams conferences 70
Troubleshooting Microsoft Teams and Pexip Infinity integrations 72
Installation issues 72
Call failures (invalid conference ID, rejected calls and disconnections) 73
Useful PowerShell commands 78
Obtaining Teams Connector logs 78
Data stored/processed by the Teams Connector 80
Discovering your Azure tenant ID 80
Viewing your tenant's app registrations 80
Viewing current app registrations 81
View authorized enterprise apps 82
Azure notification: Denial of service attack detected 82
© 2021 Pexip AS Version 26.a July 2021 Page 3 of 83Integration overview
Pexip Infinity Deployment Guide Integration features
Integration overview
Pexip Cloud Video Interoperability (CVI) enables professional SIP and H.323 video conferencing systems to join Microsoft Teams as if
they were native Microsoft clients.
It enables any video conferencing system to join Microsoft Teams meetings and allows authenticated systems to join as trusted
participants without additional user interaction (i.e. lobby by-pass), including:
l H.323 & SIP room-based videoconferencing systems, including Cisco, Polycom, LifeSize, and others
l Browser-based video (WebRTC / RTMP)
Third-party systems can connect to Teams meetings via the Infinity Gateway either via a Virtual Reception (IVR) or by dialing the
conference directly.
Integration features
Pexip Infinity is a Microsoft-certified video interoperability platform for Microsoft Teams. The Pexip Teams Connector is a Pexip
application that is deployed in Microsoft Azure and is used to enable Teams interoperability. It handles all Teams communications and
meeting requests from the Pexip Infinity platform and passes them on to the Microsoft Teams environment.
The key features of Pexip's CVI integration with Microsoft Teams are:
l Call in from any standards-based VTC system on SIP and H.323
l Lobby bypass for trusted endpoints, and customizable waiting screen for untrusted VTC endpoints that are held in the lobby
l Notifications when somebody is waiting in the Teams lobby
l Audio-only participants are represented by their avatar from Exchange Online
l Recording and transcription indicators
l Control and ownership of data
l Native VTC network resiliency
l Bi-directional content sharing between VTCs and Microsoft Teams via Video-based Screen Sharing (VbSS)
l Native scheduling via Outlook and Microsoft Teams client; join information is automatically added
l Tailored meeting invites with a customer-specific domain
l Firewall traversal between private and public networks
l Full lobby and roster list control in the Teams client
Note that Microsoft Teams is inherently a dial-in service i.e. you can only dial from a third-party video system into Teams. You cannot
dial out from Teams to a SIP, H.323 device etc — instead, you have to send the relevant joining instructions/invitation to the user of
that device.
Migrating to Microsoft Teams from Skype for Business
Pexip Infinity works simultaneously with both Microsoft Teams and Skype for Business. This means that users can be enabled to use
both platforms and they can be migrated from one platform to the other at your own pace. Interoperability into either platform is
handled by the same single Pexip Infinity installation, and the same Conferencing Nodes.
For example you could provide a dial-in lobby address of:
l skype@example.com for interoperability into Skype for Business meetings
and
l teams@example.com for interoperability into Teams meetings
and then in each case the user would be directed to the appropriate Pexip Virtual Reception and would enter the appropriate
conference ID for the relevant Microsoft meeting platform.
Microsoft Teams interoperability with Skype for Business
Microsoft Teams supports some level of interoperability with Skype for Business. This includes the ability to do a point-to-point voice
and video call between Microsoft Teams and Skype for Business (depending on SfB/Teams setup, see https://docs.microsoft.com/en-
© 2021 Pexip AS Version 26.a July 2021 Page 4 of 83Integration overview
Pexip Infinity Deployment Guide User experience when joining a Teams conference
us/microsoftteams/teams-and-skypeforbusiness-coexistence-and-interoperability#native-interop-experiences).
As Pexip supports native Skype for Business federation, it is technically possible to place a call between a Teams client (if the tenant is
set up in a supported mode for SfB federation) and Pexip. However due to the limitations of this interoperability, in particular the lack
of support for screen sharing / app sharing between Microsoft Teams and Skype for Business, this is not a use case that Pexip
recommends or provides support for.
The certified interoperability for Microsoft Teams is for a Teams meeting to be scheduled (by an organization enabled for Pexip
interoperability), and non-Teams compatible systems to dial in to the Teams meeting (see user experience below). This type of
integration allows dual stream content sharing.
User experience when joining a Teams conference
All VTC-based participants (SIP and H.323 devices) can either access the Teams conference via a customizable Virtual Reception service
which prompts them to enter the Conference ID of the conference they want to join, or they may also be able to dial an address that
takes them directly into a specific conference. Other software-based clients such as Skype for Business or Pexip's own Infinity Connect
clients can also join via direct dial or via a Virtual Reception.
Pexip Infinity’s deployment model allows the use of a customer-specific domain such as teams@example.com for dialing the Teams
Virtual Reception.
Alternative VTC dialing instructions can be provided that are customized to the company network and workflow such as:
l 123958530@vc.example.com
l 123958530@104.215.95.187
l 104.215.95.187##123958530
Participants using a Teams client join a Teams meeting as usual, and any gatewayed third-party participants can be seen and heard in
the same way as any other directly-connected Teams clients in that meeting. VTC participants see Pexip's standard 1+7 layout by
default, but this can be changed to use other layouts.
Authenticated, trusted VTCs that are located within the organization can join the conference directly, without any additional user
interaction, whereas unauthenticated, untrusted external VTCs are admitted via the Teams lobby.
© 2021 Pexip AS Version 26.a July 2021 Page 5 of 83Integration overview
Pexip Infinity Deployment Guide User experience when joining a Teams conference
Join workflow from a Microsoft Teams client into a Teams meeting
Join workflow from a third-party VTC system into a Microsoft Teams meeting (Pexip's default 1+7 layout)
Admitting guest participants from the lobby
Any VTC participants that are already in the conference are notified when an untrusted VTC or guest Teams client enters the Teams
lobby. They see an on-screen message and hear a knock-knock sound.
© 2021 Pexip AS Version 26.a July 2021 Page 6 of 83Integration overview
Pexip Infinity Deployment Guide User experience when joining a Teams conference
The meeting host can then use their Teams client to admit the waiting guests (the VTC system cannot admit guests).
© 2021 Pexip AS Version 26.a July 2021 Page 7 of 83Integration overview
Pexip Infinity Deployment Guide User experience when joining a Teams conference
The guests are admitted and the VTC indicator briefly shows an "everyone is admitted" message.
© 2021 Pexip AS Version 26.a July 2021 Page 8 of 83Integration overview
Pexip Infinity Deployment Guide Audio participant avatars
Audio participant avatars
Any audio-only participants are represented by an avatar within the VTC's conference layout. It displays the user's avatar from
Exchange Online if available, otherwise a substitute graphic is generated based on the initials of the participant's name.
Recording or transcribing a Teams conference
If a Microsoft Teams conference is recorded or transcribed, relevant audio prompts indicating that recording/transcribing has been
started/stopped are played to callers who are gatewayed via Pexip Infinity into the conference, and a recording/transcribing indicator
is displayed.
© 2021 Pexip AS Version 26.a July 2021 Page 9 of 83Integration overview
Pexip Infinity Deployment Guide Streaming to Teams live events
Streaming to Teams live events
You can use Pexip Infinity as an external RTMP encoder for your Teams live events, which means that you can stream video, audio and
presentation content from your videoconferencing meeting room systems directly into the event.
© 2021 Pexip AS Version 26.a July 2021 Page 10 of 83Planning, prerequisites and firewall ports
Pexip Infinity Deployment Guide Architecture overview
Planning, prerequisites and firewall ports
Architecture overview
The Pexip Teams Connector is a Pexip application that is deployed in Microsoft Azure and is used to enable Microsoft Teams Cloud
Video Interop (CVI)Teams interoperability. It handles all Teams communications and meeting requests from the Pexip Infinity platform
and passes them on to the Microsoft Teams environment. The dedicated application ensures control and ownership for organizations
with stringent regulatory compliance requirements.
The diagram below shows the Teams Connector components that are deployed in Azure, and how they interact with the Pexip Infinity
platform and Microsoft Teams. The Azure Virtual Machine scale set (VMSS) allows the Pexip application to run across a group of
identical, load balanced VMs. You do not have to set up these Azure components individually — they are all created as part of the
Teams Connector deployment process.
Pexip Infinity platform
While the Teams Connector must be deployed in Microsoft Azure, the Pexip Infinity platform can be installed in any supported
environment such as on-premises or in a public or hybrid cloud (which would typically be Microsoft Azure when integrating with
Microsoft Teams).
On-premises deployment
The Pexip Infinity platform can be deployed on-premises with public-facing Conferencing Nodes used to connect to the Pexip Teams
Connector in Azure.
© 2021 Pexip AS Version 26.a July 2021 Page 11 of 83Planning, prerequisites and firewall ports
Pexip Infinity Deployment Guide Architecture overview
In this example deployment, external endpoints and federated systems, as well as on-premises devices can all connect to Teams
conferences via the Pexip DMZ nodes.
Cloud-hosted deployment
The Pexip Infinity platform can be deployed in a dedicated public or hybrid cloud within your own cloud subscription, providing full
control over your environment.
Here, external endpoints, federated systems and on-premises devices can all connect to Teams conferences via the cloud-hosted Pexip
Infinity nodes. You could use any supported cloud service but you would typically deploy your Conferencing Nodes in Microsoft Azure
alongside your Pexip Teams Connector.
Including third-party call control
The Pexip Teams Connector and the Pexip Infinity platform can both be deployed in Azure with an on-premises, third-party call control
system.
© 2021 Pexip AS Version 26.a July 2021 Page 12 of 83Planning, prerequisites and firewall ports
Pexip Infinity Deployment Guide Preparing your Azure environment, regions and capacity planning
If you have a third-party call control system that you want to retain, it can be configured to connect your on-premises systems to the
cloud-hosted Pexip Infinity platform.
Pexip Infinity has a close integration with Microsoft Teams and uses Teams APIs and Microsoft SDKs to provide Infinity's
interoperability features. Even though Pexip strives to maintain backwards compatibility between older versions of Pexip Infinity and
the latest release of Microsoft Teams, to ensure compatibility with the latest updates to Teams we recommend that you aim to keep
your Pexip Infinity deployment up-to-date with the latest Pexip Infinity software release. If, for example, you have a large Pexip
deployment for non-Teams related services, and you have stringent upgrade procedures meaning that you do not always keep your
Infinity software up-to-date with the latest release, you may want to consider deploying a second instance of the Pexip Infinity
platform that is dedicated to your Teams interoperability requirements, and which can be managed separately and upgraded more
frequently.
Preparing your Azure environment, regions and capacity planning
This section lists the various preparation steps you must perform before starting your Teams Connector installation into Azure.
Obtain an Azure subscription and an Azure tenant ID
Ensure that you have an Azure subscription and an Azure tenant ID for your Teams Connector deployment.
Most of the installation steps can be performed by somebody with Contributor permissions for the Azure subscription. However, there
is one step that the Owner of the Azure subscription must perform (see Azure permissions requirements for more information).
Decide Azure deployment region(s) and check quota
Decide in which Azure region you want to deploy the Teams Connector. Large enterprises may want to install a Teams Connector in
multiple regions.
l The Azure region must support Automation and Fs series instance types.
See Azure automation for more information about Automation, and Azure product availability by region.
l Ensure that you have sufficient resource quota and capacity for your region and instance types.
By default, Azure Resource Manager virtual machine cores have a regional total limit and a regional per series limit, that are
enforced per subscription. Typically, for each subscription, the default quota allows up to 10-20 CPU cores per region and 10-20
cores per series.
The allocated quota may be increased by opening a support ticket with Microsoft via the Azure Portal. Based on your capacity
requirement, you should request a quota increase for your subscription. Ensure that you request a sufficient number of CPU cores.
Each Teams Connector instance will use 4 vCPU of type Fs-series. Thus, for example, if 6 Teams Connector instances are required,
© 2021 Pexip AS Version 26.a July 2021 Page 13 of 83Planning, prerequisites and firewall ports
Pexip Infinity Deployment Guide Preparing your Azure environment, regions and capacity planning
then the quota must be increased to 4 cores x 6 Fs-series instances = 24 CPU cores of type Fs-series. However we strongly
recommend that you request a quota covering more than the minimum, such as 40 cores, to allow for an increase in the future. It
may take a number of days for the quota increase request to be processed. For more information see
https://docs.microsoft.com/en-us/azure/azure-subscription-service-limits.
Azure regions with Fs series instance type support
This is the list of Azure regions that support Fs series instances and Automation as of June 2021.
Theater Region RegionName
North America
Canada Central canadacentral
Central US centralus
East US eastus
East US 2 eastus2
North Central US northcentralus
South Central US southcentralus
West Central US westcentralus
West US westus
West US 2 westus2
West US 3 westus3
South America
Brazil South brazilsouth
Europe
France Central francecentral
Germany West Central germanywestcentral
North Europe northeurope
Norway East norwayeast
Switzerland North switzerlandnorth
UK South uksouth
UK West ukwest
West Europe westeurope
APAC
East Asia eastasia
Japan East japaneast
Japan West japanwest
Korea Central koreacentral
Korea South koreasouth
© 2021 Pexip AS Version 26.a July 2021 Page 14 of 83Planning, prerequisites and firewall ports
Pexip Infinity Deployment Guide Network and certificate requirements
Theater Region RegionName
Southeast Asia southeastasia
UAE North uaenorth
Australia
Australia Central australiacentral
Australia East australiaeast
Australia Southeast australiasoutheast
India
Central India centralindia
South India southindia
Africa
South Africa North southafricanorth
You can use the following PowerShell script to list the current set of Azure regions that support Fs series (Standard_F4s) instances and
Automation:
$(
$automationLocations = ((Get-AzResourceProvider -ProviderNamespace Microsoft.Automation).ResourceTypes | Where-Object ResourceTypeName -eq
automationAccounts).Locations;
$vmLocations = ((Get-AzResourceProvider -ProviderNamespace Microsoft.Compute).ResourceTypes | Where-Object ResourceTypeName -eq
locations/virtualMachines).Locations;
$vmInstanceLocations = $vmLocations | ?{ 'Standard_F4s' -in @(Get-AzVMSize -Location $_ | %{ $_.Name }) };
Get-AzLocation | ?{ ($_.DisplayName -in $automationLocations) -and ($_.DisplayName -in $vmInstanceLocations) }
) | Select-Object -Property DisplayName,Location
Capacity planning
Contact your Pexip authorized support representative to discuss your call capacity requirements, and how many Teams Connector
instances are required.
Network and certificate requirements
This diagram shows how the main elements in a Microsoft Teams integration communicate with each other and how the connection
between each element is validated/authenticated.
© 2021 Pexip AS Version 26.a July 2021 Page 15 of 83Planning, prerequisites and firewall ports
Pexip Infinity Deployment Guide Network and certificate requirements
l You must have one or more publicly-reachable Conferencing Nodes. Those nodes:
o can be Transcoding Conferencing Nodes or Proxying Edge Nodes
o can have static NAT and/or dual network interfaces, as the Teams Connector is treated as a lineside connection.
l The public-facing Conferencing Nodes always communicate with the Teams Connector via public IP, even if they are within the
same Azure tenant.
l The Teams Connector communicates with the Microsoft Teams (O365) backend via public IP; all traffic stays within the Microsoft
network.
l The Teams Connector supports connections over TLSv1.2 only, and does not support RC2, RC4, DES and 3DES ciphers.
In summary, the certificate usage principles are:
l The Teams Connector and Pexip Infinity validate the connection in both directions by TLS client certificate validation. This means
that every certificate's Enhanced Key Usage properties must be set for both server and client authentication.
l Public-facing Conferencing Nodes must have a valid publicly-signed PEM-formatted certificate (typically with a .CRT or .PEM
extension).
l The Teams Connector must have a publicly-signed PFX-formatted certificate. Multiple names/certificates are required if deploying
Teams Connectors in several regions.
Obtaining and preparing the TLS certificate for the Teams Connector
You must install on the Teams Connector a TLS certificate that has been signed by an external trusted CA (certificate authority).
You need to have this certificate available before you install the Teams Connector.
The certificate must be in Personal Information Exchange Format (PFX), also known as PKCS #12, which enables the transfer of
certificates and their private keys from one system to another. It must use RSA keys.
© 2021 Pexip AS Version 26.a July 2021 Page 16 of 83Planning, prerequisites and firewall ports
Pexip Infinity Deployment Guide Firewall ports for the Teams Connector and NSG rules
1. Decide on the FQDN (DNS name) you will use for the Teams Connector load balancer in Azure that will front the Teams Connector
deployment e.g. pexip-teamsconn-eu.teams.example.com.
o This FQDN is what you will use as:
n the value of $PxTeamsConnFqdn in the variables initialization script
n the certificate's subject name
n the DNS name you will configure in Pexip Infinity (Call Control > Microsoft Teams Connectors > Address Of Teams
Connector) later in the process.
o It can use the same domain space as your Pexip Infinity deployment, or your Teams deployment, or it can use an altogether
different domain. In all cases you always need to create the necessary DNS CNAME record(s) and public certificates for the
chosen domain.
o If you intend to deploy other Teams Connectors in other Azure regions, you will need a different DNS name for each Teams
Connector and a certificate that matches that identity. You can use a single certificate for this, containing Subject Alternative
Name (altNames attribute) entries for all of the regional Teams Connectors.
o It can be a wildcard certificate, where the wildcard character ('*') is the only character of the left-most label of a DNS domain
name. Note that Pexip supports RFC 6125 — this means that if you are using subdomains then, for example, a wildcard
certificate of *.example.com would match foo.example.com but not bar.foo.example.com or example.com.
Note that if you subsequently need to replace the certificate that you have installed, you will need to redeploy the Teams
Connector.
2. Request a certificate for that name and generate the certificate in PFX format. Any intermediate certificates must also be in the
PFX file.
You can use the Pexip Infinity Management Node to generate a certificate signing request (CSR).
You can use the Pexip Infinity Management Node to convert PEM certificates to PFX format (or vice versa), by uploading a PEM-
formatted certificate and then downloading it again in PFX format. When downloading you can also include the private key and all
necessary intermediate certificates in the PFX bundle.
Ensuring Conferencing Nodes have suitable certificates
The Conferencing Nodes (typically Proxying Edge Nodes) that will communicate with the Teams Connector must have TLS certificates
installed that have been signed by an external trusted CA (certificate authority). If a chain of intermediate CA certificates is installed on
the Management Node (to provide the chain of trust for the Conferencing Node's certificate) those intermediate certificates must not
include any HTTP-to-HTTPS redirects in their AIA (Authority Information Access) section.
We recommend that you assign a "pool name" to all of the Conferencing Nodes that will communicate with the Teams Connector. The
pool name should be used as a common Subject name on the certificate that is uploaded to each of those Conferencing Nodes. The
certificate should also contain the individual FQDNs of each of the nodes in the pool as a Subject Alternative Name on the certificate.
This pool name can then be specified on the Teams Connector (the $PxNodeFqdns variable in the initialization script) as the name of
the Conferencing Nodes that it will communicate with.
This approach makes it easier to add extra Conferencing Nodes into the pool as they will all present the same certificate/subject name
to the Teams Connector. If you add a new Conferencing Node with a name that is not configured on the Teams Connector you will
have to redeploy the Teams Connector and specify the new names.
See Certificate and DNS examples for a Microsoft Teams integration for more information and examples about certificates, DNS
records and using a "pool name" for Conferencing Nodes.
Firewall ports for the Teams Connector and NSG rules
The following table lists the ports/protocols used to carry traffic between the Teams Connector components and Microsoft Teams
(O365), your public-facing Conferencing Nodes (typically Proxying Edge Nodes), the Management Node and any management
networks.
Source address Source port Destination address Destination port Protocol Notes
Conferencing Nodes
© 2021 Pexip AS Version 26.a July 2021 Page 17 of 83Planning, prerequisites and firewall ports
Pexip Infinity Deployment Guide Firewall ports for the Teams Connector and NSG rules
Source address Source port Destination address Destination port Protocol Notes
Conferencing Nodes 33000–39999 * Teams Connector load 443 TCP Signaling
ephemeral balancer
Teams Connector instance
Conferencing Nodes 40000–49999 * Teams Connector instance 50000-54999 UDP Call media
Management Node
Management Node ephemeral Teams Connector Azure 5671/5672 AMQP Only required if advanced status
Event Hub reporting is enabled
Teams Connector components
Teams Connector ephemeral Microsoft Teams (O365) TCP Signaling
instance
Teams Connector ephemeral Conferencing Nodes 443 TCP Signaling
instance
Teams Connector 50000-54999 Conferencing Nodes 40000–49999 * UDP Call media
instance
Teams Connector 55000-59999 Microsoft Teams (O365) UDP Call media
instance
Teams Connector ephemeral OCSP responder 80 TCP Certificate revocation checking
instance
Teams Connector ephemeral Windows update servers 80/443 TCP Windows updates
instance
Microsoft Teams (O365)
Microsoft Teams Teams Connector load 10000-10399 TCP Signaling
(O365) balancer
11000-11399
Microsoft Teams Teams Connector instance 55000-59999 UDP Call media
(O365)
Management
Management Teams Connector load 50000-50399 TCP Only enabled for any workstation
workstation balancer addresses specified during Teams
Connector installation
Teams Connector instance 3389
Client application viewing the meeting invitation
Conferencing Nodes † 443 TCP Access to Alternative Dial
Instructions
* Configurable via the Media port range start/end, and Signaling port range start/end options.
† The Conferencing Nodes referenced in the InstructionUri for the "Alternate VTC dialing instructions".
© 2021 Pexip AS Version 26.a July 2021 Page 18 of 83Planning, prerequisites and firewall ports
Pexip Infinity Deployment Guide Firewall ports for the Teams Connector and NSG rules
Teams Connector Network Security Group (NSG)
A Network Security Group that supports these firewall requirements is created automatically in Azure as a part of the Teams Connector
installation process, and is assigned to each Teams Connector instance. Note that the NSG includes:
l Rules used for internal traffic within the Teams Connector that is forwarded from the load balancer to the instances (to ports
10100, 10101 and 20100) — these ports do not need to be opened between the Conferencing Nodes / Microsoft Teams and the
Teams Connector. Similarly, the NSG allows the instances to push data to the Event Hub.
l An "RDP" rule (priority 1000): if the $PxMgmtSrcAddrPrefixes installation variable contains addresses, this rule allows RDP access
to the Teams Connector instances from those addresses. If no addresses are specified then a Deny rule is created (so that you can
add addresses and allow it later if required).
You may need to modify some of the NSG rules in the future if you subsequently add more Conferencing Nodes to your Pexip Infinity
platform, or change the addresses of any management workstations.
© 2021 Pexip AS Version 26.a July 2021 Page 19 of 83Planning, prerequisites and firewall ports
Pexip Infinity Deployment Guide Additional deployment information
In addition to this:
l You must allow the relevant ports through any of your own firewalls that sit between the Teams Connector components and your
public-facing Conferencing Nodes and management networks.
l If you enable advanced status reporting you must also allow the Pexip Infinity Management Node to connect out to the Azure
Event Hub component. If required you can also lock down the Event Hub to only allow internet access from your Management
Node IP address; access is currently unrestricted as it is secured by a connection string and the AMQPS protocol.
Additional deployment information
The following features are provided/enabled automatically as part of the deployment process:
l VMSS (virtual machine scale set) disk encryption is enabled by default. The keys are stored in an Azure Key Vault. Note that the
disk encryption can affect performance for approximately 30 minutes after the deployment has finished.
l Access keys for the storage account that is used for logging are managed by Azure Key Vault and are automatically regenerated
every 90 days (not configurable).
© 2021 Pexip AS Version 26.a July 2021 Page 20 of 83Installing and configuring the Teams Connector in Azure
Pexip Infinity Deployment Guide Prepare your Azure environment, certificates and other prerequisites
Installing and configuring the Teams Connector in Azure
No changes should be made to any Pexip Teams Connector or the provided deployment scripts (other than as described within this
documentation for installing and maintaining your deployment) unless directed to do so by Pexip support. This includes (but is not
limited to) any changes to the operating system or the installation of any third-party code/applications. If you encounter any
issues, please contact your Pexip authorized support representative.
Prepare your Azure environment, certificates and other prerequisites
Ensure that you have decided upon your deployment environment and have obtained the necessary TLS certificates for your Teams
Connector and Conferencing Nodes.
See Planning, prerequisites and firewall ports for details.
Download the Teams Connector application software files
You must download the Pexip Teams Connector application files to the administrator PC.
1. Download the Teams Connector ZIP file (Pexip_Infinity_Connector_For_Microsoft_Teams_v26_.zip) from the Pexip
download page.
Ensure that the Teams Connector version you download is the same version as your Pexip Infinity deployment (including minor/
"dot" releases).
2. Extract the files to a folder on a local drive on your administrator PC.
3. Verify that the ZIP file is extracted and that you see the following files:
4. Add your PFX certificate (that also contains all of your intermediates) for the Teams Connector to this folder.
Install the Teams Connector application into Azure
Installation of the Teams Connector application is performed through PowerShell ISE commands and scripts.
These steps summarize the installation process, when installing the Teams Connector for the first time (per Azure subscription):
© 2021 Pexip AS Version 26.a July 2021 Page 21 of 83Installing and configuring the Teams Connector in Azure
Pexip Infinity Deployment Guide Install the Teams Connector application into Azure
1. Update the variables in the initialization script with the real values for your environment, and then run the initialization script.
2. Create the static resource group and deploy the Teams Connector by running the installation script.
3. Save the App ID and password output from the installation script into the redeploy script.
4. Update DNS with the Teams Connector's name and IP address.
5. Authorize the Pexip CVI application to join Teams meetings.
6. Authorize the app to bypass the Teams lobby and configure dialing instructions.
If you subsequently need to redeploy or upgrade your Teams Connector, or deploy another Teams Connector in a different Azure
region, you need to follow a different process as described in Maintaining your Teams Connector deployment.
The following diagram shows a summary of which scripts are used when initially installing and then subsequently maintaining your
Teams Connector deployment. The variables initialization script is always the first script used in all scenarios.
General information about using PowerShell with Azure AD and Office 365 can be found at https://docs.microsoft.com/en-
us/office365/enterprise/powershell/connect-to-office-365-powershell.
Specify installation variables used in the PowerShell commands
You need to specify a range of PowerShell variables that are used during the installation process.
We recommend that you save these variables as a separate initialization script that you can reuse (and subsequently update if
necessary). This will make it easier if you have to abort and restart the installation for any reason, or if you redeploy or upgrade your
Teams Connector in the future.
You must replace the example values set in the variables with the real values for your deployment.
If you are deploying a Teams Connector in multiple regions, create a separate initialization script for each region, changing the
relevant region-specific variables as appropriate. Save each region-specific version of your script in a safe place.
The PowerShell variables initialization script is listed below.
Note that this script does not produce any output. It only sets some variables for subsequent use in the installation script.
# Powershell variables
© 2021 Pexip AS Version 26.a July 2021 Page 22 of 83Installing and configuring the Teams Connector in Azure
Pexip Infinity Deployment Guide Install the Teams Connector application into Azure
# Set the following variables for ease of use of the subsequent commands - if starting a new window, just re-set these variables.
# Name prefix for all Teams Connector resources, e.g. company name.
# PxBaseConnName can have a maximum of 9 characters
# PxBaseConnName + PxVmssRegion must be minimum 3 and maximum 14 chars when combined
# It has to begin with a letter and cannot contain dashes, spaces or other non a-z0-9 chars.
$PxBaseConnName = "yourname" # replace with your company name
# Freetext region shortname (2-4 characters, no dashes, only use a-z) to separate regional deployments
$PxVmssRegion = "eu"
# Hostname of Teams Connector in Azure - Must match name in pfx certificate below
# You need a different hostname for each region
$PxTeamsConnFqdn = "pexip-teamsconn-eu.teams.example.com"
# Conference or Edge node pool (must be reachable from Teams Connector in Azure)
# This name must exist in the certificate presented by the Pexip nodes
# Example 1) Multiple individual Edge nodes
# $PxNodeFqdns = "us-pxedge01.vc.example.com,us-pxedge01.vc.example.com"
# Example 2) Certificate with SAN names, this name is in the cert presented by all nodes
$PxNodeFqdns = "pxedge.vc.example.com"
# Azure Subscription ID for Pexip Teams Connector deployment (GUID)
$PxSubscriptionId = "aaaaaaaa-bbbb-cccc-dddd-eeeeeeeeeeee"
# Azure Region (must be a supported region) in lower case
$PxAzureLocation = "westeurope"
# Username for the Windows VM accounts. Specifies the name of the administrator account.
# Windows-only restriction: Cannot end in "."
# Disallowed values: "administrator", "admin", "user", "user1", "test", "user2", "test1", "user3", "admin1",
# "123", "a", "actuser", "adm", "admin2", "aspnet", "backup", "console", "david", "guest", "john", "owner",
# "root", "server", "sql", "support", "support_388945a0", "sys", "test2", "test3", "user4", "user5", "1".
# It must be between 1 and 20 characters long
$PxWinAdminUser = "pexadmin"
# Password for the Windows VM administrator account
# Skip this step (setting the password) if you want to specify the password
# later from within the installation script (via Get-Credential)
# The password must include at least 3 of the following: 1 lower case character,
# 1 upper case character, 1 number, 1 special character that is not "\" or "-" or "$"
# It must be between 8 and 123 characters
# It must not include unsupported characters or reserved words (including "abc@123", "P@$$w0rd", "P@ssw0rd",
# "P@ssword123", "Pa$$word", "pass@word1", "Password!", "Password1", "Password22", "iloveyou!")
$PxWinAdminPassword = "ReplaceThisPassword!" # Password for Windows account
# Number of Teams Connector VMs (string "1"-"100")
$PxTeamsConnInstanceCount = "3"
# Setting the regional resource group name
$PxTeamsConnResourceGroupName = "$($PxBaseConnName)-TeamsConn-$($PxVmssRegion)-RG"
# Setting the STATIC regional resource group name
$PxTeamsConnStaticResourceGroupName = "$($PxBaseConnName)-TeamsConn-$($PxVmssRegion)-static-RG"
# Enable incident reporting
$PxTeamsConnIncidentReporting = $true
# Wildcard, SAN or single name cert for FQDN of Teams Connector (PxTeamsConnServiceFQDN),
# the PFX must contain the intermediate chain as well.
$PxPfxCertFileName = ".\your_connector_certificate.pfx"
# Public-facing IP address of management networks – used for RDP access and admin consent
# If not specified (default) – RDP is always blocked
# Any security scans should not come from these IPs
# Example:
# x.x.x.x - Management IP address #1
# y.y.y.y - Management IP address #2
# z.z.z.0/24 - Management subnet
# $PxMgmtSrcAddrPrefixes = @( "x.x.x.x", "y.y.y.y", "z.z.z.0/24" )
© 2021 Pexip AS Version 26.a July 2021 Page 23 of 83Installing and configuring the Teams Connector in Azure
Pexip Infinity Deployment Guide Install the Teams Connector application into Azure
$PxMgmtSrcAddrPrefixes = @()
# Pexip public facing Conferencing / Edge node IP addresses
# If not specified (default) – HTTPS access is always enabled
#
# Example Pexip Edge nodes public IP source ports:
# a.a.a.a - IP of us-pxedge01.vc.example.com
# c.c.c.0/28 – IP subnet of eu-pxedges (allows for future expansion)
#
# Example (specifying Pexip Edge nodes and Management networks defined above):
# $PxNodesSourceAddressPrefixes = @( "a.a.a.a", "c.c.c.0/28" ) + $PxMgmtSrcAddrPrefixes
$PxNodesSourceAddressPrefixes = @()
# These are the IPs/subnets that are allowed to access the Admin Consent web page.
# If not specified it is exposed/public by default. If left exposed then anyone accessing this web page can
# see the company's app IDs. You can alternatively stop the app service after granting consent.
# The page URL is in the form: https://$PxBaseConnName-pexip-cvi-abcde.azurewebsites.net/
#
# Example (specifying the Pexip management networks defined above):
# $PxConsentSourceAddressPrefixes = $PxMgmtSrcAddrPrefixes
$PxConsentSourceAddressPrefixes = @()
# Schedule installation of Windows updates to a specific day.
# String in range "0"-"7".
# "0" = Every day. "1" through "7" = The days of the week from Sunday ("1") to Saturday ("7")
$PxWupdScheduledInstallDay = "1"
# Schedule update installation time to a specific hour (UTC)
# String in range = "0"-"23" starts with 12 AM ("0") and ends with 11 PM ("23")
$PxWupdScheduledInstallTime = "22"
# Set active hours to start at a specific hour (UTC)
# If the restart is needed to finish update installation, it won't take place during the active hours.
# String in range = "0"-"23" starts with 12 AM ("0") and ends with 11 PM ("23")
$PxWupdActiveHoursStart = "6"
# Set active hours to end at a specific hour (UTC)
# Time between Active hours start and end is limited to 18 hours. Script stops if this is not the case.
# String in range = "0"-"23" starts with 12 AM ("0") and ends with 11 PM ("23")
$PxWupdActiveHoursEnd = "22"
# Do you want to allow Microsoft to track and report to Pexip the Azure usage associated with this deployment?
# You must set $PxCustomerUsageAttribution to either $true (allow reporting) or $false (no reporting)
$PxCustomerUsageAttribution =
# Optional tags (name-value pairs) to apply to Azure resources and resource groups
# For example $tags= @{"ResourceOwner"="user@domain"; "CostCenter"="Video Services";}
$tags= @{}
The initialization script contains the following variables. If you are deploying a Teams Connector in multiple regions, each version
of your script per region should use a different value for those variables ticked as Regional.
© 2021 Pexip AS Version 26.a July 2021 Page 24 of 83Installing and configuring the Teams Connector in Azure
Pexip Infinity Deployment Guide Install the Teams Connector application into Azure
Variable name Description and example usage Regional
$PxBaseConnName This is a prefix used when naming all Teams Connector resources. We recommend using
your own company name.
PxBaseConnName can have a maximum of 9 characters, and PxBaseConnName +
PxVmssRegion must be a minimum 3 and maximum 14 characters when combined. It
cannot contain dashes, spaces or other non a-z0-9 characters, and must start with an
alphabetic character.
Note that if you are setting up multiple test environments within the same Azure
subscription, ensure that each Teams Connector deployment has a unique
$PxBaseConnName.
$PxVmssRegion A short (we recommend 2-4 characters) name to represent the region in which you are
deploying the Teams Connector, for example, "eu". This will help in your naming
convention if you deploy the Teams Connector in multiple regions.
It cannot contain dashes, spaces or other non a-z0-9 characters.
$PxTeamsConnFqdn The hostname of the Teams Connector, for example "pexip-teamsconn-
eu.teams.example.com".
This name must match the subject name in the PFX certificate specified in
$PxPfxCertFileName. If you are installing multiple Teams Connectors in different regions
you must use a different hostname for each region.
This is also the name you will configure in Pexip Infinity (Call Control > Microsoft Teams
Connectors > Address Of Teams Connector) later in the process.
$PxNodeFqdns The pool name or names of the Conferencing Nodes (typically Proxying Edge Nodes) that
will communicate with the Teams Connector. This can be a comma-separated list. (typically)
The name(s) specified here must exist in the certificate presented by those Conferencing
Nodes. These names cannot include wildcard characters.
See Ensuring Conferencing Nodes have suitable certificates for more information.
$PxSubscriptionId The Azure Subscription ID for your Teams Connector installation and botchannel
registrations. This takes the GUID format "aaaaaaaa-bbbb-cccc-dddd-eeeeeeeeeeee".
$PxAzureLocation The name of the Azure region into which you are deploying the Teams Connector, for
example "westeurope", "southcentralus" etc. as per the RegionName in Decide Azure
deployment region(s) and check quota.
$PxWinAdminUser The account username for the Windows VMs that will be created in Azure. You may
need this for RDP login when troubleshooting.
See https://docs.microsoft.com/en-us/azure/virtual-machines/windows/faq#what-are-
the-username-requirements-when-creating-a-vm for username requirements.
© 2021 Pexip AS Version 26.a July 2021 Page 25 of 83Installing and configuring the Teams Connector in Azure
Pexip Infinity Deployment Guide Install the Teams Connector application into Azure
Variable name Description and example usage Regional
$PxWinAdminPassword The account password for the Windows Teams Connector VMs that will be created in
Azure. Alternatively if you do not want to store the password in the variables
initialization script, you can skip this step and specify the password later from within the
installation script (via Get-Credential cmdlet).
The password must:
l include at least 3 of the following:
o 1 lower case character
o 1 upper case character
o 1 number
o 1 special character that is not "\" or "-" or "$"
l be between 8 and 123 characters long
l not include reserved words or unsupported characters.
$PxTeamsConnInstanceCount The number of Teams Connector instances (VMs) to deploy.
A string in the range "1"-"100", for example "3".
Each Teams Connector instance can handle approximately 14-15 VTC connections into
Teams meetings.
You can easily modify the number of Teams Connector instances via the Azure portal
after installation of the Teams Connector, to reflect changing capacity requirements.
$PxTeamsConnResourceGroup The regional resource group name. We recommend setting this variable to a
Name concatenated combination of the first two variables plus some additional text, for
example:
$PxTeamsConnResourceGroupName = "$($PxBaseConnName)-TeamsConn-
$($PxVmssRegion)-RG"
which, using our examples above, would generate a resource group name of pexip-
TeamsConn-eu-RG.
$PxTeamsConnStaticResource The static regional resource group name. This is used to store static resources such as
GroupName name and address information for the load balancer, and the Azure Key Vault. It should
follow the same pattern as the previous variable ($PxTeamsConnResourceGroupName),
and be set to a concatenated combination of the first two variables plus some additional
text, for example:
$PxTeamsConnStaticResourceGroupName = "$($PxBaseConnName)-TeamsConn-
$($PxVmssRegion)-static-RG"
which, using our examples above, would generate a static resource group name of
pexip-TeamsConn-eu-static-RG.
This is the resource group that must be created before running the installation
script (see Create the resource group for static resources).
$PxTeamsConnIncidentReporting When this feature is enabled, incident reports are sent automatically to a secure web
server owned and managed by Pexip. The options are $true to enable incident reporting
or $false to disable reporting. We recommend keeping this enabled.
$PxPfxCertFileName The filename of the PFX certificate file to upload to the Teams Connector. See Obtaining
and preparing the TLS certificate for the Teams Connector for more information.
© 2021 Pexip AS Version 26.a July 2021 Page 26 of 83Installing and configuring the Teams Connector in Azure
Pexip Infinity Deployment Guide Install the Teams Connector application into Azure
Variable name Description and example usage Regional
$PxMgmtSrcAddrPrefixes Specifies the public-facing IP addresses of any management workstations/networks that
may be required to administer the Teams Connector instances over RDP.
Any addresses specified here are added into the Azure Network Security Group "RDP"
rule that is assigned to the Teams Connector instances to allow RDP access to those
instances from those addresses. You should not perform any security scans from these
addresses.
For example to allow RDP access from:
x.x.x.x Management IP address #1
y.y.y.y Management IP address #2
z.z.z.0/24 Management subnet
you would specify $PxMgmtSrcAddrPrefixes = @( "x.x.x.x", "y.y.y.y", "z.z.z.0/24" )
If no addresses are specified i.e. $PxMgmtSrcAddrPrefixes = @( ) then all RDP access is
blocked.
$PxNodesSourceAddressPrefixes Specifies the IP addresses of the Conferencing Nodes (typically Proxying Edge Nodes)
that can communicate with the Teams Connector instances over port 443 (https). (typically)
This is used to populate the Azure Network Security Group "MCU-signalling-endpoint"
rule.
For example, if these are the public addresses of your Pexip Conferencing Nodes:
a.a.a.a - IP of us-pxedge01.vc.example.com
c.c.c.0/28 – IP subnet of eu-pxedges (allows for future expansion)
you would specify:
$PxNodesSourceAddressPrefixes = @( "a.a.a.a", "c.c.c.0/28" ) +
$PxMgmtSrcAddrPrefixes
which sets the variable to the addresses of your Conferencing Nodes plus the IP
addresses of any management workstations/networks (as specified in the previous
variable).
If no addresses are specified i.e. $PxNodesSourceAddressPrefixes = @( ) then anything
can connect via https to the Teams Connector instances.
$PxConsentSourceAddress Specifies the external IP address (as seen from the Teams Connector's perspective) of
Prefixes the workstation / management network that will be used to provide consent for the
Teams Connector apps to access Microsoft Teams in the Office 365 tenant.
If not specified the consent page is exposed/public by default. If left exposed then
anyone accessing this page can see the company's app IDs. As an alternative to
restricting access, you can stop the Azure app service after granting consent (the app
service is in the $PxBaseConnName-TeamsBotChan-RG resource group).
The URL of the consent page is in the form: https://$PxBaseConnName-pexip-cvi-
abcde.azurewebsites.net/.
For example, to use the Pexip management networks defined above you would specify:
$PxConsentSourceAddressPrefixes = $PxMgmtSrcAddrPrefixes
Alternatively, you can specify specific addresses in the same way as shown above when
defining the values for $PxNodesSourceAddressPrefixes.
If no addresses are specified i.e. $PxConsentSourceAddressPrefixes = @( ) then
anything can connect via https to the consent page.
© 2021 Pexip AS Version 26.a July 2021 Page 27 of 83Installing and configuring the Teams Connector in Azure
Pexip Infinity Deployment Guide Install the Teams Connector application into Azure
Variable name Description and example usage Regional
$PxWupdScheduledInstallDay Schedules the installation of Windows updates (everything that applies to Windows
Server 2016) to a specific day.
A string in the range "0"-"7" where "0" = every day and "1" through "7" are the days of
the week from Sunday ("1") to Saturday ("7").
Default = "1" (Sunday)
Example: $PxWupdScheduledInstallDay = "1"
$PxWupdScheduledInstallTime Schedules the Windows update installation time to a specific hour (UTC).
A string in the range "0"-"23" starting with 12 AM ("0") and ending with 11 PM ("23").
Default = "22" (10 PM)
Example: $PxWupdScheduledInstallTime = "22"
$PxWupdActiveHoursStart Sets the active (business) hours to start at a specific hour (UTC). If a restart is needed to
finish a Windows update, it won't take place during the active hours.
A string in the range "0"-"23" starting with 12 AM ("0") and ending with 11 PM ("23").
Default = "6" (6 AM)
Example: $PxWupdActiveHoursStart = "6"
$PxWupdActiveHoursEnd Sets active (business) hours to end at a specific hour (UTC). The time between Active
hours start and Active hours end is limited to a maximum of 18 hours. The script stops if
this is not the case.
A string in the range "0"-"23" starting with 12 AM ("0") and ending with 11 PM ("23").
Default = "22" (10 PM)
Example: $PxWupdActiveHoursEnd = "22"
$PxCustomerUsageAttribution Controls whether Microsoft tracks and reports to Pexip the Azure usage that is
associated with your deployment of Pexip software. When enabled, Microsoft is able to
identify the installation of Pexip software and correlate the Azure resources that are
used to support that software. Microsoft collects this information to provide the best
experiences with their products and to operate their business. The data is collected and
governed by Microsoft's privacy policies, which can be found at
https://www.microsoft.com/trustcenter.
The data made visible to Pexip is controlled by Microsoft, and as of April 2019 includes
usage and spend on all of the Azure resources associated with your Teams Connector.
You can also track your usage of resources within the Azure portal.
To enable usage tracking and reporting to Pexip, use:
$PxCustomerUsageAttribution = $true
To disable usage tracking and reporting to Pexip, use:
$PxCustomerUsageAttribution = $false
You must set the $PxCustomerUsageAttribution variable to either $true or $false
otherwise the installation will not complete.
© 2021 Pexip AS Version 26.a July 2021 Page 28 of 83Installing and configuring the Teams Connector in Azure
Pexip Infinity Deployment Guide Install the Teams Connector application into Azure
Variable name Description and example usage Regional
$tags You can optionally specify a set of tags (name-value pairs) to apply to the Azure
resources and resource groups that are created for the Teams Connector. For example,
to apply a tag named "ResourceOwner" with a value of "user@domain" and a second
tag named "CostCenter" with a value of "Video Services" you would use:
$tags= @{"ResourceOwner"="user@domain"; "CostCenter"="Video Services";}
To not apply any tags, leave the variable set to an empty hash table:
$tags= @{}
Installation commands to connect to AzureAD, Azure Resource Manager and deploy the
Teams Connector
This section describes the Azure permissions, steps and PowerShell commands used to install the Teams Connector.
Azure permissions requirements
You (the person performing the installation) must have appropriate permissions for the Azure subscription used for installing the
Teams Connector:
l You must have the Owner role for the static regional resource group that has to be created (as described below) for each Teams
Connector. (This is the resource group specified by the $PxTeamsConnStaticResourceGroupName variable and which is used to
store static resources, such as the Azure Key Vault, for the Teams Connector in that region.)
l Other than the Owner role for the static regional resource group, you must have the Contributor role in the Azure subscription in
order to successfully run the installation script that creates all of the other resources used for the Teams Connector.
l If the Azure AD tenant is configured with Users can register applications set to No, then appropriate permissions are also required
to register the Pexip apps (see https://docs.microsoft.com/en-us/azure/active-directory/develop/howto-create-service-principal-
portal#required-permissions for more information).
l We recommend that the Teams Connector is deployed by a member account within the tenant. However, if it is deployed by a
guest user within the tenant, that guest user also requires the Directory Readers role for the tenant.
Create the resource group for static resources
Before you install the Teams Connector application you must first create a resource group that will store the static resources used by
the Teams Connector. These static resources persist whenever the Teams Connector is upgraded and include IP addresses and the
Azure Key Vault (which provides enhanced security to the Teams Connector). Azure requires that contributors who want to create
resources that use the Azure Key Vault must have an Owner role for the resource group that holds that Key Vault (as the Owner role is
required to grant access to resources). The Owner role is only required for the static resource group — the Contributor role in the
Azure subscription is sufficient to successfully run the installation script that creates all of the other resources used for the Teams
Connector.
To set up the static resource group:
These steps must be performed by the Owner of the Azure subscription used for the Teams Connector.
1. Run the following PowerShell command to connect to Azure:
Connect-AzAccount
Then follow the prompts to sign in to Azure.
2. Run the variable initialization script (to set the required subscription, resource group name and region variables).
3. Ensure that you are using the Azure subscription for the Teams Connector:
Set-AzContext -SubscriptionId $PxSubscriptionId
4. Create the resource group for static resources for the Teams Connector / region:
New-AzResourceGroup -Name $PxTeamsConnStaticResourceGroupName -Location $PxAzureLocation -Force -Tag $tags
5. Ensure that the person who will perform all of the remaining installation steps has the Azure Owner role for the static resource
group you have just created. If the Owner of the Azure subscription will perform all of the remaining installation steps then you
can skip to Deploying the Teams Connector below.
© 2021 Pexip AS Version 26.a July 2021 Page 29 of 83You can also read