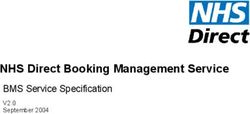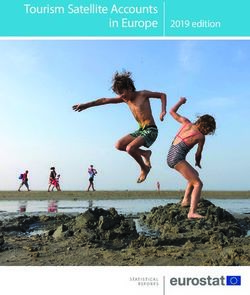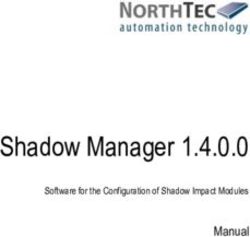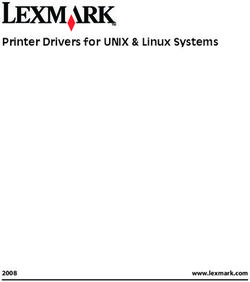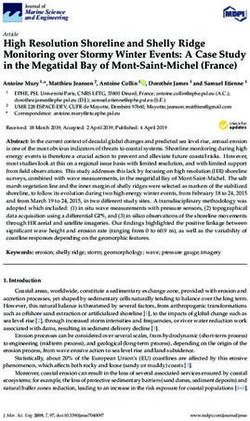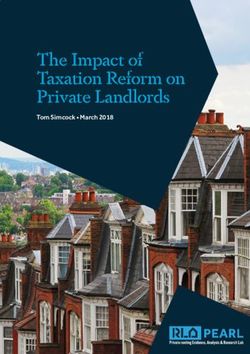Microsoft Teams Direct Routing Enterprise Model and Virgin Media SIP Trunk using AudioCodes Mediant SBC - Configuration Note
←
→
Page content transcription
If your browser does not render page correctly, please read the page content below
Configuration Note AudioCodes Professional Services – Interoperability Lab Microsoft® Teams Direct Routing Enterprise Model and Virgin Media SIP Trunk using AudioCodes Mediant™ SBC Version 7.2
Configuration Note Contents
Table of Contents
1 Introduction ......................................................................................................... 7
1.1 Intended Audience .................................................................................................7
1.2 About Microsoft Teams Direct Routing ...................................................................7
1.3 About AudioCodes SBC Product Series .................................................................7
2 Component Information...................................................................................... 9
2.1 AudioCodes SBC Version.......................................................................................9
2.2 Virgin Media SIP Trunking Version .........................................................................9
2.3 Microsoft Teams Direct Routing Version.................................................................9
2.4 Interoperability Test Topology .............................................................................. 10
2.4.1 Enterprise Model Implementation ............................................................................10
2.4.2 Environment Setup ..................................................................................................11
2.4.3 Infrastructure Prerequisites......................................................................................11
2.4.4 Known Limitations ....................................................................................................12
3 Configuring Teams Direct Routing .................................................................. 13
3.1 Prerequisites ........................................................................................................13
3.2 SBC Domain Name in the Teams Enterprise Model ............................................. 13
3.3 Example of the Office 365 Tenant Direct Routing Configuration ........................... 15
3.3.1 Add New SBC to Direct Routing ..............................................................................16
3.3.2 Add Voice Route and PSTN Usage .........................................................................17
3.3.3 Add Voice Routing Policy ........................................................................................19
3.3.4 Enable Online User ..................................................................................................20
3.3.5 Assigning Online User to the Voice Routing Policy .................................................20
4 Configuring AudioCodes SBC ......................................................................... 21
4.1 SBC Configuration Concept in Teams Direct Routing Enterprise Model ............... 22
4.2 IP Network Interfaces Configuration ..................................................................... 22
4.2.1 Configure VLANs .....................................................................................................23
4.2.2 Configure Network Interfaces ..................................................................................23
4.3 SIP TLS Connection Configuration ....................................................................... 25
4.3.1 Configure the NTP Server Address .........................................................................25
4.3.2 Create a TLS Context for Teams Direct Routing .....................................................26
4.3.3 Configure a Certificate .............................................................................................27
4.3.4 Method of Generating and Installing the Wildcard Certificate .................................30
4.3.5 Deploy Baltimore Trusted Root Certificate ..............................................................31
4.4 Configure Media Realms ......................................................................................32
4.5 Configure SIP Signaling Interfaces ....................................................................... 33
4.6 Configure Proxy Sets and Proxy Address ............................................................. 34
4.6.1 Configure a Proxy Address ......................................................................................35
4.7 Configure Coders .................................................................................................39
4.8 Configure IP Profiles.............................................................................................42
4.9 Configure SBC Alternative Routing Reasons ........................................................ 45
4.10 Configure IP Groups .............................................................................................46
4.11 Configure IP Group Sets ......................................................................................48
4.12 Configure SRTP ...................................................................................................49
4.13 Configuring Message Condition Rules .................................................................. 50
4.14 Configuring Classification Rules ........................................................................... 51
4.15 Configure IP-to-IP Call Routing Rules .................................................................. 52
Version 7.2 3 AudioCodes Mediant SBCMicrosoft Teams Direct Routing & Virgin Media SIP Trunk
4.16 Configuring Firewall Settings (Optional)................................................................ 54
4.17 Configure Number Manipulation Rules ................................................................. 55
4.18 Configure Message Manipulation Rules ............................................................... 56
4.19 Configure Registration Accounts .......................................................................... 66
4.20 Miscellaneous Configuration.................................................................................68
4.20.1 Configure Call Forking Mode ...................................................................................68
4.20.2 Configure SBC Max Retransmission Time ..............................................................69
4.20.3 Configure Session Expires and Broken Connection Timeouts................................70
4.20.4 Optimizing CPU Cores Usage for a Specific Service (relevant for Mediant 9000 and
Software SBC only) ..............................................................................................................71
A AudioCodes INI File .......................................................................................... 73
B Configuring Analog Devices (ATAs) for Fax Support .................................... 85
B.1 Step 1: Configure the Endpoint Phone Number Table .......................................... 85
B.2 Step 2: Configure Tel to IP Routing Table ............................................................ 86
B.3 Step 3: Configure Coders Table ........................................................................... 86
B.4 Step 4: Configure SIP UDP Transport Type and Fax Signaling Method................ 87
AudioCodes Mediant SBC 4 Document #: LTRT-39344Configuration Note Notices
Notice
Information contained in this document is believed to be accurate and reliable at the time of
printing. However, due to ongoing product improvements and revisions, AudioCodes cannot
guarantee accuracy of printed material after the Date Published nor can it accept responsibility
for errors or omissions. Updates to this document can be downloaded from
https://www.audiocodes.com/library/technical-documents.
This document is subject to change without notice.
Date Published: April-20-2021
WEEE EU Directive
Pursuant to the WEEE EU Directive, electronic and electrical waste must not be disposed of
with unsorted waste. Please contact your local recycling authority for disposal of this product.
Customer Support
Customer technical support and services are provided by AudioCodes or by an authorized
AudioCodes Service Partner. For more information on how to buy technical support for
AudioCodes products and for contact information, please visit our website at
https://www.audiocodes.com/services-support/maintenance-and-support.
Stay in the Loop with AudioCodes
Abbreviations and Terminology
Each abbreviation, unless widely used, is spelled out in full when first used.
Document Revision Record
LTRT Description
39344 Initial document release for Version 7.2.
Documentation Feedback
AudioCodes continually strives to produce high quality documentation. If you have any
comments (suggestions or errors) regarding this document, please fill out the Documentation
Feedback form on our Web site at https://online.audiocodes.com/documentation-feedback.
Version 7.2 5 AudioCodes Mediant SBCMicrosoft Teams Direct Routing & Virgin Media SIP Trunk
This page is intentionally left blank.
AudioCodes Mediant SBC 6 Document #: LTRT-39344Configuration Note 1. Introduction
1 Introduction
This Configuration Note describes how to set up the AudioCodes Enterprise Session Border
Controller (hereafter, referred to as SBC) for interworking between Virgin Media's SIP Trunk
and Microsoft's Teams Direct Routing environment.
You can also use AudioCodes' SBC Wizard tool to automatically configure the SBC based
on this interoperability setup. However, it is recommended to read through this document to
better understand the various configuration options. For more information on AudioCodes'
SBC Wizard including the download option, visit AudioCodes Web site at
https://www.audiocodes.com/partners/sbc-interoperability-list.
1.1 Intended Audience
This document is intended for engineers, or AudioCodes and Virgin Media partners who are
responsible for installing and configuring Virgin Media's SIP Trunk and Microsoft's Teams
Direct Routing Service in Enterprise Model for enabling VoIP calls using AudioCodes SBC.
1.2 About Microsoft Teams Direct Routing
Microsoft Teams Direct Routing allows connecting a customer-provided SBC to the Microsoft
Phone System. The customer-provided SBC can be connected to almost any telephony
trunk, or connect with third-party PSTN equipment. The connection allows:
Using virtually any PSTN trunk with Microsoft Phone System
Configuring interoperability between customer-owned telephony equipment, such as
third-party PBXs, analog devices, and Microsoft Phone System
1.3 About AudioCodes SBC Product Series
AudioCodes' family of SBC devices enables reliable connectivity and security between the
Enterprise's and the service provider's VoIP networks.
The SBC provides perimeter defense as a way of protecting Enterprises from malicious VoIP
attacks; mediation for allowing the connection of any PBX and/or IP-PBX to any service
provider; and Service Assurance for service quality and manageability.
Designed as a cost-effective appliance, the SBC is based on field-proven VoIP and network
services with a native host processor, allowing the creation of purpose-built multiservice
appliances, providing smooth connectivity to cloud services, with integrated quality of
service, SLA monitoring, security and manageability. The native implementation of SBC
provides a host of additional capabilities that are not possible with standalone SBC
appliances such as VoIP mediation, PSTN access survivability, and third-party value-added
services applications. This enables Enterprises to utilize the advantages of converged
networks and eliminate the need for standalone appliances.
AudioCodes SBC is available as an integrated solution running on top of its field-proven
Mediant Media Gateway and Multi-Service Business Router platforms, or as a software-only
solution for deployment with third-party hardware. The SBC can be offered as a Virtualized
SBC, supporting the following platforms: Hyper-V, AWS, AZURE, AWP, KVM and VMWare.
Version 7.2 7 AudioCodes Mediant SBCMicrosoft Teams Direct Routing & Virgin Media SIP Trunk
This page is intentionally left blank.
AudioCodes Mediant SBC 8 Document #: LTRT-39344Configuration Note 2. Component Information
2 Component Information
2.1 AudioCodes SBC Version
Table 2-1: AudioCodes SBC Version
SBC Vendor AudioCodes
Models Mediant 500 Gateway & E-SBC
Mediant 500L Gateway & E-SBC
Mediant 800B/C Gateway & E-SBC
Mediant 1000B Gateway & E-SBC
Mediant 2600 E-SBC
Mediant 4000/B SBC
Mediant 9000, 9030, 9080 SBC
Mediant Software SBC (VE/SE/CE)
Software Version 7.20A.258.457 or later
Protocol SIP/UDP (to the Virgin Media SIP Trunk)
SIP/TLS (to the Teams Direct Routing)
Additional Notes None
2.2 Virgin Media SIP Trunking Version
Table 2-2: Virgin Media Version
Vendor/Service Provider Virgin Media
Manufacture Ribbon
Hardware/Software Version Soft switch C20 / R20
Hardware/Software Version SBC 3 Ribbon Q20 / v9.4.4.0
Hardware/Software Version SBC 4 Ribbon Q20 / v9.4.4.0
Protocol SIP
Additional Notes None
2.3 Microsoft Teams Direct Routing Version
Table 2-3: Microsoft Teams Direct Routing Version
Vendor Microsoft
Model Teams Phone System Direct Routing
Software Version v.2021.3.1.6
Protocol SIP
Additional Notes None
Version 7.2 9 AudioCodes Mediant SBCMicrosoft Teams Direct Routing & Virgin Media SIP Trunk
2.4 Interoperability Test Topology
Microsoft Teams Direct Routing can be implemented in the Enterprise or Hosting Models.
2.4.1 Enterprise Model Implementation
The interoperability testing between AudioCodes SBC and Virgin Media SIP Trunk with
Teams Direct Routing Enterprise Model was done using the following topology setup:
Enterprise deployed with third-party IP-PBX, analog devices and the administrator's
management station, located on the LAN
Enterprise deployed with Microsoft Teams Phone System Direct Routing Interface
located on the WAN for enhanced communication within the Enterprise
Enterprise wishes to offer its employees enterprise-voice capabilities and to connect
the Enterprise to the PSTN network using Virgin Media's SIP Trunking service
AudioCodes SBC is implemented to interconnect between the SIP Trunk in the
Enterprise LAN and Microsoft Teams on the WAN
• Session: Real-time voice session using the IP-based Session Initiation Protocol
(SIP).
• Border: IP-to-IP network border - the Virgin Media's SIP Trunk is located in the
Enterprise LAN (or WAN) and the Microsoft Teams Phone Systems is located in
the public network.
The figure below illustrates this interoperability test topology:
Figure 2-1: Interoperability Test Topology between SBC and Microsoft Teams Direct Routing
Enterprise Model with Virgin Media SIP Trunk
Enterprise Network
Teams User
Session Border Controller
Teams User
DMZ
Management
Station (OAMP) Internet Phone System
LAN
Firewall
Virgin Media
SIP Trunk
ATA Teams User
ITSP
Fax
NGT Lite PSTN
Text Direct App Teams User
AudioCodes Mediant SBC 10 Document #: LTRT-39344Configuration Note 2. Component Information
2.4.2 Environment Setup
The interoperability test topology includes the following environment setup:
Table 2-4: Environment Setup
Area Setup
Network Both, Virgin Media SIP Trunk and Microsoft Teams Direct
Routing environment are located on the Enterprise's (or Service
Provider’s) WAN
Signaling Microsoft Teams Direct Routing operates with SIP-over-TLS
Transcoding transport type
Virgin Media SIP Trunk operates with SIP-over-UDP transport
type
Codecs Microsoft Teams Direct Routing supports G.711A-law, G.711U-
Transcoding law, G.729, G.722, SILK (NB and WB) and OPUS coders
Virgin Media SIP Trunk supports both G711 A-Law and G711
U-law. The testing was only conducted using G711 A-law as this
is Virgin Media SIP Trunk preferred codec for interoperability
testing
Media Transcoding Microsoft Teams Direct Routing operates with SRTP media type
Virgin Media SIP Trunk operates with RTP media type
2.4.3 Infrastructure Prerequisites
The table below shows the list of infrastructure prerequisites for deploying Microsoft Teams
Direct Routing.
Table 2-5: Infrastructure Prerequisites
Infrastructure Prerequisite Details
Certified Session Border Controller (SBC)
SIP Trunks connected to the SBC
Office 365 Tenant
Domains
Public IP address for the SBC
Fully Qualified Domain Name (FQDN) for the SBC
See Microsoft's document Plan Direct Routing.
Public DNS entry for the SBC
Public trusted certificate for the SBC
Firewall ports for Direct Routing Signaling
Firewall IP addresses and ports for Direct Routing Media
Media Transport Profile
Firewall ports for Teams Clients Media
Version 7.2 11 AudioCodes Mediant SBCMicrosoft Teams Direct Routing & Virgin Media SIP Trunk
2.4.4 Known Limitations
There were no limitations observed in the interoperability tests done for the AudioCodes SBC
interworking between Microsoft Teams Direct Routing and Virgin Media's SIP Trunk.
AudioCodes Mediant SBC 12 Document #: LTRT-39344Configuration Note 3. Configuring Teams Direct Routing
3 Configuring Teams Direct Routing
This section describes how to configure Microsoft Teams Direct Routing to operate with
AudioCodes SBC.
3.1 Prerequisites
Before you begin configuration, make sure you have the following for every SBC you want
to pair:
Public IP address
FQDN name matching SIP addresses of the users
Public certificate, issued by one of the supported CAs
3.2 SBC Domain Name in the Teams Enterprise Model
The SBC domain name must be from one of the names registered in 'Domains' of the tenant.
You cannot use the *.onmicrosoft.com tenant for the domain name. For example, in Figure
3-1, the administrator registered the following DNS names for the tenant:
Table 3-1: DNS Names Registered by an Administrator for a Tenant
Can be used
DNS name Examples of FQDN names
for SBC FQDN
ACeducation.info Yes Valid names:
sbc.ACeducation.info
ussbcs15.ACeducation.info
europe.ACeducation.info
Invalid name:
sbc1.europe.ACeducation.info (requires
registering domain name europe.atatum.biz in
'Domains' first)
adatumbiz.onmicrosoft.com No Using *.onmicrosoft.com domains is not
supported for SBC names
hybridvoice.org Yes Valid names:
sbc1.hybridvoice.org
ussbcs15.hybridvoice.org
europe.hybridvoice.org
Invalid name:
sbc1.europe.hybridvoice.org (requires registering
domain name europe.hybridvoice.org in 'Domains'
first
Users can be from any SIP domain registered for the tenant. For example, you can provide
users user@ACeducation.info with the SBC FQDN int-sbc1.audctrunk.aceducation.info
so long as both names are registered for this tenant.
Version 7.2 13 AudioCodes Mediant SBCMicrosoft Teams Direct Routing & Virgin Media SIP Trunk
Figure 3-1: Example of Registered DNS Names
During creation of the Domain you will be forced to create public DNS record
(int-sbc1.audctrunk.aceducation.info in our example) .
AudioCodes Mediant SBC 14 Document #: LTRT-39344Configuration Note 3. Configuring Teams Direct Routing
3.3 Example of the Office 365 Tenant Direct Routing
Configuration
Configuration can be performed using the web or with PowerShell. For the web, login to the
Teams Admin Center (https://admin.teams.microsoft.com) with Tenant Administrator
credentials.
Figure 3-2: Teams Admin Center
Version 7.2 15 AudioCodes Mediant SBCMicrosoft Teams Direct Routing & Virgin Media SIP Trunk
3.3.1 Add New SBC to Direct Routing
The procedure below describes how add a new SBC to Direct Routing.
To add New SBC to Direct Routing:
1. In the web interface, select Voice, and then click Direct Routing.
2. Under SBCs click Add.
Figure 3-3: Add new SBC to Direct Routing
3. Configure SBC.
Figure 3-4: Configure new SBC
AudioCodes Mediant SBC 16 Document #: LTRT-39344Configuration Note 3. Configuring Teams Direct Routing
You can use the following PowerShell command for creating a new Online PSTN Gateway:
New-CsOnlinePSTNGateway -Identity int-
sbc1.audctrunk.aceducation.info -SipSignallingPort 5061 -
ForwardCallHistory $True -ForwardPai $True -MediaBypass $True -
Enabled $True
Note: Currently, enabling MediaBypass is available only through PowerShell.
3.3.2 Add Voice Route and PSTN Usage
The procedure below describes how add a voice route and PSTN usage.
To add voice route and PSTN usage:
1. In the web interface, under Direct Routing, select Voice routes, and then click Add.
Figure 3-5: Add New Voice Route
Version 7.2 17 AudioCodes Mediant SBCMicrosoft Teams Direct Routing & Virgin Media SIP Trunk
2. Create a new Voice Route and associate it with the SBC, configured in the previous
step.
Figure 3-6: Associate SBC with new Voice Route
3. Add new (or associate existing) PSTN usage.
Figure 3-7: Associate PSTN Usage with New Voice Route
AudioCodes Mediant SBC 18 Document #: LTRT-39344Configuration Note 3. Configuring Teams Direct Routing
The same operations can be done using following PowerShell commands:
4. Creating an empty PSTN Usage:
Set-CsOnlinePstnUsage -Identity Global -Usage @{Add="Interop"}
5. Creating new Online Voice Route and associating it with PSTN Usage:
New-CsOnlineVoiceRoute -Identity "audc-interop" -NumberPattern
"^\+" -OnlinePstnGatewayList int-
sbc1.audctrunk.aceducation.info -Priority 1 -OnlinePstnUsages
"Interop"
3.3.3 Add Voice Routing Policy
The procedure below describes how to add a voice routing policy
To add voice routing policy:
1. In the web interface, under Voice, select Voice routing policies and click Add.
Figure 3-8: Add New Voice Routing Policy
Version 7.2 19 AudioCodes Mediant SBCMicrosoft Teams Direct Routing & Virgin Media SIP Trunk
2. Create a new Voice Routing Policy and associate it with PSTN Usage, configured in the
previous step.
Figure 3-9: Associate PSTN Usage with New Voice Routing Policy
The same operations can be done using following PowerShell command:
New-CsOnlineVoiceRoutingPolicy "audc-interop" -OnlinePstnUsages
"Interop"
Note: The commands specified in Sections 3.3.4 and 3.3.5, should be run for each
Teams user in the company tenant. They are currently available through PowerShell
only.
3.3.4 Enable Online User
Use the following PowerShell command for enabling online user:
Set-CsUser -Identity user1@company.com -EnterpriseVoiceEnabled
$true -HostedVoiceMail $true -OnPremLineURI tel:+12345678901
3.3.5 Assigning Online User to the Voice Routing Policy
Use the following PowerShell command for assigning online user to the Voice Route:
Grant-CsOnlineVoiceRoutingPolicy -PolicyName "audc-interop" -
Identity user1@company.com
AudioCodes Mediant SBC 20 Document #: LTRT-39344Configuration Note 4. Configuring AudioCodes SBC
4 Configuring AudioCodes SBC
This section provides step-by-step procedures on how to configure AudioCodes SBC for
interworking between Microsoft Teams Direct Routing and the Virgin Media SIP Trunk.
These configuration procedures are based on the interoperability test topology described in
Section 2.4 on page 10, and includes the following main areas:
SBC LAN interface – Management Station
SBC WAN interface - Virgin Media SIP Trunking and Teams Direct Routing
environment
This configuration is done using the SBC's embedded Web server (hereafter, referred to as
Web interface).
Notes:
• For implementing Microsoft Teams Direct Routing and Virgin Media SIP Trunk
based on the configuration described in this section, AudioCodes SBC must be
installed with a License Key that includes the following software features:
• MSFT (general Microsoft license)
Note: By default, all AudioCodes media gateways and SBCs are shipped with
this license (except MSBR products, Mediant 500 SBC, and Mediant 500
Media Gateway).
• SW/TEAMS (Microsoft Teams license)
• Number of SBC sessions (based on requirements)
• Transcoding sessions (only if media transcoding is needed)
• Coders (based on requirements)
For more information about the License Key, contact your AudioCodes sales
representative.
• The scope of this document does not cover all security aspects for configuring this
topology. Comprehensive security measures should be implemented per your
organization's security policies. For security recommendations on AudioCodes’
products, refer to the Recommended Security Guidelines document, which can be
found at AudioCodes web site
Version 7.2 21 AudioCodes Mediant SBCMicrosoft Teams Direct Routing & Virgin Media SIP Trunk
4.1 SBC Configuration Concept in Teams Direct Routing
Enterprise Model
The diagram below represents AudioCodes’ device configuration concept in the Enterprise
Model.
Figure 4-1: SBC Configuration Concept
SIP SIP
Proxy Set IP Group
Interface SBC Interface
IP Group Proxy Set
SIP
Trunk Phone System
4.2 IP Network Interfaces Configuration
This section describes how to configure the SBC's IP network interfaces. There are several
ways to deploy the SBC; however, this interoperability test topology employs the following
deployment method:
SBC interfaces with the following IP entities:
• Management Servers, located on the LAN
• Microsoft Teams Direct Routing and Virgin Media SIP Trunk, located on the
WAN
SBC connects to the WAN through a DMZ network
Physical connection: The type of physical connection depends on the method used to
connect to the Enterprise's network. In the interoperability test topology, SBC connects
to the LAN and DMZ using dedicated ethernet ports
(i.e., two ports and two network cables are used).
SBC also uses two logical network interfaces:
• LAN (VLAN ID 1)
• DMZ (VLAN ID 2)
Figure 4-2: Network Interfaces in Interoperability Test Topology
LAN Port Session Border Controller LAN Port
Vlan ID 1 Vlan ID 2
LAN DMZ
Phone System
WAN
Management Firewall
Station (OAMP)
ITSP
AudioCodes Mediant SBC 22 Document #: LTRT-39344Configuration Note 4. Configuring AudioCodes SBC
4.2.1 Configure VLANs
This section describes how to configure VLANs for each of the following interfaces:
LAN (assigned the name "LAN_IF")
WAN (assigned the name "WAN_IF")
To configure the VLANs:
1. Open the Ethernet Device table (Setup menu > IP Network tab > Core Entities folder
> Ethernet Devices).
2. There will be one existing row for VLAN ID 1 and underlying interface GROUP_1.
3. Add another VLAN ID 2 for the WAN side
Figure 4-3: Configured VLAN IDs in Ethernet Device
4.2.2 Configure Network Interfaces
This section describes how to configure the IP network interfaces for each of the following
interfaces:
LAN Interface (assigned the name "LAN_IF")
WAN Interface (assigned the name "WAN_IF")
To configure the IP network interfaces:
1. Open the IP Interfaces table (Setup menu > IP Network tab > Core Entities folder >
IP Interfaces).
2. Configure the IP interfaces as follows (your network parameters might be different):
Table 4-1: Configuration Example of the Network Interface Table
Application Interfac Prefix Ethernet
Index IP Address Gateway DNS I/F Name
Types e Mode Length Device
OAMP+ Media + IPv4
0 10.15.77.77 16 10.15.0.1 10.15.27.1 LAN_IF vlan 1
Control Manual
Media + Control (as
According to
this interface points 195.189.192.157 195.189.192.129
IPv4 your Internet
1 to the internet, (DMZ IP address of 25 (router's IP WAN_IF vlan 2
Manual provider's
enabling OAMP is SBC) address)
instructions
not recommended)
The configured IP network interfaces are shown below:
Version 7.2 23 AudioCodes Mediant SBCMicrosoft Teams Direct Routing & Virgin Media SIP Trunk
Figure 4-4: Configured Network Interfaces in IP Interfaces Table
AudioCodes Mediant SBC 24 Document #: LTRT-39344Configuration Note 4. Configuring AudioCodes SBC
4.3 SIP TLS Connection Configuration
This section describes how to configure the SBC for using a TLS connection with the
Microsoft Teams Direct Routing Phone System. This configuration is essential for a secure
SIP TLS connection. The configuration instructions in this section are based on the following
domain structure that must be implemented as part of the certificate which must be loaded
to the host SBC:
CN: int-sbc1.audctrunk.aceducation.info
SAN: int-sbc1.audctrunk.aceducation.info
This certificate module is based on the Service Provider's own TLS Certificate. For more
certificate structure options, see Microsoft Teams Direct Routing documentation.
The Microsoft Phone System Direct Routing Interface allows only TLS connections from
SBCs for SIP traffic with a certificate signed by one of the Trusted Certification Authorities.
Currently, supported Certification Authorities can be found in the following link:
https://docs.microsoft.com/en-us/microsoftteams/direct-routing-plan#public-trusted-
certificate-for-the-sbc
4.3.1 Configure the NTP Server Address
This section describes how to configure the NTP server's IP address. It is recommended to
implement an NTP server (Microsoft NTP server or another global server) to ensure that the
SBC receives the current date and time. This is necessary for validating certificates of the
remote parties. It is important, that the NTP server is configured on the same network as the
OAMP IP Interface (in our case LAN_IF) or will be accessible through it.
To configure the NTP server address:
1. Open the Time & Date page (Setup menu > Administration tab > Time & Date).
2. In the 'Primary NTP Server Address' field, enter the IP address of the NTP server
(e.g., 10.15.27.1).
Figure 4-5: Configuring NTP Server Address
3. Click Apply.
Version 7.2 25 AudioCodes Mediant SBCMicrosoft Teams Direct Routing & Virgin Media SIP Trunk
4.3.2 Create a TLS Context for Teams Direct Routing
This section describes how to configure TLS Context in the SBC. AudioCodes recommends
implementing only TLS to avoid flaws in SSL.
To configure the TLS version:
1. Open the TLS Contexts table (Setup menu > IP Network tab > Security folder > TLS
Contexts).
2. Create a new TLS Context by clicking New at the top of the interface, and then configure
the parameters using the table below as reference:
Table 4-2: New TLS Context
Index Name TLS Version
1 Teams (arbitrary descriptive name) TLSv1.2
All other parameters can be left unchanged with their default values.
Note: The table above exemplifies configuration focusing on interconnecting SIP and
media. You might want to configure additional parameters according to your
company's policies. For example, you might want to configure Online Certificate
Status Protocol (OCSP) to check if SBC certificates presented in the online server are
still valid or revoked. For more information on the SBC's configuration, see the User's
Manual, available for download from https://www.audiocodes.com/library/technical-
documents.
Figure 4-6: Configuring TLS Context for Teams Direct Routing
3. Click Apply.
AudioCodes Mediant SBC 26 Document #: LTRT-39344Configuration Note 4. Configuring AudioCodes SBC
4.3.3 Configure a Certificate
This section describes how to request a certificate for the SBC and to configure it based on
the example of DigiCert Global Root CA. The certificate is used by the SBC to authenticate
the connection with Microsoft Teams Direct Routing.
The procedure involves the following main steps:
1. Generating a Certificate Signing Request (CSR).
2. Requesting Device Certificate from CA.
3. Obtaining Trusted Root/ Intermediate Certificate from CA.
4. Deploying Device and Trusted Root/Intermediate Certificates on SBC.
To configure a certificate:
1. Open the TLS Contexts page (Setup menu > IP Network tab > Security folder > TLS
Contexts).
2. In the TLS Contexts page, select the required TLS Context index row, and then click
the Change Certificate link located below the table; the Context Certificates page
appears.
3. Under the Certificate Signing Request group, do the following:
a. In the 'Subject Name [CN]' field, enter the SBC FQDN name
(based on example above, int-sbc1.audctrunk.aceducation.info).
b. In the ‘1st Subject Alternative Name [SAN]’ field, change the type to ‘DNS’ and
enter the SBC FQDN name
(based on example above, int-sbc1.audctrunk.aceducation.info).
Note: The domain portion of the Common Name [CN] and 1st Subject Alternative
Name [SAN] must match the SIP suffix configured for Office 365 users.
c. Change the 'Private Key Size' based on the requirements of your Certification
Authority. Many CAs do not support private key of size 1024.
d. To change the key size on TLS Context, go to: Generate New Private Key,
change the 'Private Key Size' to the value required by your CA and then click
Generate Private-Key. To use 2048 as a Private Key Size value, you can click
Generate Private-Key without changing the default key size value.
e. Fill in the rest of the request fields according to your security provider's
instructions.
f. Click the Create CSR button; a textual certificate signing request is displayed in
the area below the button:
Version 7.2 27 AudioCodes Mediant SBCMicrosoft Teams Direct Routing & Virgin Media SIP Trunk
Figure 4-7: Example of Certificate Signing Request – Creating CSR
4. Copy the CSR from the line "----BEGIN CERTIFICATE" to "END CERTIFICATE
REQUEST----" to a text file (such as Notepad), and then save it to a folder on your
computer with the file name, for example certreq.txt.
5. Send certreq.txt file to the Certified Authority Administrator for signing.
AudioCodes Mediant SBC 28 Document #: LTRT-39344Configuration Note 4. Configuring AudioCodes SBC
6. After obtaining an SBC signed and Trusted Root/Intermediate Certificate from the CA,
in the SBC's Web interface, return to the TLS Contexts page and do the following:
a. In the TLS Contexts page, select the required TLS Context index row, and then
click the Change Certificate link located below the table; the Context Certificates
page appears.
b. Scroll down to the Upload certificates files from your computer group, click
the Choose File button corresponding to the 'Send Device Certificate...' field,
navigate to the certificate file obtained from the CA, and then click Load File to
upload the certificate to the SBC.
Figure 4-8: Uploading the Certificate Obtained from the Certification Authority
7. Confirm that the certificate was uploaded correctly. A message indicating that the
certificate was uploaded successfully is displayed in blue in the lower part of the page.
8. In the SBC's Web interface, return to the TLS Contexts page, select the required TLS
Context index row, and then click the Certificate Information link, located at the bottom
of the TLS. Then validate the Key size, certificate status and Subject Name:
Figure 4-9: Certificate Information Example
Version 7.2 29 AudioCodes Mediant SBCMicrosoft Teams Direct Routing & Virgin Media SIP Trunk
9. In the SBC's Web interface, return to the TLS Contexts page.
a. In the TLS Contexts page, select the required TLS Context index row, and then
click the Trusted Root Certificates link, located at the bottom of the TLS
Contexts page; the Trusted Certificates page appears.
b. Click the Import button, and then select all Root/Intermediate Certificates
obtained from your Certification Authority to load.
10. Click OK; the certificate is loaded to the device and listed in the Trusted Certificates
store:
Figure 4-10: Example of Configured Trusted Root Certificates
4.3.4 Method of Generating and Installing the Wildcard Certificate
To use the same certificate on multiple devices, you may prefer using 3rd party application
(e.g. DigiCert Certificate Utility for Windows) to process the certificate request from your
Certificate Authority on another machine, with this utility installed.
After you've processed the certificate request and response using the DigiCert utility, test the
certificate private key and chain and then export the certificate with private key and assign a
password.
To install the certificate:
1. Open the TLS Contexts page (Setup menu > IP Network tab > Security folder > TLS
Contexts).
2. In the TLS Contexts page, select the required TLS Context index row, and then click
the Change Certificate link located below the table; the Context Certificates page
appears.
3. Scroll down to the Upload certificates files from your computer group and do the
following:
a. Enter the password assigned during export with the DigiCert utility in the 'Private
key pass-phrase' field.
b. Click the Choose File button corresponding to the 'Send Private Key...' field and
then select the SBC certificate file exported from the DigiCert utility.
AudioCodes Mediant SBC 30 Document #: LTRT-39344Configuration Note 4. Configuring AudioCodes SBC
4.3.5 Deploy Baltimore Trusted Root Certificate
The DNS name of the Microsoft Teams Direct Routing interface is
sip.pstnhub.microsoft.com. In this interface, a certificate is presented which is signed by
Baltimore Cyber Baltimore CyberTrust Root with Serial Number: 02 00 00 b9 and SHA
fingerprint: d4:de:20:d0:5e:66:fc: 53:fe:1a:50:88:2c:78:db:28:52:ca:e4:74.
To trust this certificate, your SBC must have the certificate in Trusted Certificates storage.
Download the certificate from https://cacert.omniroot.com/bc2025.pem and follow the steps
above to import the certificate to the Trusted Root storage.
Note: Before importing the Baltimore Root Certificate into AudioCodes' SBC, make
sure it's in .PEM or .PFX format. If it isn't, you need to convert it to .PEM or .PFX
format. Otherwise, you will receive a 'Failed to load new certificate' error message. To
convert to PEM format, use the Windows local store on any Windows OS and then
export it as 'Base-64 encoded X.509 (.CER) certificate'.
Version 7.2 31 AudioCodes Mediant SBCMicrosoft Teams Direct Routing & Virgin Media SIP Trunk
4.4 Configure Media Realms
This section describes how to configure Media Realms. The simplest configuration is to
create two Media Realms - one for the SIP Trunk traffic and one for the Teams traffic.
To configure Media Realms:
1. Open the Media Realms table (Setup menu > Signaling & Media tab > Core Entities
folder > Media Realms).
2. Configure Media Realms as follows (you can use the default Media Realm (Index 0),
but modify it):
Table 4-3: Configuration Example Media Realms in Media Realm Table
Topology IPv4 Interface Port Range Number of Media
Index Name
Location Name Start Session Legs
SIPTrunk 100 (media sessions
0 WAN_IF 6000
(arbitrary name) assigned with port range)
Teams 100 (media sessions
1 Up WAN_IF 7000
(arbitrary name) assigned with port range)
MRLan 100 (media sessions
2 LAN_IF 6000
(arbitrary name) assigned with port range)
The configured Media Realms are shown in the figure below:
Figure 4-11: Configured Media Realms in Media Realm Table
AudioCodes Mediant SBC 32 Document #: LTRT-39344Configuration Note 4. Configuring AudioCodes SBC
4.5 Configure SIP Signaling Interfaces
This section describes how to configure SIP Interfaces. For the interoperability test topology,
towards the SIP Trunk and towards the Teams Direct Routing SIP Interfaces must be
configured for the SBC.
To configure SIP Interfaces:
1. Open the SIP Interfaces table (Setup menu > Signaling & Media tab > Core Entities
folder > SIP Interfaces).
2. Configure SIP Interfaces. You can use the default SIP Interface (Index 0), however
modify it as shown in the table below. The table below shows an example of the
configuration. You can change some parameters according to your requirements.
Note: The Direct Routing interface can only use TLS for a SIP port. It does not support
using TCP due to security reasons. The SIP port might be any port of your choice.
When pairing the SBC with Office 365, the chosen port is specified in the pairing
command.
Table 4-4: Configured SIP Interfaces in SIP Interface Table
Enable Classification TLS
Network Application TCP Media
Index Name UDP Port TLS Port TCP Failure Context
Interface Type Port Realm
Keepalive Response Type Name
5060
Disable 0
SIPTrunk (according
(leave (Recommended
0 (arbitrary WAN_IF SBC to Service 0 0 SIPTrunk -
default to prevent DoS
name) Provider
value) attacks)
requirement)
0
(Phone 5061 (as
0
Teams System configured
(Recommended
1 (arbitrary WAN_IF SBC does not 0 in the Enable Teams Teams
to prevent DoS
name) use UDP or Office
attacks)
TCP for SIP 365)
signaling)
2 SI-LAN LAN_IF SBC 5060 5060 5061 Disable Leave Default MRLan -
The configured SIP Interfaces are shown in the figure below:
Figure 4-12: Configured SIP Interfaces in SIP Interface Table
Version 7.2 33 AudioCodes Mediant SBCMicrosoft Teams Direct Routing & Virgin Media SIP Trunk
4.6 Configure Proxy Sets and Proxy Address
This section describes how to configure Proxy Sets. The Proxy Set defines the destination
address (IP address or FQDN) of the IP entity server. Proxy Sets can also be used to
configure load balancing between multiple servers.
For the interoperability test topology, two Proxy Sets need to be configured for the following
IP entities:
Virgin Media SIP Trunk A
Virgin Media SIP Trunk B
Teams Direct Routing
Fax supporting ATA device (if required)
The Proxy Sets will later be applied to the VoIP network by assigning them to IP Groups.
To configure Proxy Sets:
1. Open the Proxy Sets table (Setup menu > Signaling & Media tab > Core Entities
folder > Proxy Sets).
2. Configure Proxy Sets as shown in the table below:
Table 4-5: Configuration Example Proxy Sets in Proxy Sets Table
SBC IPv4 TLS Proxy Keep-Alive Proxy Proxy Load
Index Name SIP Context Keep- Failure Hot Balancing
Interface Name Alive Responses Swap Method
VM Trunk A
Using
1 (arbitrary SIPTrunk Default 503 - -
Options
name)
VM Trunk B
Using
1 (arbitrary SIPTrunk Default 503 - -
Options
name)
Teams
Using Random
3 (arbitrary Teams Teams - Enable
Options Weights
name)
MP-Fax
Using
4 (arbitrary SI-LAN Default - - -
Options
name)
The configured Proxy Sets are shown in the figure below:
Figure 4-13: Configured Proxy Sets in Proxy Sets Table
AudioCodes Mediant SBC 34 Document #: LTRT-39344Configuration Note 4. Configuring AudioCodes SBC
4.6.1 Configure a Proxy Address
This section shows how to configure a Proxy Address.
Note: When the connection is to the VM production network, the Proxy address
(Signaling IP address) needs to be obtained from the VM production network. The
Proxy address (Signaling IP address) reflected in the configuration below for VM
Trunk A and B is for the purpose of connecting to the VM test environment and not to
the production network.
To configure a Proxy Address for VM Trunk A:
1. Open the Proxy Sets table (Setup menu > Signaling & Media tab > Core Entities
folder > Proxy Sets), click the Proxy Set VM Trunk A, and then click the Proxy
Address link located below the table; the Proxy Address table opens.
2. Click +New; the following dialog box appears:
Figure 4-14: Configuring Proxy Address for VM Trunk A
3. Configure the address of the Proxy Set according to the parameters described in the
table below:
Table 4-6: Configuration Proxy Address for VM Trunk A
Transport Proxy Proxy Random
Index Proxy Address
Type Priority Weight
0 81.97.95.188:5060 UDP 0 0
4. Click Apply.
Version 7.2 35 AudioCodes Mediant SBCMicrosoft Teams Direct Routing & Virgin Media SIP Trunk
To configure a Proxy Address for VM Trunk B:
1. Open the Proxy Sets table (Setup menu > Signaling & Media tab > Core Entities
folder > Proxy Sets), click the Proxy Set VM Trunk B, and then click the Proxy
Address link located below the table; the Proxy Address table opens.
2. Click +New; the following dialog box appears:
Figure 4-15: Configuring Proxy Address for VM Trunk B
3. Configure the address of the Proxy Set according to the parameters described in the
table below:
Table 4-7: Configuration Proxy Address for VM Trunk B
Transport Proxy Proxy Random
Index Proxy Address
Type Priority Weight
0 82.14.171.242:5060 UDP 0 0
4. Click Apply.
AudioCodes Mediant SBC 36 Document #: LTRT-39344Configuration Note 4. Configuring AudioCodes SBC
To configure a Proxy Address for Teams:
1. Open the Proxy Sets table (Setup menu > Signaling & Media tab > Core Entities
folder > Proxy Sets), click the Proxy Set Teams, and then click the Proxy Address
link located below the table; the Proxy Address table opens.
2. Click +New; the following dialog box appears:
Figure 4-16: Configuring Proxy Address for Teams Direct Routing Interface
3. Configure the address of the Proxy Set according to the parameters described in the
table below:
Table 4-8: Configuration Proxy Address for Teams Direct Routing
Transport Proxy Proxy Random
Index Proxy Address
Type Priority Weight
0 sip.pstnhub.microsoft.com:5061 TLS 1 1
1 sip2.pstnhub.microsoft.com:5061 TLS 2 1
2 sip3.pstnhub.microsoft.com:5061 TLS 3 1
4. Click Apply.
Version 7.2 37 AudioCodes Mediant SBCMicrosoft Teams Direct Routing & Virgin Media SIP Trunk
To configure a Proxy Address for Fax supporting ATA device (if required):
1. Open the Proxy Sets table (Setup menu > Signaling & Media tab > Core Entities
folder > Proxy Sets), click the Proxy Set MP-Fax, and then click the Proxy Address
link located below the table; the Proxy Address table opens.
2. Click +New; the following dialog box appears:
Figure 4-17: Configuring Proxy Address for Fax ATA device
3. Configure the address of the Proxy Set according to the parameters described in the
table below:
Table 4-9: Configuration Proxy Address for Fax ATA device
Transport Proxy Proxy Random
Index Proxy Address
Type Priority Weight
0 10.15.77.14:5060 UDP 0 0
4. Click Apply.
AudioCodes Mediant SBC 38 Document #: LTRT-39344Configuration Note 4. Configuring AudioCodes SBC
4.7 Configure Coders
This section describes how to configure coders (termed Coder Group). As Microsoft Teams
Direct Routing supports the SILK and OPUS coders while the network connection to Virgin
Media SIP Trunk may restrict operation with the G.711A-law coder whenever possible, you
need to add a Coder Group with the supported coders for each leg, the Microsoft Teams
Direct Routing and the Virgin Media SIP Trunk.
Note that the Coder Group ID for this entity will be assigned to its corresponding IP Profile in
the next step.
To configure coders:
1. Open the Coder Groups table (Setup menu > Signaling & Media tab > Coders &
Profiles folder > Coder Groups).
2. Configure a Coder Group for Microsoft Teams Direct Routing:
Parameter Value
Coder Group Name AudioCodersGroups_1
Coder Name SILK-NB
SILK-WB
G.711 A-law
G.711 U-law
G.729
Figure 4-18: Configuring Coder Group for Microsoft Teams Direct Routing
3. Click Apply, and then confirm the configuration change in the prompt that pops up.
The procedure below describes how to configure an Allowed Coders Group to ensure that
voice sent to the Virgin Media SIP Trunk uses the dedicated coders list whenever possible.
Note that this Allowed Coders Group ID will be assigned to the IP Profile belonging to the
Virgin Media SIP Trunk in the next step.
To set a preferred coder for the Virgin Media SIP Trunk:
1. Open the Allowed Audio Coders Groups table (Setup menu > Signaling & Media tab
> Coders & Profiles folder > Allowed Audio Coders Groups).
2. Click New and configure a name for the Allowed Audio Coders Group for Virgin Media
SIP Trunk.
Version 7.2 39 AudioCodes Mediant SBCMicrosoft Teams Direct Routing & Virgin Media SIP Trunk
Figure 4-19: Configuring Allowed Coders Group for Virgin Media SIP Trunk
3. Click Apply.
4. Select the new row that you configured, and then click the Allowed Audio Coders link
located below the table; the Allowed Audio Coders table opens.
5. Click New and configure an Allowed Coders as follows:
Parameter Value
Index 0
Coder G.711A-law
Figure 4-20: Configuring Allowed Coders for Virgin Media SIP Trunk
AudioCodes Mediant SBC 40 Document #: LTRT-39344Configuration Note 4. Configuring AudioCodes SBC
6. Open the Media Settings page (Setup menu > Signaling & Media tab > Media folder
> Media Settings).
Figure 4-21: SBC Preferences Mode
7. From the 'Preferences Mode' drop-down list, select Include Extensions.
8. Click Apply.
Version 7.2 41 AudioCodes Mediant SBCMicrosoft Teams Direct Routing & Virgin Media SIP Trunk
4.8 Configure IP Profiles
This section describes how to configure IP Profiles. The IP Profile defines a set of call
capabilities relating to signaling (e.g., SIP message terminations such as REFER) and media
(e.g., coder and transcoding method).
In this interoperability test topology, IP Profiles need to be configured for the following IP
entities:
Virgin Media SIP trunk – to operate in non-secure mode using RTP and SIP over UDP
Microsoft Teams Direct Routing – to operate in secure mode using SRTP and SIP
over TLS
To configure an IP Profile for the Virgin Media SIP Trunk:
1. Open the IP Profiles table (Setup menu > Signaling & Media tab > Coders & Profiles
folder > IP Profiles).
2. Click New, and then configure the parameters as follows:
Parameter Value
General
Index 1
Name VM
Media Security
SBC Media Security Mode Not Secured
SBC Early Media
Remote Multiple 18x Not Supported
SBC Media
Allowed Audio Coders VM Allowed Coders
Use Silence Suppression Remove
RTP Redundancy Mode Disable
SBC Signaling
P-Asserted-Identity Header Mode Add (required for anonymous calls)
Session Expires Mode Supported
SBC Forward and Transfer
Remote REFER Mode Handle Locally
Remote Replaces Mode Handle Locally
Remote 3xx Mode Handle Locally
AudioCodes Mediant SBC 42 Document #: LTRT-39344Configuration Note 4. Configuring AudioCodes SBC
Figure 4-22: Configuring IP Profile for Virgin Media SIP Trunk
3. Click Apply.
To configure IP Profile for the Microsoft Teams Direct Routing:
1. Open the IP Profiles table (Setup menu > Signaling & Media tab > Coders & Profiles
folder > IP Profiles).
2. Click New, and then configure the parameters as follows:
Parameter Value
General
Index 2
Name Teams (arbitrary descriptive name)
Media Security
SBC Media Security Mode Secured
SBC Early Media
Remote Early Media RTP Detection By Media (required, as Microsoft Teams Direct
Mode Routing does not send RTP immediately to
remote side when it sends a SIP 18x
response)
SBC Media
Extension Coders Group AudioCodersGroups_1
RTCP Mode Generate Always (required, as some ITSPs
do not send RTCP packets while in Hold
mode, however Microsoft expected this
behavior)
ICE Mode Lite (required only when Media Bypass is
enabled on Microsoft Teams)
SBC Signaling
Version 7.2 43 AudioCodes Mediant SBCMicrosoft Teams Direct Routing & Virgin Media SIP Trunk
SIP UPDATE Support Not Supported
Remote re-INVITE Support Supported Only With SDP
Remote Delayed Offer Support Not Supported
SBC Forward and Transfer
Remote REFER Mode Handle Locally
Remote Replaces Mode Handle Locally
Remote 3xx Mode Handle Locally
SBC Hold
Inactive (some SIP Trunk may answer with
a=inactive and IP=0.0.0.0 in response to the
Re-Invite with Hold request from Teams.
Remote Hold Format
Microsoft Media Stack does not support this
format, therefore the SBC will replace 0.0.0.0
with its IP address).
Figure 4-23: Configuring IP Profile for Microsoft Teams Direct Routing
3. Click Apply.
AudioCodes Mediant SBC 44 Document #: LTRT-39344Configuration Note 4. Configuring AudioCodes SBC
4.9 Configure SBC Alternative Routing Reasons
This section describes how to configure the SBC's handling of SIP 503 responses received
for outgoing SIP dialog-initiating methods, e.g., INVITE, OPTIONS, and SUBSCRIBE
messages. In this case, the SBC attempts to locate an alternative route for the call. The
Alternative Reasons Set Table is used for this purpose. To apply your configured alternative
routing reason rules, you need to assign the Alternative Reasons Set for which you
configured the rules to the relevant IP Group in the IP Groups table, using the 'SBC
Alternative Routing Reasons Set' parameter.
To configure SIP reason codes for alternative IP routing:
1. Open the Alternative Reasons Set table (Setup menu > Signaling & Media tab > SBC
folder > Routing > Alternative Reasons Set).
2. Click New and configure a name for the Alternative Reasons Set.
Figure 4-24: Configuring Alternative Reasons Set for Virgin Media SIP Trunk
3. Click Apply.
4. Select the new row that you configured, and then click the Alternative Reasons Rules
link located below the table; the Alternative Reasons Rules table opens.
5. Click New.
6. From the 'Release Cause' drop-down list, select 503 Service Unavailable:
Figure 4-25: Configuring Alternative Reasons Rule for Virgin Media SIP Trunk
7. Click Apply.
Version 7.2 45 AudioCodes Mediant SBCMicrosoft Teams Direct Routing & Virgin Media SIP Trunk
4.10 Configure IP Groups
This section describes how to configure IP Groups. The IP Group represents an IP entity on
the network to which the SBC communicates. This entity can be a server (e.g., IP PBX or
ITSP) or it can be a group of users (e.g., LAN IP phones). For servers, the IP Group is
typically used to define the server's IP address by associating it with a Proxy Set. Once IP
Groups are configured, they are used to configure IP-to-IP routing rules for denoting the
source and destination of the call.
In this interoperability test topology, IP Groups must be configured for the following IP
entities:
Virgin Media SIP Trunk (A and B)
Teams Direct Routing
Fax supporting ATA device (if required)
To configure IP Groups:
1. Open the IP Groups table (Setup menu > Signaling & Media tab > Core Entities folder
> IP Groups).
2. Configure an IP Group for the Virgin Media SIP Trunk A:
Parameter Value
Index 1
Name VM Trunk A
Type Server
Proxy Set VM Trunk A
IP Profile VM
Media Realm SIPTrunk
SIP Group Name (according to ITSP requirement)
503 Response (as configured in Section
SBC Alternative Routing Reasons Set
4.9 on page 45)
Proxy Keep-Alive using IP Group settings Enable
3. Configure an IP Group for the Virgin Media SIP Trunk B:
Parameter Value
Index 2
Name VM Trunk B
Type Server
Proxy Set VM Trunk B
IP Profile VM
Media Realm SIPTrunk
SIP Group Name (according to ITSP requirement)
SBC Alternative Routing Reasons Set 503 Response (as configured in Section
4.9 on page 45)
Proxy Keep-Alive using IP Group settings Enable
AudioCodes Mediant SBC 46 Document #: LTRT-39344Configuration Note 4. Configuring AudioCodes SBC
4. Configure an IP Group for the Microsoft Teams Direct Routing:
Parameter Value
Index 3
Name Teams
Topology Location Up
Type Server
Proxy Set Teams
IP Profile Teams
Media Realm Teams
SIP Group Name (according to ITSP requirement)
Classify By Proxy Set Disable
< FQDN name of your SBC in the Microsoft
Local Host Name Teams tenant >
(For example, sbc1.customers.ACeducation.info)
Always Use Src Address Yes
Proxy Keep-Alive using IP
Enable
Group settings
5. Configure an IP Group for the Fax supporting ATA device:
Parameter Value
Index 4
Name MP-Fax
Type Server
Proxy Set MP-Fax
Media Realm MRLan
SIP Group Name (according to ITSP requirement)
The configured IP Groups are shown in the figure below:
Figure 4-26: Configured IP Groups in IP Group Table
Version 7.2 47 AudioCodes Mediant SBCMicrosoft Teams Direct Routing & Virgin Media SIP Trunk
4.11 Configure IP Group Sets
This section describes how to configure an IP Group Set for the Virgin Media SIP Trunk. We
will use IP Group Set for alternative routing within the IP Group Set. If a chosen destination
IP Group responds with a reject response that is configured for an Alternative Reasons Set
that is assigned to the IP Group, or doesn't respond at all (i.e., Keep-alive with its' associated
Proxy Set fails), the SBC attempts to send the call to another IP Group in the IP Group Set.
To configure IP Group Set:
1. Open the IP Group Set table (Setup menu > Signaling & Media tab > SBC folder >
Routing > IP Group Set).
2. Click New and configure a name for the Alternative Reasons Set.
3. From the ‘Policy’ drop-down list, select Homing. Therefore, the SBC always attempts
to send all calls to the first IP Group in the table (i.e., lowest index). If unavailable, it will
then send the calls to the next consecutive, available IP Group. However, if the first IP
Group later becomes available again, the SBC will select to work with it.
Note: If the customer requires load sharing, the Policy parameter should be
configured with Round-Robin value. Therefore, the SBC will select the next
consecutive, available IP Group for each call.
Figure 4-27: Configuring IP Group Set for Virgin Media SIP Trunk
4. Click Apply.
5. Select the new row that you configured, and then click the IP Group Set Member link
located below the table; the IP Group Set Member table opens.
6. Click New.
7. Configure IP Group Set members:
Figure 4-28: IP Group Set Members for Virgin Media SIP Trunk
AudioCodes Mediant SBC 48 Document #: LTRT-39344You can also read