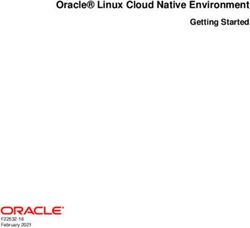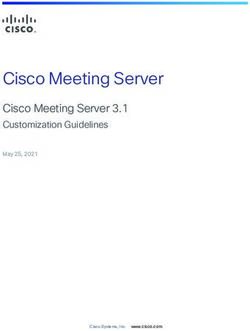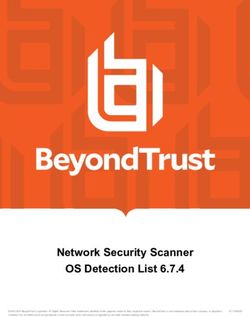Pexip Infinity Microsoft Skype for Business / Lync Deployment Guide - Software Version 18 Document Version 18.a May 2018 - Pexip Docs
←
→
Page content transcription
If your browser does not render page correctly, please read the page content below
Pexip Infinity
Microsoft Skype for Business / Lync
Deployment Guide
Software Version 18
Document Version 18.a
May 2018Pexip Infinity Microsoft Skype for Business / Lync Deployment Guide
Contents
Introduction 6
Architecture overview 6
On-premises deployment 7
Public DMZ / hybrid deployment 8
Pexip Infinity Fusion gateway 8
Integration features 9
Pexip Infinity as a Skype for Business / Lync gateway 9
Simulcast from Pexip Infinity to Skype for Business / Lync AVMCU 9
Multistreaming from Skype for Business / Lync AVMCU to Pexip Infinity 10
Supported codecs, protocols and resilience 10
Interoperability and deployment features 11
Limitations 13
Example on-premises deployment 15
Combining with support for other external clients 17
Pexip Infinity configuration for an on-premises Skype for Business / Lync environment 17
Prerequisites 17
Configuration summary 17
Assigning a server certificate to the Pexip Infinity Conferencing Nodes 18
Configuring a Skype for Business / Lync server per location 19
Configuring DNS records and DNS servers 19
Configuring the SIP TLS FQDN setting for every Conferencing Node 20
Configuring the Pexip Infinity domain 20
Configuring a STUN/TURN server per location (for supporting external/federated SfB/Lync clients) 20
Skype for Business / Lync server configuration for an on-premises deployment 23
Creating a trusted application pool for the Conferencing Nodes 23
Adding the other Conferencing Nodes to the trusted application pool 24
Creating a trusted application for the pool of Conferencing Nodes 24
Creating a static SIP domain route and associating this route with a trusted application 24
Enabling the new topology 25
Reverting configuration 25
Adding more nodes or locations to an existing on-premises Skype for Business / Lync deployment 26
Adding a new Conferencing Node to an existing location 26
Adding new Front End Pools (FEPs), locations and Conferencing Nodes 26
Pool failover (manual) 28
Putting a Conferencing Node into maintenance mode 28
Certificate and DNS examples for an on-premises integration 28
© 2018 Pexip AS Version 18.a May 2018 Page 2 of 88Pexip Infinity Microsoft Skype for Business / Lync Deployment Guide
Example deployment scenario 28
Example public DMZ / hybrid deployment 34
Deployment requirements 34
Pexip Infinity configuration for public DMZ / hybrid deployments 35
Planning DNS names for your environment 36
Assigning publicly-issued TLS server certificates to Conferencing Nodes 36
Configuring the SIP TLS FQDN setting for the Conferencing Nodes 37
Configuring the Pexip Infinity domain 37
Creating a Skype for Business / Lync federation DNS SRV record for your domain and its associated A-records 38
Ensuring that Skype for Business / Lync servers are not associated with a location 39
Adding additional Conferencing Nodes for extra media capacity 39
Certificate and DNS examples for public DMZ / hybrid integrations 40
Common rules for all example scenarios 40
Example 1: B2B and SfB/Lync federation to vc.example.com (VTC subdomain) 41
Example 2: B2B and SfB/Lync federation to companyname.vc (alternative main domain) 41
Shared overflow/transcoding resources 42
Using Pexip Infinity as a Skype for Business / Lync gateway 44
Using the Pexip Distributed Gateway service 44
Configuring rules to allow Skype for Business / Lync to dial out to other devices via the gateway 45
Configuring rules to allow devices to call Skype for Business / Lync clients via the gateway 48
Configuring rules to use Pexip Infinity as a gateway into SfB/Lync meetings 51
Routing indirectly via a Virtual Reception (IVR gateway) 51
Routing directly via the Pexip Distributed Gateway 54
SfB/Lync configuration to use Pexip Infinity as a SfB/Lync gateway 58
Ensuring each Conferencing Node's TLS FQDN is set (all gateway scenarios) 58
Integrating Pexip Infinity with Office 365 (O365) environments 60
Certificate creation and requirements 61
Creating a certificate signing request (CSR) 61
Public DMZ environment requirements 61
On-prem environment requirements 61
Comparison of public DMZ and on-prem examples 62
Adding additional nodes in the future 62
Assigning a certificate to a Conferencing Node 62
Certificates issued by intermediate CAs 62
Configuring the SIP TLS FQDN for a Conferencing Node 63
Configuring Windows Server Manager to use a certificate template with client and server capabilities 64
© 2018 Pexip AS Version 18.a May 2018 Page 3 of 88Pexip Infinity Microsoft Skype for Business / Lync Deployment Guide
Certificate signing requests (CSRs) 66
Requesting a certificate signing request (CSR) for an existing certificate / subject name 66
Creating a new certificate signing request 66
Uploading the signed certificate associated with a certificate signing request 68
Troubleshooting 69
Modifying a CSR 69
Presence and contact lists 70
Publishing presence information 70
Customizing the contact list avatar 71
Initiating RTMP streaming from Skype for Business / Lync clients 73
Example streaming to YouTube 73
Streaming to services with persistent URLs 75
Appendix 1: Public DMZ deployment with multiple SIP domains 77
Adding an additional subdomain 77
Adding an additional top-level domain 78
Appendix 2: Configuring Pexip Infinity nodes to work behind a NAT device 80
Appendix 3: Firewall ports 81
Appendix 4: Troubleshooting and limitations 82
SfB/Lync client does not connect to Pexip Infinity conference 82
Checklist 82
Detail 82
SfB/Lync client can successfully connect to the Pexip Infinity conference, but audio and/or video is not working in one or both
directions 82
Checklist 82
Collecting SIP logs using the SfB/Lync Server Logging Tool 83
Conference status shows backplanes to a merged SfB/Lync meeting with no participants 84
Poor image quality and delays when sharing content from SfB/Lync 84
Received content can be slow to update 85
DNS resolution failures 85
Sending messages from a SfB/Lync client to a locked conference 85
SfB/Lync participants do not receive presentations / content sharing 85
Video calls from a Lync 2010 client for iOS only connect with audio 85
SfB/Lync presenter sees "Someone has joined and can't see what's being presented or shared" notification 85
© 2018 Pexip AS Version 18.a May 2018 Page 4 of 88Pexip Infinity Microsoft Skype for Business / Lync Deployment Guide SfB/Lync users see low-resolution presentations in small scale 85 Can only make audio calls when using a Cisco VCS for call control 86 No video on Lync for Mac / Lync 2010 (RTV-based clients) in SfB/Lync meetings 86 Poor sound quality 86 Problems connecting to SfB/Lync meetings via the Virtual Reception (IVR gateway) 86 Problems connecting gateway calls to SfB/Lync clients 86 Gateway clients are disconnected from SfB/Lync meetings 87 Audio-only calls when using a VCS for call control 87 Pexip VMR participants can't see shared PowerPoint files 87 Shared PowerPoint files are slow to display to Pexip participants 87 Occasional dropped video frames 88 © 2018 Pexip AS Version 18.a May 2018 Page 5 of 88
Pexip Infinity Microsoft Skype for Business / Lync Deployment Guide Introduction
Introduction
This guide describes how to deploy Microsoft Skype for Business and Lync with the Pexip Infinity distributed conferencing platform.
Pexip Infinity allows Microsoft Skype for Business and Lync* users to meet with other people regardless of the system they are using
– Skype for Business / Lync, web browsers or traditional video conferencing systems. All participants can enjoy wideband audio, high
definition video and cross-platform presentation sharing.
It can be integrated with SfB/Lync as part of an existing, on-premises SfB/Lync environment inside an enterprise network, or as a
standalone Pexip environment deployed in a public DMZ that enables direct federation with remote SfB/Lync environments, or as a
hybrid deployment where SfB/Lync users may be homed either on-premises or in Office 365.
Pexip Infinity enables full interoperability between Microsoft's H.264 SVC/RTV/RDP and H.263, H.264, VP8 (WebRTC) and
BFCP/H.239 for truly seamless video and content sharing in any-to-any configurations, such as multiparty conferences.
In addition to enabling SfB/Lync participants to join conferences hosted on Pexip Infinity, Pexip Infinity can act as a gateway
between SfB/Lync and standards-based endpoints. This enables SfB/Lync clients to receive and initiate point-to-point calls with
H.323/SIP endpoints and registered Infinity Connect clients, and invite those devices into a SfB/Lync meeting while retaining the
native meeting experience on each device.
Version 18 of Pexip Infinity is interoperable with:
l Skype for Business
l Lync 2010 and 2013 desktop clients for Windows
l Lync 2011 desktop clients for Mac OS X
l Lync 2013 mobile clients for Apple iOS and Android devices.
* Note that where this documentation refers to "SfB/Lync", it represents both Microsoft Skype for Business and Lync unless stated
otherwise.
Architecture overview
Pexip Infinity can be integrated with SfB/Lync in three ways:
l As part of an existing, on-premises SfB/Lync environment inside an enterprise network (referred to in this guide as on-premises
deployment).
l As a standalone Pexip environment deployed in a public DMZ, leveraging direct federation with remote SfB/Lync environments
(referred to in this guide as a public DMZ deployment).
l As a hybrid deployment which is a mix of on-premises and Office 365 deployments where users may be homed in either
environment. A hybrid deployment has the same configuration requirements as a public DMZ deployment.
You will typically choose one of these methods, depending on requirements and preference. Each deployment method has a set of
pre-requisites and configuration steps which are covered in detail in the relevant sections of this guide.
© 2018 Pexip AS Version 18.a May 2018 Page 6 of 88Pexip Infinity Microsoft Skype for Business / Lync Deployment Guide Introduction
On-premises deployment
To integrate Pexip Infinity with an existing, on-premises SfB/Lync environment, one or more SIP domains are statically routed from
the SfB/Lync environment towards one or more Pexip Infinity Conferencing Nodes. Then, when a SfB/Lync user dials a conference
alias, such as meet.john@vc.example.com, or the alias of a standards-based endpoint, the user is placed into the appropriate Pexip-
hosted conference. The SfB/Lync user can also pin one or more such aliases to their contact list for easy access later.
Pexip Infinity supports routing on the same domain as the main SfB/Lync installation, or a different domain/subdomain. If the same
domain is used, Pexip Infinity services (such as a Virtual Meeting Room), or standards-based endpoints, cannot have a URI that is
already in use by a SfB/Lync-enabled user in Active Directory. For example, if a user's SfB/Lync URI is john@example.com this could
not be used as their VMR alias; however meet.john@example.com could be used.
An on-premises deployment can also provide access to Pexip Infinity services for clients located on the public internet. Here is an
example deployment scenario for a separate VTC subdomain (vc.example.com) that provides B2B support for standards-based
devices, federated B2B support for external SfB/Lync clients, and support for remote corporate SfB/Lync clients:
In this deployment scenario:
l Federated SfB/Lync calls to the Pexip Infinity video subdomain (e.g. @vc.example.com) are routed through Proxying Edge
Nodes.
l Remote corporate SfB/Lync clients are routed through your Skype for Business / Lync Edge server as normal, but they can also
make Fusion gateway calls to the Pexip Infinity video subdomain (e.g. @vc.example.com) — in which case media is routed
through the SfB/Lync Edge server providing the internal Transcoding Conferencing Node can route to the public facing interface
of the SfB/Lync Edge server (otherwise a TURN server is required).
l Federated calls to your SfB/Lync domain (e.g. @example.com) are routed through your Skype for Business / Lync Edge server as
normal.
l Any external Infinity Connect clients (WebRTC and RTMP), SIP and H.323 endpoints and other forms of business-to-business
video calls are routed through Proxying Edge Nodes. These calls can be gatewayed via Pexip Infinity to SfB/Lync clients or
SfB/Lync meetings if required (see Using Pexip Infinity as a Skype for Business / Lync gateway for more information).
For full information on configuring Pexip Infinity with on-premises SfB/Lync, see Example on-premises deployment.
© 2018 Pexip AS Version 18.a May 2018 Page 7 of 88Pexip Infinity Microsoft Skype for Business / Lync Deployment Guide Introduction Public DMZ / hybrid deployment As Pexip Infinity supports SfB/Lync natively, it can be deployed to enable SfB/Lync interoperability without having any existing, on-premises SfB/Lync infrastructure. In such a deployment, Pexip Infinity can federate directly with remote SfB/Lync environments (on-premises environments as well as SfB/Lync Online/Office 365), without the need for a local SfB/Lync environment. In this mode, Pexip Infinity can be deployed in a single datacenter, or if desired, multiple geographically- dispersed datacenters, optionally leveraging call control and/or GeoDNS functionality for ensuring optimal/shortest path signaling and media routing across public networks. If required, Pexip Infinity nodes can be deployed in a DMZ behind a static NAT firewall. The diagram (right) shows an example deployment scenario that also includes B2B support for standards-based devices. When integrating with a hybrid deployment of SfB/Lync, where users may be homed either on-premises or in Office 365, you should follow the same configuration guidelines as for a public DMZ deployment. For full information, see Example public DMZ / hybrid deployment. Pexip Infinity Fusion gateway Pexip Infinity Fusion is Pexip’s Skype for Business interoperability gateway. It provides large-scale video interoperability for Skype for Business Server, as well as bidirectional content sharing. Pexip Infinity Fusion allows non-Skype for Business users such as SIP and H.323 VTC systems from Cisco, Polycom, Lifesize and others, to seamlessly join Skype for Business meetings, while retaining the native end-user experience. You can also use Pexip Infinity Fusion for Skype for Business to make direct point-to-point calls between technologies without the need to create a Skype for Business meeting, just like you would call any other Skype for Business user. © 2018 Pexip AS Version 18.a May 2018 Page 8 of 88
Pexip Infinity Microsoft Skype for Business / Lync Deployment Guide Integration features
Integration features
Pexip Infinity enhances the feature set of Microsoft Skype for Business and Lync by providing users with their own personal Virtual
Meeting Room that is available at all times, and can be used for ad-hoc and scheduled meetings for any number of people.
In addition, Pexip Infinity can be used as a direct gateway between any two users, regardless of device or technology. As a gateway,
Pexip Infinity enables users to join from any system to a SfB/Lync meeting. This allows non-Microsoft users with anything from web
browsers to traditional group videoconferencing systems to join a SfB/Lync meeting just like any Skype for Business / Lync user.
Pexip's tight integration with SfB/Lync includes features such as simulcasting and multistreaming — see the full list of supported
codecs, protocols, resilience and interoperability features.
Pexip Infinity as a Skype for Business / Lync gateway
Pexip Infinity can act as a gateway between SfB/Lync and standards-based endpoints. This enables SfB/Lync clients to:
l invite H.323/SIP endpoints and
registered Infinity Connect clients into
a SfB/Lync meeting
l use the Pexip Distributed Gateway
service to route incoming calls directly
into an ad hoc or scheduled SfB/Lync
meeting
l when dialed into a Pexip VMR
conference, invite other SfB/Lync or
external contacts into that same Pexip
VMR (this creates a new SfB/Lync
meeting which is merged with the
existing Pexip VMR)
l receive and initiate person-to-person calls with standards-based devices.
The Pexip Distributed Gateway is configured as a series of Call Routing Rules which specify which calls should be interworked and to
where.
For information about to how configure the SfB/Lync gateway functionality, see Using Pexip Infinity as a Skype for Business / Lync
gateway.
Simulcast from Pexip Infinity to Skype for Business / Lync AVMCU
Pexip Infinity can send the video streams of gateway participants at multiple
resolutions to a SfB/Lync meeting hosted on the SfB/Lync AVMCU.
This means that if SfB/Lync clients request different video resolutions from the
AVMCU, Pexip Infinity will support the equivalent request for that resolution
from the AVMCU.
This optimizes the SfB/Lync user experience for all SfB/Lync meeting participants, and for all device sizes from a mobile client to the
Microsoft Surface Hub.
When viewing the status of the backplane media streams via the Pexip Infinity Administrator interface, a separate stream is shown
for every resolution currently being sent. This example shows 3 current simulcast streams:
© 2018 Pexip AS Version 18.a May 2018 Page 9 of 88Pexip Infinity Microsoft Skype for Business / Lync Deployment Guide Integration features
Simulcast to SfB/Lync AVMCU is automatically enabled and requires no administrator configuration.
Multistreaming from Skype for Business / Lync AVMCU to Pexip Infinity
Pexip Infinity can receive multiple video streams from an AVMCU multi-party conference. This provides an enhanced conferencing
experience for all participants connected to a SfB/Lync meeting:
l Participants in a Pexip VMR that has been merged with a SfB/Lync meeting see a combined set of Pexip VMR and SfB/Lync
meeting participants.
l Participants connected to a SfB/Lync meeting via the Pexip Distributed Gateway see a full combined set of both SfB/Lync
participants and any other Pexip gateway participants in the conference. They always see the default Pexip 1 +7 layout (large
main speaker and up to 7 other participants), and at a resolution optimized for the participant's device, as shown below:
Note that:
l There are always 6 video streams negotiated with the AVMCU, one in HD and the others at thumbnail resolution. However, no
unnecessary resource capacity is used on Pexip Infinity if a stream is not active.
When viewing the status of the backplane media streams via the Pexip Infinity Administrator interface, each of the 6 negotiated
media streams is shown. In this example, only 2 of the 6 streams are currently active:
l As the AVMCU can only send a maximum of 6 video streams, if more than 6 AVMCU participants are shown on the stage in a
Pexip Infinity layout (as seen by Pexip VMR participants or a Pexip gateway participant), those additional AVMCU participants
display as a broken camera.
l If a SfB/Lync client pauses video or puts its call with the SfB/Lync meeting on hold, that participant is represented by a frozen
grayscale image.
l When an AVMCU participant is spotlighted, all other AVMCU participants switch to audio only:
o Pexip VMR participants see audio indicators instead of video for all of the other AVMCU participants, but still see video
from other VMR participants.
o Pexip gateway participants see audio indicators instead of video for all other participants.
SfB/Lync AVMCU multistreaming is automatically enabled and requires no administrator configuration.
Supported codecs, protocols and resilience
Supported codecs for calls between Pexip Infinity and Skype for Business / Lync:
l Video: H.264 UC and multistream H.264SVC (Lync 2013 and Skype for Business), and Microsoft RTVideo (Lync 2010, Lync 2013
and Skype for Business).
l Audio: G.722.
Desktop/application window sharing, RDP and VbSS:
l Desktop and single application windows can be shared from Skype for Business / Lync for Windows, and Skype for Business / Lync
for Mac.
© 2018 Pexip AS Version 18.a May 2018 Page 10 of 88Pexip Infinity Microsoft Skype for Business / Lync Deployment Guide Integration features
l Pexip Infinity supports bi-directional RDP. Skype for Business / Lync users can send and receive dual streams.
l Pexip Infinity supports Video-based Screen Sharing (VbSS). This is a "tech preview" feature and is currently only supported when
the Skype for Business client is either calling another endpoint via the Pexip Distributed Gateway, or calling into a Virtual
Meeting Room or Virtual Auditorium. For information about enabling VbSS on your Skype for Business infrastructure see
https://technet.microsoft.com/en-us/library/mt756736.aspx.
Presenting PowerPoint files via PSOM:
l Participants that are connected to a Pexip VMR, or in a gateway call with a SfB/Lync client or SfB/Lync meeting, can see shared
content if a SfB/Lync user presents PowerPoint files.
l Supported for desktop Lync 2013 and Skype for Business clients. Pexip Infinity supports the Persistent Shared Object Model
(PSOM).
l Requires Office Web Apps (OWA) Server.
l Slide animation is not supported; Pexip participants will see a composite JPEG image. Also, annotations are not supported.
l Note that a SfB/Lync client's connection to a VMR or gateway participant is automatically escalated into a SfB/Lync meeting if
the SfB/Lync client presents PowerPoint files.
Packet loss resiliency:
l Pexip Infinity supports send and receive video FEC (X-ULPFECUC) with Lync 2013 / Skype for Business clients and Skype for
Business meetings.
l Pexip Infinity supports audio FEC (RED) for audio content sent to and received from Lync 2013 / Skype for Business clients.
l Pexip Infinity supports FEC on content received from Lync 2010 clients, as defined in [MS-RTVPF].
Connectivity resilience:
l If the connection to a Skype for Business / Lync meeting is lost, Pexip Infinity attempts to re-establish the connection. Note that
this does not apply to Pexip-hosted VMRs that have been merged into a SfB/Lync meeting.
Interoperability and deployment features
The following table shows Pexip Infinity's interoperability and deployment features for Skype for Business integrations, for current
and previous versions of Pexip Infinity.
Feature Version 15.1 Version 16 Version 17 Version 18
Skype for Business client ↔ VTC endpoint
H239/BFCP from VTC to SfB RDP
H239/BFCP from VTC to SfB VbSS 1
SfB RDP to H239/BFCP to VTC
SfB VbSS to H239/BFCP to VTC 1
SfB PowerPoint to H239/BFCP to
VTC 4
Presentations sent in content
channel to SfB Mac clients, using
RDP (or VbSS if available)
Show green presence always
available 2
Update presence to busy or offline - - - -
2
© 2018 Pexip AS Version 18.a May 2018 Page 11 of 88Pexip Infinity Microsoft Skype for Business / Lync Deployment Guide Integration features Feature Version 15.1 Version 16 Version 17 Version 18 Escalate to multipoint SfB meeting Show streaming indicator on VTC when a SfB client is recording Show streaming indicator on SfB client when recording on VTC side Skype for Business meetings ↔ VTC endpoint H239/BFCP from VTC to SfB RDP SfB RDP to H239/BFCP to VTC SfB PowerPoint to H239/BFCP to VTC 4 Send and receive video FEC (X- ULPFECUC) with SfB clients and SfB meetings Presentations sent in content channel to SfB Mac clients, using RDP (or VbSS if available) Show green presence always available 2 Update presence to busy or offline - - - - 2 Manual dialout (add participant) from SfB meeting Drag and drop to add a VTC contact VTC endpoints restart sending audio/video when the meeting host unmutes participants VTC endpoints can join via Virtual Reception / IVR Virtual Reception / IVR brute force break-in resistance Show streaming indicator on VTCs when a SfB meeting is recorded Show streaming indicator on SfB meeting when recording on VTC side Pexip Infinity platform features SIP VTC endpoint registration 3 H.323 VTC endpoint registration 3 © 2018 Pexip AS Version 18.a May 2018 Page 12 of 88
Pexip Infinity Microsoft Skype for Business / Lync Deployment Guide Integration features
Feature Version 15.1 Version 16 Version 17 Version 18
Person-to-person calls between
VTC endpoints
Pexip Infinity deployment platforms/hypervisors
On-premises
VMware
Microsoft Hyper-V
Xen
KVM
Cloud platforms
Microsoft Azure
Microsoft Azure dynamic bursting
Amazon Web Services (AWS)
AWS dynamic bursting
Google Cloud Platform
Notes
*1 Requires SfB client to be SfB 2016, and VbSS to be enabled on SfB server and in Pexip Infinity.
*2 H.323 and SIP-based VTC endpoints typically do not have a presence state. Thus a Pexip Distributed Gateway contact publishes an
'Available' presence if the contact alias matches any Call Routing Rule. This does not necessarily mean that the destination alias that is
associated with the rule is online and available.
*3 SIP endpoints can be on a routed network segment to/from their Pexip node, or the endpoint can be behind NAT (Pexip will latch on to
the source IP/port). H.323 based endpoints must be on a routed network segment to/from their Pexip node when registering to Pexip
Infinity.
*4 Uses PowerPoint files uploaded to MS OWA. Not all PowerPoint features are supported (e.g. animation/annotation).
Limitations
The following limitations apply when integrating Pexip Infinity with Skype for Business / Lync:
l Pexip Infinity does not support direct federation with consumer Skype; it does support federation with Skype for Business /
Lync.
l For an on-prem Pexip Infinity deployment, if there are any firewalls in between the SfB/Lync server and the Conferencing
Nodes, or between the internal SfB/Lync clients and the Conferencing Nodes, these firewalls have to be configured to permit
the relevant traffic (see Appendix 3: Firewall ports).
l There are some limitations with merging and escalating SfB/Lync meetings with PIN-protected Pexip conferences:
o When using drag and drop to merge a PIN-protected Pexip conference into a SfB/Lync meeting, you need to include the
PIN in the SfB/Lync contact address using the format **@. Note that this will make the PIN
visible to other SfB/Lync meeting participants. You can only merge a locked Pexip conference into a SfB/Lync meeting if the
Pexip conference is also PIN-protected.
o If a SfB/Lync client dials a PIN-protected VMR directly without the PIN in the URI, and then enters the PIN manually, it may
not be able to present a PowerPoint file or escalate that call to a SfB/Lync meeting (e.g. by drag-and-dropping other
© 2018 Pexip AS Version 18.a May 2018 Page 13 of 88Pexip Infinity Microsoft Skype for Business / Lync Deployment Guide Integration features
SfB/Lync participants into the call). Presentation and escalation is always possible if the SfB/Lync client initially dials the
VMR with the PIN in the URI.
l Video is not sent, in either direction, between RTV-based clients and a VTC system connected into a SfB/Lync meeting via Pexip
Infinity.
© 2018 Pexip AS Version 18.a May 2018 Page 14 of 88Pexip Infinity Microsoft Skype for Business / Lync Deployment Guide Example on-premises deployment
Example on-premises deployment
This section explains how to integrate Pexip Infinity with an existing, on-premises Skype for Business / Lync environment. If you
want to deploy Pexip Infinity in a public DMZ / hybrid deployment, see Example public DMZ / hybrid deployment instead.
The following diagram shows the example deployment which forms the basis of the on-premises integration between SfB/Lync and
Pexip Infinity:
Example on-premises deployment used in this guide
As Pexip Infinity is a truly distributed platform, it does not matter where messages arrive in the Pexip platform, as it will always
ensure that the appropriate Conferencing Nodes get the message or the media for the conference.
This example deployment uses a setup where all components are geographically located in Europe. The local SfB/Lync infrastructure
has two SfB/Lync Front End Servers in a Front End Pool (fepool-eu.example.com), and a SfB/Lync Edge Server. It also has three Pexip
Conferencing Nodes that are all associated with the same Pexip system location (Europe), and will be set up in an application pool
(confpool-eu.vc.example.com) and integrated with SfB/Lync.
The example environment contains the following pools:
l SfB/Lync FEP fepool-eu.example.com containing:
o fe01.example.com
o fe02.example.com
(Note that the SfB/Lync pool is assumed to be working already; this guide does not cover how to install SfB/Lync in general.)
l Pexip Conferencing Nodes confpool-eu.vc.example.com containing:
o conf01.vc.example.com
o conf02.vc.example.com
o conf03.vc.example.com
The environment also contains a SfB/Lync Edge Server sip-eu.example.com.
Your actual Pexip Infinity environment may differ from the example, in which case you should make the relevant adjustments.
This guide covers the specifics of one geographic location. Large enterprises with multiple SfB/Lync locations would simply
apply the same configuration model for the other locations towards their local Pexip Conferencing Nodes (see Adding new
Front End Pools (FEPs), locations and Conferencing Nodes).
Integration objectives
The goal with our example integration is to set up a static SIP domain route for the SIP domain vc.example.com (which in this
example is a VTC subdomain of the main example.com SfB/Lync domain) from the Front End Pool towards a trusted application pool
© 2018 Pexip AS Version 18.a May 2018 Page 15 of 88Pexip Infinity Microsoft Skype for Business / Lync Deployment Guide Example on-premises deployment
of local Conferencing Nodes. This provides a redundant integration environment between SfB/Lync and Pexip Infinity. This means
that:
l Incoming calls from remote corporate SfB/Lync users to the VTC subdomain (vc.example.com) will arrive at the Edge Server and
be routed to the Pexip Infinity Conferencing Nodes via the static SIP route on the Front End Pool. The configuration to support
this routing is explained in this on-premises guide.
l Incoming native and federated SfB/Lync-to-SfB/Lync calls to the main example.com domain also arrive at the Edge Server and
continue to be handled as normal.
In addition, you can also configure your Pexip Infinity system so that incoming calls from external federated SfB/Lync users to the
VTC subdomain and any B2B calls are routed via Proxying Edge Nodes to the relevant services.
The Pexip Infinity system location that contains the Conferencing Nodes will be configured with a SfB/Lync server. Outgoing calls
from Pexip Infinity to SfB/Lync clients will dial out from an appropriate Conferencing Node in that location.
Conferencing Nodes do not need to use a TURN server for media routing to remote or federated SfB/Lync clients, providing they can
reach the public-facing interface of the SfB/Lync Edge server. However, if the Conferencing Nodes are behind a NAT then they do
need access to a STUN/TURN server so that each node can discover its public NAT address. In Skype for Business / Lync deployments
it is essential that a Conferencing Node can discover its public NAT address.
The following diagram illustrates the typical signaling (SIP) and media (RTP) paths for various call scenarios involving Pexip Infinity
and corporate SfB/Lync clients. Since media negotiation between Pexip Infinity and SfB/Lync involves ICE (Interactive Connectivity
Establishment), media paths depend on network architecture and the presence of firewalls and NATs (Network Address Translators).
Note that the actual media paths in a real deployment may differ.
Example on-premises deployment signaling and media paths
Geographic distribution
With SfB/Lync environments that are geographically spread, for instance with SfB/Lync infrastructure in both Europe and US, it may
be desirable to deploy a pool of one or more Conferencing Nodes in each location, to ensure efficient media routing between a
Conferencing Node and the SfB/Lync user. In these cases, a static SIP domain route should be created from the local Front End Pool
(FEP) towards a redundant pool of Conferencing Nodes in its nearest geographic location. If two SfB/Lync users from different
geographic areas dial into a conference via Conferencing Nodes at different locations, the two local conferences are automatically
merged together by the virtual backplane between the two respective Conferencing Nodes.
In a similar manner, to support dialing out from a Pexip-hosted conference to a SfB/Lync participant, SfB/Lync servers are configured
for each location. This allows Pexip Infinity to dial out to the SfB/Lync server from a Conferencing Node at the most appropriate
geographic location (see Adding new Front End Pools (FEPs), locations and Conferencing Nodes).
© 2018 Pexip AS Version 18.a May 2018 Page 16 of 88Pexip Infinity Microsoft Skype for Business / Lync Deployment Guide Example on-premises deployment Combining with support for other external clients This integration between SfB/Lync and Pexip Infinity can fit into a broader deployment that also provides access to Pexip Infinity services for clients located on the public internet. Here is an example deployment scenario for a separate VTC subdomain (vc.example.com) that provides B2B support for standards-based devices, federated B2B support for external SfB/Lync clients, and support for remote corporate SfB/Lync clients: Pexip Infinity configuration for an on-premises Skype for Business / Lync environment This topic describes the configuration required on the Pexip platform to integrate Pexip Infinity with an on-premises Skype for Business / Lync environment. In this type of integration the Pexip Infinity Conferencing Nodes typically will reside on a private IP network. Conferencing Nodes do not need to use a TURN server for media routing to remote or federated SfB/Lync clients, providing they can reach the public-facing interface of the SfB/Lync Edge server. However, if the Conferencing Nodes are behind a NAT then they do need access to a STUN/TURN server so that each node can discover its public NAT address. In Skype for Business / Lync deployments it is essential that a Conferencing Node can discover its public NAT address. Prerequisites The deployment process assumes that the Management Node and the Conferencing Nodes have already been configured with basic settings, such as an IP address and NTP server, and that the Conferencing Nodes have already been configured with one or more Virtual Meeting Room aliases for the SIP domain to be used, such as meet@vc.example.com. Providing all of the Conferencing Nodes in the application pool are all deployed in the same system location e.g. Europe, no additional clustering configuration is required on the Pexip platform. Configuration summary The Pexip Infinity configuration consists of the following steps, each described in more detail in the following sections: 1. Assigning a server certificate to the Conferencing Nodes. 2. Configuring a Skype for Business / Lync server per location. 3. Configuring DNS records and DNS servers. 4. Configuring the SIP TLS FQDN setting for the Conferencing Nodes. © 2018 Pexip AS Version 18.a May 2018 Page 17 of 88
Pexip Infinity Microsoft Skype for Business / Lync Deployment Guide Example on-premises deployment
5. Configuring the Pexip Infinity domain.
6. Configuring a STUN/TURN server per location (optional, but required for supporting external/federated SfB/Lync clients).
After completing the Pexip Infinity configuration, you must also perform the Skype for Business / Lync server configuration for an
on-premises deployment.
Assigning a server certificate to the Pexip Infinity Conferencing Nodes
When integrating Pexip Infinity with an on-prem SfB/Lync environment, every Conferencing Node must be configured with a TLS
server certificate which matches their respective FQDNs (Fully Qualified Domain Name), and the SfB/Lync servers must trust this
certificate. Server certificates are typically issued by a Certificate Authority (CA) within the SfB/Lync environment itself (normally
this will be the CA which was used to provide the SfB/Lync servers themselves with server certificates).
For more information about creating certificate signing requests, see Certificate creation and requirements.
Certificate requirements
In our example deployment, any of the Conferencing Nodes may communicate with the SfB/Lync environment. Calls from SfB/Lync
to Pexip Infinity are routed from the FEP to any of the Conferencing Nodes in the application pool, and outbound calls from Pexip
Infinity to SfB/Lync may be initiated by any Conferencing Node. To ensure that the SfB/Lync environment trusts these Conferencing
Nodes, a certificate that is trusted by the SfB/Lync servers must be assigned to every node.
We recommend that you generate and use a single SAN certificate that encompasses all of the Conferencing Nodes in the
application pool.
In the certificate:
l The Subject name (commonName attribute) must be the Trusted Application Pool FQDN (such as confpool-eu.vc.example.com
in our examples).
l The Subject Alternative Name (altNames attribute) entries must include the Trusted Application Pool FQDN (i.e. a repeat of the
Subject name), plus the FQDNs of all of the nodes in the pool that are involved in signaling.
l Assign the same certificate to all of the enterprise nodes that are involved in call signaling.
Therefore, in our example, the Subject name (commonName) and SAN (altNames) sections for the certificate to be installed on
every Conferencing Node would be configured as:
commonName = confpool-eu.vc.example.com
altNames = conf01.vc.example.com , conf02.vc.example.com , conf03.vc.example.com , confpool-eu.vc.example.com
See Certificate and DNS examples for an on-premises integration for more information about synchronizing your DNS records and
certificate names.
Assigning the certificate to Conferencing Nodes
To assign a server certificate and private key to one or more Conferencing Nodes:
1. From the Management Node, go to Platform Configuration > TLS Certificates and select Add TLS certificate.
2. Copy-paste the TLS certificate and its associated Private key into the relevant text boxes, or alternatively use the select the
file links to upload the certificate and private key files.
3. In the Nodes section, from the Available Nodes list, select every Conferencing Node in the application pool
(conf01.vc.example.com, conf02.vc.example.com and conf03.vc.example.com in our example), and move them into the
Chosen Nodes list.
4. Select Save. The certificate and private key will be pushed automatically to the selected Conferencing Nodes.
Uploading trusted CA certificates
If the server certificate has been issued by one or more intermediate CAs (Certificate Authorities), these intermediate
certificates must be uploaded. You can upload them as a single-file bundle by going to Platform Configuration > Trusted CA
Certificates and selecting Import.
See Certificates issued by intermediate CAs for more information.
© 2018 Pexip AS Version 18.a May 2018 Page 18 of 88Pexip Infinity Microsoft Skype for Business / Lync Deployment Guide Example on-premises deployment
Configuring a Skype for Business / Lync server per location
To allow internal Conferencing Nodes to call out to SfB/Lync clients you must define the target SfB/Lync servers. In our example
deployment, a SfB/Lync Front End Pool has been deployed in Europe with the pool address fepool-eu.example.com.
To instruct the Conferencing Nodes in the Europe system location to use the Europe-based SfB/Lync Front End Pool, you must first
define the SfB/Lync Front End Pool on the Management Node, and then link it to the Europe location, as follows:
1. Go to Call Control > Lync / Skype For Business Servers and select Add Lync / Skype for Business server:
2. Complete the fields and select Save.
In the example above, the Europe SfB/Lync server has been defined by its pool name FQDN fepool-eu.example.com.
Note that the SfB/Lync server can be a Front End Server/Processor or a Director; it cannot be an Edge Server.
3. To assign the new SfB/Lync server to the appropriate location, go to Platform Configuration > Locations and select the Europe
location.
4. In the Lync / Skype for Business server field, select the Europe SfB/Lync server from the drop-down list, and then select Save.
Configuring DNS records and DNS servers
You need to ensure the following DNS records for your Conferencing Nodes have been set up, and that Pexip Infinity is configured
to use internal DNS servers.
DNS A-records
In DNS, ensure that the following records are configured:
l An A-record for each Conferencing Node. In our example this is 3 records with host names of conf01, conf02 and conf03, and
they each point to the individual IP address of the node.
l Another A-record per Conferencing Node. This time the host name of every record should be confpool-eu.vc.example.com
(the application pool name of the Conferencing Nodes), and again associate it with the IP address of each Conferencing Node.
This step is not required for Skype for Business servers, but is necessary for Lync servers as it allows Lync to spread the traffic
across all of the Conferencing Nodes.
For example (change the hostnames and IP addresses as appropriate for your actual deployment):
© 2018 Pexip AS Version 18.a May 2018 Page 19 of 88Pexip Infinity Microsoft Skype for Business / Lync Deployment Guide Example on-premises deployment
conf01.vc.example.com. 86400 IN A 10.44.0.10
conf02.vc.example.com. 86400 IN A 10.44.0.11
conf03.vc.example.com. 86400 IN A 10.44.0.12
confpool-eu.vc.example.com. 86400 IN A 10.44.0.10 (only required for Lync deployments)
confpool-eu.vc.example.com. 86400 IN A 10.44.0.11 (only required for Lync deployments)
confpool-eu.vc.example.com. 86400 IN A 10.44.0.12 (only required for Lync deployments)
See Certificate and DNS examples for an on-premises integration for more information about synchronizing your DNS records and
certificate names.
Pexip Infinity DNS server configuration
Ensure that Pexip Infinity is configured to use DNS servers on the inside of the network (System Configuration > DNS Servers, and
then assigned to each location via Platform Configuration > Locations). This ensures that Pexip Infinity can resolve internal
hostnames, which is mandatory for communicating with SfB/Lync on-premises.
If you omit this step and use an external DNS server instead, calls might drop after a few minutes when Pexip Infinity verifies
that the remote side is still responding properly. This is because an external DNS server cannot resolve the internal hostname
of the SfB/Lync FEPs.
Configuring the SIP TLS FQDN setting for every Conferencing Node
The SIP TLS FQDN setting for each Conferencing Node must be configured to reflect its DNS FQDN.
This is done on the Management Node, by going to Platform Configuration > Conferencing Nodes, choosing each node in turn and
populating the SIP TLS FQDN field.
The example above shows the SIP TLS FQDN for the conf01 Conferencing Node, which is set to conf01.vc.example.com.
For any Pexip Infinity and SfB/Lync integration, you must ensure that each Conferencing Node is configured with its respective DNS
hostname as the SIP TLS FQDN. Pexip Infinity will present this as being the server name, and it must match the name on the
certificate installed on the node. Each Conferencing Node must have a unique SIP TLS FQDN.
Configuring the Pexip Infinity domain
You must specify the name of the SIP domain that is routed from SfB/Lync to Pexip Infinity for this deployment. This domain is
inserted into the From header in outbound calls from Pexip Infinity to SfB/Lync, and ensures that SfB/Lync can route messages back
to Pexip Infinity when, for example, initiating content sharing.
You specify this by going to Platform Configuration > Global Settings and configuring the Pexip Infinity domain (for Lync / Skype
for Business integration) setting:
This must be set to the same SIP domain as used by the static route from SfB/Lync to Pexip Infinity, which is vc.example.com in
our example (see Creating a static SIP domain route and associating this route with a trusted application).
Configuring a STUN/TURN server per location (for supporting external/federated SfB/Lync
clients)
Conferencing Nodes do not need to use a TURN server for media routing to remote or federated SfB/Lync clients, providing they can
reach the public-facing interface of the SfB/Lync Edge server.
© 2018 Pexip AS Version 18.a May 2018 Page 20 of 88Pexip Infinity Microsoft Skype for Business / Lync Deployment Guide Example on-premises deployment
However, if there is NAT between the Conferencing Nodes and the public-facing interface of the SfB/Lync Edge server, those nodes
need to use STUN so that they can discover and signal their public NAT address to the SfB/Lync client (so that it can create a TURN
permission on the SfB/Lync Edge server for the node's reflexive address). When required, this STUN/TURN server is typically
deployed outside of the enterprise firewall or in a public DMZ.
You can either configure Pexip Infinity with either the details of a TURN server (which can act as a STUN server) or with the details
of a dedicated STUN server (which it will use instead of the TURN server).
Using a TURN server
To instruct the Conferencing Nodes to use a TURN server (which in our example has the IP address 203.0.113.5), we must first
define the TURN server on the Management Node, and then link it to the Europe location, as follows:
1. Go to Call Control > TURN Servers and select Add TURN server:
2. Complete the fields and select Save.
In the example above, the TURN server has been defined by its IP address and Port, in addition to the Username and
Password for our TURN user (which has already been created on the TURN server).
3. Assign this TURN server to the appropriate location: go to Platform Configuration > Locations and select the Europe location.
4. In the TURN server field, select the Europe TURN server from the drop-down list, and then select Save.
Using a STUN server
1. Go to Call Control > STUN Servers and select Add STUN server:
© 2018 Pexip AS Version 18.a May 2018 Page 21 of 88Pexip Infinity Microsoft Skype for Business / Lync Deployment Guide Example on-premises deployment 2. Complete the fields and select Save. 3. Assign this STUN server to the appropriate location: go to Platform Configuration > Locations and select the Europe location. 4. In the STUN server field, select the Europe STUN server from the drop-down list, and then select Save. © 2018 Pexip AS Version 18.a May 2018 Page 22 of 88
Pexip Infinity Microsoft Skype for Business / Lync Deployment Guide Example on-premises deployment
Skype for Business / Lync server configuration for an on-premises deployment
This section describes the commands that need to be issued on the SfB/Lync server to set up a redundant integration where the on-
premises SfB/Lync environment talks to all Pexip Infinity Conferencing Nodes as a pool of resources.
The SfB/Lync server configuration consists of the following steps (each is described in full in the sections that follow):
1. Creating a trusted application pool for the Conferencing Nodes.
2. Adding the other Conferencing Nodes to the trusted application pool.
3. Creating a trusted application for the pool of Conferencing Nodes.
4. Creating a static SIP domain route and associating this route with a trusted application.
5. Enabling the new topology.
Using the SfB/Lync management shell
The above operations are performed using the SfB/Lync Management shell, which is normally available on the SfB/Lync Front End
Servers in the SfB/Lync server environment.
The command syntax described in the following section is based on the devices described in the example deployment for the on-
prem SfB/Lync integration. Where applicable, you must replace these example parameters with parameters appropriate for your
actual deployed environment.
Commands that are entered in the management shell are shown as follows:
this is the command to enter; parameters to be replaced for your actual deployment are emphasized
For a comprehensive overview of the SfB/Lync management shell commands used in this deployment guide, see
http://technet.microsoft.com/en-us/library/gg398867.aspx. Additional general application activation information can be found at
https://msdn.microsoft.com/EN-US/library/office/dn466115.aspx.
Creating a trusted application pool for the Conferencing Nodes
This command adds a trusted application pool for the Front End Pool fepool-eu.example.com to trust traffic coming from Pexip
Infinity (and to be able to send traffic back), as well as adding the first node (conf01.vc.example.com) as a computer in the
application pool.
New-CsTrustedApplicationPool -Identity confpool-eu.vc.example.com -ComputerFqdn conf01.vc.example.com -Registrar
fepool-eu.example.com -Site 1 -RequiresReplication $false -ThrottleAsServer $true -TreatAsAuthenticated $true
Syntax explained
-Identity defines the DNS FQDN of the group of Conferencing Nodes that belong to this trusted application pool. In this example, it
is confpool-eu.vc.example.com, which must also be configured in DNS .
-ComputerFqdn defines the DNS FQDN of the first node in the trusted application pool.
-Registrar defines the FQDN of the Front End Pool to which this trusted application pool belongs.
-Site defines the Site ID to which this trusted application pool belongs. The SfB/Lync management shell command Get-CsSite can
be used to retrieve the SiteID of a given Front End Pool.
-RequiresReplication defines whether replication is required for this application pool. In our case this is not required.
-ThrottleAsServer defines how connections to this trusted application are throttled. In our case we use the default value of True.
-TreatAsAuthenticated defines whether this trusted application pool is considered authenticated, or if authentication is required.
Here, we use the default value of True, meaning that the server with this hostname/certificate is considered to be authenticated.
When creating a trusted application pool (and a trusted application computer in the next step) in this way, SfB/Lync will issue a
warning stating:
"WARNING: Machine conf01.vc.example.com from the topology you are publishing was not found in Active Directory and
will result in errors during Enable-CsTopology as it tries to prepare Active Directory entries for the topology machines."
This warning can be safely ignored as the Pexip nodes are not domain joined, and you should answer Yes to this warning.
© 2018 Pexip AS Version 18.a May 2018 Page 23 of 88Pexip Infinity Microsoft Skype for Business / Lync Deployment Guide Example on-premises deployment
Adding the other Conferencing Nodes to the trusted application pool
You must now add the remaining two nodes, conf02 and conf03 in our example, as computers to the newly added trusted
application pool as this is a load-balanced setup with 3 Conferencing Nodes.
Note that Lync Server 2013 Standard Edition (as opposed to Enterprise Edition) does not support adding trusted application
computers to a trusted application pool. For Standard Edition Lync servers, a separate trusted application pool must be created for
each Conferencing Node (in addition to the confpool-eu.vc.example.com trusted application pool).
To add trusted application computers to the trusted application pool:
New-CsTrustedApplicationComputer -Identity conf02.vc.example.com -Pool confpool-eu.vc.example.com
New-CsTrustedApplicationComputer -Identity conf03.vc.example.com -Pool confpool-eu.vc.example.com
Creating a trusted application for the pool of Conferencing Nodes
This command creates a trusted application for the pool of Conferencing Nodes:
New-CsTrustedApplication -Applicationid confpool-eu -TrustedApplicationPoolFqdn confpool-eu.vc.example.com -Port 5061
Syntax explained
-ApplicationId is a friendly identifier for the trusted application.
-TrustedApplicationPoolFqdn defines which trusted application pool that this trusted application belongs to.
-Port defines which port the trusted application (the Conferencing Nodes) will be sending SIP traffic from. In our case this is 5061
(SIP TLS).
Creating a static SIP domain route and associating this route with a trusted application
In SfB/Lync, static SIP routes can either be associated with the global routing table, or with a specific SfB/Lync registrar or registrar
pool. In our case, we want to have one static SIP route per location (i.e. per registrar), so that we can route SIP and media traffic
from a Front End Pool to a pool of Conferencing Nodes.
This example creates a static route from the Europe Front End Pool (fepool-eu.example.com) to the confpool-eu.vc.example.com
nodes for the domain vc.example.com:
First, you need to check if there is any existing routing configuration for the registrar. To do this, run the command:
Get-CsStaticRoutingConfiguration
On a new system this may report only:
Identity : Global
Route : {}
or if there is existing routing configuration the output will contain additional routes, for example:
Identity : Global
Route : {}
Identity : Service:Registrar:fepool-eu.example.com
Route :
{MatchUri=something.example.com;MatchOnlyPhoneUri=False;Enabled=True;ReplaceHostInRequestUri=False...}
You need to check if the Identity in any of the routes matches your registrar. The example output above does have a match for our
registrar (fepool-eu.example.com).
If there is not an existing Identity that matches your registrar, then you need to use the following command to create a new static
routing configuration for your registrar:
New-CsStaticRoutingConfiguration -Identity "Service:Registrar:fepool-eu.example.com "
Now you can apply your required static route to your registrars' static routing configuration by using the following commands:
© 2018 Pexip AS Version 18.a May 2018 Page 24 of 88Pexip Infinity Microsoft Skype for Business / Lync Deployment Guide Example on-premises deployment
$route = New-CsStaticRoute -TLSRoute -Destination "confpool-eu.vc.example.com " -Port 5061 -MatchUri "vc.example.com "
-UseDefaultCertificate $true
Set-CsStaticRoutingConfiguration -Identity "Service:Registrar:fepool-eu.example.com " -Route @{Add=$route}
If static routes for additional domains are required, this can be achieved by re-running the 2 commands above, substituting the
-MatchUri parameter with the desired domain name. If the specified domain is the primary SIP domain used for this SfB/Lync
environment, SfB/Lync will only send SIP requests which are not destined to actual SfB/Lync users for that domain towards the
Conferencing Nodes.
Pexip Infinity supports both same domain, and subdomain or different domain integrations. If your SfB/Lync environment consists of
thousands of SfB/Lync users, consult your Pexip support representative to discuss the recommended design and dial plan.
Syntax explained
Get-CsStaticRoutingConfiguration returns information about the current static routing configuration.
New-CsStaticRoutingConfiguration creates a new static routing configuration for a given registrar (unless it already exists).
-Identity defines the registrar for which we want to create this new static routing configuration.
$route defines a variable to hold the static route object that we are creating.
-TLSRoute defines that the route we are creating will use SIP TLS for signaling transport.
-Destination defines the DNS FQDN where SfB/Lync should send SIP requests matching the domain specified in -MatchURI.
-Port defines the TCP port to which the SIP requests should be sent, in our case 5061 for SIP TLS.
-MatchUri defines the SIP domain to statically route towards the Conferencing Nodes.
-UseDefaultCertificate $true defines that the route uses the default certificate for authentication purposes.
Set-CsStaticRoutingConfiguration applies a given static route object to a static routing configuration.
-Identity defines the registrar on which we want to apply the static route object. In our case this is the Europe Front End Pool.
-Route @{Add=$route} defines the static route object that we want to apply. Note that the variable name, in our case $route, is case
sensitive.
Enabling the new topology
The new topology can now be enabled using the following command:
Enable-CsTopology
After this command has been run, it should be possible to place calls from SfB/Lync clients to meet@vc.example.com and similar
aliases within a few minutes. SfB/Lync clients which are already logged in may have to log out and back in again before being able to
place calls towards the Pexip Infinity Conferencing Nodes.
If the calls fail, check the Pexip Administrator log, or the Support log to see if your call is reaching Pexip Infinity.
Reverting configuration
If you need to undo the changes to your SfB/Lync deployment that have been made by following this guide, you must:
l Remove static SIP domain routes.
l Remove trusted application pools. Removing the trusted application pool will automatically remove all trusted applications
within that pool.
l Re-enable the topology.
The commands below show how to achieve this using our example deployment.
Removing the static routing configuration
$route=New-CsStaticRoute –TLSRoute –Destination "confpool-eu.vc.example.com " –MatchUri "vc.example.com " –Port 5061 -
UseDefaultCertificate $true
Set-CsStaticRoutingConfiguration –Identity "service:Registrar:fepool-eu.example.com " –Route @{Remove=$route}
© 2018 Pexip AS Version 18.a May 2018 Page 25 of 88You can also read