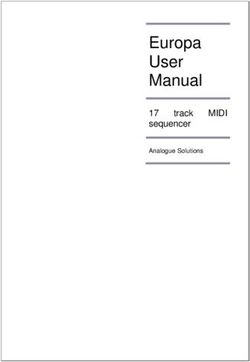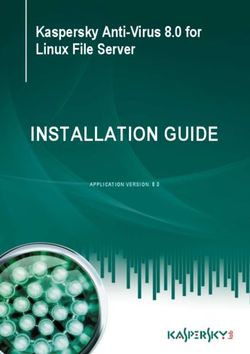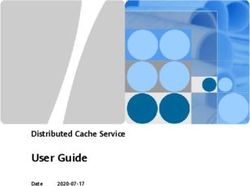GUIDE FOR STUDENTS How to use - UPM Library
←
→
Page content transcription
If your browser does not render page correctly, please read the page content below
Outlines o Introduction o How to access to Turnitin o Getting Started – 4 easy steps o Step 1 : Create User Profile/Registration o Step 2 : Submit Paper o Step 3 : Viewing Originality Reports o Step 4 : Enroll In Additional Classes
What is Turnitin?
A web-based solution that
To Deter Plagiarism puts the student’s paper at
the CENTER of the Online
Feedback Process.
To Hold Students
Accountable
To Determine The
Similarity Of Text
To Sources
A suite of educational tools
To Enhance Teaching &
for digital assessment and
Student Learning
plagiarism prevention.
3What Turnitin Search?
A current and archived copy of the publicly accessible Internet
(more than 60 billion pages indexed).
600 millions of student papers submitted to Turnitin since 1996.
Millions of published works from ProQuest, Emerald, EbscoHost,
Gale Cengage, Thomson Reuters, Science Direct, Pearson, McGraw-Hill,
The Gutenburg Collection, British Library, Yahoo, CrossRef (CrossCheck)
4Originality Check
Matching passages from
50+ billion Internet web
pages: updated at a rate Create
of 60-240 million Originality
pages/day. Report
Internet Resources
Matching passages
from millions of
Books, Journals,
Newspapers.
Books, Journals, Newspapers
Student’s Essay
Matching passages
from millions of
Student Papers or
Client Node.
Submission Repository 6Visit the Library Website
http://www.lib.upm.edu.my
Click here
to begin
11STEP 1 :
CREATE USER PROFILE (ONE-TIME ONLY)
1
1. Click Create Account
link in the upper right
corner of the Turnitin
homepage
(www.turnitin.com)
You will be directly linked
to the “Create a User
Profile“ page
12STEP 1 :
CREATE USER PROFILE (ONE-TIME ONLY)
2. Click on the Student
link from the Create a
New Turnitin Account
screen.
3. Enter your Class ID
and Class Enrollment
Password in the
appropriate fields
Note: (Get the Class ID
and Class Enrollment
Password from your
Instructor/ Supervisor)
3
2
13STEP 1 :
CREATE USER PROFILE (ONE-TIME ONLY)
4. Enter your first name,
your last name and the 4
e-mail address you
would like associated
with your Turnitin
account (this will be
your user name)
5. Enter (and re-enter) the
password you would
like to use as your
Turnitin login password.
5
15STEP 1 :
CREATE USER PROFILE (ONE-TIME ONLY)
6. Select a secret question
using the secret question
pull down menu, enter an
answer 6
7. Review the Turnitin user
agreement and click I
Agree and finalize user
profile creation.
7
16STEP 2 :
SUBMIT PAPER
1. Click on the Class Name
on the homepage.
1
2. Click on the Submit
button to the right of the
assignment name
2
17STEP 2 :
SUBMIT PAPER
3. Select the submission
method from the “choose a
paper submission method:" 3
pull down menu. Students
are advice to choose
Single File Upload.
4. Enter the paper title for
the submission in the
appropriate field 4
5. Students have a choice to
upload a file from the
Computer, Dropbox or
Google Drive. Click one 5
of the submission buttons
and then select the file you
would like to upload.
6. Click on Upload button 6
to upload the file.
18STEP 2 :
SUBMIT PAPER
7. Review the file and click
the Confirm button to
upload the file to the
assignment.
7
19STEP 2 :
SUBMIT PAPER
8. To return to your
portfolio and view your
submission, click the
Return to assignment
list button.
8
20STEP 3 : VIEWING ORIGINALITY REPORTS The Similarity Report provides a summary of matching or similar areas of text found in a submitted paper. Similarity Reports that have not finished generating will display the text processing. 9. To view your Originality Report, click at the percentage (%) on the “Similarity” column or View button to the right of the assignment. Note: Color coding for Turnitin enabled assignment in grades. 9 The color indicates how much text has been matched. 21
STEP 3 :
VIEWING ORIGINALITY REPORTS
The Originality Report will
appear in a pop-up window. Total % of
Thesis / similarity
assignment report
10. Click on download icon
to download and print
report. Choose Current
View .
10
Match overview to
the sources
22STEP 3 :
VIEWING ORIGINALITY REPORTS
The full report will be
displayed in PDF format.You
can save/ print.
23STEP 4 :
ENROLL IN ADDITIONAL CLASSES
1
1. Click on the enroll in a
class tab on your student
homepage.
2. Enter the class id and
enrollment password.
Get the Class ID and Class
Enrollment Password from
your Instructor/
Supervisor.
2
3. Click submit to enroll in
the class
3
24You can also read