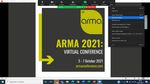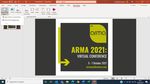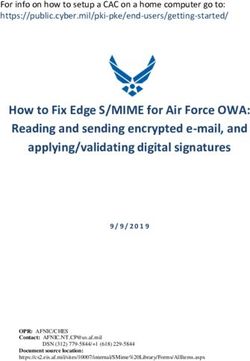ARMA 2021: How To Record Your Presentation
←
→
Page content transcription
If your browser does not render page correctly, please read the page content below
ARMA 2021:
VIRTUAL CONFERENCE
#ARMA2021 5 - 7 October 2021
DETAILED INSTRUCTIONS:
HOW TO RECORD YOUR PRESENTATION
We strongly recommend using PowerPoint or Zoom to record your video to maintain good video quality.
PowerPoint is suitable for self-recording your presentation slides, while Zoom is good for recording multiple
speakers with or without slides.
USING POWERPOINT
PowerPoint is best suited for sole presenters who wish to simply present their slides. If you don’t
have presentation slides, or if you’re planning to have multiple presenters in your session – use
Zoom instead. PowerPoint only facilitates the recording of a single presenter using slides.
1. Open your presentation in PowerPoint.
2. Ensure your presentation slides are in landscape orientation with slide size 16:9. To check this,
click ‘Design' tab on the ribbon, click ‘Slide Size', ensuring ‘Widescreen (16:9)’' is selected.3. Turn on the Recording tab of the ribbon as follows: Click ‘File’
and ‘Options’. In the Options dialogue box, click ‘Customize Ribbon’
on the left. Then, in the right-hand box that lists the available
ribbon tabs, ensure the Recording check box is ticked. Click ‘OK’. Top Tip
Close other programmes on
your device to avoid
notifications popping up
during your recording
4. Select ‘Record Slide Show’ on either the Recording tab or the Slide Show
tab of the ribbon.
Clicking the upper half of the button starts recording on the current
slide.
Clicking the lower half of the button gives you the option to start from
the beginning or from the current slide.
Note: The ‘Clear’ command deletes narrations or timings, so be careful when you use it. Clear is
greyed out unless you have previously recorded some slides.
5. This will open the Recording window (which looks similar to Presenter view), with buttons at
the top left for starting, pausing, and stopping the recording. Click the red ‘Record’ button
when you are ready to start the recording. A three-second countdown ensues, then the
recording begins. You can ‘pause’, ‘stop’ and ‘replay’ recording from the top left of your screen.Navigation arrows on either side of the current slide allow you to move to the previous and
next slides.
PowerPoint for Microsoft 365 automatically records the time you spend on each slide,
including any animate text or objects steps that occur, and the use of any triggers on each
slide.
You can record audio or video narration as you run through your presentation.
The buttons at the lower-right corner of the window allow you to toggle on or off the
microphone, camera, and camera preview.
If you use the pen, highlighter, or eraser, PowerPoint also records these actions for
playback.
6. To end your recording, select the square ‘Stop’ button (or press S on your keyboard) and
exit the recording screen. When you finish recording your narration, a small picture appears in
the lower-right corner of the recorded slides. The picture is an audio icon, or, if the web camera
was on during the recording, a still image from the webcam.
7. The recorded slide show timing is automatically saved. (In Slide Sorter view, the timings are
listed beneath each slide).
8. In this process, what you record is embedded in each slide, and the recording can be played
back in Slide Show. A video file is not created by this recording process. After you have created
your slides and recorded the narrations, you must save your file in MP4 (.mp4) video format
(.mp4).
9. To save your file as a MP4, click ‘File’, Save As’ and under ‘Save as type’, select ‘MPEG-4 Video’
and click ‘Save’. This will then convert your file to a video.
For further guidance, please refer to the official Microsoft support page:
https://support.office.com/en-us/article/video-record-presentations-2570dff5-f81c-40bc-
b404-e04e95ffab33USING ZOOM Zoom is best suited for sessions with: M · ultiple presenters – each speaker can screen share their own slides (if they wish to use slides) Panel discussions Single presenters who are not using presentation slides If you're a single presenter and plan to use presentation slides, we suggest using PowerPoint to record instead. 1. Download and open the Zoom app (if you do not already have an account, you will need to sign up for free - this is really easy and quick to do, just follow the prompts). If your session has multiple speakers, they will all need to do this). 2. Click ‘New Meeting’. (If you have multiple presenters/panel session, you will need to ‘Schedule’ a Zoom meeting in advance and send each speaker the meeting link so that they can join the meeting at the scheduled time). 3. Click ‘Join audio’ (if you are on a laptop, click join Computer Audio). 4. If you are not using presentation slides, simply click ‘Record’on the Zoom control bar, see below. You can then skip the next two steps. 5. If you are using presentation slides, share your screen to show your presentation – to do this, open your presentation and sure it is full screen. Back in Zoom, click ‘Share Screen’and select the file. 6. On the Zoom control bar, click ‘More’ and select ‘Record’. If you are on a laptop, you will need to hover your mouse at top of the screen to open the Zoom control bar). You are now recording and you can start presenting.
7. To pause or stop recording, select these functions from the Zoom control bar. 8. When you are finished, click ‘Stop’recording. You can also stop screen sharing at this time by clicking the red ‘Stop Share’button at the top of your screen. 9. This will then take you back to the main Zoom window. Click’End’ in bottom right corner to end the meeting. 10. The recorded file will convert automatically into an mp4 file when the meeting ends. To view the recording, open the Zoom app and select the ‘Meetings’ tab. 11. In the left pane, select the ‘Recorded’ option. You’'ll now see a list of your recordings. Here, you have the option to play the recording or delete it.
TIPS FOR SELF-RECORDING
Here are some helpful tips for getting the best results when pre-recording your presentation.
Read, memorise or improvise?
It’s always best to talk directly to your audience, looking straight into the camera. If you need to read
your notes, have them near camera so your eyes move as little as possible. Or try breaking your notes
down into a few key words to act as prompts.
Orientation
If using a tablet or phone, always record with your device on its side to produce a ‘landscape’image.
Audio
Excellent sound quality is essential. If the video isn’t perfect the audience won’t mind too much – they’ll
still get the message. But if the audio isn’t clear, it's not usable. Make sure you’re no further than 1-2 feet
from the microphone on your device and use a quality headset where possible.
Lighting
Ensure the light is behind the camera and not behind you. Don’t sit against a
bright window as your device will struggle to set the right exposure.
Angle
Position your device so it is vertically upright and on your eyeline. Try not to
look down or up at the camera. You may need to change the setup of your
workstation to suit, for example by making sure the light source is behind
the camera, and raising your laptop to a higher position than normal to get
the camera closer to your eyeline. Also try and stay in the centre of frame.
Static
Try to lock off the device on a stand or similar so it doesn’t move during the filming. It's
best not to hold your device as it's difficult to keep still and it will get tiring.
Background
Make sure the background is clear and uncluttered, with nothing that will distract the
audience from you. Use a plain white background/wall if you can.
Only .mp4
Pause files will be
When you press record, look into the camera without moving for 4-5 seconds before you accepted
start speaking. When you’ve finished presenting, pause for 4-5 seconds before stopping
recording. Practice makes perfect so have a few dry runs.
Upload your video
Send your video by 15 August 2021 to conference@arma.ac.uk. We suggest
using large file transfer services such WeTransfer or Dropbox. Simply visit
https://wetransfer.com, attach your files and send.You can also read