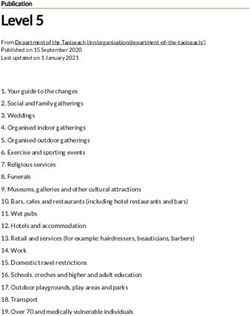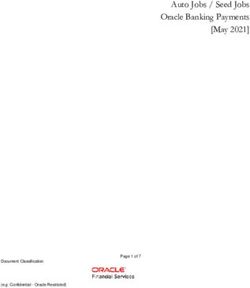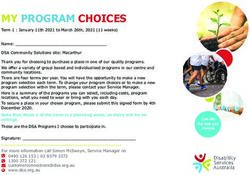Perform Manager Tasks (Android) Learner Guide
←
→
Page content transcription
If your browser does not render page correctly, please read the page content below
UKG Workforce Mobile
Perform Manager Tasks (Android™) Learner Guide
Get the app
Anyone can download and try out the UKG Mobile app—check your device’s app store to get it.
To log into your organization’s server, however, you must be granted access.
Home Screen Overview
Logging On
When you start the UKG Workforce Mobile app, your device connects to your organization’s
UKG Workforce Central server, using an IP address you supply. You can then log in using your
existing UKG Workforce Central credentials.
1. Alerts - If there are matters requiring your attention, they will appear as alerts. Tap the
Alerts icon to view all your alerts.
2. Timecard Exceptions – Tap to address timecard issues that require your attention.
3. Manage Timecards – Tap to access your employees’ timecards.
4. Schedules – Tap to manage your employees’ schedules.
5. Staffing – Tap to manage staffing.
[01-28-2021] 1 of 126. Manage Requests – Tap to view and manage requests from your employees, including
requests for time off or to swap shifts.
7. My Tasks – The manager’s personal tasks. Simply tap a task to drill down and view its details.
Scroll down to access more tasks. Depending on your role, some tasks may not be accessible.
8. Refresh - Tap to update the screen with the latest data from the server. It’s a good idea to
refresh after making edits.
9. Context - Tap to change the Time Period you are viewing. All information you view will be in
this context until you change it.
[02-16-2021] 2 of 12Managing Timecard Exceptions
Marking Exceptions as Reviewed:
Some exception types cannot be resolved in UKG Workforce Mobile but must instead be
resolved from your computer. In this case, you may have the option to tap Reviewed to mark
the exception as reviewed. Exceptions are removed from the list when they are either resolved
or marked reviewed.
On the home screen, tap Timecard Exceptions. (Labeled as #2 on the Home Screen Overview.)
Timecard Exceptions Count – The count under the Timecard Exceptions tells you how many
employees have exceptions that need your review.
1. Tap a name to view that employee’s exceptions. Exception Count - The number next to
each employee’s name tells you how many unresolved exceptions that employee has.
[02-16-2021] 3 of 123. Your options for correcting the punch depend on the type of exception. In this example,
you can manually enter a time, or tap the icon to enter the scheduled punch time.
Manage Requests
On the home screen, tap Manage Requests. (Labeled as #6 on the Home Screen Overview.)
1. Sort Requests - Tap to alternate between sorting request by most recent or least recent
submission date.
2. Filter Requests - Tap to enter a set of criteria, then tap Apply. Only requests meeting
your criteria will appear in the list. Sort on a specific range of Request or Submit dates,
on a specific type of request (Time Off, Request to Cover, etc.) and/or a specific Status
(Pending, Submitted, etc.).
3. Search - If the list of requests is overly long, you can tap here and start entering text to
search on. The list of requests will narrow as you type.
4. Selective Approval/Rejection - As an alternative to approving or rejecting one request
at a time, tap here to enter a mode in which you can select multiple requests of the
same type for action. Then tap an action to apply that action to all selected requests.
5. Select a request from the list to view its details.
[02-16-2021] 5 of 126. Additional options - Tap to see additional actions you can take, such as adding
comments to the request.
7. Review the details of the request. Your available actions will appear at the bottom of
the request. The actions you can take depend on the type of request being reviewed.
[02-16-2021] 6 of 12Manage Timecards
On the home screen, tap Manage Timecards. (Labeled as #3 on the Home Screen Overview.)
Approval Count – The count under Manage Timecards tells you how many employees have
approved their own Timecards.
1. More Options - Tap to access a menu of additional options. For example, Tap Refresh to
retrieve the most current data from the database. Tap Hyperfind to select a specific
group of employees to view. Tap Legend to see what each of the informational icons
mean.
2. Sorting Options - Tap to sort the list of employees by the criteria you specify. For
example, Name sorts the list alphabetically. Exception moves employees whose
timecards have exceptions to the top. Overtime Rule Violation moves employees with
violations to the top. Employee Approved moves employees who have approved their
own timecards to the top.
3. Filter Options – Tap to filter by several criteria, for example, Employee Not Approved,
Manager Not Approved, or Signed-off.
4. Selective Approval - As an alternative to approving one timecard at a time, tap here to
enter a mode in which you can select multiple timecards for approval. Then tap
Approve.
5. Timecard Details - Tap a name to view that employee’s timecard (and approve it
individually if you choose). Add or Edit Time - While viewing a timecard’s details, tap a
punch or pay code to edit it, or tap a date to add a punch or pay code to that date.
[02-16-2021] 7 of 126. Add or Edit - While viewing a timecard’s details, tap a punch or pay code to edit it, or
tap a date to add a punch or pay code to that date.
7. Approval – Once the timecard has been reviewed, tap Approve.
[02-16-2021] 8 of 12View Schedules
On the home screen, tap Schedules. (Labeled as #4 on the Home Screen Overview.)
1. Schedule Details - Tap a date in the list or calendar to view the details of a shift or time
off.
2. Sort – Tap to sort by shift start time or end time.
3. Context - Tap to select a different Time Period or Location.
[02-16-2021] 9 of 12View Staffing
On the home screen, tap Staffing. (Labeled as #5 on the Home Screen Overview.)
Staffing Details – Tap a location in the list to view details of the staffing.
1. Sort Order - Tap to sort the jobs by Location or by Unit.
2. Coverage - Tap to select a different Zone or Location Type.
[02-16-2021] 10 of 12Respond to Alerts
On the home screen, tap the Alerts icon. (Labeled #1 on the Home Screen Overview.) The count
next to the Alerts icon indicates how many alerts you have.
1. Edit - Tap when you are done reviewing some or all your alerts. You can then either
Delete All, or select individual alerts and tap Delete.
2. Alert Details - Tap an alert to view its details. Depending on the type of alert, you may
be presented with options for responding to the alert, or for opening another part of
the app for further action.
3. Sort Toggle – Tap to sort the alerts by Time Received or by Priority.
Alert Icons Legend:
• Low priority notifications are marked by a yellow circle with a vertical line .
• Medium priority notifications are marked by a blue circle with a horizontal line .
• High priority notifications are marked by a red circle with a lightning bolt in it .
[02-16-2021] 11 of 12Manage Project Timecards
Landscape Mode
When managing Project Timecards, you will probably find that rotating your mobile device to
enter landscape mode provides a more suitable working area.
On the Home screen, tap Manage Timecards. (Labeled #3 on the Home Screen Overview.)
1. Approve or Signoff - Tap these icons to approve or sign off on the timecard (or remove
an approval).
2. Move through employees - Tap the arrow to move to the next employee’s timecard.
3. View an Entry - Tap a duration or pay code amount to view its details. Add a Comment
or a Note – Tap to add a comment and/or note to the pay code amount. Comments are
chosen from a pre-defined list, while Notes provide a text entry field where you can
type anything you wish. Modifying the Entry – Tap the pencil icon to edit the entry you
are viewing.
4. Add a New Entry - Tap a cell corresponding to the date for which you want to enter an
amount. Then use the pay code entry screen to select the Pay Code and Amount and, if
applicable, job or account for a transfer.
© 2021 UKG Inc. All rights reserved. For a full list of UKG trademarks, visit www.ukg.com/trademarks. All other trademarks, if any, are the
property of their respective owners. No part of this document or its content may be reproduced in any form or by any means or stored in a
database or retrieval system without the prior written authorization of UKG Inc. (“UKG”). Information in this document is subject to change
without notice. The document and its content are confidential information of UKG and may not be disseminated to any third party. Nothing
herein constitutes legal advice, tax advice, or any other advice. All legal or tax questions or concerns should be directed to your legal counsel or
tax consultant.
Liability/Disclaimer
UKG makes no representation or warranties with respect to the accuracy or completeness of the document or its content and specifically
disclaims any responsibility or representation for other vendors’ software. The terms and conditions of your agreement with us regarding the
software or services provided by us, which is the subject of the documentation contained herein, govern this document or content. All
company, organization, person, and event references are fictional. Any resemblance to actual companies, organizations, persons, and events is
entirely coincidental.
[02-16-2021] 12 of 12You can also read