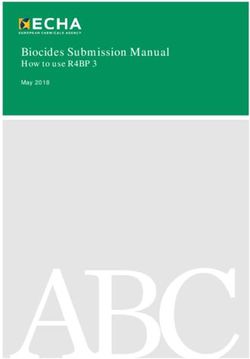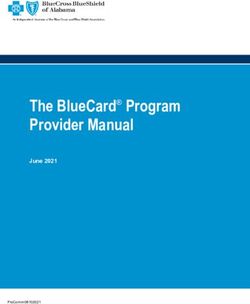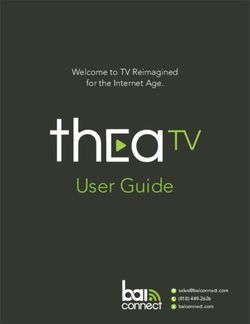Imperial Health EZ-Net Provider Portal Guide
←
→
Page content transcription
If your browser does not render page correctly, please read the page content below
Table of Contents Home Page . . . . . . . . . . . . . . . . . . . . . . . . . . . . . . . . . . . . . . . . . . . . . .3-4 Providers . . . . . . . . . . . . . . . . . . . . . . . . . . . . . . . . . . . . . . . . . . . . . . . . . 5 EOB History. . . . . . . . . . . . . . . . . . . . . . . . . . . . . . . . . . . . . . . . . . . . . . . .6 Members . . . . . . . . . . . . . . . . . . . . . . . . . . . . . . . . . . . . . . . . . . . . . . . . . 7 Authorizations/Referrals . . . . . . . . . . . . . . . . . . . . . . . .. . . . . . . . . . 8-11 Claims . . . . . . . . . . . . . . . . . . . . . . . . . . . . . . . . . . . . . . . . . . . . . . . . 12-15 References . . . . . . . . . . . . . . . . . . . . . . . . . . . . . . . . . . . . . . . . . . . . . . . 16 Contacts . . . . . . . . . . . . . . . . . . . . . . . . . . . . . . . . . . . . . . . . . . . . . . . . . 17 Revised: 2021 2
Home Page: https://portal.imperialhealthholdings.com/EZ-NET60/Login.aspx Input your username and password provided by Imperial. Only one account will be provided for all staff in your company to use. Select Login. If this is the first time you are logging in, a window will pop up to confirm a valid company email address. (You can also bypass this window by selecting ‘cancel’. Revised: 2021 3
Upon logging in, if you are presented with the following message, you may bypass and continue to the ‘Main’ menu tab at the top of the page. The widgets must be configured internally with Imperial and does not prevent the functionality of the portal: Please note the ‘My Profile’ tab is not required. That tab is for your own reference on your group and other providers do not see what information is inputted there. Other providers see data that we have on your group from our back end system. Navigate to the ‘Main’ menu tab at the top of the page: On the ‘Main’ menu page, you will have access to view Providers, Members, Auth/Referrals, Claims, References, Favorites, General. After 30 days, the portal will prompt for a password change. You may continue to use the same password initially given by retyping it in. However, please note that if you change your password entirely, you must inform all your associates who use the portal as well or it will be locked out due to too many failed attempts. Revised: 2021 4
Providers Search for a Provider Click on Provider Search in the Providers section of the Main Menu to search for providers in your network operating under the same Tax ID. To search for a provider, enter any criteria you wish to narrow the results (or leave all fields empty to search ALL providers) and then click on the button. EZ-NET will display the search result in the window below, sorted in your specified order (“Sort By” dropdown list). If the system does not locate any records that meet your search criteria, a message stating that “NO RECORDS FOUND” will display. Either replace/adjust selection criteria or click on Clear and reenter criteria. To display provider details, select a provider from the search results list by clicking on the provider name (in BLUE text) in search result screen. By clicking on a provider name, the user can view the Provider Details screen which contains buttons to also view Assigned Members (Eligibility List), Health Plan Affiliations, and Office Locations. To view all other providers in network with Imperial, you can search via the Auth/Referrals tab when submitting for a member. Revised: 2021 5
EOB History Search for Explanation of Benefits Click on EOB History in the Providers section of the Main Menu to search for EOB’s on file. To search for an EOB, enter the from/to date criteria to narrow the results and hit search. Each portal account is linked to only one Tax ID number. If your group operates under multiple Tax ID’s, a new portal application and profile is required for each entity. Revised: 2021 6
Members Search for a Member Click on Member Search in the Members section in the Main Menu to search for members. To search for a member, enter any criteria you wish to narrow the results (or leave all fields empty to search ALL members) and then click on the button. EZ-NET will display the search result in the window below, sorted in your specified order (“Sort By” dropdown list). If the system does not locate any records that meet your search criteria, a message stating that “NO RECORDS FOUND” will display. Either replace/adjust selection criteria or click on Clear and reenter criteria. Member Eligibility Member eligibility status is required to be checked with the member’s health plan directly. You may also however navigate to the Members>Eligibility tab and search via Member ID. Revised: 2021 7
Authorizations & Referrals Hover the mouse over the Auth/Referral tab and select either, ‘Inquiry’, ‘Auth Submission’ (for Specialists) or ‘Referral Submission’ (for PCP). An EZ-NET user can inquire about an authorization/referral status and view an authorization/referral history. Inquiry To begin an inquiry, select the Inquiry option under the Authorization section of the Main Menu to display the “Authorization/Referral Search” screen. EZ-NET will display the search result(s) in the window below, sorted in your specified order (“Sort By” drop-down list). If the system does not locate any records that meet your search criteria, a message stating that “NO RECORDS FOUND” will display. Either replace/adjust selection criteria or click Clear and re-enter criteria. Authorizations/Referrals From the Authorization and/or Referral search window, the user can access additional authorization details, referral details, member details, and Referring Provider details. Revised: 2021 8
Where to attach documents When the Authorization and/or Referral Details page is displayed, the user may add documents, notes, and memos (using icons in upper right of screen) if this has been enabled in EZ-NET Company Configuration (Authorization Details screen shot shown above/below). Authorization requests can be submitted by the user directly through the EZ-NET system. Prior to submitting an authorization and/or referral, the user may add documents (using document management icon in upper right of screen) if this has been enabled in EZ-NET Company Configuration. To begin a submission, click Submission in the Authorization section of the Main Menu to display the Authorization or Referral Submission window (Referral Submission screen shot shown below). Fill in all the required fields and click on the button to submit the request. Be sure to fill out all required fields in bold. If you are not sure of which contracted provider to request, please search for ‘Unknown Provider’ for submission. (Provider ID: 1316498447). Revised: 2021 9
Revised: 2021 10
Once all the information has been entered and selected, review the data entered the Authorization or Referral Submission Entry form. Submit the form by clicking the button at the bottom of the page. The notification dialog box will display the submission status. To review details of an authorization, click on the line that says “Your authorization or referral number is: ####################” to display the Authorization/Referral Details screen. Please note that all required medical record documents MUST be attached to the auth prior to submission for review. Authorizations and Referrals submitted cannot be modified and a new request will have to be submitted. CPT codes/quantity adjustments cannot be modified after submission. Please ensure that your request is accurate as we must process it as we receive it. Turn-Around Times Medi-Cal Standard: 5 Business Days Medicare Standard: 14 Calendar Days Urgent: 72 Hours (Medically necessary) Revised: 2021 11
Claims Inquiry The Claim Inquiry screen is where a user can look up claim to inquire on the status of a submitted claim. This will provide claim submission details when the user clicks on one of the claims listed in the table at the bottom of the screen once a search is performed. To begin an inquiry, click Inquiry in the Claims section of the Main Menu to display the Claim Search window. To view an appeal in process, you will follow the same steps as above and will then see two identical claim numbers differentiated by a few digits. One claim is the original and the other is the appeal in process. Revised: 2021 12
Submission Claim requests can be submitted by the user directly through the EZ-NET system. To begin a submission, click Submission in the Claims section of the Main Menu to display the Claim Submission Entry window. Fill in the all the required fields and click on the button to submit the request. Revised: 2021 13
Review data entered the Claim Submission Entry form and then submit the form by clicking the button at the bottom of the page. The notification dialog box will display the submission status. To review details of a claim, click on the line that says “Your claim number is: ####################” to display the Claim/Encounter Details screen. Claims Appeal Submission is not yet enabled. Our claims department requests all appeals to be sent in physically to our corresponding PO Boxes. Reports To download a report on claim details, navigate to the ‘Reports’ tab under the ‘Claims’ tab and change the ‘Available Reports’ to either: Claims Paid by PCP ID, PCP Member, Capitation EOB, Cap Payment. Revised: 2021 14
P.O. Boxes All claim mail submissions must be sent to the correct mailing addresses based on company: Imperial Health Holdings P.O. Box 60075, Pasadena CA 91116 Imperial Health Plan of California P.O. Box 60874, Pasadena CA 91116 Imperial Insurance Companies, Inc. P.O. Box 60160, Pasadena CA 91116 Electronic requests must use Office Ally with Payer ID’s: IHHMG (IPA), IHP01 (CA Health Plan), IICTX (Texas). Turn-Around Times Medicare Non-contracted: 30 Calendar Days Clean Claims Medicare Non-contracted: 60 Calendar Days Clean Unclean Medicare Contracted: 60 Calendar Days Medi-Cal: 30 Calendar Days Medi-Cal: Provider Dispute Resolution: 45 working Medicare Non-Contacted Providers: 30 calendar days Medicare Contracted: Reconsideration-Appeals-Reopening Medi-Cal: 2 working days of the receipt of an electronic claim 15 working days for the receipt of a paper claim Revised: 2021 15
References Reference Codes & Contacts To access EZ-NET system references select one of the following options from within the “References” section on the Main Menu: Procedures, Diagnosis, Place of Service, CPT Modifiers or Contacts. When you select any of these, a search criteria dialog box will be displayed. For Contacts, use Contact Type = Customer Service. Revised: 2021 16
Contacts Corporate Office Address: 1100 E Green St, Pasadena CA 91106 Corporate Phone Number: Imperial Health Holdings Medical Group: (626) 838-5100 Imperial Health Plan of California: (626) 708-0333 Imperial Insurance Companies, Inc.: (626) 708-0333 Corporate Fax Numbers: Main Fax: (626) 521-6028 Customer Services: (626) 380-9129 Claims: (626) 380-9954 Utilization Management (Outpatient): (626) 283-5021 Utilization Management (Inpatient): (626) 380-9134 Provider Network Operations: (626) 380-9142 Imperial Health Plan (IHP): (626) 205-9536 Imperial Insurance Companies, Inc. (IICTX) PNO: (214) 452-1907 Corporate Extensions: Utilization Management: Ext 1 Member Services: Ext 2 Claims: Ext 3 Contracting: Ext 4 Provider Services: Ext 5 Eligibility: Ext 6 Customer Service Turn-Around Times: Voicemail call-backs: 48 Hours Portal Issues/Concerns: Provider Network Operations: pno@imperialhealthholdings.com Revised: 2021 17
You can also read