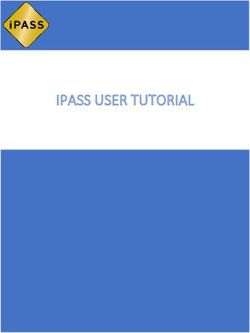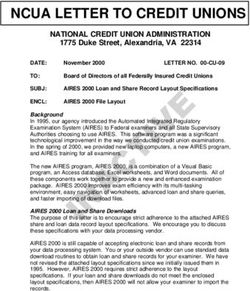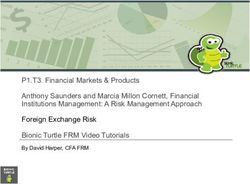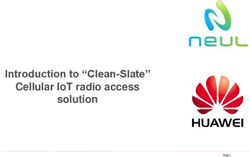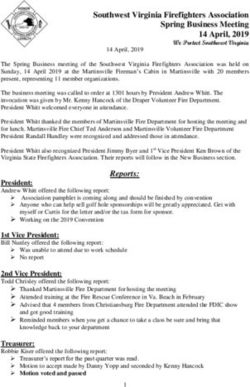Personal Property Securities Register - Samoa User Manual - Samoa Business ...
←
→
Page content transcription
If your browser does not render page correctly, please read the page content below
Personal Property Securities Register Samoa User Manual Author Sam Long Date February 2017 Version 1.0
© 2017 Foster Moore International Limited. All Rights Reserved. Except to the extent agreed otherwise in writing by Foster Moore International Limited or its related company with which you are dealing (Foster Moore), Foster Moore (and its licensors) owns all intellectual property rights in the contents of this document. You must keep this document confidential, must use the document only for the purpose for which it was provided, and must not disclose this document (or any part of it) to any third party. Samoa User Manual | PPSR Page 1
Table of Contents 1. Overview ................................................................................................................ 3 2. Registering a Secured Transaction ......................................................................... 4 3. Activating a Secured Party Authority ..................................................................... 9 4. Amending a Secured Transaction ........................................................................ 12 5. Termination of a Secured Party ........................................................................... 14 6. Continuation of a Secured Party .......................................................................... 18 7. Notice of Objection .............................................................................................. 20 8. Secured Transaction Search ................................................................................. 23 9. Search by Secured Transaction Identification Number ....................................... 24 10. Search by Debtor .................................................................................................. 25 11. Search by Vehicle Identification Number (VIN) ................................................... 27 12. Search by Certified Report Reference Number ................................................... 28 Samoa User Manual | PPSR Page 2
1. Overview This user manual provides information on how to use the online Samoa Personal Property Securities Registry. This registry is the place where you will register notices of security interests in movable property (collateral) and to search for notices of other existing security interests. If you have agreed to take a security interest (a pledge or a charge) in movable property of someone (the debtor) to secure their obligation to you, you may register a notice here to inform others of your security interest. In order to check for prior security interests in collateral that is offered to you as security for an obligation, you may search the Registry's records through this website. There are two ways in which you can access the Filing Office website. The kind of access to the Filing Office website that you need depends on what you want to do, and on whether you are going to use it to file notices regularly or only once or infrequently. If all you want to do is to search for existing notices, on the Welcome screen select the search option from the online services to go to the Search screen. In that case, there is no need to log in, and no fees are charged. You may search against the name of the debtor to see if that person has already pledged their collateral to someone else. There are rules around how to enter the debtor name, and you should reference the “Explanatory Memo” that is posted on this website under the Legislation link for details around this issue. You may also search by a motor vehicle’s VIN (chassis) to see if a charge over the motor vehicle already exists. If you intend to submit filings to the registry you must open a client account with the Registry. This will allow you (or your company or financial institution through its authorized users) to log in to the website to file notices and to request certified search reports. Fees for registering and for requesting certified search reports are automatically accrued to the client account, and you must have a positive balance in your account to make successful filing. Payments are made by cash or check to the Ministry via one of their approved payment methods. You should check with the Ministry as these payment methods will vary over time. To set up a client account, return to the Welcome screen and select the “Register” option. It will lead you to the Client Account application, which you can complete and submit on-line. The Registrar will approve your application in due course. The Registrar is organized under the MINISTRY OF COMMERCE, INDUSTRY AND LABOUR. The is the implementing Ministry for the registry. However, in reality all business (other than payment) with the registry is conducted on-line through this website and the Ministry has only administrative responsibilities. The Ministry staff does not review any filing: it is the responsibility of the filer to submit the correct information. Samoa User Manual | PPSR Page 3
2. Registering a Secured Transaction
To register a security notice you must be logged on as a registered user. You will also need a payment account with a credit balance
greater than the required fee. The guide “Registering as a Business Registry User” will take you through the registration process.
1. Open the Samoa business register website in an internet browser.
The URL is http://www.businessregistries.gov.ws
2. Login to the Samoa register website using your User ID and password.
3. A registration application can be started from the “Do it now” menu.
It can also be started from the Online Services, Secured Transactions menu.
There are four types of security transactions that can be registered:
Notice of Security Interest
Notice of Prior Transaction
Notice of Lien
Notice of Prior Lien
Prior Transactions and Liens should only be filed in relation to a transaction that arose prior to commencement of the PPSA. The
registration of prior notice services will only be available on the menu until 28 May 2017. There is no fee for filing notices of prior
transactions or prior liens.
Samoa User Manual | PPSR Page 44. From the “Do it now” list select the appropriate secured transaction registration service.
For our screen shots we have chosen “Register a Notice of Security Interest”.
5. On the Secured Parties tab enter the details of each Secured Party.
→ Click the “Add” button and choose whether the secured party is a person, company registered in Samoa or other entity
→ Fill in the security party details.
Fields marked with an asterisk * must be completed.
Use the “My Clipboard” button to save the secured party details for reuse again.
For individuals, the “Add me as this Secured Party” fills in the information from your user details.
For companies registered in Samoa start typing the company name or number and select it from the companies found on the
Samoa Companies Register. This will populate the secured party screen with details from the Company registry. You may
overwrite these details if you wish (such as using a different address).
Click the “Done” button to finish entering the details for this secured party.
→ Choose the “Add” button to add another secured party, repeating above steps, until all the secured parties are entered.
In the Company Name as you start typing the companies on the Samoa Companies Register that match are shown and can be selected:
Samoa User Manual | PPSR Page 56. From the Secure Parties tab choose to either:
→ Edit or remove from the list of added secured parties by clicking “Edit Secured Party” or “Remove” button next to each
secured party listing.
→ Click the “Cancel” button to cancel your application.
→ If you need additional time to complete the filing, click the “Save & Exit” button to save the application to continue later.
The time limit on the draft application is noted at the top of the application or on your dashboard.
→ Click the “Next Step: Debtors” button to continue.
7. On the Debtors tab enter the details of each Debtor.
→ Click the “Add” button and choose whether the debtor is a person, company registered in Samoa or other entity
→ Fill in the debtor details.
Fields marked with an asterisk * must be completed.
Use the “My Clipboard” button to save the debtor details for reuse again.
Click the “Done” button to finish entering the details for this debtor.
→ Choose the “Add” button to add another debtor, repeating above steps, until all the debtors are entered.
Clipboard Tips:
The clipboard allows data “clips” to be stored and later pasted on to other forms.
Clicking on the My Clipboard button provides the options to add a new clipboard item or to select an existing item. You need
to enter all of the data into the form that is to be part of the data 'clip', before selecting to add it as a new clipboard item.
Clips can only be pasted in to matching types – so if you are adding an individual secured party your clipboard will only show
you individual clips, adding a company secured party you will only see company clips, and adding another entity secured party
you will only see other entity clips.
8. From the Debtor tab choose to either:
→ Edit or removed from the list of added debtors by clicking “Edit Debtor” or “Remove” button next to each
debtor listing.
→ Click the “Cancel” button to cancel your application.
→ Click the “Save & Exit” button to save the application to continue later.
→ Click the “Next Step: Collateral” button to continue.
9. On the Collateral tab enter the details of the Collateral. There are three ways to enter collateral: i) you may enter free-form text
(and can use copy/paste); ii) you may enter a VIN (chassis number) for a motor vehicle; and/or iii) you may upload a separate
document, such as a PDF.
→ Click the “Add” button and choose whether the collateral is general collateral or a motor vehicle.
Samoa User Manual | PPSR Page 6→ Fill in the collateral details.
Fields marked with an asterisk * must be completed.
Click the “Done” button to finish entering the details for this collateral.
→ Choose the “Add” button to add another collateral, repeating above steps, until all collateral is entered.
10. From the Collateral tab choose to either:
→ Edit or removed from the list of added collateral by clicking “Edit Collateral” or “Remove” button next to each
collateral listing.
→ Click the “Cancel” button to cancel your application.
→ Click the “Save & Exit” button to save the application to continue later.
→ Click the “Next Step: Review” button to continue.
11. Review the information you have entered in your application.
→ Errors or missing information will be highlighted with an exclamation icon.
→ Click the “Save & Exit” button to save the application to continue later.
If there are no errors, there will be an “Apply” button at the bottom of the review information.
→ Click the “Apply” button to submit your registration.
12. You must have a payment account with a credit balance greater than the required fee to complete your application.
If you do not have an account or sufficient credit you can “Cancel” from the payment account, confirm you wish to exit the
payment screen then select “Pay Later”.
“Save and Exit” or “Pay Later” will add an item to the “My Unfinished Business” on your dashboard.
You can continue with an application by clicking on the application listed in this area.
→ Complete your payment details.
Samoa User Manual | PPSR Page 7For “Payment Method” select “Account”.
13. After payment you will be returned to your dashboard
Note your “My Items” tab will list your new secured transaction registration.
Samoa User Manual | PPSR Page 83. Activating a Secured Party Authority
In order to make changes to a filing over time, a person must have “authority” over the filing. The user that applied for the registration
is automatically granted “Agent Authority”.
If “I am the Secured Party”, “This Company is the Secured Party” or “This Entity is the Secured Party” was selected when completing the
secured party information then the user that applied for the registration is automatically granted “Secured Party Authority”. This is the
most common situation and you will not need to take any further steps to have authority over the filing.
For secured parties where “I am the Secured Party”, “This Company is the Secured Party” or “This Entity is the Secured Party” was not
selected an email is sent to the secured party’s email with an activation code to activate their secured-party authority. This might be
the case where a law firm has submitted a filing on behalf of a client. The activation code must be entered into the registry so as to
activate authority over the filing. The process to do so is outlined below. Note that an “Activation Code” can only be used once.
The secured transaction will appear in the “My Items” after activating the secured party authority.
1. Click Menu options: Online Services / Secured Transaction / Search by Secured Transaction Identification Number
2. Enter the secured transaction ID from the email
Click the “Search” button
3. Click the title text link in the search results
4. View the secured transaction as a user with no authority and notice not all information is visible
5. Click on the Secured Party tab
6. On the secured parties that have no active secured party authority the “Manage Secured Party” has the option to activate or
resend authority
7. On the secured party that the email was sent for click on the “Activate Secured Party Authority” option
8. Paste in the activation code sent in the email
9. Click the “Apply” button
10. On the secured party view click on the “Secured Parties” tab
Note the menu options for the authorised secured party has now changed to continue and terminate
11. Click on the “Dashboard” link in the top right
Note the secured transaction is now in the “My Items” tab
12. Note the activate secured party authority service listed in “My Recently Finished Business” tab
Samoa User Manual | PPSR Page 9The title in the search results is a hyperlink to the secured transaction view: Check your authority code is for the secured party you are activating authority for: Paste in your copied activation code: Samoa User Manual | PPSR Page 10
Once your secured party authority is activated your menu options for that secured party will change: On the dashboard the secured transaction now appears in the “My Items” tab. Samoa User Manual | PPSR Page 11
4. Amending a Secured Transaction
A user with agent authority or secured party authority may amend the secured transaction details.
The “Notice of Amendment” service is accessed from a menu while viewing the secured transaction.
During the amendment service:
new secured parties can be added – they will have the same lapse date as the overall transaction registration
existing active secured parties can be updated – but not their start date or lapse date
new debtors can be added
existing active debtors can be edited – but not their start date
existing active debtors can be ceased
new collateral can be added
existing active collateral can be edited
existing active collateral can be released.
To Amend a secured transaction:
1. Login and then select a secured transaction from your “My Items” tab on your dashboard
2. Click Maintain Services / Notice of Amendment
3. Click on the “Secured Parties” tab
Note the add and edit functionality
4. Click on the “Debtors” tab
Note the add, edit and cease functionality
5. Click on the “Collateral” tab
Note the add, edit and release functionality
Notice the different options on each amendment tab:
Samoa User Manual | PPSR Page 12Samoa User Manual | PPSR Page 13
5. Termination of a Secured Party
A user with secured party authority can terminate the secured party. A user with only Agent authority cannot terminate a filing.
1. Login and click on a secured transaction in your “My Items” tab
2. Click on the “Secured Parties” tab
3. Select Manage Secured Party /Notice of Termination
If you do not have this menu option then you do not have secured-party authority for this secured party.
4. Click the checkbox to confirm the secured party wishes to terminate
5. Click the “Apply” button
6. On the secured transaction view click the “Secured Parties” tab
Note the secured party now has a “Termination Date” and a “Secured Party Status” of “Terminated”
7. Click on the “Filings” tab
Note the “Notice of Termination” filing
8. Click on the “Dashboard” text link in the top right corner OR cancel from the view service
Note the secured transaction no longer appears on the “My Items” tab – this user no longer has any authority (agent or secured
party) over the secured transaction
9. Click on the “My Recently Finished Business” tab
Note the “Notice of Termination” completed service
Samoa User Manual | PPSR Page 14Check the box to confirm you want to terminate and click the “Apply” button: The secured party is updated to terminated: Samoa User Manual | PPSR Page 15
A new termination filing has been created in the filing tab: The user no longer has any authority over the secured transaction so it is no longer in the “My Items” tab: Samoa User Manual | PPSR Page 16
Samoa User Manual | PPSR Page 17
6. Continuation of a Secured Party
A user with secured party authority can continue the secured party.
This service is only available within six months of the lapse date. Persons with secured party authority over the filing will receive email
reminders that the notice is approaching its lapse date. If a notice lapses then the filing will no longer be legally effective and you may
lose your priority in the collateral.
1. Login and in the “My Items” tab click on the secured transaction with a lapse date within 6 months
2. Click on the “Secured Parties” tab
3. Select Manage Secured Party /Notice of Continuation
4. Click the “Apply” button
5. Pay for the continuation
6. On the view screen the “Lapse Date” is now the previous lapse date plus 5 years
7. Click on the “Secured Parties” tab
Note the secured party “Lapse Date” is now the previous lapse date plus 5 years
8. Click on the “Filings” tab
Note there is now a “Notice of Continuation” filing – for the secured party continuation
9. Note there is now a “Notice of Secured Transaction Continuation” filing – for the secured transaction registration continuation
If the current date is not within 6 months of the secured party’s lapse date a warning message is displayed and the service cannot be
initiated:
Two new continuation filing have been created and display in the filing tab:
Samoa User Manual | PPSR Page 18Samoa User Manual | PPSR Page 19
7. Notice of Objection
Any registered user can file a notice of objection against an active secured transaction registration. This is very rare filing is usually
made by a debtor to register some protect about the filing. While it becomes part of the public record for informational purposes, it has
no effect on the legal validity of the filing.
1. Login and select “Maintenance Services / File a Notice of Objection
2. Click “+Add” to add an Objector
3. Enter the objector details
4. Click “Done” button
Note another objector can be added
5. Enter the “Details of Objection”
6. Optionally upload supporting documents
Note multiple documents can be uploaded
7. Click “Apply” button
8. Make the payment
On the view screen if you do not have authority over the registration your only maintenance menu option will be “File a Notice of
Objection”:
Fill in the details of the objection:
Samoa User Manual | PPSR Page 20A new filing is created: An objector’s phone number and email are only shown to users with authority and internal users. View of objection filing by a user with no authority: Samoa User Manual | PPSR Page 21
View of objection filing by an internal user or an external user with agent or secured party authority: Samoa User Manual | PPSR Page 22
8. Secured Transaction Search Casual and logged in registered users have the following search services available: Search by Secured Transaction Identification Number Search by Debtor Search by Vehicle Serial Number (VIN) A logged in registered user will also have available: Search by Certified Report Reference Number The search menus are available through the Online Services, Secured Transactions menu. Samoa User Manual | PPSR Page 23
9. Search by Secured Transaction
Identification Number
When searching by secured transaction identification number a secured transaction identification number must be entered.
A registration with the exact matching identification number, of any registration status, will be returned.
To search by secured transaction identification number:
1. Select Online Services / Secured Transactions / Search by Secured Transaction Identification Number
2. Enter the number of a secured transaction registration
3. Click the “Search” button
Note the options above the search results – results can be exported as Pdf or a certified report requested
Samoa User Manual | PPSR Page 2410. Search by Debtor
When performing a debtor search the debtor entity name, surname or matai title must be entered. There are rules around what name
to enter when searching on an individual, please see the Explanatory Memo under the Legislation tab on the registry website. The key
name is that maintained in the National Provident Fund registration if there is one. If not, then other rules will apply. When searching
against an individual, a surname or a Matai title name must be entered. You may enter first names (or the first initial) if you wish to
narrow your results.
The entered information is searched for an exact match. You must get the spelling right of any name to be searched.
The system search logic will undertake a few standardisations so as to help complete a clean search, so for surname and matai title the
following transformation is made before searching:
No distinction is made in upper and lower case letters
Any accents are removed from letters (eg. à, á, â, ã) so you don’t have to type these in
Remove special characters (such as $, %, &, etc.)
Remove spaces
For registered company and other entity the following transformation is made before searching:
Uppercase
Remove ‘THE ‘ from the start of the name
Convert words to commonly used abbreviations and symbols (eg. %, &, Ltd, Inc, LP)
Convert plurals:
Convert ‘IES’ at the end of words to ‘Y’
Remove ‘S’ at the end of words
Remove accents from letters (eg. à, á, â, ã)
Remove punctuation
Remove spaces
To search by debtor:
1. Select Online Services / Secured Transactions / Search by Debtor
2. Click on the options for “Registration Status”
3. Click on the options for “Debtor Type”
4. Enter a debtor name
5. Click the “Search” button
6. Note the options above the search results
Samoa User Manual | PPSR Page 25Samoa User Manual | PPSR Page 26
11. Search by Vehicle Identification Number
(VIN)
When searching by vehicle identification number a vehicle identification number must be entered.
A registration with a motor vehicle with the exact matching VIN number will be returned.
To search by Vehicle Serial Number:
1. Select Online Services / Secured Transactions / Search by Vehicle Serial Number (VIN)
2. Click on the options for “Registration Status”
3. Enter a Vehicle Serial Number
4. Click the “Search” button
5. Note the options above the search results
Samoa User Manual | PPSR Page 2712. Search by Certified Report Reference
Number
This service enables all users to search for Certified Report of Search Results by Certified Report Reference Number. This allows users to
confirm that a Certified Search report is genuine. The service displays a link to the certified report file that exactly matches the Certified
Report Reference Number entered.
The report is the identical report to that provided for the original user report request.
You must be a logged in registered user to search for a certified report.
To search by certified report reference number:
1. Select Online Services / Secured Transactions / Search by Debtor
2. Click on the options for “Registration Status”
3. Click on the options for “Debtor Type”
4. Enter a debtor name
5. Click the “Search” button
6. Click on the “Request Certified Report of Search Result” link at the top of the search results
7. Click the “Refresh” link till a link to the report file appears
8. Click the file link
9. Save and open the report
10. Copy the “Report ID”
11. Select Online Services / Secured Transactions / Search by Certified Report Reference Number
12. Enter the report id in to “Certified Report Reference Number” field
13. Click the “Search” button
14. Click the title text link on the search results
15. Click the “Refresh” link till a link to the report file appears
16. Click the file link
17. View the external users dashboard
18. Note the item in “My Service Orders” tab
Samoa User Manual | PPSR Page 28The report may not be prepared immediately so a “Refresh” link is shown: Click the “Refresh” link and a link to the report will be display when the report has been compiled: The report id is shown near the top fo the report: Samoa User Manual | PPSR Page 29
Enter the report id in the “Search by Certified Report Reference Number” service: Samoa User Manual | PPSR Page 30
Samoa User Manual | PPSR Page 31
You can also read