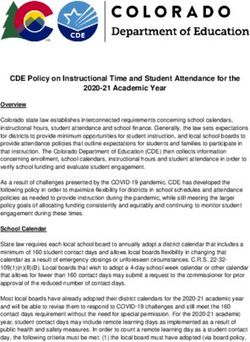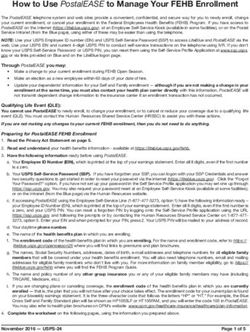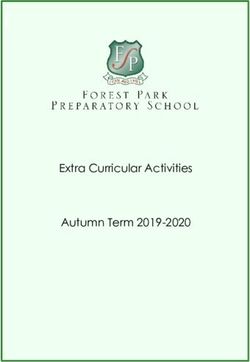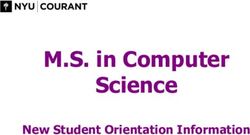RP Bursary Application Guide - (Full-Time Diploma and Polytechnic Foundation Programme Students) - Republic ...
←
→
Page content transcription
If your browser does not render page correctly, please read the page content below
OFFICIAL (CLOSED) \ NON-SENSITIVE
RP Bursary Application Guide
(Full-Time Diploma and
Polytechnic Foundation Programme Students)
a. Financial Assistance Scholarship System (FAST)
Office of Student Support (OSS)
Updated on Jan 2021OFFICIAL (CLOSED) \ NON-SENSITIVE
How to Apply for RP Bursary
Step 1: Read the FAST Application Guide
Step 2: Log in to Financial Assistance Scholarship System (FAST), you need to have a valid RP Student’s
Account and Password (recommended browser: Chrome)
Note:
• Bursary application is available throughout the entire academic year.
• Students are awarded government bursary once per academic year; students who are awarded bursary in Semester 1 will not be
eligible for this same bursary in Semester 2.
• Students do not need to apply for bursary in AY2021 Semester 2 if they are awarded a bursary in AY2021 Semester 1. Their
application will not be processed & will be rejected.
• Students will notified of the bursary outcome via their RP email in end-June.
• It may take up to 4 months for approved applicants to eventually receive their bursary money.
2OFFICIAL (CLOSED) \ NON-SENSITIVE
BURSARY APPLICATION (FIRST-TIME APPLICANT VIA FAST)
Click on the number or panel to view each segment of application form
1 3 5 7 9
2 4 6 8
Accessing Home Page View Declare: Enter Special Review & Outstanding Application
the System Application External Applicant Circumstances Check Form Documents Status via
Applicant Form & Sponsorship/ (Self) & Family Submission FAST
Declaration Applicant Bursary Members’ Upload Submit (applicable only
Particulars Details for incomplete
on Bursary Supporting Application FAQs
applications)
Terms & Sibling – RP Details
Condition Housing Type full-time Rental Income (Self & Family Draft
student Members) Application
(if applicable)OFFICIAL (CLOSED) \ NON-SENSITIVE
01: Accessing the System
To log in to the portal, you need to have a valid RP Student’s Account and Password. You can access the portal via:
Direct URL https://fast.rp.edu.sg Scan QR Code
(recommended browser: Chrome)
Click on ‘Government Bursary & Financial Assistance’ icon.
• To find out your bursary eligibility, read bursary details and/or chat with
our FAS Eligibility Chatbot.
• To submit your application successfully, you will require identification &
income documents (NRIC/Birth Certificate, latest Payslips, latest CPF
Contribution History, Student Card, etc) of all family members staying with
you in same household.
• Prepare all supporting documents in advance before submitting your online
application.
4OFFICIAL (CLOSED) \ NON-SENSITIVE
01: Accessing the System
Sign in
Next
Enter your RP Student ID followed by @myrp.edu.sg Enter your password. Click on ‘Sign In’ button.
(eg: 19999999@myrp.edu.sg)
Note: You are not allowed to use concurrent Login in the system. If you are already logged in
from another browser or machine or you did not logout properly from your previous session.
Click on ‘Next’ button. For security reasons, you need to login again.
5OFFICIAL (CLOSED) \ NON-SENSITIVE
01: Accessing the System
*If you are getting the above pop-up, click on
‘Ok’ button.
This will clear all your existing sessions in
the application & redirect you to login page.
You need to Login again to access the
application form.
6OFFICIAL (CLOSED) \ NON-SENSITIVE
02: Home Page
On successful authentication, you will be able to see
the current bursary exercise for which you are
eligible to apply & the applications that you have
submitted in previous academic years (if applicable).
2021 AY2021 RP Bursary DD/MM/YYYY
In the Homepage,
Apply for
AY2021 RP Bursary (Full Time)
(Full Time)
Click on the Bursary icon under ‘Action’ column to
apply for:
Full-time Diploma Students: ‘AY2021 RP Bursary
Click on Icon to start
(Full Time)’.
your application
PFP Students: ‘AY2021 RP Bursary (PFP)’.
7OFFICIAL (CLOSED) \ NON-SENSITIVE
02: Applicant Declaration to Bursary Terms & Conditions
Read the ‘Declaration by Applicant’ in the pop-up.
Click on ‘I Agree’ button to proceed to the
application form.
You will be redirected to the Government Bursary
Application form.
I Agree
8OFFICIAL (CLOSED) \ NON-SENSITIVE
03: View Application Form & Applicant Particulars
This is the full view of the application form.
Submit Save as Draft
9OFFICIAL (CLOSED) \ NON-SENSITIVE
03: Review Applicant Particulars
Review your details under ‘Student Particulars’.
• If there are changes to your personal details (i.e. Address,
Marital Status, mobile phone number), please email
help-registrar@rp.edu.sg.
• The bursary staff will contact you via RP email or mobile
phone number if clarifications are required for your bursary
application.
10OFFICIAL (CLOSED) \ NON-SENSITIVE
03: Select Housing Type & Ownership
Select your ‘Housing Type’ and ‘Housing Ownership’ from dropdown list.
11OFFICIAL (CLOSED) \ NON-SENSITIVE
04: Declare External Scholarship/Sponsorship/Bursary/Study Grant
Select ‘No’ if you are not applying or not in receipt
of external scholarship/ sponsorship/ bursary/ study
Are you currently in receipt of any other scholarship or external bursary/study grant for AY2021?
grant for AY2021.
Proceed to the next section of application form.
Select ‘Yes’ if you are applying or in receipt of
external scholarship/ sponsorship/ bursary/ study
Are you currently in receipt of any other scholarship or external bursary/study grant for AY2021?
grant for AY2021.
Enter ‘Details of your Award’. Select/fill all the
2021 compulsory fields (Fields indicated as *).
Note:
• Full sponsorship/full scholarship covers your tuition fees and
provides an annual or monthly living allowance
(e.g. SAF Sponsorship, Home Team Sponsorship, CGH Sponsorship,
TTSH Sponsorship).
• Mendaki Tuition Fee Subsidy Scheme is not considered as a full
sponsorship as it does not provide an allowance.
12OFFICIAL (CLOSED) \ NON-SENSITIVE
04: Declare External Scholarship/Sponsorship/Bursary/Study Grant
When selected ‘Yes’, upload reference file (if any) if you have the
Validation
Success
details/confirmation for this external scholarship.
If you do not have documents, you are not required to do any upload.
Are you currently in receipt of any other scholarship or external bursary/study grant for AY2021?
To upload file(s), click on ‘Browse’.
Please note the below for file upload:
• Only one document can be uploaded per entry.
• Document type must be JPG/JPEG/PNG/PDF/ZIP.
• Document size cannot exceed 4MB.
• All documents must be clear for viewing (all text must be sharp &
legible), without truncation of any part of the original document &
in full view.
• Files should include details such as Name, NRIC date etc.
Click on ‘Add’ button. Upon successful addition & upload, you can see
the system validation as ‘Success’ on top right of the panel.
The records will be added into the panel.
2021 5000
Repeat steps if needed to add another external scholarship.
Click on ‘Green Trash icon’ to remove the record or click on
‘Remove all’ to remove all the records from the table (if required).
13OFFICIAL (CLOSED) \ NON-SENSITIVE
04: Declare Sibling – Full Time RP Student
Are your siblings currently studying in Republic Polytechnic? Select ‘No’ if you do not have sibling(s) who is a full-time
student(s) in RP.
Proceed to next section of application form.
Select ‘Yes’ if you have sibling(s) who is a full-time
Are your siblings currently studying in Republic Polytechnic?
student(s) in RP.
Select/fill all the compulsory fields (Fields indicated as *).
Enter sibling’s RP Student ID.
Note: Ensure that the student ID is a valid number.
Click on ‘Add’ button.
14OFFICIAL (CLOSED) \ NON-SENSITIVE
04: Declare Sibling – Full Time RP Student
Are you currently in receipt of any other scholarship or external bursary/study grant for AY2021? Validation x
System will validate the student ID entered &
Sibling Added Successfully
populate the name of the student in the table.
Are your siblings currently studying in Republic Polytechnic?
You can see the system validation as ‘Sibling
Added Successfully’ on top right of the panel.
Please specify sibling student ID*
The records are reflected in the panel.
Continue to ‘Add’ another sibling’s Student ID
if you have more than one sibling.
Note: Ensure that the student ID is a valid number.
Student ID Student Name Remove all
The record(s) of your sibling(s) will be
20012345 Shaun Tan
captured in the panel.
19012345 Venetia Tan
15OFFICIAL (CLOSED) \ NON-SENSITIVE
05: Enter Applicant’s Details (Self) – First Time Applicant in FAST
All your details are pre-filled by the system.
Select/fill all the compulsory fields (Fields indicated as *).
You need to select Marital Status from the dropdown list.
Marital Status *
-Select one-
Note:
Gross monthly Income *
• Married applicant is to include details & submit documents of their
0 spouse and child(ren) if any. Spouse and child(ren) may or may not be
staying with applicant.
• Divorced/separated applicant is to include details & documents of their
child(ren) if any. Child(ren) may or may not be staying with applicant.
For Gross Monthly Income, state ‘0’ as you are a full-time
student.
Note: Internship allowance and earnings from your vacation/weekend jobs
are excluded as you are a full-time student.
Click on ‘Add’ button.
16OFFICIAL (CLOSED) \ NON-SENSITIVE
05: Enter Applicant’s Details (Self) – First Time Applicant in FAST
Upon successful addition, you can see the system validation
as ‘Success’ on top right of the panel.
The records are reflected in the panel.
Marital Gross Living Remove
# Name Age NRIC Relationship Employment Occupation monthly With
Status Status all
Income Applicant
Marcus 17 T12345678A Self Single Full-Time
Student 0 Yes
1 Tan Wei Student (aged
Chong 17 above)
17OFFICIAL (CLOSED) \ NON-SENSITIVE
05: Enter Family Members’ Details
You will be able to add any no. of family members in this
section.
All the fields with * are compulsory.
Enter your family member’s (e.g. father) ‘Name’, ‘Year of
Birth’, ‘NRIC Number’.
Select ‘Relationship (to Applicant)’, ‘Marital Status’,
‘Employment Status’.
Add
Enter ‘Occupation’ and ‘Gross Monthly Income’.
Employment Gross Remove
Select ‘Living with Applicant’.
Marital Living With
# Name Age NRIC Relationship Status Status Occupation monthly
Applicant all
Income
Marcus Tan Full-Time
1
Wei Chong
17 T12345678A Self Single
Student (aged
Student 0 Yes
Click on ‘Add’ button.
17 above)
18OFFICIAL (CLOSED) \ NON-SENSITIVE
05: Enter Family Members’ Details & Rental Income
Upon successful addition, you can see the system validation
as ‘Success’ on top right of the panel.
The records are reflected in the panel.
Click on ‘Remove all’ to remove all the records from the table
(Except ‘Self’ record) (if required).
Click on ‘Pencil icon’ to edit the record (if required).
If you click this icon, the details of the family member will be
Add
populated in the boxes above. You will be able to edit the
details and click on ‘Update’ button.
Gross Living
# Name Age NRIC Relationship
Marital Employment Occupation monthly With
Remove
Status Status all
Income Applicant
Click on ‘Green Trash icon’ to remove the record.
1 Marcus
Tan Wei 17 T12345678A Self Single Full-Time Student Student 0 Yes
Chong (aged 17 above)
2
John
Tan 46 T7412345H Father Married Full-Time Administrator 3500 Yes
Continue to enter and add details for ALL family members
living with you in same household.
Employment
(Note: this is a compulsory field *):
• For rental income: Enter the amount (e.g. ‘500’) as appropriate.
There is no need to enter the ‘$’ sign.
500
• If there is no rental income: Enter ‘0’.
There is no need to enter the ‘$’ sign
19OFFICIAL (CLOSED) \ NON-SENSITIVE
06: Choose Special Circumstances (if applicable)
Select the special circumstance(s) for yourself or your family
member(s) (if applicable).
Note: Some selections like ‘Father Deceased’, ‘Mother Deceased’
and ‘Parents Divorced’ are automatically selected based on your
family member particulars indicated in earlier portion of your form.
Check to ensure the options are indicated correctly.
If not applicable, there is no action required from you. You are not
required to select any option.
Proceed to next section of the application form.
20OFFICIAL (CLOSED) \ NON-SENSITIVE
06: Upload Applicant’s (Self) Documents (Identification)
System will pre-fill the mandatory documents for applicant &
each family member based on the particulars entered in the
‘Family members’ section.
You are required to upload the pre-filled document of NRIC.
Select document ‘NRIC (Front & Back)’.
Note: Ensure you submit your NRIC front & back in a single
PDF file.
Self- Marcus Tan
To upload file(s), click on ‘Browse’.
Please note the below for file upload:
• Only one document can be uploaded per entry.
• Document type must be JPG/JPEG/PNG/PDF/ZIP.
• Document size cannot exceed 4MB.
• All documents must be clear for viewing (all text must be sharp
NRIC – Front & Back Upload and legible), without truncation of any part of the original
document and in full view.
• Files should include details such as Name, NRIC, date etc.
Click on ‘Upload’.
21OFFICIAL (CLOSED) \ NON-SENSITIVE
06: Upload Applicant’s (Self) Documents (Identification)
Marcus Tan- NRIC –
Front & Back
added successfully
Self- Marcus Tan
Upon successful upload, you can see the system validation as
‘NRIC Front & Back’ Added Successfully’ on top right of the
NRIC – Front & Back Browse… Uploaded panel.
The records are reflected in the panel.
The ‘Uploaded’ status is reflected.
22OFFICIAL (CLOSED) \ NON-SENSITIVE
06: Upload Family Members’ Documents (Identification)
System will pre-fill the mandatory documents for each family member
based on the particulars entered in the ‘Family members’ section.
You are required to upload the pre-filled document of NRIC.
For family member (e.g. father), select document ‘NRIC (Front & Back)’.
Ensure you submit the NRIC front & back in a single PDF file. Submit below documents in
place of NRIC, as appropriate:
• 11B for full-time MINDEF uniformed officers (e.g. ‘Regular’ service status) or for
National Service (NSF) 11B
• Home Team NSF Card (front & back)
• Visit Pass
• Birth Certificate
To upload file(s), click on ‘Browse’.
Please note the below for file upload:
• Only one document can be uploaded per entry.
• Document type must be JPG/JPEG/PNG/PDF/ZIP.
• Document size cannot exceed 4MB.
• All documents must be clear for viewing (all text must be sharp and legible), without truncation
of any part of the original document and in full view.
• Files should include details such as Name, NRIC, date etc.
Click on ‘Upload’.
23OFFICIAL (CLOSED) \ NON-SENSITIVE
06: Upload Family Members’ Documents (Identification)
John Tan-NRIC – Front &
Back
added successfully
Upon successful upload, you can see the system validation as
‘NRIC Front & Back Added Successfully’ on top right of the
Uploaded
NRIC – Front & Back
panel.
The records are reflected in the panel.
The ‘Uploaded’ status is reflected.
24OFFICIAL (CLOSED) \ NON-SENSITIVE
06: Upload Family Members’ Documents (Income)
System will pre-fill the mandatory documents for each
family member based on the particulars entered in the
‘Family members’ section. You are required to submit the
pre-filled document of Payslip or CPF Contribution History.
For family member (e.g. father), select document ‘Payslip
or ‘CPF Contribution History’.
Ensure you upload:
• Latest 12 months CPF History original PDF document
from CPF website OR
• Latest 3 Payslips. You either combine 3 payslips into a
single PDF file or continue using the
“–Select One-” option to upload remaining payslips.
To upload file(s), click on ‘Browse’.
Please note the below for file upload:
• Only one document can be uploaded per entry.
• Document type must be JPG/JPEG/PNG/PDF/ZIP.
• Document size cannot exceed 4MB.
• All documents must be clear for viewing (all text must
be sharp and legible), without truncation of any part of
the original document and in full view.
• Files should include details such as Name, NRIC, date
etc.
Click on ‘Upload’.
25OFFICIAL (CLOSED) \ NON-SENSITIVE
06: Upload Family Members’ Documents (Income)
John Tan-CPF Contribution
History
added successfully
Upon successful upload, you can see the system validation as
‘Father CPF Contribution History Added Successfully’ on top
right of the panel.
The records are reflected in the panel.
The ‘Uploaded’ status is reflected.
26OFFICIAL (CLOSED) \ NON-SENSITIVE
06: Upload Family Members’ Documents (Others)
In addition to the pre-filled documents NRIC &
Payslip/CPF, you will also be able to upload other
-Select one- Choose File No file chosen
document types from the “–Select One-” option.
For family member (e.g. father), select relevant
document from drop-down list.
To upload file(s), click on ‘Browse’.
Please note the below for file upload:
• Only one document can be uploaded per entry.
• Document type must be JPG/JPEG/PNG/PDF/ZIP.
• Document size cannot exceed 4MB.
• All documents must be clear for viewing (all text must be
sharp and legible), without truncation of any part of the
original document and in full view.
• Files should include details such as Name, NRIC, date and/or
signature etc, as appropriate.
Tenancy Agreement (Rental Income)
Click on ‘Upload’.
27OFFICIAL (CLOSED) \ NON-SENSITIVE
06: Upload Family Members’ Documents (Others)
x
John Tan-Tenancy
Agreement (Rental Income)
added successfully
Upon successful upload, you can see the system validation as
‘Father Document Added Successfully’ on top right of the panel
and the records are reflected in the panel.
The ‘Uploaded’ status is reflected.
If you require to add more documents for Father, continue using
the “–Select One-” option.
Continue to upload documents for ALL family members living with
you in same household as declared in Step 05.
28OFFICIAL (CLOSED) \ NON-SENSITIVE
07: Review and Check Application
Review and check that all submitted
supporting documents are in order.
All documents must be clear for viewing (all text must be
sharp and legible), without truncation of any part of the
original document and in full view.
1 - You will be able to see the preview if the file
uploaded is an image.
2 - Click on this link to download the file for
review.
3 - Click ‘Remove all’ to remove all the records
from the table (if required).
Go back to the family member to add
documents again (Step 06).
4 - Click ‘Green Trash’ icon’ to remove the
file (if required) .
Go back to the self or family member to add
document again (Step 06).
29OFFICIAL (CLOSED) \ NON-SENSITIVE
07: Submit Application
a. Once all the sections are duly filled and all supporting documents are
uploaded, submit the application form by clicking on the “Preview &
Submit” button.
b. (i) System will validate your application form & display the error messages in a pop-
up (Figure 1) and also in each section (Figure 2) if you did not fill in compulsory
details (fields with *). Examples of system validation as below.
Figure 1 Figure 2
30OFFICIAL (CLOSED) \ NON-SENSITIVE
07: Submit Application
b. (ii) You need to fill in the missing information and click on ‘Preview and Submit’
again. You will be redirected to another page where you will be able to review
the application form. If there is a need to amend the application form, click on
‘Edit’ button to go back to the previous page.
c. If all the details are okay, system will display a prompt message in a pop up, click
on ‘Submit’ button to confirm submitting your application.
Do note that you will not be able to edit the application once submitted.
d. When the application submission is successful, you will see the Application Id
Reference Number in a pop-up.
31OFFICIAL (CLOSED) \ NON-SENSITIVE
07: Draft Application (If Applicable)
If you require more time to collate supporting
documents, Click on ‘Save as Draft’.
System will save only the last saved version as a draft.
You will be able to modify and save/submit your
application on a later date.
Submit Save as Draft
When you are ready to submit your application and
documents, login to FAST.
In the Homepage, click on the Bursary icon under
‘Action’ column:
Note: Applications that are saved as ‘Draft’ status will not be
processed unless you click ‘Submit’ with all required
AY2021 RP Bursary
information & supporting documents.
2021 Draft DD/MM/YYYY
(Full Time)
Apply for AY2021 RP
Bursary (Full Time)
32OFFICIAL (CLOSED) \ NON-SENSITIVE
08: Outstanding Documents Submission (If Applicable)
Upon receiving the email by bursary staff requesting for additional
documents, login to FAST using your RP Student ID (enter your myRP
account) and password.
2021 AY2021 RP Bursary Outstanding Documents Required DD/MM/YYYY
In the Homepage, click on the Bursary icon under ‘Action’ column.
(Full Time)
Upload documents for AY2021
RP Bursary (Full Time)
Read the instructions by bursary staff in FAST portal (yellow box) &
your RP and/or personal email.
The bursary staff may send an additional email with more details (e.g.
sample templates/text/images).
33OFFICIAL (CLOSED) \ NON-SENSITIVE
08: Outstanding Documents Submission (If Applicable)
Select document from drop-down list.
To upload file(s), click on ‘Browse’.
Please note the below for file upload:
• Only one document can be uploaded per entry.
• Document type must be JPG/JPEG/PNG/PDF/ZIP.
• Document size cannot exceed 4MB.
• All documents must be clear for viewing (all text must be sharp
and legible), without truncation of any part of the original
document and in full view.
• Files should include details such as Name, NRIC, date and/or
signature etc , as appropriate
Click on ‘Upload’.
34OFFICIAL (CLOSED) \ NON-SENSITIVE
08: Outstanding Documents Submission (If Applicable)
Upon successful upload, you can see the system validation as ‘Success’ on top right
of the panel and the records are reflected in the panel.
If you require to add more documents continue to use the next ‘Upload’ function.
Repeat the earlier steps.
Please note the below for file upload:
• Only one document can be uploaded per entry.
• Document type must be JPG/JPEG/PNG/PDF/ZIP.
• Document size cannot exceed 4MB.
• All documents must be clear for viewing (all text must be sharp and legible), without
truncation of any part of the original document and in full view.
• Files should include details such as Name, NRIC, date and/or signature etc , as
appropriate
Upload
Ensure that you have uploaded all required documents. Review and check that all
submitted supporting documents are in order. You cannot delete or replace
documents that you have uploaded via FAST.
Upload
Click on the ‘Green Trash icon’ if you require to remove any document(s).
Go back to select correct document and upload again (Page 26 - 27).
35OFFICIAL (CLOSED) \ NON-SENSITIVE
08: Outstanding Documents Submission (If Applicable)
Enter your comments into the comments box
to respond to the bursary staff.
Click on ‘Submit’ button when all information
and supporting documents are in order.
36OFFICIAL (CLOSED) \ NON-SENSITIVE
09: Application Status at FAST Homepage
Application Status What it means
Draft Application is saved as draft and you are yet to submit the application. You are required to click ‘SUBMIT’ with all supporting documents.
Submitted Pending Verification You have submitted your application and it is pending staff’s review.
Outstanding Documents Required Staff has assessed your application and would require more documents for further assessment. You are required to upload with all required
supporting documents by deadline provided by staff to facilitate processing of application.
Verified, Pending Approval Staff has completed verification of your documents and the application is pending recommendation.
Recommended HECB (CDC) Tier 1/Recommended HECB (CDC) Tier 2 Your application has been recommended for the bursary scheme:
Recommended HEB (MOE) Tier 1/Recommended HEB (MOE) Tier 2 • HECB Tier 1 or Tier 2: Higher Education Community Bursary Tier 1 or Tier 2 (formerly CDC/CCC Polytechnic Bursary)
• HEB Tier 1 or 2: Higher Education Bursary Tier 1 or Tier 2 (formerly MOE Bursary)
Application Rejected by RP Your application is rejected.
Application Accepted by CC1 Your application is approved for Higher Education Community Bursary (HECB) Tier 1 or Tier 2.
Application Accepted by CC2 Approved applicants will be notified by the Community Centre (CC) nearest your residential address about the details of bursary cheque
collection. Students will collect bursary cheque at their CCs.
Awarded/ Your application is approved for Higher Education Bursary (HEB) Tier 1 or 2 OR DFP Bursary.
Disbursed Approved applicants will receive the bursary quantum via GIRO credited into the bank account registered with RP.
• Awarded: Pending disbursement.
• Disbursed: Disbursement has been effected by RP Office of Finance and the transaction has been posted into your statement of account
in student OASIS. Do note there may be a time period of about 2 – 3 weeks before the bursary money is credited to your bank account
due to administrative processing.
Click here to download GIRO form & details. Email RP Office of Finance at help-schoolfee@rp.edu.sg for queries.
Note: The bursary outcome will be notified via your RP email account in end June 2021.
It may take up to 4 months for approved applicants to eventually receive the bursary money from date of application (i.e. Jul/Aug 2021).
37OFFICIAL (CLOSED) \ NON-SENSITIVE
09: FAQs – Application & Supporting Documents Upload
What are the supporting I have difficulties submitting my
Can I submit my application What if I am not ready to submit
documents to submit for application.
if I do not have a laptop? my application?
bursary application? • You should submit at least 1 file for
NRICs/Birth certificates for yourself &
family members (identification
Click here for the supporting Applications can be submitted via You can click on ‘Save as Draft’ to
category and at least 1 file for Payslips
documents checklist. Ensure your FAST using your mobile phone. save your application. or CPF Contribution for your family
documents are in full view (not Ensure your documents are in full members (income category).
truncated) and clear. All text view (not truncated) and clear. All Click here to view steps on application
must be sharp and legible. text must be sharp and legible. submission.
• All the declaration checkboxes are
ticked (i.e. housing, external
scholarships, siblings studying in RP &
Can I submit new/additional correct sibling’s student ID).
Can I submit an incomplete Can my application be
documents once my application
application? processed if I only save my • Make sure you do not have any ‘$’
has been submitted?
application as ‘Draft’? when indicating rental income.
Applications with missing/ No. You will not be able to submit
incorrect information or new/replace documents once you click the • Try a different browser if you are
No. You need to press the “Submit” ‘submit button’. unable to save or submit.
supporting documents will NOT be
processed. button to submit your application. Recommended browser is Google
If there are insufficient or incorrect
Draft application will NOT be documents in your initial submission, you
Chrome.
All document uploads have to be processed. will be informed by staff via your RP email
account to submit additional documents. • If you still encountered difficulties,
completed before an application please email us at help-fas@rp.edu.sg.
Click here to view steps on additional
can be submitted. documents submission. & include screenshots of error.
38OFFICIAL (CLOSED) \ NON-SENSITIVE
09: FAQs – Bursary Info & Application Status
How many times can I apply I don’t know if I am eligible for How do I check my application When will I receive the
for bursary in the same bursary. What do I do? status? bursary money?
academic year?
Government Bursary is awarded You can chat with the FAS You can login to FAST Homepage to
It may take up to 4 months for
once per year. Applicant is required eligibility chatbot to find out view your application status.
to submit only one application per
approved applicants to
about your bursary eligibility. eventually receive the bursary
academic year. Your bursary outcome will emailed
money from date of application
to your RP email account in end-
Students awarded bursary in Sem 1 (i.e. in Jul/Aug 2021).
June 2021.
are not eligible for this same bursary
in Sem 2.
How will I receive my HCEB How will I receive my HEB How do I apply for GIRO? Can I submit hardcopy
bursary money? (formerly bursary? (formerly MOE Bursary) applications at your office?
CDC/CCC Bursary)
To bank account via GIRO established with Click here to download GIRO form &
Via cheque collection at your nearest
RP. details. Submit GIRO form as soon as No, we do not accept hardcopy
Community Centre (CC), unless applications. Please submit
otherwise stated. possible. Processing of GIRO
When bursary disbursement transaction is application may take up to 8 weeks. your application via FAST.
posted to your OASIS student account by
Ensure that your residential address is
RP Office of Finance, please note it may
updated with RP, as the CC will send a For GIRO queries, email RP Office of
take a time period of about 2 – 3 weeks
notification letter to your address. Finance at
before the bursary money is credited to
To update your address, email to Help-
Registrar@rp.edu.sg.
your bank account due to administrative help-schoolfee@rp.edu.sg
processing.
39You can also read