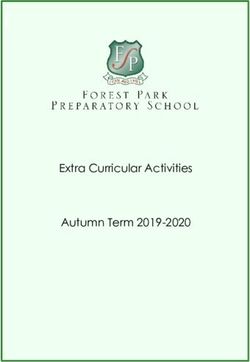2018 INDICIUM ACCESS MANUAL WSP/ATR GUIDELINES - (SMALL) LESS THAN 50 - AgriSeta
←
→
Page content transcription
If your browser does not render page correctly, please read the page content below
CONTENTS
How to access Indicium ............................................................................................................................................... 2-4
Forgotten Password .................................................................................................................................................. 5-11
SDF Registration Process ......................................................................................................................................... 12-17
Add Organisations ................................................................................................................................................... 17-18
Edit/Update SDF Details ................................................................................................................................................19
Accessing the Organisations Details ........................................................................................................................ 20-21
Organisation Details ......................................................................................................................................................21
Organisation Contact.....................................................................................................................................................22
Organisation Banking Details ........................................................................................................................................23
Child Organisation .........................................................................................................................................................24
Training Committee.......................................................................................................................................................24
Organisation CFO Details...............................................................................................................................................25
Approved SDF ................................................................................................................................................................25
Accessing the forms (Small – Less than 50) ............................................................................................................ 26-27
C1 Training Profile ................................................................................................................................................... 28-29
C2 Report on Learning Programmes Completed...........................................................................................................30
C3 AET Completed .........................................................................................................................................................31
C4 Amount spent on Training........................................................................................................................................32
C5 PIVOTAL Training Completed ...................................................................................................................................33
D1 Employment Profile .................................................................................................................................................34
D2 Planned Training Profile ...........................................................................................................................................35
D3 Planned Learning Programmes ................................................................................................................................36
D4 Budget Amount ........................................................................................................................................................36
D5 Planned AET Training ...............................................................................................................................................37
D6 Scarce Skills ..............................................................................................................................................................38
D7 HIV/AIDS...................................................................................................................................................................38
D8 PIVOTAL Grants ........................................................................................................................................................39
Authority Page ......................................................................................................................................................... 40-41
Submitting WSP/ATR Forms ..........................................................................................................................................42
Printing of WSP & ATR Forms .................................................................................................................................. 43-44
Document Upload: Authorization Page .................................................................................................................. 44-45
Document Upload: Proof of Training completed .................................................................................................... 46-47
Grants and Levies .................................................................................................................................................... 48-50
Client Relationship Management ..................................................................................................................................51
EMP201 ................................................................................................................................................................... 52-53
1HOW TO ACCESS INDICIUM:
We have simplified the system and kindly request that all SDFs follow the following procedures to access
Indicium
INDICIUM is best viewed/accessible via Google and Google chrome
Go to our website: www.agriseta.co.za
On the home page, click on
or
Copy/type in the link on your internet browser
41.181.89.200/AgriSETAIndicium/Account/Login.aspx
2or
Go to WSP/ATR > INDICIUM - LOGON
Click on the link: http://indicium.agriseta.co.za/AgriSETAIndicium/Account/Login.aspx
Once the system has opened, click on the star in the right hand corner and save the link as a bookmark
(e.g. INDICIUM – AgriSETA Login)
3Add it to your bookmark bar. This will give you easy access to Indicium the next time you open Google.
The system will open on the Log In screen.
Enter your username and password to access the SDF dashboard.
NEW FEATURE IMPLEMENTED IN FEBRUARY 2018
You are now able to view your password to ensure it is typed in the correctly.
This will especially assist when making use of temporary passwords.
4FORGOTTEN PASSWORD:
If you have forgotten your access details please make use of the Forgot Password functionality.
Click on Forgot Password
The system will direct you to Request Password
Enter your ID number and press the button
The system will sent you an e-mail in a few minutes, as per message on the screen.
5You will receive an e-mail in your inbox from wspno-reply@agriseta.co.za
NOTE: If you do not receive the email due to resent change in your email address please sent a
short email to amandie@agriseta.co.za and request her to update of your new email address on
Indicium. State the reason for request as none receipt of Indicium password recovery email due
to in updated email address. Please include your ID number in the email.
The e-mail will provide you with your username and a new temporary password
Highlight the password on the email, right click on the mouse, and copy the password
6Go back to Indicium; enter your username, right-click on the password and past the copied password (as per the e-
mail)
After you have entered the temporary password, click on Login
The system will inform you that your password has expired and that you are required to enter a new password.
7Create your own new Password, confirm the new password and click on the Change Password button:
Note: Passwords must have at least 8 (eight) characters
The system will confirm once your password has been changed
Type in your new password and press the Login button
8If your password is not correct, the system will inform you.
To go back and create a new password, click on
Then click on Back to Login
Enter your username and just quickly copy your temporary password again from the email received.
9Once you have entered the temporary password again, click on Login
The system will inform you again that your password has expired. You are then required to enter a new password.
NB!!!! Passwords should have at least 8 (eight) characters
Create your own new Password, confirm the new password and click on the Change Password button:
10The system will confirm once your password has been changed
Type in your new password and press the Login button
Notes:
Passwords will expire every 30 days
All usernames and passwords are case sensative
Password must be at least 8 (eight) characters long
11SDF REGISTRATION PROCESS:
If you are a new SDF click on the Register as a new SDF link on the log on
Click on Register from the Registration Menu
Take note that a SDF cannot register more than once. If you type in your ID number the following notification
will appear. This means you are already registered as a SDF with AgriSETA. You need to make use of the Forgot
password functionality to access Indicium
12Fully complete the SDF details and information as required
Click on the Save and Proceed button to move to the next step.
(*At this stage you can close and later add the organization by accessing your profile via the Forgot password
functionality.)
On the next page follow the easy steps to add the relevant organization and upload the SDF appointment letter.
13Firstly, you need to add the relevant SDL number
Click on the magnifying glass next to Organisation
Type the SDL number and then click on the Search button
The search result will be displayed below. Click on the relevant company and press the Select button to add it.
14Note: If the system states: “no records found for your search” it means one of the following:
1. Either the SDL number is incorrect or was incorrectly typed; or
2. The company is not registered with AgriSETA; (THIS IS MOST COMMON REASON) or
3. The company is new/ recently registered (pass two months) thus they are not yet on our records
Once you have selected the relevant SDL number and it is displayed on the screen, upload the SDF Appointment
Letter by selecting the Choose File button
Go to where you saved the relevant SDF appointment letter, select open/add/upload
15Sample of Primary SDF Appointment Letter:
Once the bar is fully green press the save button.
NOTE: Wait for the highlighted progress bar to turn green in full before clicking the “Save” button
16Once the company is saved it will populate it on the bottom of your screen with the uploaded SDF Appointment
letter that will appear as on the right.
Proceed to click the Finalise Application button.
AgriSETA will be informed of your SDF approval request automatically. Kindly allow
from 15 min to 24 hours for confirmation of approval via email. The status will change to
Approved.
ADDING MORE ORGANISATIONS
Login into the system and complete the relevant access credentials (username & password)
17The Skills Development Facilitators Dashboard will appear.
Click on the Add Organisations button to add any additional organization to the SDF profile
Follow the steps as indicated.
To remove an Organisation Select the relevant record. The row will be highlighted when selected then click on
the Remove button.
18EDIT/UPDATE SDF DETAIL
On the Dashboard, click on the Your Details button.
Click on the Edit button. Once done, scroll to the bottom and click Save.
19ACCESSING THE ORGANISATION DETAILS
1
2 3
On you SDF Dashboard you will find three sections:
1. Menu panel (select different sections of the employer file)
2. List of employers (select relevant employer to use menu panel)
3. Important system manuals and guidelines for easy access
From the Dashboard, select the Organisation.
The row will highlight when selected.
Click on the Action button to open the Organisation’s profile.
20On the Menu, the following sections are available:
ORGANISATION DETAILS
To change/update information click on the Edit button on top, update info, confirm the SETA data is correct at the
bottom and click Save to effect the changes.
NOTE: Please note that the information on the right-hand side is the information that we receive from
SARS via the Department of Higher Education to upload onto the system. This information cannot be
updated. If you need to update the information of the organisation, you can do it on the left-hand side of
the screen, which is the SETA DATA.
IMPORTANT:
Please ensure you check that the numbers of employees are the latest information, as this influences
the type of forms generated.
21ORGANISATIONAL CONTACT
Click on Organisation Contact from the Menu
Click on the Create button
Capture the Contact’s details and click the Save button.
Contact persons can also be removed or Edited by selecting the relevant row and pressing either the Remove or
Edit button
Please ensure that the contact details are correct and confirm the details before creating the new WSP forms.
NOTE: It is important for the SETA to have the contact details of the persons in the organisation. The reason for
this is to be able to communicate with the relevant people of the organisation when the SETA wants to send out
communication, invitations to workshops or other functions.
22ORGANISATIONAL BANKING DETAILS
Click on Organisation Banking Details from the Menu
Capture\Update and/or upload banking details then click the Save button when done.
IMPORTANT NOTICE
If bank details are new (first time participation), has changed, or not approved by AgriSETA, please upload
at least one of the following documents as proof of banking details under their respective section:
Copy of cancelled cheque; or
Bank statement (one/first page only) (Stamped by bank); or
Bank Confirmation letter (Stamped by bank)
Note: If a company has undergone a name change please upload relevant SARS documents under the relevant
section.
23CHILD ORGANISATION
If an organisation has any link/child organisations they will appear on the system under this section. This relates
more to medium and large companies with different branches or divisions.
TRAINING COMMITTEE
This is compulsory and applicable for large entities, but it is optional to Small entities.
Click on Training Committee from the Menu
Click on the Add Training Committee Members button
Capture the committee member’s details then click on the Save button.
Repeat this process for each Training committee member
24ORGANISATION CFO DETAILS
Click on Organisation CFO Details from the Menu
Take note: If an organisation does not have a CFO (Chief Financial Officer), a financial or admin staff member’s
details will be sufficient
Click on the Edit button
Capture the CFO’s contact details, then click the Save button.
APPROVED SDFs
On this section you will find a list of the current approved SDF (Primary and Secondary)
25ACCESSING THE FORMS (SMALL – LESS THAN 50)
Select the current financial year (01 April 2018 – 31 March 2019) from the dropdown box.
The page will refresh and the create button will become active. Press the Create button
The year has now been created. Select the new row in order for it to highlight.
The View/Open button will be available
Click on View/Open to see/access the different sections of the ATR/WSP.
Notes:
Users can only create the current financial year’s forms and not any previous years.
Forms can only be created if all previous fields of the organisation information, contact
details, CFO detail tabs have been completed and confirmed to be correct
The number of employees captured on the organisation details determines the size and
type of forms created for the new year.
26The following forms will be available for completion for small (Less than 50) organization:
The ATR 17-18 is from C1 to C5 and the WSP 18-19 is from D1 to D8
To navigate in between and back to WSP/ATR Forms, click on the button WSP/ATR Forms Menu on each section of
the ATR/WSP
Example:
27C1 – Training Profile
Click on the Select button.
Complete the total number of employees who received training during the previous financial year (1 April 2017 to
31 March 2018)
Press the Save button
This included ALL employees (Permanent/Temporary/Contract and Seasonal workers combined)
The option is available at C1 to tick the box if no training has been done.
28All section of the Annual Training Report will be disabled and the first section of the WSP will be available for
completion.
If training did happen go back to C1, remove the tick from the relevant block, press save and complete the rest of
the ATR sections as normal.
29C2 – Report on Learning Programmes Completed
Click on the Select button.
Select the Major Cluster and specify the learning programme completed.
Press the Add button to save the information
Information will populate underneath once added.
NOTE: Major clusters cannot be repeated. Total of 31 Major Clusters only.
30C3 – AET Completed
Click on the Select button.
Complete if any workers were exposed to Adult Education and Training (AET) i.e. Literacy & Numeracy programmes
during the previous financial year (1 April 2017 up to 31 March 2018)
To capture AET level select/click on the level, wait for AET level to turn green (active), click on Edit and
capture AET details
Select tick box should there be NO AET training completed and click Save
31C4 – Amount spent on Training
Click on the Select button.
Complete the estimate amount spent on training during 2016-2017 and press the save button.
If No amount spent on training, tick the relevant block and press the save button
32C5 – PIVOTAL Training Completed
Click on the select button
IMPORTANT: FOR ATR17-18: Only make use of the OFO VERSION 2015
Complete all employees per OFO Code, per PIVOTAL Grant, per level, per employment status, per geography as
required. Please make use of the PDF manual for assistance (OFO Version 2015)
Press the Add button to save information
Information captured will populate at the bottom
If there was no PIVOTAL Training completed, kindly tick in the relevant block and press the save button.
Bulk Imports
This functionality is where the SDF can download an excel template, complete and upload it onto Indicium. This is
mainly for use by big companies with huge number of employees.
The Bulk Import button is next to the Add button
33D1 – Employment Profile
Click on the Select button
Complete the current TOTAL WORKFORCE in the organization as on 01 April 2018.
This will include ALL employees, including permanent, temporary, contract and seasonal workers as on 01 April
2018 by race, gender and age group
Once completed, press the save button.
34D2 – Planned Training Profile
Click on the Select button
Complete the total number of employees who will receive training in 2018-2019.
This includes ALL employees, including permanent, temporary, contract and seasonal workers by race & gender.
Once completed, press the save button.
35D3 – Planned Learning Programmes
Click on the Select button
Complete the Learning Programmes that you plan to address during 2018/2019
Once the major clusters have been selected, complete the actual learning programmes to be completed.
Once added it will populate at the bottom
NOTE: Major clusters cannot be repeated. Total of 31 Major Clusters only.
D4 – Budget Amount for Training
Click on the Select button
Complete your training budget amount for 2018-2019 and press the save button
36D5 – Planned AET Training
Click on the Select button
If you plan to expose any workers to Adult Education and Training (AET) i.e. Literacy & Numeracy programmes
during 2018-2019 complete this section in full
To capture AET level select/click on the level, wait for AET level to turn green (active), click on Edit and
capture AET details
Select tick box should there be NO AET training planned and click the Save button
37D6 – Scarce Skills
Click on the Select button
Complete you Scarce Skills per OFO code with the reason for scarcity.
IMPORTANT: FOR WSP18-19: Only make use of the NEW OFO VERSION 2017
Select tick box should there be NO Scarce Skills and click the Save button
D7 – HIV/AIDS
Click on the Select button
Complete the short questions and press the Save button
38D8 – Planned PIVOTAL Training
Click on the Select button
IMPORTANT: FOR WSP18-19: Only make use of the NEW OFO VERSION 2017
Complete all employees per OFO Code, per PIVOTAL Grant, per level, per employment status, per geography as
required. Please make use of the PDF manual for assistance
Press the Add button to save information
Information captured will populate at the bottom
If there was No Planned PIVOTAL Training completed, kindly tick in the relevant block and press the save button.
Bulk Imports
This functionality is where the SDF can download an excel template, complete and upload it onto Indicium. This is
mainly for use by big companies with huge number of employees.
The Bulk Import button is next to the Add button
39Authorization Page
The authorization page is available at WSP & ATR Forms.
Select the latest application form (e.g. 01 April 2018 – 31 March 2019), by clicking on the relevant line in order for it
to highlight the row.
The authorization will open in a new window.
To print the document, right click with your mouse on the page and select Print….
Print the document in order for the relevant persons to sign it since only original signatures, are accepted.
40TAKE NOTE:
If the document doesn’t open in a new screen it means your pop-up blocker is on.
Check in the right hand corner on Google for the following icon
Click on the icon and select ‘Always allow java scrip’ or ‘allow all sites to show popup’
41Submitting WSP/ATR Forms
The Submit button will only be available / active once all sections of the ATR and WSP have been completed.
Select the form that you want to submit, by clicking on the relevant line in order for it to highlight the row
Click on the Submit
If their are any errors relating to your application, the system will indicate in the exact error in red.
Example:
Example:
Ensure all errors are fixed by pressing the submit button until the status changed to submitted.
The Grant status will change from created to Submitted and the submit button will disappear
42Printing of WSP & ATR Documents
Print a copy of the application for record purpose or for final review
Select WSP & ATR Forms from the Menu
Select the Skills year you want to print. Once the selected year is highlighted click on the Print button
The document will open in a new window.
43Scroll down to the bottom of the document and pre the Create PDF button
Document Uploads
You will notice there are now two separate sections for document uploads on the menu bar.
First, go to Document upload: Authorization page
On this section you must upload your fully completed and signed authorisation page in order for you to submit the
WSP application.
To upload the signed authorization page, click on the ‘Add Document’ button.
Type in a comment if you wish to do so and click on choose file.
44Locate the document on your computer and select the open button.
Wait for the bar to change to green then press the upload button.
Note: Incorrect uploads/documents can be removed while the status is created. Once the application
has been submitted, no documents can be removed.
45Then, go to Document upload: Proof of Training completed
Important: Please ONLY upload proof of training in the prescribe formats:
(Invoices or Attendance Registers or company stamped certificates or summary of training).
No other formats are allowed.
To upload proof of training, click on the ‘Add Document’ button.
Type in a description if you wish to do so and select Choose File.
46Locate the relevant document you want to upload on your computer and select open.
Wait for the bar to change to green then press the upload button
Note: Incorrect uploads/documents can be removed while the status is created. Once the application
has been submitted, no documents can be removed.
Please take note the upload function will close 30 April for the relevant finance year.
No additional documents can be uploaded onto Indicium after 30 April.
47GRANTS AND LEVIES
Select Grants and Levies from the Menu
Select the relevant year you wish to view from the dropdown bar
The view button will become available once you have selected a specific year
On the left-hand side are different options. Select the first Option namely Grant Summary
Here you will be able to view the Grant Payments, paid by AgriSETA to the employer, with the relevant date paid
and amount paid for the selected financial year.
48Select the Print Friendly button to print this informaiton.
On the left hand, select the second option namely Levies Summary
Here you will be able to view the Levy Payments the organization made to SARS (exactly as it is displayed at SARS)
with the relevant date paid and amount paid for the selected financial year.
To determine the amount due to the organisation, take a look at the column that states Mandatory Levy (20%).
49You can also verify the Grant amount paid (as per the Grant summary) with the amount we received from SARS (as
per the levy Summary) to calculate any amounts due to the company or to confirm if the company has been paid in
full for the relevant financial year
Grant Summary Levy Summary
50CLIENT RELATIONSHIP MANAGEMENT
Select Client Relationship Management from the Menu
Select the communication type from the dropdown box
E.g. Communication Type: Documents
Here you will be able to view and print any document sent to the organization or SDF via the System
This will include the following documents
SDF Approval Letters
Grant Paid Letters
Confirmation of Receipt Letters
Application Approval Letter
E.g. Communication Type: Email
Here you will be able to view and print any document sent to the organization or SDF via the System per email with
dates of email sent and the relevant email address/s it was sent to.
51EMP201
Select EMP201 from the Menu
NOTE: Currently we are not actively using this function on Indicium but SDFs are more than welcome to upload
their monthly EMP201’s instead of faxing or emailing it to us.
Select the relevant year from the dropdown box.
Once selected the View button will become available.
The following screen will open once you selected the View button. Select EMP201 Details
52Complete the relevant info
Upload the relevant month’s EMP201
Once done, press the Save button and it will be populated at the bottom of the page.
Repeat this process for each month’s EMP201
>>> ENDYou can also read