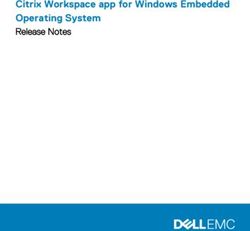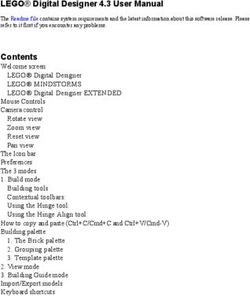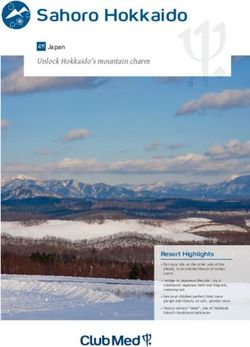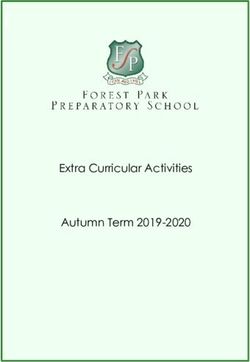External Experts Registration module - User Manual - European Commission
←
→
Page content transcription
If your browser does not render page correctly, please read the page content below
EUROPEAN COMMISSION
Employment, Social Affairs and Inclusion DG
Resources, Communication
Information Technologies
External Experts Registration module
User Manual
Date: 11/01/2019
Version: 1.3
Authors: Wim NAHON – Angela RACANATI
Revised by: Sergio ORTEGA LOPEZ – Angela RACANATI
Software version: SWIM 10.5.17
Commission européenne, B-1049 Bruxelles / Europese Commissie, B-1049 Brussel - Belgium. Telephone: (32-2) 299 11 11.
Commission européenne, L-2920 Luxembourg. Telephone: (352) 43 01-1.TABLE OF CONTENTS
1. Introduction ........................................................................................................................... 4
1.1. Definition ..................................................................................................................................... 4
1.2. Disclaimer .................................................................................................................................... 4
1.3. Important remark about Curriculum vitae versions .................................................................. 4
2. Creating your Expert account in the External Experts Registration module....................... 5
2.1. Using EU Login authentication .................................................................................................... 8
2.1.1. Creating a personal EU Login account ..................................................................... 8
2.1.2. Resetting a forgotten EU Login password ............................................................. 11
3. Updating and publishing the first version of your CV ........................................................ 14
4. Creating a new version of your CV ..................................................................................... 26
5. Supporting Documents ........................................................................................................ 30
SWIM: External Expert Manual Page 2Document History
Version Date Comment By
1.0 06/06/2016 Initial version Wim NAHON
1.1 21/08/2017 EU Login Update Angela Racanati
1.2 09/10/2018 New Europa Lay out Angela Racanati
1.3 11/01/2018 Supporting Documents Angela Racanati
SWIM: External Expert Manual Page 31. INTRODUCTION
1.1. Definition
The European Commission is looking for independent experts with expertise in the policy areas of
employment, social affairs and inclusion to assist with the evaluation of grant applications.
You can become an external expert online by:
Registering online as expert
Completing and submitting your profile
In case you are selected, you will have access to the task assigned to you as well as any other
information related to your work at the Commission.
1.2. Disclaimer
The information contained in this manual is for guidance only and is a description on how to use the
External Experts registration module. There can be no guarantees as to the accuracy of the
descriptions due to the evolving nature of the system. In no way does this information replace the
regulations or could be considered as a legal interpretation of the Commission services.
1.3. Important remark about Curriculum vitae versions
You will learn in this manual that you can submit multiple versions of your CV. It is important to
understand how the European Commission will analyse the submitted CV versions.
When the European Commission selects evaluation experts, it does not necessarily takes into
consideration your last submitted CV version. In order to guarantee the equal treatment of all
candidates, the Commission defines a deadline for the submitted CV's. Only CV versions submitted
before this deadline date will be taken into account.
Example 1:
The European Commission defines a deadline on 01/06/2016. Expert A submits his first CV version
on 10/06/2016.
Result: This expert will not be taken into account for this selection process.
Example 2:
The European Commission defines a deadline on 01/06/2016. Expert B has submitted a CV version
on 15/05/2016 and submits a new version on 05/06/2016.
Result: Only the CV version submitted on 15/05/2016 will be taken into account for this selection
process. The new CV process submitted on 05/06/2016 has been submitted after the deadline and is
therefore not considered for this selection process.
SWIM: External Expert Manual Page 42. CREATING YOUR EXPERT ACCOUNT IN THE EXTERNAL EXPERTS REGISTRATION MODULE
Follow this procedure to create your Expert Account in the External Experts Registration module:
1. Access the External Experts page on the Europa portal.
Click the following URL:
http://ec.europa.eu/social/main.jsp?catId=1191&lanId=en
The External Experts page looks as follows:
SWIM: External Expert Manual Page 52. Click the link Register as expert.
The EU login screen is displayed:
Enter your email address and click 'Next', then enter your password and click the 'Sign in' button.
This procedure assumes you already dispose of an EU Login account and you know the password.
If this is not the case, you may consult the following detailed procedures:
Creating a personal EU Login account
Resetting a forgotten EU Login password
3. Once you enter your EU Login credentials, the page Create your expert account is displayed:
4. Click the button Create account.
The following page is displayed:
SWIM: External Expert Manual Page 6Note: Once have created your account and you log on to the External Experts Registration
module again, you will immediately go to this page.
5. Click the DRAFT profile icon ( ) or the Edit link.
The Edit CV page is displayed:
6. You can now start updating your draft CV. The procedure to update your draft CV is explained
in chapter Updating your draft CV .
SWIM: External Expert Manual Page 72.1. Using EU Login authentication
The External Expert Registration module uses EU Login as authentication method. This section
describes:
how to create a personal EU Login account
how to reset a forgotten EU Login password
You may refer to these procedures if you do not dispose of an EU Login account yet or if you need to
reset its password.
2.1.1. Creating a personal EU Login account
Follow this procedure to create a personal EU Login account:
1. Go to the EU Login account creation screen by clicking here.
The following screen is displayed:
2. Fill out the fields as indicated above and click the Create an account button.
The following screen is displayed:
3. A confirmation email is sent to the mail box you indicated in the Create an account screen.
SWIM: External Expert Manual Page 8_
Check if you received it.
4. Click the link provided in the confirmation email in order to create your password.
Dear xxx,
You have been registered in EU Login.
Your email address is xxx.yyy@gmail.com.
To create your password, follow the link below:
this link
You have a maximum of 24 hr, starting from the time that this message was sent, to create
your password, but you are encouraged to do so immediately if possible. After this time, you
can make another request by following the same link: you will then need to re-enter your
username and confirm your request.
If the above link does not work, you can copy the following address (make sure the complete
address is copied!) and paste it into your browser's address bar:
https://webgate.ec.europa.eu/cas/init/initialisePasswordLogin.cgi?wayf.domain=external&wayf.rem
ember=checked&wayf.submit=Select&uid=nracaang&resetCode=Nes7A7R7hA52LBKdTJ3oVDsxPKBC
UIsJRg2AIt3oN9W
Instead of replying to this message, if you have a problem, please follow the help or contact
information on the site where you were trying to register.
Note that it may take up to 5 minutes after reception of this mail before the above-mentioned
site will recognize your registration.
Sent to you by EU Login
SWIM: External Expert Manual Page 9The New password screen is displayed:
5. Choose and confirm your EU Login password and then click the Submit button.
The screen confirming the password change is displayed:
6. Click the Proceed button.
The Successful login screen is displayed:
SWIM: External Expert Manual Page 10This screen confirms that you now dispose of a valid personal EU Login account. You can now
close the browser session or click the Logout link.
2.1.2. Resetting a forgotten EU Login password
Follow this procedure to reset your EU Login password:
1. On the EU Login screen, click the link Lost your password? :
2. You will be asked to enter the security code displayed in the frame:
3. Enter the displayed code and click the Get a password button.
SWIM: External Expert Manual Page 11The following screen is displayed:
An email has been sent to your mailbox.
4. Go to your e-mail account and open the e-mail message entitled EU Login Password
Initialisation.
Dear xxx,
You have requested a reset of your EU Login password. You can do this by following the link below, preferably immediately
- but a maximum of 24 hr after this message was sent. You should therefore follow the link before 30/08/2017 17:05
GMT+02:00.
If you did not make or authorise this request yourself, it may be due to a typing error by another user. To cancel the
request, please click here.
If the above mentioned link does not work, you can copy-paste it (without any line break) in your browser address bar.
If this message was delayed or for some other reason you are unable to complete the rest of the process within 24 hr,
please return here to make another request.
If you suspect that someone else is trying to obtain or reset your password, please report this to your local support desk.
Sent to you by EU Login automated password reset service
5. Click (or copy) the link in the e-mail message.
The New password screen is displayed:
SWIM: External Expert Manual Page 126. Enter and confirm your new password. Then click the Submit button.
The following screen is displayed:
7. Click the Proceed button.
The Successful login screen is displayed.
SWIM: External Expert Manual Page 133. UPDATING AND PUBLISHING THE FIRST VERSION OF YOUR CV
Follow this procedure to update and publish the first version of your CV. This procedure assumes
that you have already created an expert account.
1. Use the following URL to access the External Experts Registration module:
https://webgate.ec.europa.eu/swim/external/experts/protected/profile/show.action
2. Once you have logged on with your EU Login user name and password, the following page is
displayed:
SWIM: External Expert Manual Page 143. Click the DRAFT profile icon ( ) or the Edit link.
The Edit CV page is displayed:
The page contains a number of tabs and sub-tabs, containing mandatory and optional fields. The
following tabs are available:
Personal Information (with sub-tabs Personal details and Contact details)
Qualifications (with sub-tabs Higher Education and Languages)
Fields of Expertise (with sub-tabs Policy Areas and Cross-cutting issues)
Experience (with sub-tabs Research and Publications, Professional experience and
Evaluation experience)
SWIM: External Expert Manual Page 154. Fill out or update the fields on the Personal details sub-tab.
The Personal details sub-tab contains the following fields:
Fields Description M/O*
Title This drop-down list allows selecting the required title. M
By default, the required setting is copied from your
EU Login account. You can however select another
entry if required.
First name This field contains your first name. By default, the M
first name is copied from your EU Login account.
You can however edit the first name if required.
Surname This field contains your Surname. By default, the M
surname is copied from your EU Login account. You
can however edit the surname if required.
Date of birth This field allows entering your date of birth. You can M
manually enter the date or select the required date
from the calendar.
Nationality This drop-down list contains all nationalities of the M
EU member state. Select the required entry.
Second nationality This drop-down list contains all nationalities O
worldwide. You may select an entry, if applicable.
(* M = Mandatory, O = Optional)
5. Fill out or update the fields on the Contact details sub-tab.
The Contact details sub-tab looks as follows:
SWIM: External Expert Manual Page 16The following fields are available:
Fields Description M/O*
E-mail address This field allows entering your e-mail address. M
Address This field allows entering your street address. M
Postal code This field allows entering your postal code. M
City This field allows entering the name of your city M
Country This drop-down list allows selecting your country. M
The EU member states are listed on top of the list.
Phone number 1 This field allows entering your first phone number. M
Phone number 2 This field allows entering your second phone O
number.
(* M = Mandatory, O = Optional)
6. Fill out or update the fields on the Higher education sub-tab of the Qualifications tab.
The Higher Education sub-tab looks as follows:
You have to declare at least one higher education qualification. You may also click the Add
qualification button to declare additional qualifications.
For each declared qualification, the following mandatory fields are available:
Fields Description M/O*
Title of qualification Enter the title of the qualification in this field. M
Subject or field Enter the subject or field description in this field. M
Name of the institution Enter the name of the institution where you obtained M
the qualification.
Country From the drop-down list, select the country where M
the institution is located.
Graduation year Enter the year during which you obtained the M
qualification.
(* M = Mandatory, O = Optional)
SWIM: External Expert Manual Page 177. Fill out or update the fields on the Languages sub-tab of the Qualifications tab.
The Languages sub-tab allows you to indicate which languages you master and which level you
have for each language. The sub-tab looks as follows:
You have to declare at least one language entry. You may also click the Add language button to
declare additional qualifications.
For each declared language, the following mandatory drop-down lists are available:
Drop-down list Description M/O*
Languages Select the required language from the drop-down list. M
The drop-down lists contains the official languages
from the European Union and of the candidate
countries.
Understanding Select the level indication from the drop-down list. M
Writing Select the level indication from the drop-down list. M
Speaking Select the level indication from the drop-down list. M
(* M = Mandatory, O = Optional)
Note: The level indications are based on the Common European Framework – Self assessment
grid. Click the link for more information.
SWIM: External Expert Manual Page 188. Select your fields of experience in the Policy Areas sub-tab of the Fields of Expertise tab.
The Policy Areas sub-tab looks as follows:
SWIM: External Expert Manual Page 199. Select your fields of experience in the Cross-cutting issues sub-tab of the Fields of Expertise
tab.
The Cross-cutting issues sub-tab looks as follows:
10. Fill out or update the fields on the Research and Publications sub-tab of the Experience tab.
The Research and Publications sub-tab looks as follows:
You have to declare at least one research or publication reference. You may also click the Add
entry button to declare additional references.
For each declared research and publication reference, the following fields are available:
SWIM: External Expert Manual Page 20Fields Description M/O*
Title Enter the title of the research or publication in this M
field.
Reference of the Enter the reference of the publication or research in O
publication, research this field, if available.
Start date Enter the start date or select it from the calendar M
End date Enter the end date or select it from the calendar M
Effective number of The system indicates automatically the number of O
months months, based on the entered start and end dates.
However you may edit the obtained value.
Brief description of Enter a short description of the research or O
content publication
Fields of expertise Select the fields of expertise that were relevant for O
this research or publication. If a field of expertise is
not listed, you may have to select it on the Fields of
expertise tab.
(* M = Mandatory, O = Optional)
SWIM: External Expert Manual Page 2111. Fill out or update the fields on the Professional experience sub-tab of the Experience tab.
The Professional experience sub-tab looks as follows:
You have to declare at least professional experience reference. You may also click the Add entry
button to declare additional references.
For each declared professional experience reference, the following fields are available:
Fields Description M/O*
Title Enter the title of the professional experience in this M
field.
Employer name Enter the employer name in this field. M
Start date Enter the start date or select it from the calendar M
End date Enter the end date or select it from the calendar M
SWIM: External Expert Manual Page 22Fields Description M/O*
Effective number of The system indicates automatically the number of O
months months, based on the entered start and end dates.
However you may edit the obtained value.
Brief description Enter a short description of the professional O
experience.
Roles and Describe your roles and responsibilities in the O
responsibilities professional experience
Fields of expertise Select the fields of expertise that were relevant for O
this research or publication. If a field of expertise is
not listed, you may have to select it on the Fields of
expertise tab.
(* M = Mandatory, O = Optional)
12. Fill out or update the fields on the Evaluation experience sub-tab of the Experience tab, if
required.
Note: This sub-tab is optional.
The Evaluation experience sub-tab looks as follows:
For each declared evaluation experience reference, the following fields are available:
Fields Description M/O*
Reference of the call Enter the reference of the call for proposals or call O
for tender, for which you participated in the
evaluation.
Call title Enter the title of the call for proposals or call for O
tender, for which you participated in the evaluation.
Call published by Enter the name of the institution (European, national, O
international organisation,…) publishing the call.
Evaluation contract Enter the start date or select it from the calendar. O
start date
SWIM: External Expert Manual Page 23Fields Description M/O*
Evaluation contract Enter the end date or select it from the calendar. O
end date
(* M = Mandatory, O = Optional)
13. Complete the tabs and sub-tabs as required.
Once all mandatory fields on the different tabs and sub-tabs have been completed, the Publish
button becomes active:
14. Click the Publish button if you want to submit your cv.
The following screen is displayed:
SWIM: External Expert Manual Page 2415. Click link Published CV – Version 1.
The PDF file is opened. The first two pages look as follows:
The system automatically assigns an External Expert code in the format EE9999 (where 9999 is a
sequential number). Please remember this code, as it will be used to identify your CV.
16. You may again click the icon or the Edit link in order to create a new CV version.
This procedure is explained further in chapter Creating a new version of your CV.
SWIM: External Expert Manual Page 254. CREATING A NEW VERSION OF YOUR CV
Follow this procedure to update and publish a new version of your CV. This procedure assumes that
you have already created and published at least one version of your CV.
1. Use the following URL to access the External Experts Registration module:
https://webgate.ec.europa.eu/swim/external/experts/protected/profile/show.action
2. Once you have logged on with your EU Login user name and password, the following page is
displayed:
The section PUBLISHED profile gives access to the CV versions that were already published.
SWIM: External Expert Manual Page 263. Click the DRAFT profile icon ( ) or the Edit link to create a new CV version based on the last
published version:
The Edit CV page is displayed:
The starting values are copied from the last submitted version of the CV (in this example version
3).
SWIM: External Expert Manual Page 274. You may now perform the required updates on the various tabs and sub-tabs.
5. Once you have permed all required updates, you click the Publish button.
The following page is displayed:
The new CV version is now displayed as the most recent CV. The previous version (in this
example version 3) is moved to the list of Published profile versions:
Note: When the European Commission selects evaluation experts, it does not necessarily takes
into consideration your last submitted CV version. In order to guarantee the equal treatment of
all candidates, the Commission defines a deadline for the submitted CV's. Only CV versions
submitted before this deadline date will be taken into account.
Example 1:
The European Commission defines a deadline on 01/06/2016. Expert A submits his first CV
version on 10/06/2016.
Result: This expert will not be taken into account for this selection process.
SWIM: External Expert Manual Page 28Example 2:
The European Commission defines a deadline on 01/06/2016. Expert B has submitted a CV
version on 15/05/2016 and a new version on 05/06/2016.
Result: Only the CV version submitted on 15/05/2016 will be taken into account for this selection
process. The new CV process submitted on 05/06/2016 has been submitted after the deadline
and is therefore not considered for this selection process.
SWIM: External Expert Manual Page 295. SUPPORTING DOCUMENTS As external expert, you are allowed to attach supporting documents to your profile. Maximum 10 files of 5mb size are allowed. Extensions of the files: .doc, .docx, .pdf, .xls, .xslx, .jpg, .jpeg, .png, .ppt, .pptx and .zip. The supporting documents can be uploaded in any moment. Once uploaded, the documents are immediately visible to the expert selectors of DG Employment provided that the profile has been already published. SWIM: External Expert Manual Page 30
You can also read