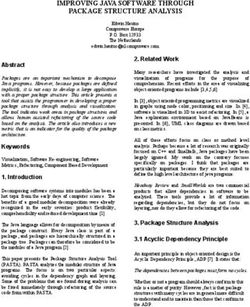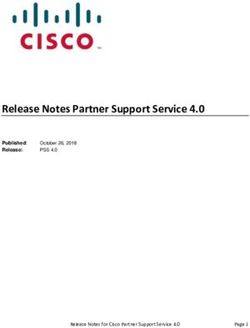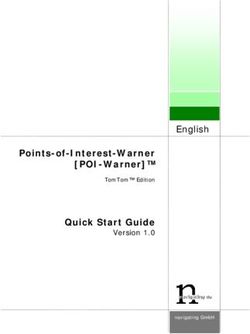Citrix Workspace app for Windows Embedded Operating System - Release Notes - Dell
←
→
Page content transcription
If your browser does not render page correctly, please read the page content below
Citrix Workspace app for Windows Embedded Operating System Release Notes
Notes, cautions, and warnings
NOTE: A NOTE indicates important information that helps you make better use of your product.
CAUTION: A CAUTION indicates either potential damage to hardware or loss of data and tells you how to avoid the
problem.
WARNING: A WARNING indicates a potential for property damage, personal injury, or death.
© 2019 - 2020 Dell Inc. or its subsidiaries. All rights reserved. Dell, EMC, and other trademarks are trademarks of Dell Inc. or its
subsidiaries. Other trademarks may be trademarks of their respective owners.
2020 - 01
Rev. A00Contents
1 Introduction ................................................................................................................................ 4
Version matrix........................................................................................................................................................................ 4
2 Citrix Workspace app version 1911..................................................................................................5
Release summary...................................................................................................................................................................5
Priority and recommendations....................................................................................................................................... 5
Compatibility...........................................................................................................................................................................5
Add-on information..........................................................................................................................................................5
Previous version...............................................................................................................................................................5
Supported operating systems........................................................................................................................................ 5
New and enhanced features................................................................................................................................................ 5
Known issues..........................................................................................................................................................................6
Important notes..................................................................................................................................................................... 6
System requirement........................................................................................................................................................ 6
Test environment.............................................................................................................................................................6
3 Citrix Workspace app version 1907.................................................................................................8
Release summary...................................................................................................................................................................8
Priority and recommendations....................................................................................................................................... 8
Compatibility...........................................................................................................................................................................8
Supported operating systems........................................................................................................................................ 8
Previous version...............................................................................................................................................................8
Add-on information..........................................................................................................................................................8
New and enhanced features................................................................................................................................................ 8
Known issues..........................................................................................................................................................................9
Important notes..................................................................................................................................................................... 9
System requirement........................................................................................................................................................ 9
Test environment.............................................................................................................................................................9
4 Installing the add-on....................................................................................................................11
Download the add-on package........................................................................................................................................... 11
Install the add-on using Wyse Management Suite........................................................................................................... 11
Install the add-on using Wyse Device Manager............................................................................................................... 12
Install the add-on using System Center Configuration Manager 2016/2019—SCCM...............................................12
Add a device to the new device collection..................................................................................................................13
Add a device to the existing device collection............................................................................................................13
Package deployment......................................................................................................................................................13
5 CITRIX END USER LICENSE AGREEMENT.................................................................................... 15
6 Resources and support................................................................................................................16
7 Contacting Dell........................................................................................................................... 17
Contents 31
Introduction
Citrix Workspace app provides access to your applications and desktops using Citrix Virtual Apps and Desktops from a remote client
device. Citrix Workspace app provides access from your desktop, Start menu, Citrix Workspace user interface, and web browsers.
You can use Citrix Workspace app on domain, and non-domain joined thin clients.
Version matrix
The following table summarizes the Citrix Workspace app versions that are supported by Wyse thin clients:
Table 1. Citrix Workspace app versions
Version Release date Release notes
Citrix Workspace app version 1911 January 2020 Citrix Workspace app version 1911
Citrix Workspace app version 1907 November 2019 Citrix Workspace app version 1907
4 Introduction2
Citrix Workspace app version 1911
Release summary
This release notes contains information about the add-on to update the Citrix Workspace app version 1911.
Version
Citrix Workspace app version 1911
Release date
January 2020
Priority and recommendations
Recommended: It is recommended to apply this update during your next scheduled update cycle. The update contains feature
enhancements or changes that will help keep your system software current and compatible with other system modules (firmware, BIOS,
drivers, and software).
Compatibility
Add-on information
• Name—CitrixWorkspaceApp_1911.exe
• Version—1911
• Size—133 MB (139,478,944 bytes)
• Silent parameter for remote installation—--silent
Previous version
Citrix Workspace app version 1907
Supported operating systems
• Windows 10 IoT Enterprise
• Windows Embedded Standard 7P
New and enhanced features
Citrix Workspace app is optimized to enable users to access SaaS applications, web applications, Windows applications, Linux applications,
desktops, and data.
For more information, see Citrix Workspace app release notes at docs.citrix.com.
Citrix Workspace app version 1911 5Known issues
Table 2. Known issues
Issue Description Workaround
ID
WIN-11 When the cloud configurations are deployed using Wyse Management Suite, you cannot There is no workaround in this
74 connect to the Broker agent server. release.
WIN-12 The Citrix Receiver icon is displayed when you push the Citrix Connection configuration There is no workaround in this
40 through the group policy from Wyse Management Suite. release.
WIN-12 The Citrix Receiver icon is displayed when you configure the Citrix Connection from Wyse There is no workaround in this
41 Easy Setup in the Desktop mode. release.
WIN-12 The Citrix session does not work in a six display setup with four 4K displays and two 2K There is no workaround in this
49 displays. release.
Important notes
System requirement
Minimum free disk space required to install the Citrix Workspace App add-on is 800 MB.
Test environment
Table 3. Windows 10 IoT Enterprise LTSB 2016
Platforms Flash/SSD/SED/HDD/eMMC RAM Size Build Package Name
size
Wyse 5070 Thin Client with 64 GB SSD 8 GB WIE10_5070_November2019.ex
Celeron processor e
Wyse 5070 Thin Client with 64 GB SSD 8 GB WIE10_5070_November2019.ex
Pentium processor e
Wyse 5070 Extended Thin 64 GB SSD 8 GB WIE10_5070_November2019.ex
Client with Pentium processor e
Wyse 5070 Thin Client with 32 GB eMMC 4 GB WIE10_5070_November2019.ex
Celeron processor e
Wyse 5470 All-in-One Thin 32 GB eMMC 4 GB WIE10_5470_All_in_One_Nove
Client mber2019.exe
Wyse 5470 All-in-One Thin 128 GB SSD 8 GB WIE10_5470_All_in_One_Nove
Client mber2019.exe
Wyse 5470 Thin Client 32 GB SSD 4 GB WIE10_5470_November2019.ex
e
Wyse 5470 Thin Client 32 GB SSD 8 GB WIE10_5470_November2019.ex
e
Table 4. Windows 10 IoT Enterprise 2019 LTSC
Platforms Flash/SSD/SED/HDD/eMMC RAM Size Build Package Name
size
Wyse 5070 Thin Client with 64 GB SSD 8 GB WIE10_RS5_5070_September2
Celeron processor 019.exe
6 Citrix Workspace app version 1911Platforms Flash/SSD/SED/HDD/eMMC RAM Size Build Package Name
size
Wyse 5070 Thin Client with 64 GB SSD 8 GB WIE10_RS5_5070_September2
Pentium processor 019.exe
Wyse 5070 Extended Thin 64 GB SSD 8 GB WIE10_RS5_5070_September2
Client with Pentium processor 019.exe
Wyse 5070 Thin Client with 32 GB eMMC 4 GB WIE10_RS5_5070_September2
Celeron processor 019.exe
Table 5. Windows 10 IoT Enterprise Threshold 1
Platforms Flash/SSD/SED/HDD/eMMC RAM Size Build Package Name
size
Wyse 7040 Thin Client 128 GB SSD/256 GB SED/500 4 GB/8 GB/16 GB 7040_0A79_32GB_Standard.ex
GB HDD e
Table 6. Windows Embedded Standard 7P
Platforms Flash/SSD/SED/HDD/eMMC RAM Size Build Package Name
size
Wyse 7040 Thin Client 128 GB SSD/256 GB SED/500 4 GB/8 GB/16 GB 7040_7091_32GB.exe
GB HDD
Table 7. Tested management servers
Management server Version
Wyse Management Suite 1.4.1
System Center Configuration Manager 2016 2019
(SCCM)
Version 1606 Version 1902
Console Version: 5.0.8412.1313 Console Version: 5.1902.1085.1700
Site version: 5.0.8412.1000 Site version: 5.0.8790.1000
Wyse Device Manager—Wyse 7040 Thin 5.7.3
Clients only
NOTE: Citrix Workspace app is validated with Citrix XenDesktop Server v7.1912 LTSR. Wyse Device Agent (WDA)
version 14.4.0.135 and 14.4.1.5 is used during the add-on testing. It is recommended that you upgrade the Wyse Device
Agent (WDA) to the latest version before deploying the add-on to thin clients using Wyse Management Suite.
Citrix Workspace app version 1911 73
Citrix Workspace app version 1907
Release summary
This release notes contains information about the add-on to update the Citrix Workspace app version 1907.
Version
Citrix Workspace app version 1907
Release date
November 2019
Priority and recommendations
Recommended: It is recommended to apply this update during your next scheduled update cycle. The update contains feature
enhancements or changes that will help keep your system software current and compatible with other system modules (firmware, BIOS,
drivers, and software).
Compatibility
Supported operating systems
• Microsoft Windows 10 IoT Enterprise
• Microsoft Windows Embedded Standard 7P
Previous version
Citrix Receiver version 4.12
Add-on information
• Name—CitrixWorkspaceApp_1907.exe
• Version—1907
• Size—126 MB (132,390,768bytes)
• Silent parameter for remote installation—--silent
New and enhanced features
Citrix Workspace app supports screen sharing on desktop-based Microsoft Teams using Citrix Virtual Apps and Desktops. You can share
the Desktop Viewer window without sharing the local desktop. If the Desktop Viewer is set to Full Screen mode and is spanning across
multiple displays, the default display is shared.
For more information, see Optimization for Microsoft Teams topic in the Citrix Virtual Apps and Desktops documentation at
docs.citrix.com.
8 Citrix Workspace app version 1907Known issues
Table 8. Known issues
Issue Description Workaround
ID
WIN-11 When the cloud configurations are deployed using Wyse Management Suite, you cannot There is no workaround in this
74 connect to the Broker agent server. release.
WIN-12 The Citrix Receiver icon is displayed when you push the Citrix Connection configuration There is no workaround in this
40 through the group policy from Wyse Management Suite. release.
WIN-12 The Citrix Receiver icon is displayed when you configure the Citrix Connection from Wyse There is no workaround in this
41 Easy Setup in the Desktop mode. release.
WIN-12 The Citrix session does not work in a six display setup with four 4K displays and two 2K There is no workaround in this
49 displays. release.
Important notes
System requirement
Minimum free disk space required to install the Citrix Workspace App add-on is 400 MB.
Test environment
Table 9. Windows 10 IoT Enterprise Redstone 1
Platforms Flash/SSD/SED/HDD/eMMC RAM Size Build Package Name
size
Wyse 5070 Thin Client with 64 GB SSD 8 GB WIN10_5070_March2019.exe
Celeron processor
Wyse 5070 Thin Client with 64 GB SSD 8 GB WIN10_5070_March2019.exe
Pentium processor
Wyse 5070 Extended Thin 64 GB SSD 8 GB WIN10_5070_March2019.exe
Client with Pentium processor
Wyse 5070 Thin Client with 32 GB eMMC 4 GB WIN10_5070_March2019.exe
Celeron processor
Wyse 5470 All-in-One Thin 32 GB eMMC 4 GB WIE10_5470_All_in_One_June2
Client 019.exe
Wyse 5470 All-in-One Thin 128 GB SSD 8 GB WIE10_5470_All_in_One_June2
Client 019.exe
Wyse 5470 Thin Client 32 GB SSD 4 GB WIE10_5470_July2019.exe
Wyse 5470 Thin Client 32 GB SSD 8 GB WIE10_5470_July2019.exe
Table 10. Windows 10 IoT Enterprise Redstone 5
Platforms Flash/SSD/SED/HDD/eMMC RAM Size Build Package Name
size
Wyse 5070 Thin Client with 64 GB SSD 8 GB WIE10_RS5_5070_September2
Celeron processor 019.exe
Wyse 5070 Thin Client with 64 GB SSD 8 GB WIE10_RS5_5070_September2
Pentium processor 019.exe
Citrix Workspace app version 1907 9Platforms Flash/SSD/SED/HDD/eMMC RAM Size Build Package Name
size
Wyse 5070 Extended Thin 64 GB SSD 8 GB WIE10_RS5_5070_September2
Client with Pentium processor 019.exe
Wyse 5070 Thin Client with 32 GB eMMC 4 GB WIE10_RS5_5070_September2
Celeron processor 019.exe
Table 11. Windows 10 IoT Enterprise Threshold 1
Platforms Flash/SSD/SED/HDD/eMMC RAM Size Build Package Name
size
Wyse 7040 Thin Client 128 GB SSD/256 GB SED/500 4 GB/8 GB/16 GB 7040_0A79_32GB_Standard.ex
GB HDD e
Table 12. Windows Embedded Standard 7P
Platforms Flash/SSD/SED/HDD/eMMC RAM Size Build Package Name
size
Wyse 7040 Thin Client 128 GB SSD/256 GB SED/500 4 GB/8 GB/16 GB 7040_7091_32GB.exe
GB HDD
Table 13. Tested management servers
Management server Version
Wyse Management Suite 1.4
System Center Configuration Manager 2016 2019
(SCCM)
Version 1606 Version 1902
Console Version: 5.0.8412.1313 Console Version: 5.1902.1085.1700
Site version: 5.0.8412.1000 Site version: 5.0.8790.1000
Wyse Device Manager 5.7.3
NOTE:
• Citrix Workspace App is validated with Citrix XenDesktop Server v7.1903.
• Wyse Device Agent (WDA) version 14.4.0.135 and 14.4.1.5 is used during the add-on testing.
• It is recommended that you upgrade the Wyse Device Agent (WDA) to the latest version before deploying the add-on
to thin clients using Wyse Management Suite.
• You can use Wyse Device Manager 5.7.3 to manage Wyse 7040 Thin Clients only.
10 Citrix Workspace app version 19074
Installing the add-on
Download the add-on package
About this task
This section describes the steps to download the add-on from Dell support site.
Steps
1. Go to www.dell.com/support.
2. In the Enter a Service Tag, Serial Number, Service Request, Model, or Keyword field, type the Service Tag or the model
number of your device, and press Enter or click the search icon.
3. On the product support page, click Drivers & downloads.
4. Select the appropriate operating system.
5. From the list, locate the add-on entry and click the download icon.
Install the add-on using Wyse Management Suite
About this task
This section describes the steps to install the add-on using Wyse Management Suite.
Steps
1. Register the device to the Wyse Management Suite server, and add the device to the respective groups.
2. Copy the .exe file to the Wyse Management Suite server repository.
3. Log in to Wyse Management Suite.
4. Click Portal Administration, and then click File Repository under Console Settings.
5. Select the Local Repository check box.
6. Click Sync Files.
Wait for the synchronization process to complete. The synchronization process copies the package from the repository to Apps and
Data.
7. Click Apps and Data.
The Apps and Data page is displayed.
8. Verify the copied package in the applications list.
9. To create a group in the Wyse Management Suite server, click Groups & Configs.
The Groups & Configs page is displayed.
10. Click the Plus sign (+) button and enter the required details to register your client in the same group.
11. Click Apps and Data.
The Apps and Data page is displayed.
12. Click Thin Clients under App Policies.
13. Click Add Policy to add the policy to the required group.
14. Update the required fields, and click Save.
NOTE: For the .exe file installation, the silent installation parameter is --silent.
15. Click Yes to schedule the job immediately.
16. Go to the App Policy job, and enter the description.
17. From the Run drop-down menu, select Immediately.
18. Click Preview and then click Schedule.
Installing the add-on 11The package deployment takes a few minutes to complete.
NOTE: The lock screen is displayed during the package installation process on all the thin clients.
Install the add-on using Wyse Device Manager
About this task
This section describes the steps to install the add-on using Wyse Device Manager.
Steps
1. Copy the respective .exe file to the WDM server.
2. Log in to Wyse Device Manager.
3. Go to Applications, and select Other Packages.
4. Click Create Package Plus (+).
The application prompts to download the Package Register utility.
5. Click Allow.
The Create Package window is displayed.
6. Download the .exe file on your local repository.
7. Go to the folder, and run the Package Register utility file.
The WDM Package Registration Utility window is displayed.
8. Enter WDM server address and user credentials in the respective fields.
9. Select the .exe file, and select the add-on path.
10. Click Open.
The list of selected packages is displayed.
11. Select the appropriate operating system package, and provide the command-line parameter as --silent for installation.
12. Click Upload.
The status is displayed as Success, and the package is displayed under Other Packages.
13. Go to Devices, and select the target client.
14. Click Update.
15. Go to Select Package > Other Package, and select the add-on package.
16. Click Save.
A message is displayed on the target device.
17. Click Update Now on the target device.
C:\Temp folder is created. You must edit the .rsp script manually to delete the temp folder using the command DT C:\Temp.
NOTE: The lock screen is not displayed during the package installation process on all the thin clients.
Install the add-on using System Center
Configuration Manager 2016/2019—SCCM
Prerequisites
Prerequisites:
1. Disable the write filter.
2. Add the thin client to the SCCM server domain and restart.
3. Log in to the thin client with valid SCCM domain credentials.
4. Change the time zone and time (HH:MM:SS) according to the SCCM server.
5. Go to Control Panel > Configuration Manager > Site > Configuration Settings.
6. In the Configuration Manager service location section, enter the site code.
7. In the Actions tab, select each action, and click Run Now.
A system tray message is displayed, and the new software is available for installation.
12 Installing the add-onAdd a device to the new device collection
About this task
This section describes the steps to add a thin client to the new device collection list.
Steps
1. Go to Assets and Compliance > Device Collections.
2. In the Devices list, right-click a device, and go to Add Selected Items > Add Selected Items to New Device collection.
3. In the Device Collections window, enter the new device collection details, such as name and limiting collection, and click OK.
4. In the Assets and Compliance section, click Device Collections, and verify whether the device is added.
Add a device to the existing device collection
About this task
This section describes the steps to add a thin client to the existing device collection list.
Steps
1. Go to Assets and Compliance > Device Collections.
2. In the Devices list, right-click a device, and go to Add Selected Items > Add Selected Items to Existing Device collection.
3. In the Device Collections window, select the device collection group to which you need to add the device, and click OK.
4. In the Assets and Compliance section, click Device Collections, and verify whether the device is added.
Package deployment
After the thin client is added to the device collection list, use any of the following methods to deploy the add-on:
• Create and distribute a package.
• Create and deploy a task sequence.
Create and distribute a package
About this task
This section describes the steps to create and distribute a package.
Steps
1. Copy the .exe or .msi file to a shared folder.
2. Expand Software Library > Overview > Application management > Packages.
3. Right-click Packages, and click Create Package.
4. Enter the package name, description, manufacturer name, language, and version.
5. Click Next.
6. Browse to the source folder where you have copied the add-on files.
7. Click Next.
The newly created packages are listed in the Application Management under Package.
8. Select the Standard Program option as the program type.
The Standard Program page is displayed.
9. Enter the required details, and click Browse to go to the file location.
10. Select the .exe or .msi file, and enter --silent for silent installation.
11. Click Next.
12. Click Next until the window with the Close button is displayed.
13. Click Close.
Installing the add-on 1314. Select the package, right-click, and click Distribute Content .
15. From the Add drop-down list, select Distribution Point.
16. Select an option to schedule job at a specified time, and click Next.
17. Verify the information that you have provided on the summary page, and click Next.
18. Click Close.
19. Right-click the created package, and click Deploy.
20. Click Collection, and browse to the device collection list.
21. Select the device, and click Next.
22. From the Add drop-down list, select Distribution Point.
23. Select the available distribution points, and click OK.
24. Click Next to complete the deployment process.
25. Click Close.
The content status is displayed in green. It may take a few minutes to complete the distribution process.
Create and deploy a task sequence
About this task
This section describes the steps to create and deploy a task sequence.
Steps
1. Copy the .exe file to a shared folder.
2. Expand Software Library > Overview > Operating System.
3. Right-click Task Sequence, and click Create Task Sequence.
4. In the New Task Sequence wizard, select Create Custom Task Sequence, and click Next.
5. Click Close.
6. Right-click the created task sequence, and click Edit.
7. From the Add drop-down list, go to Software > Install Package.
8. Select the created package, and click Apply.
9. Click OK.
10. Go to Start > All Programs > Microsoft System Center > Configuration Manager Console.
The System Center Configuration Manger window is displayed.
11. Click Software Library.
12. Right-click the created the task sequence and deploy it to the required device collection.
Next steps
NOTE: After you deploy the add-on using the package deployment method or through task sequence, enable the write
filter.
14 Installing the add-on5
CITRIX END USER LICENSE AGREEMENT
Use of this component is subject to the Citrix license or terms of service covering the Citrix product(s) and/or service(s) with which you
will be using this component. This component is licensed for use only with such Citrix product(s) and/or service(s).
CTX_code EP_R_A10352779
CITRIX END USER LICENSE AGREEMENT 156
Resources and support
Accessing documents using the product search
1. Go to www.dell.com/support.
2. In the Enter a Service Tag, Serial Number, Service Request, Model, or Keyword search box, type the product name. For
example, Wyse 3040 thin client or Wyse ThinOS.
A list of matching products is displayed.
3. Select your product and click the search icon or press Enter.
4. Click Manuals & documents.
Accessing documents using product selector
You can also access documents by selecting your product.
1. Go to www.dell.com/support.
2. Click Browse all products.
3. Click Thin Clients.
4. Click the desired category, either Wyse Hardware or Wyse Software.
5. Click the desired product.
6. Click Manuals & documents.
16 Resources and support7
Contacting Dell
Dell provides several online and telephone-based support and service options. Availability varies by country and product, and some services
may not be available in your area. To contact Dell for technical support or customer service issues, see www.dell.com/contactdell.
If you do not have an active Internet connection, you can find contact information on your purchase invoice, packing slip, bill, or the
product catalog.
Contacting Dell 17You can also read