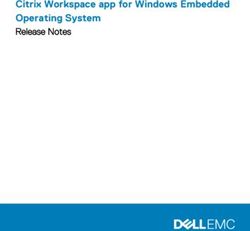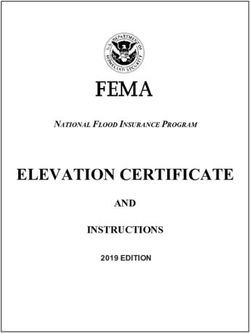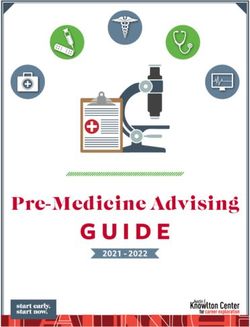EndNote Online Introduction to - Computing and Library Services | - University of Huddersfield Library Services
←
→
Page content transcription
If your browser does not render page correctly, please read the page content below
Contents
Introduction to EndNote Online ................................................................................................ 1
Section 1: Setting up an EndNote Online account ................................................................. 1
Exercise 1: Creating an online account............................................................................... 1
Section 2: Adding references to your EndNote library .......................................................... 2
Exercise 2.1 Adding references from Summon .................................................................. 2
Exercise 2.2: Adding references from Scopus .................................................................... 3
Exercise 2.3: Manually adding a reference......................................................................... 5
Section 3: Managing your references .................................................................................... 5
Exercise 3.1: Creating a group of references...................................................................... 6
Exercise 3.2: Formatting a bibliography ............................................................................. 7
Exercise 3.3: Editing references.......................................................................................... 7
Section 4: Using Word with EndNote Online ......................................................................... 7
Exercise 4.1: Connecting Word with your EndNote Online account .................................. 8
Exercise 4.2: Selecting a referencing style ......................................................................... 8
Exercise 4.3: Adding citations and creating a reference list/ bibliography ........................ 8
Exercise 4.4: Editing citations ............................................................................................. 9
Section 5: Organising your references ................................................................................. 10
Exercise 5.1: Adding attachments .................................................................................... 10
Section 6: Saving and synchronising .................................................................................... 11
Exercise 6: Synchronising with desktop ........................................................................... 11
Section 7: The final edit ........................................................................................................ 12
Exercise 7: Converting to plain text .................................................................................. 12
Section 8: Leaving the University ......................................................................................... 13
Section 9: Additional help .................................................................................................... 13Introduction to EndNote Online
This is a basic introduction to the key elements of EndNote Online, further support/ training
can be found at https://www.hud.ac.uk/library/borrowing/endnote/ and from your Subject
Librarian.
Section 1: Setting up an EndNote Online account
The University of Huddersfield has a licence for the desktop version of EndNote. You can
download a desktop version on to your own device for the duration of your course or
employment at the University.
This workbook looks at the alternative EndNote Online which can be synchronised with the
desktop version, the advantages to using EndNote Online are:
It is hosted on the internet (cloud-based) so it accessible 24 hrs a day on the web.
Once you have finished your studies/ employment, you can revert to an EndNote
Basic account by changing your email address so you can continue to use it (NB.
There is limited functionality with this free version).
We recommend setting up your EndNote Online account whilst on a University
computer. This allows EndNote to recognise the IP address and associate your
account with the University. This gives you the enhanced version of EndNote.
Exercise 1: Creating an online account
Go to https://my.endnote.com and click on Register.
Use your University email address (e.g. u1234567@unimail.hud.ac.uk for students or
b.kahn@hud.ac.uk for PGRs and staff).
Your password needs to be at least 8 characters long, and include a letter, number
and special character.
NB. If you are using your own computer, you will need to download the Cite While You
Write toolbar for use in Word. Log into EndNote Online and click on Downloads and
follow the instructions for installing Cite While You Write™.
1
Last updated: 08/2021Section 2: Adding references to your EndNote library
Summon and most research databases allow you to export references into EndNote. The
following exercises demonstrate how to do this using Summon and Scopus.
Exercise 2.1 Adding references from Summon
Open Summon via the university web pages or by typing http://library.hud.ac.uk/
into the web browser.
Perform a search in Summon and save at least 3 books and 3 journal articles by
clicking on the save this item icon on the right hand side so it changes colour
After saving a number of results click on the saved items folder in the top right
hand corner and a list of all items saved will be displayed.
From the Export To... drop down menu choose EndNote.
A file download box will appear (each browser will differ in its display)
The download box will appear at the bottom of the screen in Google Chrome or
Microsoft Edge. Do not click on the box.
Click on Save in Internet Explorer and then close the next pop up box with the x.
Return to EndNote Online and click on Collect and select Import References
2
Last updated: 08/2021Click on Choose File and navigate to your Downloads folder and select the file you
have exported (NB. These always begin with the words export-endnote-).
Click on Select Favorites and select RefMan RIS from the left hand list. Click on Copy
to Favorites so you can always see this import option when you use EndNote Online.
Click on Hide in the top right hand side of the box.
Select RefMan RIS from the Import Option drop down menu.
Select Unfiled in the To dropdown menu.
Click on Import and a message will appear in red to show your import is successful.
Each resource works in the same format of selecting items and creating a download file, but
will have slight variations. The next exercise demonstrates exporting from Scopus, which is a
key multi-disciplinary resource available at Huddersfield. For help with exporting from other
resources (full list at http://hud.ac/ges), contact your subject librarian.
Exercise 2.2: Adding references from Scopus
Return to the Summon homepage http://library.hud.ac.uk/ and type Scopus into
the search box.
Select the link to Scopus
If prompted to log in, use your university username and password.
Do a search in Scopus and click in the boxes next to the relevant title to select 6
items to export.
3
Last updated: 08/2021Click on Export from the top menu.
Select RIS format and Abstract & keywords then Export.
The download box will appear at the bottom of the screen in Google Chrome and
Microsoft Edge. Do not click on the box.
Click on Save in Internet Explorer and then close the next pop up box with the x.
Return to EndNote Online and click on Collect and select Import References, then
click on Choose File.
4
Last updated: 08/2021Navigate to your Downloads folder and select the Scopus file you have downloaded
(NB. These always begin with the word scopus).
Select Favorites and select Scopus from the left hand list. Click on Copy to Favorites
so you can always see this import option when you use EndNote Online. Click on
Hide in the top right hand side of the box.
Select Scopus from the Import Option drop down menu.
Select Unfiled in the To dropdown menu.
Exercise 2.3: Manually adding a reference
Sometimes you might have a reference you cannot locate in Summon or Scopus, e.g. a
website, a live performance or a printed leaflet. EndNote Online has a number of templates
from which to choose.
Click on Collect then New Reference.
Choose Web Page from the dropdown list of Reference Types.
Create an entry for the following website:
o Author: Friends of Beaumont Park
o Title: Beaumont Park Huddersfield
o Year: 2018
o URL: http://www.fobp.co.uk/
Click on Save.
It will then appear in your [Unfiled] folder.
Section 3: Managing your references
EndNote Online allows you to sort your unfiled references into groups of your choice, e.g. by
topic or assignment.
5
Last updated: 08/2021Exercise 3.1: Creating a group of references
Click on My References from the top toolbar.
Click on [Unfiled].
Check the tickbox All to select all your imported references.
Select New group from the Add to group dropdown menu.
A pop up box will appear in the top left of the screen, type in a name for your group
and click on OK.
You will see the [Unfiled] references folder is now empty and your new group will be
populated with your recently imported references.
Click on Organize then Manage My Groups from the top menu to edit or delete the
groups at a later date.
6
Last updated: 08/2021Exercise 3.2: Formatting a bibliography
This exercise shows you what your references will look like in a given style. It can help you
identify any errors or missing information in your imported references. Also, you can use it
as a standalone list to cut and paste into another document, e.g. a presentation or email.
Click on Format then Bibliography from the top tool bar in EndNote Online.
Select the group of references you have just created, from the References drop
down menu.
Select APA 7th for the Bibliographic style.
Select any of the File format options.
Click on Preview & Print.
Identify any missing or incorrect information in the reference list to assist you in the
next exercise.
Exercise 3.3: Editing references
It is important to proof-read all imported references, as there can often be missing data or
errors in the original input process.
Click on My References on the top toolbar and click on the group you have just
created to see the imported references from Summon and Scopus.
Choose a reference to edit by clicking on the title.
Click on the field you need to edit (see example below).
Click on Show Empty Fields to add any missing data (example below shows Part/
Supplement).
Once you have edited the field, you will be prompted to save the reference by
clicking on the Save button.
Section 4: Using Word with EndNote Online
This section looks at using Word with EndNote Online to format a document with citations
and a reference list/ bibliography.
If you are using your own computer, you will need to download the Cite While You Write
toolbar for use in Word. See Section 1 for the instructions.
7
Last updated: 08/2021Exercise 4.1: Connecting Word with your EndNote Online account
Open Word on your computer/ device.
Click on the EndNote 20 tab on the top toolbar.
Click on Preferences, then the Application tab.
Choose EndNote Online from the Application dropdown menu.
Type your EndNote Online email and password into the boxes provided.
You will notice that the Word tab is now renamed EndNote rather than EndNote 20
to indicate you are linked to the online account.
Exercise 4.2: Selecting a referencing style
EndNote provides a list of different referencing styles in which to format your document.
The University of Huddersfield standard is APA 7th but check with your department for any
alternative styles.
From the Style dropdown menu, either select APA 7th if visible or click on Select
Another Style and locate APA 7th from the list.
Exercise 4.3: Adding citations and creating a reference list/ bibliography
Place your cursor in the text where you want the citation to appear and press the
space bar.
Click on Insert Citations from the EndNote toolbar in Word.
8
Last updated: 08/2021A pop up box will appear. You can either search for your reference by author,
keyword or if you type the letter a in the box, all your references will be listed from
which to choose.
Type in the letter a and click on Find.
Select the reference you require by clicking on the title.
Click on Insert to add this to Word.
The citation will appear in text and the full reference appears at the end of the
Word document.
Try adding three references to your Word document.
If you need to add more than one reference to support your argument, you can highlight
multiple references to insert into the text. Hold the Ctrl button and click on the required
references.
Exercise 4.4: Editing citations
You may need to edit a citation to include page numbers or exclude the author or year if
they have already been mentioned in the sentence.
Click on the citation in Word so it turns grey.
9
Last updated: 08/2021Click on Edit Citations(s)
A pop up box appears with the references listed from your Word document, your
selected reference is highlighted.
Choose the relevant tick box to exclude parts of the citation or add page
numbers (just the numerals, no p. required) for a direct quote.
Then click on OK.
v
v
Section 5: Organising your references
This section looks at some additional tools in EndNote Online that can help you manage
your references.
Exercise 5.1: Adding attachments
You have the option to save PDFs or related documents to a reference in EndNote Online.
This is a good way of managing your files, and allows you to access them easily through the
website.
Click on My References on the top toolbar.
Choose one of the journal article references and click on Go to URL.
You may be prompted to log in to see the journal article, using your university login
and password.
Look for the Download PDF option on the journal website, and save it to your
Downloads folder as normal. (Not all the references you have imported will have a
full text download available. If this is the case, just choose a different article from
your list.).
Return to the EndNote Online website and click on the grey paperclip underneath
the article you chose.
Click on Attach files.
Click on Choose file and locate the PDF you have just downloaded.
Click on Open.
Click on Upload.
10
Last updated: 08/2021A message will appear to say your upload is complete, and you can close the pop up
box and the File attachment box.
The paperclip will have changed from grey to blue.
v
v
Section 6: Saving and synchronising
EndNote Online is a cloud-based application so it automatically saves your references on the
web. You have the option to synchronise your online account with the full EndNote desktop
version too.
Exercise 6: Synchronising with desktop
Open EndNote desktop (either on a University PC from the Windows button in the
left-hand corner, or from your own device if you have downloaded your own copy).
Click on the Sync Library icon from the top toolbar
If you have previously created a library using EndNote desktop, then a warning may
pop up to say that you are about to sync a library that is different from the last
library that you synced and checking that you want to go ahead. If you are happy to
merge these two libraries, click Yes.
A pop up window will prompt you to enter your EndNote Online email and password
to link the desktop and online accounts or you may just be asked to accept the terms
and conditions.
EndNote will retrieve the references from your online account so they appear in the
desktop version.
Next click on Edit then Preferences then Sync to see your email/ password details.
11
Last updated: 08/2021We recommend you untick the Sync automatically checkbox so you have control
over when the desktop syncs to the online version.
v
Each time you return to EndNote Desktop, just click on the Sync icon on the top toolbar so it
collects any references you’ve added to EndNote Online.
Now you have a copy of your references in the EndNote Desktop version as well as the
EndNote Online cloud version. If you have saved the desktop version on your K drive on the
University network, it will be backed up every night.
Section 7: The final edit
When using EndNote you must always remember to proofread all references, as the
software will always have some limitations. Once you have completed your Word
document, you can detach the text from EndNote and tidy up any small edits.
Exercise 7: Converting to plain text
In Word, go to the EndNote toolbar and click on the small arrow next to Convert
Citations and Bibliography and then click on Convert to Plain Text.
v
v
A pop up window will appear explaining a new document will be created. Click on
Yes to save the new file.
You can edit both citations and the reference list manually in the new document,
without any changes to your EndNote library. Do remember to save this new file
with a different name.
One useful edit would be to remove the hanging indents and add a line between
each reference on the reference list.
Click on Layout from the Word toolbar, then the small arrow next to word
Paragraph.
12
Last updated: 08/2021Change the Special box from Hanging to None, then click return after each reference
to space them out.
v
v
v
Section 8: Leaving the University
If and when you leave the University of Huddersfield, you may want to keep your EndNote
references. You can convert your university licensed account to an EndNote Basic account
easily, transfer it to another institution as needed, or just keep it for personal use.
You will need to change the email address associated with your EndNote Online
account.
From the Options tab, click the Change E-mail Address link.
Type your password in the Password field.
Type your new e-mail address in the New e-mail address and Confirm e-mail
address fields.
Click the Save button.
When converting to EndNote Basic, the attachment storage will be limited to 2GB and there
will be only 21 reference styles available.
Section 9: Additional help
For further help you can contact your subject librarian by email library@hud.ac.uk
There is also online guidance available from EndNote at http://hud.ac/gp5
13
Last updated: 08/2021You can also read