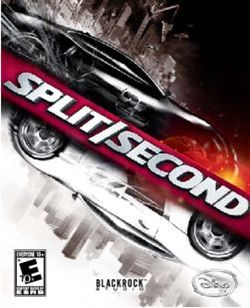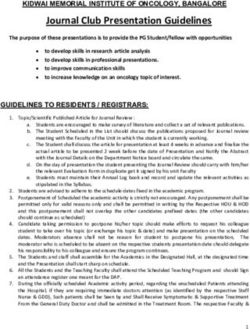Introduction to EndNote X9-Mac (ver 9.3.3 or higher) Training Notes - Alfred Health Library Service - Alfred Health Library Services
←
→
Page content transcription
If your browser does not render page correctly, please read the page content below
Table of Contents
1. CREATING A NEW ENDNOTE LIBRARY
2. IMPORTING JOURNAL TERM LISTS
3. MANUALLY INPUTTING REFERENCES
4. CHOOSING THE ENDNOTE SCREEN LAYOUT
5. CHOOSING OUTPUT STYLES IN ENDNOTE
6. ONLINE SEARCH
7. DIRECT EXPORT OF REFERENCES INTO ENDNOTE
8. IMPORTING REFERENCES (USING AN IMPORT FILTER)
9. PDF’s
10. GROUPS & RESEARCH NOTES
11. USING ENDNOTE WITH MICROSOFT WORD
APPENDIX
A. CUSTOM INSTALLATION
B. ENDNOTE ONLINE
C. PREFERENCES & SYNCING LIBRARY
HELP?
§ The Help function can also provide assistance by clicking on Help on the menu.
§ The extended list of import filters, connection files and output styles can be
downloaded from www.endnote.com. This includes connection files for a number of
local University Library catalogues.
§ Monash University preferred Harvard style, and a superior Vancouver style can be
found at : https://web.library.uq.edu.au/research-tools-
techniques/referencing/referencing-software/endnote/output-styles1. CREATING A NEW ENDNOTE LIBRARY
1. Start the EndNote Program.
2. Select under File > New
3. Create the name of your library, and choose location to save.
2. JOURNAL TERMS LIST
To help EndNote correctly abbreviate Journal names it is useful to download
the Medical journal “Term Lists” when creating a new EndNote Library.
1. From the Tools menu, select Open Term Lists
2. Click on the Journals Term List, and select the Lists tab.
3. From the box select Import list.
4. Find the Term List directory which is located in the EndNote program
folder ie Applications> Endnote X9> Terms> Medical.txt
5. Click on Medical.txt and OK to import Term Lists.3. MANUALLY INPUTTING REFERENCES
Although it is much faster to input references (citations) using bibliographic
databases, sometimes references from books or journals will need to be
typed into your EndNote library manually.
1. From the References menu select New Reference
2. Select type of reference from the pull-down box, Journal Article,
Book or Webpage are the most commonly used.
3. For example type in the following Journal reference:
4. When the reference is completed you will need to click on file and
save and then close the window.
TIP : To input organisations as authors put a comma at the end of the
organisation name ie : World Health Organization,
TIP : If your reference is not from a journal will need to change the Reference
Type to the applicable source, such as book, book section, webpage etc.EndNote fields used for Book reference: Fields used for Webpage reference:
Author Author
Bonita, R. Quit Victoria,
Beaglehole, R. Year
Kjellstrom, T.
Year Title
2006 Nicotine replacement therapy: questions answered
Title Place Published
Basic epidemiology Melbourne
Place Published Publisher
Geneva Quit Victoria
Publisher Access Year
World Health Organization 2018
Edition Access Date
2nd 22 June
URL
Reference when formatted for Vancouver style: https://www.quit.org.au/
Bonita R, Beaglehole R, Kjellstrom T. Basic
epidemiology. 2nd ed. Geneva: World Health Reference when formatted for Vancouver style:
Organization; 2006. Quit Victoria. Nicotine replacement therapy:
questions answered. Melbourne: Quit
Reference when formatted for Harvard UQ style: Victoria; [cited 2018 22 June]; Available from:
Bonita, R, Beaglehole, R & Kjellstrom, T 2006, https://www.quit.org.au/
Basic epidemiology, 2nd edn, World Health
Organization, Geneva.
Reference when formatted for Harvard style:
QUIT VICTORIA. Nicotine replacement
Reference when formatted for APA 6th style:
therapy: questions answered [Online].
Bonita, R., Beaglehole, R., & Kjellstrom, T.
Melbourne: Quit Victoria. Available:
(2006). Basic epidemiology (2nd ed.). Geneva:
https://www.quit.org.au/ [Accessed 22 June
World Health Organization.
2018].
4. CHOOSING THE ENDNOTE SCREEN LAYOUT
The general layout of the EndNote screen can be selected by using the control
pulldown at the top right-hand of the screen. The right-split option is popular.5. CHOOSING OUTPUT STYLES IN ENDNOTE
Journals and Books require references to recorded in specific styles, often with
journal titles abbreviated. The Vancouver style is generally used with journals,
whereas the Harvard style is often used with books. The style used by a
specific journal can also be found by using the Style pull-down box above the
preview screen (appears on preview or split screen layout). Select Another
Style will display all available styles:
Note: styles can also be selected and edited by going to:
Edit Output Styles Open Style Manager
After finding the specific Style required, select Edit and field to edit, such as
Journal Name format, the citation template or bibliography template.
6. ONLINE SEARCH
Databases such as Medline (PubMed) can be searched without leaving
EndNote by using Online Search. Three search modes are available when
using online search.
• Integrated Library and Online Search
Mode
• Online Search Mode (Temporary Library)
• Local Library Mode
TIP: Online Search Mode is the safest mode, avoiding accidently dumping
irrelevant citations into your EndNote library. Use the search mode icons, on
the top left-hand side of the screen, to change modes.
From the EndNote side panel under Online Search click on PubMed (NLM)Use terms to search on a topic, or for a specific article, ie:
Move selected citations to library using the Copy to Local Library icon.
Within the list of Online Search connections (find under Tools tab) are many
useful sites for finding book references which include :
Monash University
University of Melbourne
National Library of Medicine
Library of Congress
7. DIRECT EXPORT OF REFERENCES INTO ENDNOTE
After completing a search of a database, references can be exported directly
to an EndNote library. This process is supported by Ovid databases,
PubMed, Google Scholar, and also many ejournals for direct export of
individual citations.
The following screen examples are from Ovid Medline:1. Select the Export option at the top of the results screen.
2. Select export to EndNote in the format drop-down box, and change
fields to Complete reference, and click on Export :
The following screen example is from NCBI PubMed (pubmed.gov):
When using PubMed there is a method to export selected citations into
EndNote, by using the Send to option, choosing Citation Manager for the
destination, and clicking on Create File to start the process.The following screen examples are from Google Scholar: When using Google Scholar (scholar.google.com) you can use settings to choose EndNote as your Bibliography manager. After completing a search use the Import into EndNote link under selected references to start the direct export process of the citation.
8. IMPORTING REFERENCES (USING AN IMPORT FILTER)
EndNote is able to import references which have been saved as a file when
using databases such as PubMed or Ovid Medline.
Step 1 is to save references in the correct format when using a database so
that EndNote can interpret fields when importing data.
Use the Export option to save
records in Ovid databases.
Select the Reprint/Medlars format
before saving your records when
searching Medline.
When saving records in the
PubMed database use the Save
link at the top of the screen, and
select PubMed in the format,
and click Create file.
Step 2 is to import the file of references into EndNote, choose from the
toolbar:
File Import locate file Click on Options
From the Import Options list choose Other filters to find correct file format,
then click on Import.
Common import filters : PubMed (NLM), MEDLINE (OvidSP), EMBASE
(OvidSP), CINAHL (Ebscohost), PsycInfo (Ebscohost).9. PDF’s PDF’s and ATTACHMENTS If you wish to link references to PDF’s (or other document types), this can be done manually by highlighting a reference in EndNote and using the right-hand mouse button to select Files Attachments, then Attach File. EndNote can also assist the searching and downloading references which are listed by highlighting the reference(s) of interest and then clicking on the Find Full Text ICON and the system will attempt to download the PDF document if possible. A successful download will be indicated by a paperclip icon next to the reference in the display.
10. GROUPS & RESEARCH NOTES After you have successfully added references into your EndNote Library, individual references can be made more useful by adding research notes, or labels; creating EndNote groups, and linking full-text pdfs to references. ADDING DATA TO FIELDS Double click any reference and add your own information to empty fields within a reference, ie research notes. Information can be added to the Label field, which will be displayed in the reference summary line screen, and can be used when searching your library. GROUPS Under the Group tab at the top of the EndNote screen are options to create a Group, create a Smart Group, and create a Group Set. Groups allow you to manually group references together by dragging and dropping. Smart groups use a search profile to automatically add references into a group. Group sets are useful to further divide a topic into smaller sub-divisions.
11. USING ENDNOTE WITH MICROSOFT WORD
When EndNote is installed on a computer, an EndNote tab is added to
Microsoft Word. Icons are available to allow you to find references in your
EndNote library and insert these as citations into your document
Class Exercise :
Although stroke rates appear to be decreasing,1 population ageing will
intensify the disease and the need for effective management strategies.2
1. Islam MS, Anderson CS. Trends in incidence and outcome of stroke in Perth.
Stroke. 2008;39(3):776-82.
2. Tobias M, Cheung J, Carter K, Anderson C, Feigin VL. Stroke surveillance:
population-based estimates and projections for New Zealand. Aust N Z J Public Health.
2007;31(6):520-5.
MS WORD ENDNOTE ICONS
Search + Go to EndNote Use these to find references you need to cite.
Edit & Manage Citations Move mouse cursor just before in-text citation
marker, and click, grey highlight indicates citation can be edited.
Update Citations & Bibliography Use to reformat paper updating any citation
deletions or changes to style, etc. Use to convert document from an
unformatted state to formatted.
Tools this is a pull-down screen with the following icons: Convert to
Unformatted Citations This will remove the formatted bibliography references
from your document, and convert the in-text citation to a format like {Smith,
2012, #13}. This will also switch off instant formatting. Convert to Plain Text
Use this to convert your document to a safer format for proof reading and
sending to a publisher for review.
Other useful controls can be found in the Configure Bibliography options.
Layout will allow you to change bibliography font and font size.You can change the style of your referencing by using the Style pull-down box.
However, if you need to change the format of your in-text citations or
bibliography references for a specific style, this needs to be done via the
EndNote program using Edit Output Style. There is a template for in-text
citations and templates for reference types where small changes can be made
to change the final look of citations and references.
Important features to explore are :
• Turning on and off Instant formatting option
• Using Update Citations & Bibliography to format document
• Inserting citations using different display options
JAMA style will provide a clean Vancouver look with citation numbers in
superscript, which are placed after a punctuation mark or surname.
APA style is similar to Harvard and uses surnames and date as the in-text
citation, with an alphabetical listing for the bibliography. APA displays DOI links
if present in reference data.APPENDIX:
A. CUSTOM INSTALLATION
EndNote X9 only installs a selection of the most popular filters, connection files
and output styles by default. To install ALL available files:
1. Select the Custom option during installation.
2. Choose Entire feature will be installed on local drive from the pull-down
menu of Additional Filters. Repeat the previous step for Additional Styles.
B. ENDNOTE ONLINE ACCOUNT
EndNote users have the option to create an EndNote Online account, which
is very useful as either a backup of your PC/MAC version, or as a method of
using EndNote entirely.
An account can be created at: https://access.clarivate.com/login?app=endnote
• USING ENDNOTE ONLINE (instead of ENDNOTE DESKTOP)
To use EndNote Online account with Word (instead of EndNote Desktop)
you will need to download the Cite While You Write tool from the
Download tab when logged into EndNote Online.
Also, EndNote Online needs to be chosen in the application settings (rather
than standard EndNote) in the EndNote X9 preferences tab in Word.PREFERENCES EndNote preferences can be found via under the EndNote X9 tab. TIP : use preferences to : • Change default display fields in the references summary screen • remove OpenURL option if Find Full Text is not working • store login details for EndNote Online sync function Under the Tools tab users will find an option to Sync their library with EndNote Online to keep both versions uptodate. Login details can be stored in preferences.
You can also read