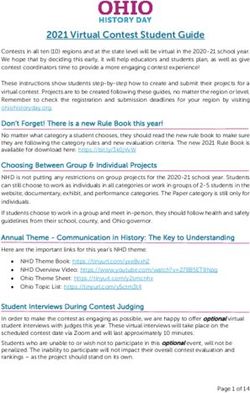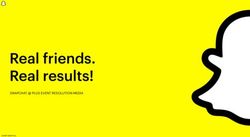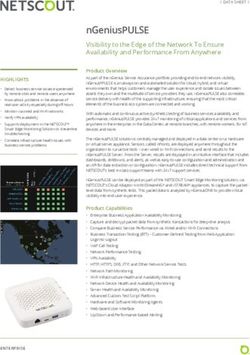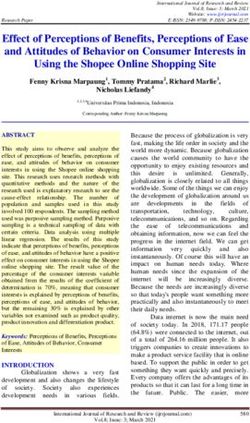Introduction to Bentley Redline
←
→
Page content transcription
If your browser does not render page correctly, please read the page content below
Introduction to Bentley Redline
User Modes
Bentley Redline will open in VIEWONLY mode by default, until you toggle the mode to
REDLINE. VIEWONLY mode gives you the ability to view and print with Redline tools,
but does not give you mark-up capabilities.
If you want mark-up capabilities, you must toggle the mode to REDLINE: Launch
Bentley Redline from the desktop shortcut or from the Start>Programs menu to get the
MicroStation Manager to open. Change the User: from VIEWONLY to REDLINE, then
navigate to the file you wish to open.
Choose User: of
VIEWONLY or
REDLINE.
If you open a file by double-clicking on it in Windows Explorer, you will not
be able to change the user type; you must launch Redline via the desktop
shortcut or Start Menu to change the user type.
Page 1 of 16Read-Only mode
User: VIEWONLY
File open is a DGN
Only four tool
boxes on the Main
palette
User: REDLINE
File open is an RDL
Eleven tool boxes
on the Main palette
Page 2 of 16File Locations (User: Redline)
If you are working with markup capabilities, Redline does not actually open the design
file that you select. Instead it creates a new file and attaches the file you selected as a
reference file. The new file is named with the same characters preceding the decimal
as the file you selected, but uses an RDL extension. For example, if you select a file
named 01234tr.dgn to open, the file that is created is named 01234tr.rdl.
Referenced files are like
Select 01234tr.dgn transparent overlays.
Active 01234tr.rdl on top
01234tr.dgn
My comments in
the active RDL file
01234tr.rdl opens
with 01234tr.dgn
Referenced
attached as a
01234tr.dgn beneath
reference file.
01234tr.dgn
01234tr.rdl
The .rdl file is created in your C:\share folder and the reference attachment
remembers the full path, so that the next time you need to go into the file, you can
navigate to your C:\share folder and select the .rdl file.
Your edits will be contained in the .rdl file, which can be passed to a designer and
attached as a reference file to the design file, so that the designer can see your
comments.
My comments in the
Designer opens the referenced RDL file
01234tr.sn1 in
MicroStation and
attaches .rdl as a
01234tr.rdl
reference file.
01234tr.dgn
Page 3 of 16Files Received via Email
Because Redline has to attach the original design file as a reference, you cannot open
Redline by double-clicking on a file that is attached to an email! Because file sizes can
get quite large it is not recommended to send files using email, but to use the Serval
tool to locate a user’s PC\share or their ODOT_DATA\projects folder.
If you receive a file via email and double-click on it, you will get an error and Redline will
not open.
Use File>Save
Attachments… to
save file to hard
drive or server.
Page 4 of 16Serval
1. Click on the icon on your desktop. This application can be used to place
files in someone else’s PC \share, or to copy files that are stored in a user’s
engineering personal server share.
2. To copy files to a user’s PC select the “Put files on PC \share” option.
3. Click on the drop down arrow next to the User field to select a user from the list.
You can type the first letter of their last name in the field to jump down to that
part of the alphabet on the list.
4. Check the “Open in Windows Explorer” option.
5. Select “[Connect]”.
2
3
4
5
6. An Explorer window will open for the user’s computer. Use whatever method
you prefer (Copy and Paste, Drag and Drop) to copy your selected files to the
user’s share drive. Notice that the Server/PC Path and the Status windows
provide additional, helpful information. If an Explorer Window fails to open, the
other PC is likely powered off.
7. Serval can also “Get files from \ODOT_DATA\Projects”. When this option is
selected the list of users will be modified to users with an engineering personal
server share. Many designers store their working data in their
…\ODOT_DATA\projects folder.
8. Select a User.
Page 5 of 169. Select Map Drive (optional) using the arrow to the right.
10. Uncheck Open in Windows Explorer.
11. Choose [Connect]. The drive will be mapped and you can select whatever
options you choose to copy files onto the user’s share drive.
7
8
9
10
12 11
12. Choose [Close].
File Management
The computer environment and the location of Engineers project files and MicroStation
workspaces have changed with the introduction of XP and MicroStation V8. The project
files will be located on each engineering user’s personal server share (mapped as the
F:\ Drive).
ODOT MicroStation configurations, (linestyles, fonts, cells libraries and customizations)
is accessed from a server instead of the C drive. This “ODOT_Space” is located on
over 20 servers around the state to lessen network impacts and decrease the time it
takes to open up the engineering applications. Providing this information from
centralized servers will simplify instituting changes in the engineering environment. In
other words, a change in drafting standards, such as linestyles can be deployed to the
servers and available to the ODOT engineering community much sooner. Licensing of
purchased software is also located on a central server.
The items remaining on your computer’s hard drive should be files that do not need to
be backed up. This would include your personal photos, screensavers and music.
Some users may elect to store raster imagery that is stored and backed up somewhere
else on their hard drive. There’s nothing stopping you from storing your project data on
Page 6 of 16your C drive, but that data may not backed up! The software you use is typically
installed on the hard drive as well.
Project Data
The Engineering users’ server shares (F:\ drives) were modified with deployment of XP
and MicroStation V8. Mapped F:\ drives may be located on different locations on the
data servers than the non-engineering users. The “My Documents” icon was directed to
files stored in the engineers personal server share (F:\userid).
Personal shares will include these typical directories:
ACCESS
EXCEL
My eBooks
My Pictures
ODOT_DATA
OUTLOOK
POWERPOINT
PROJECTS
TEMPLATES
WORD
ODOT _DATA is a new addition to the standard personal share structure for
engineering users. The folder ODOT_DATA\Projects is where you will find and store
your project data. In the past, other engineering users could read and copy files stored
in your c:\usr\projects folder. Now, ODOT employees will be able to connect to your
ODOT_DATA\Projects folder located on your personal server share in “read only”
mode.
It has never been easy to find out where project data you may need is stored. Many
people used the browser to find out which computer belonged to a specific user. This is
not so easy to do with a server share. Instead, the tool Serval has been developed by
the Engineering Application Support Team to help you find the data you need. Serval
instructions are located in this document.
Data Backups
Servers are backed up with incremental changes nightly and full backups occur weekly.
Contact Help Desk if you need a backup copy of a file.
If you accidentally delete a file located on a server, you will not find it in your Recycle
bin. Help Desk will recover a backup of the file for you, but it will be from the last
backup. If the file is one you created and deleted in the same day, there will not be a
backup available.
Page 7 of 16Adjusting The View
The two main tools that are used to control what is seen in a view are Reference
Manager and Level Display.
Reference Manager Level Display
In the Reference Manager you can turn on and off the display of the referenced files.
When viewing ODOT contract plans, there will usually be nested references (files that
are attached to the file you opened) which can also be turned on or off.
Toggle on/off display by clicking in Display column.
Page 8 of 16Level Display allows you to turn on/off the display of individual levels. The levels in
each reference file can be turn on/off individually, or a selection set of reference files
can be made (Ctrl-click) and the levels toggled on/off as a group.
Try right-clicking
for pop-up menus!!
Make selection sets
of files using Ctrl-
click.
Toggle levels
on/off by clicking
on them. Green
denotes active
level. Black
highlight denotes
level is on.
Other view controls are available on the lower scroll bar. Update, Zoom In, Zoom Out,
Window Area, and Fit View are most often used. A View Control palette can also be
opened and docked (Tools>View Control).
Update Zoom In Zoom Out Window Area Fit View
Page 9 of 16Bentley Redline Printing
For details refer to the Help provided by Bentley. Included here are some details
specific to ODOT.
Standard pen tables and plot drivers are stored in ODOT_Space. Redline is configured
to look their first. It’s possible to browse to other locations.
The plot drivers are located in ODOT_Space\Standards\plotdrv. Plot drivers are text
files that Redline reads to determine how to create the plot. The plot driver you will use
most is printer.plt. It will allow you to print to any printer queue installed on your
computer. Other files modified for use in ODOT and included in that directory include:
• Printer.plt modified slightly by ODOT, use for almost all printing.
• Emf_ODOT.plt creates files for inclusion in Office products
• Eplans_ODOT.plt modified to create electronic construction plans for
review using PowerPoint.
• PDF.plt to create a PDF file of a collection of MicroStation
elements without having to use PDF writer.
Warning: Bentley Redline will not allow you to use the customized printer
specific .plt files that we have setup for the MicroStation V8 users. (i.e.
pl1000c_hpglrtl.plt etc) None of these hpglrtl.plt drivers will work with Redline
printing.
Standard ODOT pen tables are located in the directory
ODOT_Space\Standards\Table\pen. Pen tables developed specifically for ODOT use
include:
• Eplans.tbl used to create files for electronic construction plans
• Plans.tbl prints contract plans
• Rw_bw.tbl prints black and white for Right of Way
• Raster.tbl vector data prints over raster imagery
Redline Print Exercise
1. Use Serval to connect to Lenora Torgerson’s ODOT_DATA\projects folder;
navigate to folder 10731. Right-click on 10731.pl1 and use Open With to launch
Redline.
2. Zoom in to sheet 1 and place a fence that matches the yellow shape on level
#plot_shape.
3. Select File > Print.
4. Modify the settings as shown below. See the step by step instructions below if
necessary.
Page 10 of 165
8
9
6
7
5. Set Settings>Units to m for meters if scale reads in “m to 1 In”.
6. Leave Vector: Color (we will attach a pen table)
7. Change the Paper size to 11 x 17 and the orientation to Landscape.
8. Click PenTable>Attach and select plans.tbl
9. Click on the printer icon.
10. Select the printer you would like to print to and choose OK
Notes:
• You can set the Vector mode to color, monochrome or gray scale, but
anything but color will deactivate a pen table.
• Placing the fence on shapes on #plot_shape should produce even valued
scales when the intended paper size is chosen.
Creating EMF Output Exercise
Emf files can be read by Office products. Occasionally, you will get requests to provide
Redline information in Word (or Excel, or PowerPoint) format. Follow these steps to
produce an .emf file.
1. Use Serval to connect to Lenora Torgerson’s ODOT_DATA\projects folder;
navigate to folder 10731. Right-click on 10731.pl1 and use Open With to launch
Redline.
Page 11 of 162. Create a fence by snapping to the corners of the yellow shape on the
#plot_shape level surrounding the lowest sheet.
3. Select File > Print.
4. Click on the magnifying glass to the left of the Windows Printer selection in the
Printer and Paper Size area.
5. Choose the file called ODOT_emf.plt from the directory
ODOT_Space\standards\plot_drv. Select [OK].
6. Select PenTable> Attach and choose the file called plans.tbl that is stored in the
ODOT_Space.
7. Adjust any other settings.
8. Click on the printer icon, fill in a name for the file and browse to the directory you
would like the file stored in. Select [OK].
6
4
8
9. Open up Microsoft Word. Choose Insert > Picture > From File and insert the
file you just created.
Page 12 of 16It looks like this!
Page 13 of 16Mouse settings
There are two settings that are recommended for using your mouse in Redline.
1. In the Windows environment, check the configuration of your mouse buttons if
you have a 3-button or a wheel mouse. By default, the setting for 2nd button of
the mouse is “Universal Scroll”. The middle button or scroll wheel is
recommended as a “snap” button in Redline, but you must modify the mouse’s
button setting to “Middle Button”. The wheel function will still work correctly for
other applications. You should reboot after changing your mouse settings.
2. When Redline is opened, you should set the Button assignments as described
below. Select Workspace>Button Assignments
Page 14 of 163. In the Button Assignment dialog box, select & highlight the “Tentative” field.
Now you must move your mouse over the “Button Definition Area” and click
the middle button to change the button assignment.
4. If you have a 2-button mouse, select & highlight the “Tentative” field in the
Button Assignment dialogue box. Now you must move your mouse over the
“Button Definition Area” and click both the left & right button at the same time
to change the button assignment.
5. Save the changes and dismiss the dialog by selecting clicking [OK].
Page 15 of 16Design File Settings
Each file has specific settings that can be changed when necessary. The most
important setting option to be aware of is the working units. While ODOT is transitioning
from Metric to English, you may come across files where you will need to change your
working units.
1. Select Settings > Design File from the MicroStation Menu.
2. Highlight the Working Units option.
3. Change the Master Unit to Feet or (Meters).
4. Change the Sub Unit to Inches or (Millimeters). 3
5. Select OK to complete the translation.
4
5
2
Page 16 of 16You can also read