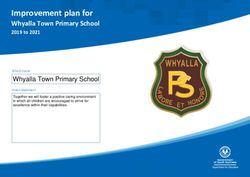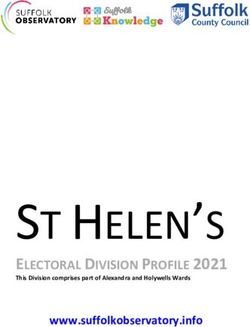USER'S GUIDE - Great Lakes NeuroTechnologies
←
→
Page content transcription
If your browser does not render page correctly, please read the page content below
Mailing Address: Great Lakes NeuroTechnologies Inc.
6100 Rockside Woods Blvd. Suite 415
Cleveland, Ohio 44131
United States of America
Great Lakes NeuroTechnologies Inc.
6100 Rockside Woods Blvd. Suite 415
Cleveland, Ohio 44131
United States of America
Phone: 216-361-5410, Fax: 216-361-5420
© Great Lakes NeuroTechnologies Inc. 2021
Great Lakes NeuroTechnologies Inc.’s KinesiaU motor assessment system and its use are
covered by one or more patents listed at: www.glneurotech.com/patents/.
Use of the KinesiaU motor assessment system is governed by the terms and conditions and end
user license agreement (EULA) at http://www.glneurotech.com/eula and privacy policy at
https://www.glneurotech.com/support/privacy-policy/.
KinesiaU™ is a trademark of Great Lakes NeuroTechnologies Inc.
User Guide, 392-0069 Rev D, DCO G542
2TABLE OF CONTENTS
Chapter 1. About KinesiaU Motor Assessment System .................................................................... 4
Intended Use ................................................................................................................................. 4
Warnings ....................................................................................................................................... 4
Standards and Definitions: ............................................................................................................ 4
Chapter 2: Installing the App............................................................................................................. 5
Prerequisite ................................................................................................................................... 5
Preparation.................................................................................................................................... 5
Installation ..................................................................................................................................... 5
App Configuration ......................................................................................................................... 7
Chapter 3: Navigating the App .......................................................................................................... 7
Home Screen ................................................................................................................................ 7
Menu Button ( )............................................................................................................................ 7
Chapter 4: Performing Motor Assessment Tasks ............................................................................. 8
Motor Assessment......................................................................................................................... 8
Chapter 5: Setting Alerts ................................................................................................................. 10
Chapter 6: Using the Diary.............................................................................................................. 11
Chapter 7: Viewing Reports ............................................................................................................ 12
Viewing the Reports .................................................................................................................... 12
Understanding the Reports ......................................................................................................... 13
Saving a Report .......................................................................................................................... 13
Chapter 8: Data Sync...................................................................................................................... 14
Connecting with your doctor ........................................................................................................ 14
Retrieving your data on a new phone .......................................................................................... 14
Chapter 9: Support ......................................................................................................................... 15
3Chapter 1. About KinesiaU Motor Assessment System
The KinesiaU motor assessment system is a medical system designed to capture and evaluate
motor symptoms using a smartwatch and smartphone app. Patients can view reports that show
symptom severities over time.
Intended Use
The KinesiaU™ motor assessment system is intended to monitor physical motion and muscle activity
to quantify kinematics of movement disorder symptoms such as tremor and assess activity in any
instance where quantifiable analysis of motion and muscle activity is desired.
Warnings
The product is to be used only under the direction of a qualified clinician and all changes to therapy
regimens are to be based solely on the clinical judgment of the clinician.
Standards and Definitions:
The following symbol on product labeling advises consultation of this document for important safety
related information:
Smartphone Compatibility
The KinesiaU motor assessment system includes software for Android and iPhone smartphones.
Some features may only be available in one version or the other, and some screens will be displayed
differently from the images shown in this guide depending on the platform, software version, and
device settings.
4Chapter 2: Installing the App
Prerequisite
1. Make sure you have a compatible smartphone and smartwatch. A list of approved devices is
available at www.KinesiaU.com.
2. Make sure you have the Apple App Store or Google Play Store set up properly, including a
valid payment method.
3. For Apple, make sure your Apple watch is paired with your iPhone. For Android, make sure
you have Wear OS 2.0 installed and paired with your smartwatch.
4. For Android, if the email address that was provided for your prescription is not a Gmail
address, the following steps must be completed to create a google account with your current
email address.
a. Log out of any Gmail account(s) you’re currently logged in to, then
open https://accounts.google.com.
b. Click the Create Account link below the gray “sign in with your Google Account” box.
c. Below the “Choose your username” field, click I prefer to use my current email address
link.
d. Enter your non-Gmail email address you would like to register with Google.
e. Finish filling out the new account form and accept Google’s Privacy Policy and Terms.
f. Confirm your new account with the email address you provided.
Preparation
1. Have your doctor fax a prescription to Great Lakes NeuroTechnologies at (216) 361-5420 or
mail it to:
KinesiaU c/o Great Lakes NeuroTechnologies
6100 Rockside Woods Blvd, N Suite 415
Independence, OH 44131
2. Make sure your email address is included in the prescription.
3. You will then receive a KinesiaU introductory email.
Installation
Android
1. From your Android phone, follow the link in the email to the Google
Play Store and download and install the KinesiaU app. Alternatively,
you may find the app in Google Play by searching for KinesiaU.
2. After the KinesiaU app is installed on your phone, a notification may
be displayed on your watch asking you to install the smartwatch
companion app. Follow the instructions to download and install the
KinesiaU smartwatch app. If you do not receive the notification to
install the smartwatch companion app, you should install it manually
by opening the Play Store on your smartwatch. In the Apps on your
5phone section, tap the download symbol next to KinesiaU icon and follow the instruction to
download and install the app to your smartwatch.
3. Open the KinesiaU app on your smartphone.
4. After a fresh installation, the End User License Agreement (EULA) will pop up. You must
agree to the EULA in order to proceed to the next step.
5. You will next be asked to enter log in using your Google account. Be sure to enter the same
email address provided in your prescription.
6. Select a KinesiaU subscription option.
7. Follow the Google Play instructions to pay for your subscription.
Android App Configuration
1. To use the KinesiaU app, your Wear OS smartwatch must be connected to your
smartphone using Wear OS app. For detailed instructions, visit
https://support.google.com/wearos/answer/6056630.
2. Click the menu button in the top left of the screen and select Connect Watch.
3. Follow the instruction to connect with the watch paired through Wear OS.
4. The app is now ready for you to perform an assessment.
iPhone
1. From your iPhone, follow the link in the email to the App Store and download and install the
KinesiaU app. Alternatively, you may find the app in the App Store by searching for KinesiaU.
2. After the KinesiaU app is installed on your phone, the app should automatically start
downloading to your watch. If the app does not download to your watch, you can manually
download the app by looking at your watch’s settings for any apps on your phone that could
be downloaded to your watch.
3. Open the KinesiaU app on your smartphone.
4. After a fresh installation, the End User License Agreement (EULA) will pop up. You must
agree to the EULA in order to proceed to the next step.
5. You will next be asked to enter log in using your Apple ID account. Be sure to enter the same
email address provided in your prescription. If prompted, share your email with the KinesiaU
app or you will be unable to sign in.
a. If you chose to hide your email from the app accidently, you can disable this feature.
Navigate to Settings > [Your Apple Id] > Password & Security > Apps Using Apple
ID > KinesiaU. On this next page, choose the option to ‘Stop Using Apple ID’. The
next time you open KinesiaU, the app will prompt you to either share or hide your email
address. Choose the option to share your email and continue signing into the app.
6. Select a KinesiaU subscription option.
7. Follow the instructions to pay for your subscription.
6Chapter 3: Navigating the App
Home Screen
The Home Screen includes three large buttons
and a menu button on the top left of the screen.
The menu button appears as three lines for
Android and a gear icon for the iPhone. The
START ASSESSMENT button is used to perform
a motor assessment (see Chapter 4: Performing
Motor Assessment Tasks), the MY REPORTS
button is used to view reports (see Chapter 7:
Viewing Reports) and the MY DIARY button is
used to enter diary events (see Chapter 6: Using
the Diary)
Menu Button ( or )
The menu button is accessed by tapping on the
menu icon on the top left portion of the Home Screen. The menu includes options for returning to
the Home Screen, connecting a smartwatch (Android only, see Chapter 2: Installing the App, ),
scheduling alerts (see Chapter 5: Setting Alerts), Data Sync, and viewing the About screen.
7Chapter 4: Performing Motor Assessment Tasks
Motor Assessment
To perform a motor assessment, tap the Start Assessment button on the Home Screen. Make sure
you are wearing the smartwatch on the side to be assessed and tap Continue. You will then be
instructed to launch the KinesiaU app on your smartwatch. The app on the smartphone will then
guide you through two motor tasks: 1) Resting your arms and 2) Rotating your wrist. The watch will
vibrate to indicate the starting and stopping of motion data collection during each of the two tasks.
Instructions for performing the two tasks are as follows:
Resting your arms
For this task, remain seated with both hands in your lap. Keep your hands relaxed and allow
them to hang between your legs. Your hands should not be touching each other or your legs.
Rotating your wrist
Repeatedly rotate your wrist fully between palm-facing-up and palm-facing-down as fast as you
can.
During each motor task, the timer will count down from 7 seconds, during which you should perform
the specified task. After completion of the two tasks tap “Accept” if you properly performed the task
or “Repeat” if something prevented you from following the instructions (e.g., you were interrupted or
distracted when performing the task). You may then tap a button to return to the Home screen or
view your reports.
The images below show the screens you will see as you complete the motor assessment. (Screens
may vary depending on your specific Android or iPhone version.)
8Chapter 5: Setting Alerts
You may set alerts in the app to periodically remind you to perform motor assessments.
1. From the KinesiaU Application Main Screen, tap the Menu button and then select Schedule
Alerts.
2. Swipe the switch next to “Use Alerts” to activate the Alert system.
3. Adjust the desired start and end times for your alerts.
4. Select the interval between alerts (minimum 30 minutes).
10Chapter 6: Using the Diary
To add a Diary Event, tap the My Diary button on the Home screen. You can then select Medication
or Exercise by tapping the corresponding button. Then select the date and time that the event took
place. Note that Diary Events can also be added via the Actions menu when viewing a report.
(Screens may vary depending on your specific Android or iPhone version.)
11Chapter 7: Viewing Reports
Viewing the Reports
After recording motion assessments, you can view the results in the My Reports section:
1. From the KinesiaU Application Main Screen, select My Reports.
2. The report page displays the severity of the selected symptom averaged for the selected time
range. The number below the symptom severity bar (Android only) shows the number of
assessments included in the average.
3. Swipe left or right to move forward and backward in time from the initial position.
4. In the upper left you can select to display results by different time periods. Alternatively, you
can zoom in on a specific time interval by tapping on one of the bars.
5. In the upper right, you can select a symptom to display results for each individual symptom
(Tremor, Slowness, Dyskinesia,) or all three averaged together (All Symptoms).
6. To the right of the SYMPTOM selector, the ACTIONS button is used to add events
(Medication or Exercise) and generate PDF report files (Android only).
7. The Hide Blanks checkbox (Android only) on the report toggles if blank intervals are shown
(keep hour/day/week continuity) or hidden (only show the intervals when data was collected).
8. To return to the home screen.
• On an Android: click the phone’s back button
• On an iPhone click the word/link “Back” in the lower left corner
(Screens may vary depending on your specific Android or iPhone version.)
Options for Time Frame View Settings
View set to Daily View set to Hourly
12Options for Symptom Display Options for Actions
Understanding the Reports
The height of each bar indicates the symptom severity with low bars indicate low severity and tall
bars indicating high severity. The bars are also color-coded from green to yellow to orange to red
indicating severity. The symbols and indicate medication and exercise events, respectively.
The KinesiaU app is designed to help you monitor your medical condition, but you,
with the guidance of your Healthcare Provider(s), are responsible for your treatment
and care. The content provided by the KinesiaU app should be treated similar to a
patient diary as one of many factors in the discussion and modification of your
therapeutic regimen and does not substitute for seeing your Healthcare Provider(s).
Always consult with your doctor before starting, stopping or changing any course
of treatment, therapy, diet, fitness, or other such course of action or program, or if
you experience any pain or discomfort.
Saving a Report (Android Only)
You may save a PDF of your report to your smartphone by selecting Generate PDF on the ACTIONS
menu. You can then select which symptoms to save, the report type, time interval and a filename for
the PDF. A multi-page PDF will then be created with each page showing a corresponding screen
from the My Reports section from this app for each time range and symptom selected. As such, the
exact date range may not match the requested range.
13Chapter 8: Data Sync
Connecting with your doctor
All of your assessment data and diary entries are uploaded to a secure server and viewable by
your doctor in the KinesiaU Provider Portal. If you change doctors, please have your doctor contact
Great Lakes NeuroTechnologies at KinesiaU@glneurotech.com.
Retrieving your data on a new phone
If you need to install the KinesiaU app on a new phone, you can retrieve data already uploaded by
contacting Great Lakes NeuroTechnologies at KinesiaU@glneurotech.com to have Data Sync
enabled. You will be instructed to go to the Data Sync page and provide the Device ID number
shown. Once GLNT has enabled this new device to sync data, you will need to close the KinesiaU
application on your phone. To do so, open the app menu on the phone (usually represented by
three lines in the lower left of Android devices) and close the KinesiaU app. Open the app and a
button will appear on the Data Sync page that will allow you to download any uploaded scores and
diary entries.
For Apple devices, you will need to sign in with your Apple Id to see your device’s status. Before
use, data sync will still need to be enabled by GLNT by providing the Device ID number. You will
need to close the Data Sync page, reopen the page, and sign in again. Data sync is enabled once
the ‘Restore Data’ button is available.
Data Sync Disabled Data Sync Enabled
14Chapter 9: Support
Additional information and FAQ and GLNT contact information can be found at
www.KinesiaU.com.
15You can also read