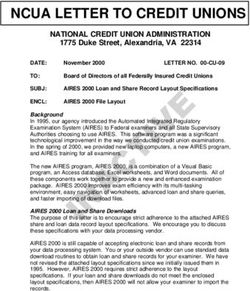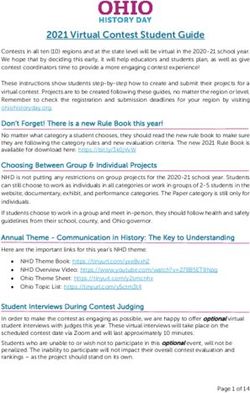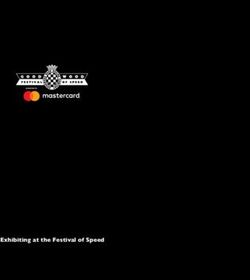LINKEDIN LEARNING SINGLE SIGN-ON ADMINISTRATOR GUIDE - LAST REVISED MARCH 2019 - 2019 LINKEDIN CORPORATION, ALL RIGHTS RESERVED
←
→
Page content transcription
If your browser does not render page correctly, please read the page content below
LinkedIn Learning Single Sign-On
Administrator Guide
Last Revised March 2019
© 2019 LinkedIn Corporation, All Rights ReservedDisclaimer © 2018 LinkedIn Corporation, All Rights Reserved LinkedIn Corporation 1000 W. Maude Ave. Sunnyvale, CA 94085 This document may contain forward looking statements. Any information in this document is subject to change without notice. The software (and related documentation) may be used or copied only in accordance with the terms of your license agreement with us. No part of the software or documentation may be reproduced, transmitted, or translated in any form or by any means, electronic, mechanical, manual, optical, or otherwise, in part or in whole, except in accordance with the terms of your license agreement with us. LinkedIn Corporation and the LinkedIn Corporation logo are trademarks, servicemarks, or registered trademarks of LinkedIn Corporation in the United States and other countries. All other brand, service or product names are trademarks or registered trademarks of their respective companies or owners. © 2019 LinkedIn Corporation, All Rights Reserved
Contents
Disclaimer
Contents
Overview
Prerequisites
About Single Sign-On (SSO)
Why Should you use Single Sign-On?
Supported SSO Protocols
Configuring Single Sign-On (SSO)
Getting Started with SSO
Connecting to your Identity Provider
Downloading a File
Working with Individual Fields
Configuring your Identity Provider
Uploading a File
Entering Values Manually
Enabling Single Sign-On
Enable Options
Assigning Licenses
Requirements for Automatically Assigning Licenses
Custom Attributes
Verifying your Setup
Configuring Multiple SSO Connections
Creating Your SP-Initiated URL
Using Multiple Authentication Methods
Support
Supporting Documentation
Technical Issues
LinkedIn’s Privacy and Data Security Policy
LinkedIn Security Contacts
© 2019 LinkedIn Corporation, All Rights ReservedOverview
The administrator for your company account can configure your company to authenticate to
LinkedIn Learning using SSO through integration with LinkedIn’s enterprise platform.
Prerequisites
● Company account
● Full administrator privileges
● Identity Provider (IdP) administrative privileges
About Single Sign-On (SSO)
Enterprise Single Sign-On (SSO) allows your company’s employees to sign into supported
LinkedIn applications using their corporate credentials instead of their LinkedIn credentials.
Using SSO and integrating with an SSO provider is not required to use LinkedIn applications. If
SSO is not configured, your employees can authenticate themselves using their current personal
LinkedIn credentials or create a new member account.
Why Should you use Single Sign-On?
● Leverage your existing company’s authentication
● Better security when employees use your company’s established password protocols
rather than their individual accounts
● Easier user management when employees leave your company
Supported SSO Protocols
We currently support SAML version 2.0.
© 2019 LinkedIn Corporation, All Rights ReservedConfiguring Single Sign-On (SSO)
Getting Started with SSO
1. Access the Account Center using the following link
https://www.linkedin.com/learning-admin/settings/global
Note: In LinkedIn Learning, you can click G
o to Admin in the banner and select
Settings > Global Settings.
© 2019 LinkedIn Corporation, All Rights Reserved2. Open the Single Sign-On (SSO) panel. There will be one SSO connection by default, but
you are able to add more than one connection. Expand the default SSO connection or
click “Add a new SSO.”
© 2019 LinkedIn Corporation, All Rights Reserved3. Give your SSO connection a name. Do not include spaces.
4. Select your SSO options.
○ Sign AuthnRequest:
■ Yes (default)
■ No
○ Authentication Request Signing Algorithm:
■ SHA1 (default)
■ SHA256
○ SAML Request Binding:
■ HTTP-Redirect (default)
■ HTTP-Post
○ AuthnContextClassRef—If you do not specifically know which value to use, leave
the default.
○ Include Assertion Consumer Service URL:
■ Yes
■ No (default)
○ Force SSO Authentication—You can choose whether all users must authenticate
using SSO or if you would like to specify a non-SSO authentication method for
some users. See U sing Multiple Authentication Methods for more information.
■ Off (default)
■ On
○ Automatically assign licenses—You can choose whether user profiles should be
created automatically via SSO or if user profiles must be created manually by an
administrator. See Assigning Licenses for more information.
■ Off (default)
■ On (recommended)
Connecting to your Identity Provider
If your identity provider supports loading metadata, you can download an XML configuration file
to send them, which they can then upload to configure their settings for connecting to LinkedIn
Learning.
Determine if you can download a metadata file or if you need to work with individual fields,
then follow one of the procedures in the next sections.
Downloading a File
1. From within the Configure your Identity provider SSO settings box, click
Download to download a metadata file you can use with your Identity Provider system.
The metadata.xml file downloads through your browser.
© 2019 LinkedIn Corporation, All Rights Reserved2. Access your Identity Provider system.
3. Upload the metadata file.
Note: You might not be able to import this file into your Identity Provider. For example,
Okta does not have this functionality. If this is the case, continue to Working with
Individual Fields below.
4. Return to the SSO setup.
5. See Configuring your Identity Provider.
Working with Individual Fields
1. From within the Configure your Identity provider SSO settings box, click OR Click
Here to load and copy individual fields from the form in your Identity Provider.
2. Copy and paste the fields you want to include.
Configuring your Identity Provider
Configure your Identity Provider to talk with LinkedIn’s platform. Determine if you can upload a
metadata file from your Identity Provider or if you need to enter values manually, then follow
one of the procedures in the next sections.
© 2019 LinkedIn Corporation, All Rights ReservedUploading a File
1. From within the Configure the LinkedIn service provider SSO settings box, click
Upload XML file to add the metadata file from your Identity Provider.
2. Select the file and click Open. If successful, the fields display filled with the metadata.
Entering Values Manually
1. From within the Configure the LinkedIn service provider SSO settings box, use
the Click here link to add information manually.
2. Enter the following information:
○ Issuer String or Entity ID: must match the md:EntityDescriptor entityID field
○ Budget group: Choose the default option or leave blank.
○ IdP Redirect Endpoint: must match the md:SingleSignOnService location field
■ Note: LinkedIn currently only supports the
urn:oasis:names:tc:SAML:2.0:bindings:HTTP-Redirect binding.
© 2019 LinkedIn Corporation, All Rights Reserved○ SAML Subject Identity attribute name: This is the attribute name in the SAML
authentication response used to identify the employee. LinkedIn uses the
following rules to identify the employee:
■ If the SAML Authentication response provides a SAML assertion
containing a set of attributes, you can provide the SAML attribute name
of the attribute containing the employee’s identity in this text field. For
example, if an integer e mployeeId is sent in a SAML attribute called
employeeId, you could insert e mployeeId into the SAML Subject
Identity attribute name field, and LinkedIn uses the employeeId sent
in each assertion to look up the employee identity.
■ If nothing is specified in this field, LinkedIn looks up the employee by the
value of the N ameId sent in the . This field m ust be a
unique ID. If this value is not an email address, it is highly recommended
that email address be provided as an additional attribute.
■ If we cannot find the user by either the attribute set in the S AML
Subject Identity attribute name field or by the unique identifier, as
set in the NameId in the < saml:Subject>, LinkedIn does n ot
authenticate the user. If automatic license provisioning is enabled and the
user is not found, a new user profile will be created using this value.
○ Public Certificate: LinkedIn verifies the validity of the SAML assertion sent in the
SAML authentication response using the x.509 certificate used for signing by
your Identity Provider. If we cannot validate the signature of the authentication
response, your user is not authenticated.
3. Click S
ave SSO configuration.
Enabling Single Sign-On
After you have completed your configuration, enable SSO. Click the Authenticate users with
SSO dropdown. See the E
nable Options table below for information about when to use the
available options.
© 2019 LinkedIn Corporation, All Rights ReservedEnable Options
Status Description
Off ● No SSO implementation setup required.
● Users can sign in to assigned licenses with their LinkedIn-based logic.
Pilot mode ● SSO is set up and configured.
(IdP Only) ● Pilot mode enforces SSO for IdP-initiated flows for employees given
access through the IdP, but still allows normal LinkedIn-based sign in
for SP-initiated flows. It does not require users to authenticate through
the IdP to sign in. They can access the application directly through
LinkedIn.
● This is useful when configuring SSO for the first time but should not be
used once testing is complete.
● When SSO is in Pilot mode, new users cannot be added. This
should only be used temporarily by the SSO admin while
actively testing.
On ● SSO is set up and enabled.
● Users must sign in through the IdP-initiated flow or SP-initiated flow
(unless IdP only supports IdP-initiated flow, in which case they do not
have SP-initiated). Regardless of which method is used, authentication
is required.
Warning: When selecting On after initial setup, do not close the window until
you are sure SSO is working properly; otherwise, you will need to contact
customer support to disable SSO on your account. It’s recommended that you
use the Pilot option to validate your IdP-initiated flow before setting SSO to
On.
● IdP-Initiated Flow: When a user starts in their Identity Provider (such as Okta, Azure,
or Ping) to access an application.
● SP-Initiated Flow: When a user goes directly to LinkedIn Learning (service provider) to
access their license.
© 2019 LinkedIn Corporation, All Rights ReservedAssigning Licenses
Once SSO has been enabled, you can automatically assign licenses to your employees by
toggling A
utomatically assign licenses on. When enabled, users are automatically granted a
license when they are authenticated for the first time.
Notes:
● When this option is enabled, a new user profile gets created automatically upon
authentication if we are unable to locate an existing user with a matching identifier.
● If this option is not enabled, users must be added manually by an admin on the People
tab and must be identified by their email address.
Requirements for Automatically Assigning Licenses
One reason SAML 2.0 has become so popular is its flexibility when sending extra information to
the service provider. When an identity provider sends an assertion, it includes attributes
describing the user. These attributes allow LinkedIn to both identify the user and automatically
provision users. A few of the possible attributes are described in this section.
Email Address (Strongly Recommended)
Email Address can be used to identify users with or without SSO. Although email addresses are
allowed as the users’ main identifier, we do recommend using an employee ID or some other
unique value that will not change and including Email as an additional attribute.
Identity providers use different naming conventions, so LinkedIn looks for an email address in
the following attribute names sequentially:
● EmailAddress
● email
● Email
● Mail
● emailAddress
● User.email
If your identity provider uses a different naming convention, you can configure this in the
Custom Attributes section.
© 2019 LinkedIn Corporation, All Rights ReservedFirst Name (Optional)
Just like email addresses, identity providers might send the first name in several common fields.
To provide out-of-the-box compatibility with most identity providers, LinkedIn tries to find the
first name in the following attribute names:
● FirstName
● first_name
● firstname
● firstName
● User.FirstName
Last Name (Optional)
LinkedIn looks for the last name in the following attribute names:
● LastName
● last_name
● lastname
● lastName
● User.LastName
Custom Attributes
You can specify custom name mappings to correspond to IdP settings (rather than using the
default mappings). Enter your custom attribute name and select the attribute to map it to.
Note: Use the actual attribute name as it appears in the SAML Response, not the
friendly name.
The following are some of the labels that can be mapped to custom, user-provided attributes.
● Building Code
● Department
● Desk Location
© 2019 LinkedIn Corporation, All Rights Reserved● Job Function
● Job Level
● Manager
● Mobile Phone Number
● Primary Email Address
● First Name
● Last Name
● Worker Status
● Worker Type (Employee, Contractor or Other)
● Work Title
● Work Phone Number
To map to a custom attribute label, choose Custom from the Map to dropdown and input your
own custom attribute label.
Verifying Your Setup
Verify that you’ve correctly integrated with your Identity Provider and have the following in
place:
● SSO is enabled and set to Active.
● A LinkedIn Learning application is configured in your Identity Provider as previously
instructed.
● The LinkedIn Learning application configured in your IdP has been provisioned to the
appropriate users.
● A SAML Subject NameID value is being sent in the SAML Response or a SAML Subject
Identity has been defined in the C onfigure the LinkedIn service provider SSO
settings t o use an alternate attribute name as the identifier.
Test using:
● Your Identity Provider initiated login
○ Launch LinkedIn Learning directly from your Identity Provider
● Service Provider initiated login
○ First, locate your Account ID from the URL in the browser. Example:
https://www.linkedin.com/learning-admin/settings/global?account=123456
○ To create an SP-initiated URL, use the following format:
https://www.linkedin.com/checkpoint/enterprise/login/?application=learning
© 2019 LinkedIn Corporation, All Rights Reserved■ Example:
https://www.linkedin.com/checkpoint/enterprise/login/123456?application
=learning
■ This SP-initiated URL can be used to activate new users if automatic
license provisioning is enabled.
○ If you have already connected your personal LinkedIn profile to LinkedIn
Learning, navigate to https://www.linkedin.com/learning/login and log in with
your LinkedIn credentials. You should be directed to your IdP for authentication
and then redirected back to LinkedIn Learning.
Note: If you have associated your LinkedIn profile to LinkedIn Learning, you may be
prompted to log in to LinkedIn with your personal credentials after authenticating
via SSO. This is separate from SSO and does not mean SSO is broken.
Configuring Multiple SSO Connections
LinkedIn Learning supports multiple SSO connections to allow for Test/QA connections or
multiple Identity Providers. To create a new SSO Connection:
1. Open the Single Sign-On (SSO) panel and click “Add a new SSO.”
2. Give your new SSO connection a name. Do not include spaces.
3. Follow the same steps as above to configure and enable your new SSO connection.
a. Make sure to switch the connection to Active.
4. If this connection should be the default authentication method, select “Set as Default.”
If not, you will need to create a specific SP-initiated URL to use.
Note: When using multiple SSO connections, one must always be the default
connection. The default connection will be used for any LMS integrations.
© 2019 LinkedIn Corporation, All Rights ReservedCreating Your SP-Initiated URL
When using multiple SSO connections, you will need to create a special SP-initiated URL for
each non-default connection. To generate this URL:
1. First, locate your Account ID from the URL in the browser. Example:
https://www.linkedin.com/learning-admin/settings/global?account=2108666
2. To create the SP-initiated URL, use the following format:
https://www.linkedin.com/checkpoint/enterprise/login/?application=learning&authModeName=
a. Example:
https://www.linkedin.com/checkpoint/enterprise/login/2108666?application=lear
ning&authModeName=OneLogin-Attribute_test
b. This SP-initiated URL can be used to activate new users if automatic license
provisioning is enabled.
Using Multiple Authentication Methods
When configuring SSO, you will see an option called “Force SSO Authentication.” If SSO is your
only form of authentication, this toggle should be enabled.
When this toggle is disabled, admins have the option of specifying an authentication method on
a per-user basis. If you would like to learn more about using multiple authentication methods
on your account, please reach out to your Customer Success Manager for more information.
© 2019 LinkedIn Corporation, All Rights ReservedSupport
Supporting Documentation
● Adding Employee Data Administrator Guide
● Privacy and Security Whitepaper: Account Center Employee Database Integration (EDI)
and Single Sign-On (SSO)
● Tutorial: Azure Active Directory integration with LinkedIn Learning
● Okta: How to Configure SAML 2.0 for LinkedIn Learning
Technical Issues
If you have technical issues with the SSO setup, contact your account team or application
support team through the h elp center.
LinkedIn’s Privacy and Data Security Policy
https://www.linkedin.com/legal/privacy-policy
LinkedIn Security Contacts
If you have any security questions or you would like to report a security issue, write to us at
security@linkedin.com.
© 2019 LinkedIn Corporation, All Rights ReservedYou can also read