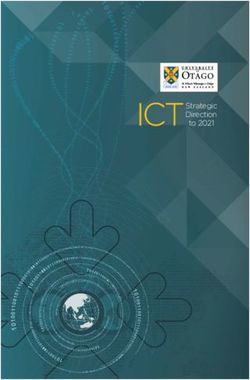Deploying macOS Upgrades and Updates with Jamf Pro - Technical Paper Jamf Pro 9.96 or Later 15 June 2021
←
→
Page content transcription
If your browser does not render page correctly, please read the page content below
Deploying macOS Upgrades and Updates with Jamf Pro Technical Paper Jamf Pro 9.96 or Later 15 June 2021
© copyright 2002-2021 Jamf. All rights reserved. Jamf has made all efforts to ensure that this guide is accurate. Jamf 100 Washington Ave S Suite 1100 Minneapolis, MN 55401-2155 (612) 605-6625 Apple, the Apple logo, FileVault, FireWire, Mac, macOS, and OS X are trademarks of Apple Inc., registered in the U.S. and other countries. The App Store is a service mark of Apple Inc., registered in the U.S. and other countries The CASPER SUITE, COMPOSER®, the COMPOSER Logo®, Jamf, the Jamf Logo, JAMF SOFTWARE®, the JAMF SOFTWARE Logo®, RECON®, and the RECON Logo® are registered or common law trademarks of JAMF SOFTWARE, LLC in the U.S. and other countries. All other product and service names mentioned herein are either registered trademarks or trademarks of their respective companies.
Contents
4 Introduction
4 What's in This Guide
4 Additional Resources
5 Overview
6 Related Information
7 Updating macOS by Sending a Mass Action Command
7 Requirements
7 Performing an Advanced Computer Search
9 Updating macOS by Sending a Mass Action Command
10 Running Software Update Using a Policy
10 Running Software Update Using a Policy
12 Installing macOS from macOS Recovery
13 Packaging and Deploying the macOS Installer
13 Requirements
14 Step 1: Add the .app File for macOS to Jamf Admin or Composer
15 Step 2: Create a Smart Computer Group to Identify Eligible Computers.
16 Step 3: Cache the macOS Installer Package Using a Policy
16 Step 4: Create a Smart Computer Group with the Cached macOS Installer Package
17 Step 5: Create a Policy for Upgrading macOS
3Introduction
What's in This Guide
This guide provides instructions on how to deploy macOS 10.13 or later with Jamf Pro or macOS
Recovery.
Additional Resources
For more information on Jamf Pro-related topics, see the Jamf Pro Administrator’s Guide.
4Overview
Apple releases a new operating system for computers annually and several minor macOS updates
throughout the year. It is recommended that you upgrade or update to the latest macOS version to
reduce security vulnerabilities, support greater user efficiency and productivity with new features,
and use new computer management capabilities. In the past, administrators have used imaging to
upgrade to the latest version of macOS. Apple does not recommend or support monolithic system
imaging as an installation method because of recent improvements in macOS security, hardware,
management, and deployment. Instead, you can use Jamf Pro or other workflows supported by
Apple to upgrade macOS.
Before deploying a macOS upgrade or update, you should test it with your environment to see how it
will impact your infrastructure, security, applications, and management. There are several ways to
upgrade or update the computer operating system without using imaging. The following flowchart
covers best practice methods for upgrading and updating macOS to help you make a decision about
which method in this guide to use:
5If you want to retain computer data, you can use the following workflows to upgrade or update
macOS:
Updating macOS by sending a mass action command—You can use a mass action command to
update macOS on computers that are enrolled via automated MDM enrollment (formerly DEP)
using a PreStage enrollment in Jamf Pro. This method is recommended for minor macOS releases,
and is the workflow recommended by Apple. For more information, see Updating macOS by
Sending a Mass Action Command.
Running Software Update using a policy—You can run Software Update using a policy to update to
a minor macOS release. When used with a software update server, this process provides more
control over which update is installed. For more information, see Running Software Update Using a
Policy.
Installing macOS from macOS Recovery—If you want to manually upgrade to the latest macOS
compatible with your computer, you can use macOS Recovery. This method requires an internet
connection during the upgrade process and is only for major macOS releases. For more
information, see Installing macOS from macOS Recovery.
Packaging the macOS installer and installing macOS—If you want to automate the upgrade
process, you can package the macOS installer and install it automatically or allow users to install it
via Self Service. Additionally, you have the option of using a script to customize the end user
experience. This method is recommended for major macOS releases. For more information, see
Packaging and Deploying the macOS Installer.
If you want to erase computer data, you can use the following workflows to upgrade macOS:
Installing macOS from macOS Recovery—If you want to manually upgrade to the latest macOS
compatible with your computer, you can use macOS Recovery. To erase computer data before
installing macOS, you can use the Disk Utility. This method requires an internet connection during
the upgrade process and is only for major macOS releases. For more information, see Installing
macOS from macOS Recovery.
Packaging the macOS installer and installing macOS—(macOS 10.13.4 or later only) If you want to
automate the upgrade process, you can package the macOS installer with the --eraseinstall
flag included and install it automatically or allow users to install it via Self Service. Additionally, you
have the option of using a script to customize the end-user experience. This method is
recommended for major macOS releases. For more information, see Packaging and Deploying the
macOS Installer.
If you are not prepared to upgrade or update macOS, you can restrict a software upgrade or update
by creating a restricted software record, or defer an update by using a configuration profile. For more
information on how to restrict a software upgrade or update, see Restricted Software in the Jamf Pro
Administrator's Guide or the Deferring a macOS Update Best Practice Workflow for Jamf Pro.
Related Information
For related information on the methods available for installing macOS, see the following article from
Apple's support website: https://support.apple.com/HT208020
6Updating macOS by Sending a Mass
Action Command
This workflow covers how to update macOS on an individual computer or group of computers by
sending an MDM command to computers using a mass action. You can use a mass action command
to update macOS on computers that are enrolled via automated MDM enrollment (formerly DEP)
using a PreStage enrollment in Jamf Pro. To identify the target computers for a mass action
command for this workflow, you need to perform an advanced computer search. This method is
recommended for minor macOS releases, and is the workflow recommended by Apple.
Note: Using a cache server can decrease the update time.
Requirements
To update macOS, you need the following:
Jamf Pro 9.96 or later
Computers with macOS 10.11 or later enrolled via automated MDM enrollment (formerly DEP)
using a PreStage enrollment in Jamf Pro
A valid push certificate in Jamf Pro
Note: To have the update for computers with Apple silicon (i.e., M1 chip) installed automatically
without user interaction, a Bootstrap Token for target computers must be escrowed with Jamf Pro.
For more information about how Jamf Pro manages software updates, see Managing software
updates for Apple devices in Apple's Mobile Device Management Settings.
Performing an Advanced Computer Search
You can use an advanced computer search to find and target managed computers that are not using
the current macOS version and are enrolled in Jamf Pro via automated MDM enrollment.
1. Log in to Jamf Pro.
2. Click Computers at the top of the page.
3. To search for computers using an advanced computer search, click Search Inventory.
4. Click New .
5. To save the search, select the Save this Search checkbox and create a display name in the Display
Name field.
6. Click the Criteria tab.
7.
77. Click Add .
8. Click Show Advanced Criteria at the top of the pane.
9. Do one of the following:
(macOS 10.13.2 or later) Find the "Enrolled via Automated Device Enrollment" criteria and click
Choose. For the " Enrolled via Automated Device Enrollment " criteria, choose "is" from the Operator
pop-up menu, and then click Browse . From the values, select Choose for "Yes".
(macOS 10.13.1 or earlier) Find the "Enrollment Method: PreStage enrollment criteria" and click
Choose. For the "Enrollment Method" criteria, choose "is" from the Operator pop-up menu, and
then click Browse . From the values, select the PreStage enrollment that the computers belong
to.
10. Click Add .
11. Find the "Operating System Version" criteria and click Choose.
Note: Only your 30 most frequently used criteria are listed. To display additional criteria, click Show
Advanced Criteria.
12. For the "Operating System Version" criteria, choose an appropriate operator from the Operator pop-
up menu:
To update a specific macOS version, choose "is" from the Operator pop-up menu.
To update more than one macOS version, choose "greater than", "less than", "greater than or
equal", or "less than or equal" from the Operator pop-up menu. For example, to update all versions
of macOS greater than 10.12, you would choose the "greater than" operator and enter "10.12" in
the Value field.
13. Enter a macOS version in the Value field, or browse for a macOS version by clicking Browse .
14. (Optional) To update a range of macOS versions, repeat steps 14 through 17.
15. Choose "and" from the And/Or pop-up menu to specify the relationship between criteria.
16. Choose parentheses from the pop-up menus around the criteria to group them.
17. Click Save.
8Updating macOS by Sending a Mass Action Command
You can use a mass action command to update the operating system for computers not using the
current macOS version targeted by the advanced computer search.
Note: If a new, major macOS release is available in the Mac App Store, computers could download
the installer to upgrade macOS regardless of the update OS version mass action sent.
1. Log in to Jamf Pro.
2. Click Computers at the top of the page.
3. Click Search Inventory.
4. Select the name of the advanced computer search you created.
5. Click View at the bottom of the pane.
6. Click Action at the bottom of the pane.
7. Select Send Remote Commands.
8. Click Next.
9. Under Remote Commands, select Update OS version and built-in apps (v10.11 or later computers
enrolled with DEP only).
10. At the bottom of the pane, select one of the following for Update Action:
To download the update on computers for users to install themselves, select Download the update
for users to install.
To download and install the update on computers automatically, select Download and install the
update, and restart computers after installation.
Note: Selecting this option will cause any computers to download and install the update after the
remote command is sent and they are connected to the network. If the computer has a passcode,
the user is prompted to enter the passcode after the computer reboots.
11. To issue the remote command, click Next.
Note: Computers will not download or install the update if they have limited storage space and will
not install the update if they have low battery.
12. Click Done.
Computers in the advanced search check for updates as soon as the mass action command is sent.
9Running Software Update Using a Policy
You can run Software Update using a policy to update to a minor macOS release. This method will
update your computer to the latest point release of that particular major macOS release. For
example, a computer with macOS 10.14.1 will update to 10.14.3 if it is the latest minor macOS release.
When used with a software update server, this process provides more control over which update is
installed. When you run Software Update using a policy on computers, you can choose whether
updates are installed from Apple’s Software Update server or an internal software update server. To
have computers install updates from an internal software update server, the software update server
must be in Jamf Pro. For more information, see Software Update Servers in the Jamf Pro
Administrator's Guide.
Note: Using a cache server can decrease the update time.
Note: Computers with Apple silicon (i.e., M1 chip) cannot be updated using a policy if a restart is
required. Use the Download/Download and Install Updates remote command to update the
computer. For more information, see Updating macOS by Sending a Mass Action Command.
Running Software Update Using a Policy
1. Log in to Jamf Pro.
2. Click Computers at the top of the page.
3. Click Policies.
4. Click New .
5. Use the General payload to configure basic settings for the policy, including the trigger and
execution frequency.
For an overview of the settings in the General payload, see Policy Payload Reference in the Jamf Pro
Administrator's Guide.
6. Select the Software Updates payload and click Configure.
7. Specify a server for computers to install software updates from.
8. Use the Restart Options to configure the following:
a. Choose the disk to boot computers to from the Startup Disk pop-up menu.
b. Choose "Restart if a package or update requires it" from the No User Logged In Action pop-up
menu.
c. Choose "Restart if a package or update requires it" from the User Logged In Action pop-up menu.
d. (Optional) Configure the rest of the settings as needed.
9.
109. Click the Scope tab and configure the scope of the policy.
For more information, see Scope in the Jamf Pro Administrator's Guide.
10. (Optional) Click the Self Service tab and make the policy available in Self Service.
For more information, see Items Available to Users in Jamf Self Service for macOS in the Jamf Pro
Administrator's Guide.
11. (Optional) Click the User Interaction tab and configure messaging and deferral options.
For more information, see User Interaction with Policies in the Jamf Pro Administrator's Guide.
12. Click Save.
The policy runs on computers in the scope the next time they check in with Jamf Pro and meet the
criteria in the General payload.
11Installing macOS from macOS Recovery
You can use macOS Recovery to manually upgrade your computer to the latest compatible macOS
version. This method requires an internet connection during the upgrade process and is only for
major macOS releases.
To install the latest macOS version compatible with your computer, start up from macOS Recovery by
turning on your computer and pressing Option-Command-R. If you want to erase the data on the
computer before installing macOS, you can use the Disk Utility.
Note: On FileVault encrypted computers with macOS 10.15 or later, you must enter the password
or the recovery key of the FileVault enabled user to access the recovery partition.
For more information on how to install macOS from macOS Recovery, see How to reinstall macOS
from macOS Recovery from Apple's support website.
12Packaging and Deploying the macOS
Installer
If you want to automate the upgrade process, you can package the macOS installer and install it
automatically or allow users to install it via Self Service. This method is recommended for major
macOS releases. You can erase the data on computers with macOS 10.13.4 or later by using the --
eraseinstall flag. Additionally, you have the option of using a script to customize the end user
experience.
Deploying a policy to upgrade computers to macOS 10.13 or later involves the following steps:
1. Add the .app file for macOS to Jamf Admin or Composer.
2. Create a smart computer group to identify eligible computers.
3. Cache the macOS installer package file using a policy.
4. Create a smart computer group with the cached macOS installer package.
5. Create a policy for upgrading macOS automatically or via Self Service.
Note: The name of the macOS installer package file in Jamf Admin and Composer will vary
depending on the version of macOS that you plan to deploy.
Requirements
Jamf Pro 9.98 or later
Note: If you are using Jamf Pro 8.3-9.1, see the Deploying macOS 10.7 or Later with Jamf Pro
article for instructions on deploying a macOS upgrade.
Jamf Admin or Composer
The .app file for the version of macOS that you plan to deploy (For example, Install macOS
Mojave.app.)
You can obtain the latest .app file for macOS from the Mac App Store.
Managed computers with:
(Optional) Self Service
The system requirements for the version of macOS that you plan to deploy
13Step 1: Add the .app File for macOS to Jamf Admin or
Composer
Adding the .app File for macOS to Jamf Admin
Jamf Admin zips the .app file so you can cache and install it using policies.
1. Open Jamf Admin and authenticate to the Jamf Pro server.
2. Drag the .app file to the main repository in Jamf Admin.
The .app file is displayed in blue text in the Unknown category until you add it to a category.
3. Double-click the package in the main repository.
4. Click the General tab and choose a category for the package.
5. Click OK.
Adding the .app File for macOS to Composer
Composer packages the .app file so you can cache and install it using policies.
1. Open Composer and authenticate locally.
2. Drag the .app file into the sources section of the sidebar in Composer.
Note: The file path reflected in Composer is where the package will install on target computers.
3. Select the .app file from the Sources list in the sidebar.
4. In the toolbar, click Build as PKG .
Note: If the Build flat PKGs preference is enabled and the package source contains scripts that are
not supported by flat PKGs, a dialog will appear. To disable this preference for this package only,
click Build as non-flat PKG. To build a flat PKG that ignores unsupported scripts, click Build as flat
PKG. For more information on which scripts are supported by flat PKGs, see Adding Scripts to
Package Sources in the Composer User Guide.
5. Select the principal distribution point in Jamf Pro, and then click Save.
14Step 2: Create a Smart Computer Group to Identify
Eligible Computers.
Create a smart computer group to identify computers that can be upgraded.
1. Log in to Jamf Pro.
2. Click Computers at the top of the page.
3. Click Smart Computer Groups.
4. Click New .
5. Use the Computer Group pane to configure basic settings for the group.
To enable email notifications, select the Send email notification on membership change checkbox.
6. Click the Criteria tab and add criteria to the group:
Note: These are the minimum recommendations, consider adding other criteria to your smart
computer group.
a. Click Add .
b. Click Choose for the "Operating System Version".
Note: Only your 30 most frequently used criteria are listed. To display additional criteria, click
Show Advanced Criteria.
c. Choose an operator from the Operator pop-up menu.
d. Enter the macOS version you want to upgrade in the Value field, or browse for a macOS version by
clicking Browse .
e. (Optional) Repeat steps a through d to create a range of macOS versions to upgrade.
7. Choose "and" from the And/Or pop-up menus to specify the relationships between criteria.
8. To group criteria and join multiple operations, choose parentheses from the pop-up menus around
the criteria you want to group.
9. Click Save.
Operations in the group take place in the order they are listed (top to bottom).
Group memberships are updated each time computers check in with Jamf Pro and meet or fail to
meet the specified criteria.
To view the eligible computers, click View.
15Step 3: Cache the macOS Installer Package Using a
Policy
After adding the .app file to Jamf Admin or Composer, you can cache the file using a policy. Caching
the file ahead of time speeds up the upgrade process.
1. Log in to Jamf Pro.
2. Click Computers at the top of the page.
3. Click Policies.
4. Click New .
5. In the General payload, enter a display name for the policy.
6. Select Recurring Check-in as the trigger.
7. Choose “Once per Computer” from the Execution Frequency pop-up menu.
8. Select the Packages payload and click Configure.
9. Click Add for the macOS installer package file.
10. Choose “Cache” from the Action pop-up menu.
11. Specify a distribution point for computers to download the package from.
12. Select the Maintenance payload and click Configure.
13. Ensure that the Update Inventory checkbox is selected.
14. Click the Scope tab and configure the scope of the policy. You can add the previously created smart
group of eligible computers as the scope.
For more information, see Scope in the Jamf Pro Administrator's Guide.
15. Click Save.
The macOS installer package file is cached on computers in the scope the next time they check in
with Jamf Pro and meet the criteria in the General payload.
Step 4: Create a Smart Computer Group with the
Cached macOS Installer Package
Create a smart group of computers with the macOS installer package file cached. The smart group
will be used as the scope of the policy for installing the macOS upgrade automatically or for allowing
users to download the upgrade via Self Service.
1. Log in to Jamf Pro.
2. Click Computers at the top of the page.
3.
163. Click Smart Computer Groups.
4. Click New .
5. On the Computer Group pane, enter a display name for the smart computer group.
6. Click the Criteria tab.
7. Click Add .
8. Click Choose for “Cached Packages”.
Note: Only your 30 most frequently used criteria are listed. To display additional criteria, click Show
Advanced Criteria.
9. Choose “has” from the Operator pop-up menu.
10. Click Browse .
11. Click Choose for the macOS installer package file.
Note: The macOS installer package file is not available as a value until it has been cached on at least
one computer.
12. Click Save.
Step 5: Create a Policy for Upgrading macOS
After caching the macOS installer package file, you can create a policy that allows users to upgrade
macOS through Self Service, or that upgrades macOS on computers in the scope automatically.
Creating a Self Service Policy for Upgrading macOS
1. Log in to Jamf Pro.
2. Click Computers at the top of the page.
3. Click Policies.
4. Click New .
5. In the General payload, enter a display name for the policy. For example, “Upgrade macOS”.
6. Choose “Once per Computer” from the Execution Frequency pop-up menu.
7. Select the Packages payload and click Configure.
8. Click Add for the macOS installer package file.
9. Choose “Install Cached” from the Action pop-up menu.
10. (Optional) To use a script to install macOS, use the Scripts payload to add the script and configure the
settings.
For information, see Managing Scripts and Running Scripts in the Jamf Pro Administrator's Guide.
1710.
Note: You can also use Jamf Helper to add additional end-user messaging.
11. Select the Files and Processes payload and click Configure.
12. In the Execute Command field, enter the file path to the installer with the --startosinstall
command. For example, "/file/path/Install macOS High Sierra.app/Contents
/Resources/startosinstall".
a. (Optional) To erase data while installing macOS, add the --eraseinstall flag to the command.
b. (Optional) To suppress end-user messages during installation, add the --agreetolicense flag
to the command.
13. Click the Scope tab.
14. Click Add .
15. Click the Computer Groups tab.
16. Click Add for the smart computer group with the cached macOS installer package file you just
created.
17. Click the Self Service tab.
18. Select Make the policy available in Self Service.
19. Configure how the policy is displayed in Self Service using the settings on the pane.
20. Click Save.
The policy is made available in Self Service on computers in the scope the next time they check in
with Jamf Pro and meet the criteria in the General payload. macOS is upgraded when users run the
policy from Self Service.
Upgrading FileVault 2-enabled drives from macOS 10.7 or 10.8 prompts users to enter their password
after reboot. Upgrading FileVault 2-enabled drives from macOS 10.9 or later automatically bypasses
authentication after reboot.
Creating a Policy for Upgrading macOS Automatically
1. Log in to Jamf Pro.
2. Click Computers at the top of the page.
3. Click Policies.
4. Click New .
5. In the General payload, enter a display name for the policy. For example, “Upgrade macOS”.
6. Choose “Once per Computer” from the Execution Frequency pop-up menu.
7. Select the Packages payload and click Configure.
8. Click Add for the macOS installer package file.
9. Choose “Install Cached” from the Action pop-up menu.
10.
1810. (Optional) To use a script to install macOS, use the Scripts payload to add the script and configure the
settings.
For information, see Managing Scripts and Running Scripts in the Jamf Pro Administrator's Guide.
11. Select the Files and Processes payload and click Configure.
12. In the Execute Command field, enter the file path to the installer with the --startosinstall
command. For example, "/file/path/Install macOS High Sierra.app/Contents
/Resources/startosinstall"
(Optional) To erase data while installing macOS, add the --eraseinstall flag to the command.
(Optional) To suppress user messages while installing macOS, add the --agreetolicense flag
to the command.
13. Click the Scope tab.
14. Click Add .
15. Click the Computer Groups tab.
16. Click Add for the smart computer group with the cached macOS installer package file you just
created.
17. (Optional) Click the User Interaction tab and enter messages to display to users or allow users to defer
the policy.
For more information, see User Interaction with Policies in the Jamf Pro Administrator's Guide .
18. Click Save.
The upgrade installs on computers in the smart group depending on the trigger configured in the
policy.
19You can also read