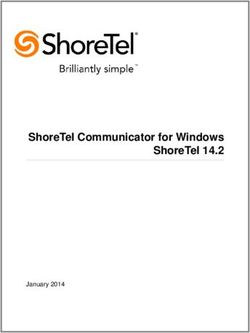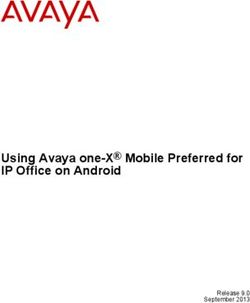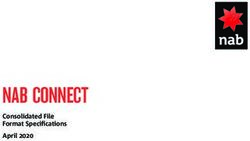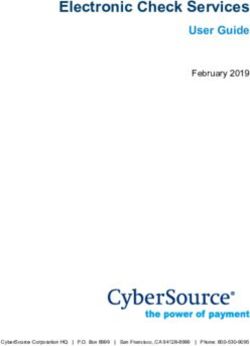Business Voice Feature Guide
←
→
Page content transcription
If your browser does not render page correctly, please read the page content below
TABLE OF CONTENTS Account / Authorization Codes . . . . . . . . . . . . . . . . . . . . . 1 Advanced Hunting . . . . . . . . . . . . . . . . . . . . . . . . . . . . . 2 Anonymous Call Rejection . . . . . . . . . . . . . . . . . . . . . . . . 2 Anywhere . . . . . . . . . . . . . . . . . . . . . . . . . . . . . . . . . . 3 Auto Attendant . . . . . . . . . . . . . . . . . . . . . . . . . . . . . . . 4 Call Block . . . . . . . . . . . . . . . . . . . . . . . . . . . . . . . . . . . 6 Caller ID . . . . . . . . . . . . . . . . . . . . . . . . . . . . . . . . . . . . 6 Call Forwarding . . . . . . . . . . . . . . . . . . . . . . . . . . . . . . . 7 Call Logs . . . . . . . . . . . . . . . . . . . . . . . . . . . . . . . . . . . 8 Call Notify . . . . . . . . . . . . . . . . . . . . . . . . . . . . . . . . . . 8 Call Park / Call Pickup . . . . . . . . . . . . . . . . . . . . . . . . . . . 9 Call Return . . . . . . . . . . . . . . . . . . . . . . . . . . . . . . . . . 10 Call Transfer . . . . . . . . . . . . . . . . . . . . . . . . . . . . . . . . . 10 Call Waiting . . . . . . . . . . . . . . . . . . . . . . . . . . . . . . . . . 11 Directed Call Pickup . . . . . . . . . . . . . . . . . . . . . . . . . . . 11 Directed Call Pickup with Barge-In . . . . . . . . . . . . . . . . . . 12 Do Not Disturb . . . . . . . . . . . . . . . . . . . . . . . . . . . . . . . 12 Find Me . . . . . . . . . . . . . . . . . . . . . . . . . . . . . . . . . . . 13 Instant Conference . . . . . . . . . . . . . . . . . . . . . . . . . . . . 14 Last Number Redial . . . . . . . . . . . . . . . . . . . . . . . . . . . . 14 Music On Hold . . . . . . . . . . . . . . . . . . . . . . . . . . . . . . . 15 Privacy . . . . . . . . . . . . . . . . . . . . . . . . . . . . . . . . . . . . 15 Push To Talk . . . . . . . . . . . . . . . . . . . . . . . . . . . . . . . . . 16 Ready Conference . . . . . . . . . . . . . . . . . . . . . . . . . . . . . 16 Selective Call Acceptance . . . . . . . . . . . . . . . . . . . . . . . . 17 Speed Dial . . . . . . . . . . . . . . . . . . . . . . . . . . . . . . . . . 17 Three-way Calling . . . . . . . . . . . . . . . . . . . . . . . . . . . . . 18 Time Schedules . . . . . . . . . . . . . . . . . . . . . . . . . . . . . . 18 Virtual Fax . . . . . . . . . . . . . . . . . . . . . . . . . . . . . . . . . . 19 Voicemail . . . . . . . . . . . . . . . . . . . . . . . . . . . . . . . . . . 20 Voicemail Message Waiting Indicator . . . . . . . . . . . . . . . . 21 Voicemail to Email . . . . . . . . . . . . . . . . . . . . . . . . . . . . 21
ACCOUNT / AUTHORIZATION CODES | 1 ACCOUNT / AUTHORIZATION CODES Require specific users to enter codes to complete a call. Group calls for expense tracking and accounting purposes with Account Codes. Control long-distance access and secure phone lines with Authorization Codes. INTERNET INSTRUCTIONS 1. Login to online account 2. Click Group 3. Click the View / Edit option following Account / Authorization Codes 4. Click Add Code 5. Enter Account / Authorization Code and Description 6. Click Save 7. Check to Enable Code / Uncheck to Delete Code Click Account Code On or Authorization Code On Select Number of Digits (2 thru 9) in the Code entered in Step 5 8. (OPTIONAL) Check to Enable Allow Local and Toll-Free Calls without Codes / Uncheck to Disable 9. Click arrows to move Non-Restricted Users to Mandatory Usage under Restricted Users 10. Click Save To View Account / Authorization Codes Reports: 1. Login to online account 2. Click Group 3. Click the View / Edit option following Account / Authorization Codes 4. Click link under Reports 5. Select · Bill Date and · Report Type 6. Click Run NOTE: Either Account OR Authorization Codes can be assigned (not both at the same time) Account Codes are validated by length; Authorization Codes require specific sequence
2 | ADVANCED HUNTING ADVANCED HUNTING Utilize all phone lines and prevent unnecessary busy signals. When calls are generated to a line that is busy, the calls roll over to the next number in the Hunt Group. INTERNET INSTRUCTIONS 1. Login to online account 2. Click Group 3. Click the View / Edit option following Advanced Hunting 4. Click the Edit option next to the appropriate Hunt Group 5. Enter Name and Calling Line ID First / Last Name 6. Select Hunt Style: · Circular · Regular · Simultaneous or · Uniform 7. (OPTIONAL) Check to Enable / Uncheck to Disable: · Allow Call Waiting on Line · Skip to the Next Agent After a specified number of rings · Forward Calls After Waiting a specified number of seconds 8. Click arrows to: · Add Available Users to Selected User Order list · Rearrange phone numbers on Selected User Order list 9. (OPTIONAL) Select certain phone numbers to trigger Hunt Group sequence when dialed by moving them to Directory Number Hunting. 10. Click Save ANONYMOUS CALL REJECTION Reject incoming calls that have blocked their directory or identification information. Anonymous callers will hear an intercept message when they call. INTERNET INSTRUCTIONS 1. Login to online account 2. Click Settings 3. Click the View / Edit option following Anonymous Call Rejection 4. Click On to Enable / Click Off to Disable 5. Click Save TELEPHONE INSTRUCTIONS 1. Dial *77 to Enable / Dial *87 to Disable 2. Listen for a confirmation message
ANYWHERE | 3
ANYWHERE
Make business calls from any phone, anytime, anywhere. Move calls from
one device to another without hanging up, and accesses business features
regardless of the device being used.
INTERNET INSTRUCTIONS
1. Login to online account
2. Click Group
3. Click the View / Edit option following Anywhere
4. Click Add
5. Enter 10-Digit Phone Number and Description
6. (OPTIONAL) Check to Enable / Uncheck to Disable:
· Alert all locations for Click-to-Dial Calls
· Outbound Alternate Phone Number
· Diversion Inhibitor
· Require Answer Confirmation
· Call Control Services
7. Click Save
8. (OPTIONAL) Click Add from Selective Criteria tab
Select · Setup Options · Time Schedule · Holiday Schedule and · Call Policies
9. Click Save
NOTE: View Available Portal link displays a list of Anywhere Feature Control phone numbers.
Enables users to make outbound calls, while assuming the identity of their deskphone,
as well as swap calls between Anywhere devices from an Off-net number (mobile, landline,
or other VoIP line)
TELEPHONE INSTRUCTIONS
1. Dial appropriate Anywhere Feature Control phone number (skip step if using deskphone)
2. Dial *12 to Enable / Dial *13 to Disable
To swap active calls from one Anywhere-enabled device to a desk phone:
1. Dial appropriate 10-Digit Anywhere Feature Control phone number
(skip step if using deskphone)
2. Dial *114 | AUTO ATTENDANT AUTO ATTENDANT Answer calls with an automated receptionist that provides routing options to connect callers to specific people and departments. Auto Attendant has its own extension or directory number. INTERNET INSTRUCTIONS 1. Login to online account 2. Click Group 3. Click the View / Edit option following Auto Attendant 4. Click Edit following the appropriate Auto Attendant 5. Check Active to Enable / Uncheck to Disable 6. Enter Name and Calling Line ID First / Last Name 7. Select · Time Zone · Business Hours and · Holiday Schedule 8. Click Enterprise or Group for Scope of Extension Dialing Click Enterprise or Group for Scope of Name Dialing 9. Click Setup Business Hour Prompts 10. Select · Standard Greeting or · Custom Greeting 11. Enter Name or Description and 10-Digit Phone Number 12. Select Action 13. Click Save NOTE: List menu options in a predictable order. List Transfer to the Operator last (normally 0 option) Callers who do not press a key are transferred to the Operator To Upload a Custom Greeting: 1. Login to online account 2. Click Group 3. Click the View / Edit option following Auto Attendant 4. Click the Edit option following the appropriate Auto Attendant number 5. Select · Set Business Hours Prompts or · Set After Hours Prompts 6. Click the option to upload a Custom Greeting 7. Click Choose File 8. Click Choose File in the popup window 9. Select appropriate file to be uploaded 10. Click Save NOTE: File must be a wav file in CCITT u-Law, A-Law, 8kHz sampling rate, or 8-bit Mono format The file can be up to 5 minutes in duration and no larger than 4.5 MB
AUTO ATTENDANT | 5 TELEPHONE INSTRUCTIONS To Upload a Custom Greeting: 1. From On-Network Extension: Dial 9999 and press * From Off-Network Extension: Dial 10-Digit Auto Attendant phone number and dial 9999 2. Enter extension (the last 4 digits of the Auto Attendant phone number) 3. Enter the default passcode (8642) and press # 4. Following prompt stating passcode has expired, enter a permanent passcode and press # 5. Re-enter permanent passcode and press # Main Voicemail Menu Options: [1] To access Voicemail [3] Record name [8] To change passcode [9] To exit the voice portal [#] To repeat this menu To Access Auto Attendant Voicemail: 1. From On-Network Extension: Dial 9999 and press * From Off-Network Extension: Dial 10-Digit Auto Attendant phone number and dial 9999 2. Enter extension (the last 4 digits of the Auto Attendant phone number) 3. Enter permanent passcode and press # Access Voicemail Options: [1] To listen to messages [2] To change mailbox busy greeting [3] To change mailbox no answer greeting [5] To compose and send a new message [7] To delete all messages [*] To go to the voice portal [#] To repeat this menu To Record a Custom Greeting: 1. From On Network Extension: Dial 9999 and press * From Off-Network Extension: Dial 10-Digit Auto Attendant phone number and dial 9999 2. Enter permanent passcode and press # 3. Press 1 to change Auto Attendant greeting 4. Press 1 for Business Hours Greeting / Press 2 for After Hours Greeting 5. Follow the prompts
6 | CALL BLOCK CALL BLOCK Block unwanted calls. Callers on Call Block list will receive an unavailable message. INTERNET INSTRUCTIONS 1. Login to online account 2. Click Settings 3. Click the View / Edit option following Call Block 4. Click Add 5. Enter 10-Digit Phone Number(s) to Add to Call Block list 6. Click Save CALLER ID Identify callers before answering the call. Block Caller ID information from being delivered with Outbound Caller ID Block. INTERNET INSTRUCTIONS 1. Login to online account 2. Click Settings 3. Click the View / Edit option following Caller ID 4. Click On to Enable / Click Off to Disable 5. Click Save 6. (OPTIONAL) Click the View / Edit option following Outbound Caller ID Block Click On to Enable / Click Off to Disable 7. Click Save TELEPHONE INSTRUCTIONS 1. Dial *68 to permanently Enable Outbound Caller ID Block / Dial *81 to permanently Disable 2. Dial *82 and the 10-digit Phone Number to Disable Outbound Caller ID Block for one call Dial *67 and the 10-digit Phone Number to Enable Outbound Caller ID Block for one call 3. Listen for a confirmation message
CALL FORWARDING | 7 CALL FORWARDING Forward incoming calls to another number. Feature setting options include: Call Forward Don’t Answer and Call Forward Busy Line, as well as Call Forward Always and Call Forward Not Reachable, which can be used for Disaster Recovery. INTERNET INSTRUCTIONS 1. Login to online account 2. Click Settings 3. Click the View / Edit option following Call Forwarding 4. Click On to Enable / Click Off to Disable the appropriate Call Forward option(s) 5. Enter the 10-Digit Phone Number for Call Forwarding destination 6. Select the appropriate number Rings before calls are forwarded 7. Click Save 8. (OPTIONAL) Click the View / Edit option following Call Forwarding Selective Click On to Enable / Click Off to Disable Call Forwarding Selective Enter Default Call Forwarding Number Click On to Enable / Click Off to Disable Call Forwarding Ring Reminder Click Add Call Forwarding Selective Criteria Enter Description Select · Forwarding Options · Time Schedule · Holiday Schedule · and Calls Policies 9. Click Save TELEPHONE INSTRUCTIONS Forward specific calls to specific locations based on user-defined criteria. 1. Dial *72 to Enable / Dial *73 to Disable Call Forward Always Dial *94 to Enable / Dial *95 to Disable Call Forward Not Reachable 2. Enter the 10-Digit Phone Number for the Call Forwarding destination and press # 3. Listen for a confirmation message INTERNET INSTRUCTIONS 1. Login to online account 2. Click Settings 3. Click the View / Edit option following Call Forwarding Selective 4. Click On to Enable / Click Off to Disable 5. Enter default call forward to number 6. Click Add and enter Description 7. Select · Forward To Policy · Call Policies 8. (OPTIONAL) Select · Time Schedule · Holiday Schedule 9. Click Save
8 | CALL LOGS CALL LOGS Block unwanted calls. Callers on Call Block list will receive an unavailable message. INTERNET INSTRUCTIONS 1. Login to online account 2. Click Settings 3. Click the View / Edit option following Call Block 4. Click Add 5. Enter 10-Digit Phone Number(s) to Add to Call Block list 6. Click Save CALL NOTIFY Identify callers before answering the call. Block Caller ID information from being delivered with Outbound Caller ID Block. INTERNET INSTRUCTIONS 1. Login to online account 2. Click Settings 3. Click the View / Edit option following Caller ID 4. Click On to Enable / Click Off to Disable 5. Click Save 6. (OPTIONAL) Click the View / Edit option following Outbound Caller ID Block Click On to Enable / Click Off to Disable 7. Click Save TELEPHONE INSTRUCTIONS 1. Dial *68 to permanently Enable Outbound Caller ID Block / Dial *81 to permanently Disable 2. Dial *82 and the 10-digit Phone Number to Disable Outbound Caller ID Block for one call Dial *67 and the 10-digit Phone Number to Enable Outbound Caller ID Block for one call 3. Listen for a confirmation message
CALL PARK / CALL PICKUP | 9 CALL PARK / CALL PICKUP Place calls on hold and retrieve them from another extension. Calls not answered in a preselected number of seconds will automatically be called back. Answer any ringing line within the Call Pickup group, which is defined by the administrator. Suspend a call for an extended period of time with Group Call Park so that any member of the group can retrieve the call from any extension. INTERNET INSTRUCTIONS Call Pickup: 1. Login to online account 2. Click Group 3. Click the View / Edit option following Call Pickup 4. Click Add Call Pickup Group 5. Enter Group Name 6. Click arrows to move Assigned Users to Selected Users 7. Click Save Call Park: 1. Login to online account 2. Click Group 3. Click the View / Edit option following Call Park 4. Click Add Call Park Group 5. Enter Group Name 6. Click arrows to move Available Users to Selected Users 7. Click Save 8. (OPTIONAL) Enter Recall Time Select Display Time Check to Enable / Uncheck to Disable Parked Destination Announcement 9. Click Save TELEPHONE INSTRUCTIONS To Park Call: 1. Press Transfer / Flash during an active call 2. Dial *86 to Park a Call followed by the park destination extension and press # Dial *88 to Retrieve a Parked Call followed by the park destination extension and press # Dial #58 followed by the park destination extension for Group Call Park 3. Listen for a confirmation message NOTE: Users can only have one parked call at a time
10 | CALL PARK / CALL PICKUP
To Pick up a Call:
1. Dial *89 to answer the line ringing the longest in the Call Pickup Group
2. Line ringing the longest is picked up if more than one line within the group is ringing
NOTE: Multiple Call Pickup Groups may be defined
CALL RETURN
Quickly dial the number of the last incoming call.
TELEPHONE INSTRUCTIONS
1. Dial *69
2. Automatically connects with the last incoming caller
CALL TRANSFER
Transfer calls to another employee or another phone number.
INTERNET INSTRUCTIONS
1. Login to online account
2. Click Settings
3. Click the View / Edit option following Call Transfer
4. Click On to Enable / Click Off to Disable
(OPTIONAL) Click On to Enable / Click Off to Disable:
· Diversion Inhibitor for Blind Transfers
· Diversion inhibitor for Consultative Calls
· Busy Camp On service and set number of seconds (30 to 600)
5. Click Save
TELEPHONE INSTRUCTIONS
1. Press Transfer
2. Enter the appropriate transfer number
3. Press Transfer againCALL WAITING | 11 CALL WAITING Switch to new incoming calls while already on another call. INTERNET INSTRUCTIONS 1. Login to online account 2. Click Settings 3. Click the View / Edit option following Call Waiting 4. Click On to Enable / Click Off to Disable 5. Click Save TELEPHONE INSTRUCTIONS 1. Dial *56 to Enable / Dial *57 to Disable 2. Listen for a confirmation message 3. Dial *70 and enter the appropriate 10-Digit Phone Number to Disable for one call To Answer: 1. Sound will alert when there is another call 2. Press Flash to put the existing caller on hold and accept the other call DIRECTED CALL PICKUP Answer calls directed at another extension in the same Call Pickup group or enterprise. TELEPHONE INSTRUCTIONS 1. Dial *97 followed by extension of the ringing party 2. Call will be connected NOTE: User is given reorder tone if call has already been answered or extension is invalid
12 | DIRECTED CALL PICKUP WITH BARGE-IN DIRECTED CALL PICKUP WITH BARGE-IN Barge in on an active call in the Call Pickup group. The user that barged in controls the three-way call. Reject Barge-In attempts from other users with Directed Call Pickup Barge-In. INTERNET INSTRUCTIONS 1. Login to online account 2. Click Settings 3. Click the View / Edit option following Directed Call Pickup Barge-In 4. Select On to Enable / Off to Disable Barge-In Warning Tone 5. Select On to Enable / Off to Disable Automatic Target Selection Barge-In Warning Tone 6. Click Save TELEPHONE INSTRUCTIONS 1. Dial *33 2. Enter extension of the ringing party To be Barge-in Exempt: 1. Login to online account 2. Click Settings 3. Click the View / Edit option following Barge-in Exempt 4. Click On to Enable / Click Off to Disable 5. Click Save DO NOT DISTURB Halt calls, pages or intercom messages. Callers will receive a busy message and are sent to Voicemail. If Voicemail is not activated, callers will receive a busy signal. INTERNET INSTRUCTIONS 1. Login to online account 2. Click Settings 3. Click the View / Edit option following Do Not Disturb 4. Click On to Enable / Click Off to Disable 5. (OPTIONAL) Check to Enable Ring Reminder / Uncheck to Disable 6. Click Save TELEPHONE INSTRUCTIONS 1. Dial *78 to Enable / Dial *79 to Disable 2. Listen for a confirmation message
FIND ME | 13 FIND ME Forward calls to up to ten alternate locations. Incoming calls will be directed to specified phone numbers. INTERNET INSTRUCTIONS Find Me - Simultaneous Ring: 1. Login to online account 2. Click Settings 3. Click the View / Edit option following Find Me - Simultaneous Ring 4. Click On to Enable / Click Off to Disable 5. Enter up to 10 Phone Number(s) / SIP URI addresses(s) (OPTIONAL) Check to Enable / Uncheck to Disable: · Do not ring my simultaneous ring numbers if I’m already on a call · Answer Confirmation Required for selected entries 6. Click Save 7. (OPTIONAL) Click Add Simultaneous Ring Criteria Select · Setup Options · Time Schedule · Holiday Schedule · and Calls Policies 8. Click Save Find Me - Sequential Ring: 1. Login to online account 2. Click Settings 3. Click the View / Edit option following Find Me - Sequential Ring 4. Click On to Enable / Click Off to Disable 5. Enter up to 5 Phone Number(s) / SIP URI addresses(s) (OPTIONAL) Check to Enable / Uncheck to Disable: · Answer Confirmation Required · Use Base Location First and Select Number of Rings for Base Location · Continue the search process if the base location is busy · Skip search process. Assumes forwarding and messaging are enabled 6. Click Save 7. (OPTIONAL) Click Add Simultaneous Ring Criteria Select · Setup Options · Time Schedules · Holiday Schedule · and Calls Policies 8. Click Save
14 | INSTANT CONFERENCE INSTANT CONFERENCE Combine Instant Conference and Push To Talk to initiate a hands-free intercom conference. INTERNET INSTRUCTIONS 1. Login to online account 2. Click Group 3. Click the View / Edit option following Instant Conference 4. Click Add Instant Conference 5. Enter Name for Instant Conference 6. (OPTIONAL) Check to Enable / Uncheck to Disable Maximum Time for Unanswered Calls 7. Enter the appropriate numbers to be added to Instant Conference 8. Click Save TELEPHONE INSTRUCTIONS 1. Dial Instant Conference to Call Group 2. For Intercom Dial *50 followed by Instant Conference extension 3. Users entered into the Instant Conference will be alerted 4. Call ends for entire group when initiator hangs up LAST NUMBER REDIAL Quickly dial the number of the last outgoing call. TELEPHONE INSTRUCTIONS 1. Dial *66
MUSIC ON HOLD | 15
MUSIC ON HOLD
Play music for calls placed on hold.
INTERNET INSTRUCTIONS
1. Login to online account
2. Click Group
3. Click View / Edit option following Music On Hold
4. Click On to Enable / Click Off to Disable
5. Click Save
To Upload a Custom File:
1. Login to online account
2. Click Group
3. Click View / Edit option following Music On Hold
4. Select Custom Hold Music
5. Click Choose File
6. Click Choose File in the popup window
7. Select appropriate file to be uploaded*
8. Click Save
NOTE: File must be a wav file in CCITT u-Law, A-Law, 8kHz sampling rate, or 8-bit Mono format
The file can be up to 5 minutes in duration and no larger than 4.5 MB
PRIVACY
Privacy options exclude phone numbers from organization Directory Lists,
Auto Attendant Extension Dialing, Auto Attendant Name Dialing and Phone
Status monitoring.
INTERNET INSTRUCTIONS
1. Login to online account
2. Click Settings
3. Click the View / Edit option following Privacy
(OPTIONAL) Check to Enable / Uncheck to Disable:
· Directory Privacy
· Auto Attendant Extension Dialing Privacy
· Auto Attendant Name Dialing Privacy
· Phone Status Privacy
4. Click arrows to move Available Users to Assigned Monitors to allow users to view phone status
5. Click Save16 | PUSH TO TALK PUSH TO TALK Automatically answer Push to Talk calls via speakerphone / intercom. Call another user and their phone will beep and activate the microphone and speaker to allow hands-free intercom communication. INTERNET INSTRUCTIONS 1. Login to online account 2. Click Settings 3. Click the View / Edit option following Push to Talk 4. (OPTIONAL) Click On to Enable Auto Answer / Click Off to Disable 5. Select · One Way or · Two Way 6. Select Allow Calls From Selected Users or · Allow Calls From Everyone Except Selected Users 7. Click arrows to move Available Users to Assigned Monitors 8. Click Save TELEPHONE INSTRUCTIONS 1. Dial *50 followed by appropriate extension 2. Feature works based on all parties having Push To Talk enabled READY CONFERENCE Create a conference with up to five numbers. TELEPHONE INSTRUCTIONS 1. Press Conference while on an active call 2. Dial the second 10-digit Phone Number or extension number when dial tone sounds 3. Press Conference to bridge the first and second callers 4. Repeat to add additional callers to conference 5. Conference will be terminated after hang up
SELECTIVE CALL ACCEPTANCE | 17 SELECTIVE CALL ACCEPTANCE Accept only calls that meet specific criteria. Calls that do not meet the criteria will receive a message stating: “The party you are trying to reach is not accepting calls at this time” and will not go to Voicemail. INTERNET INSTRUCTIONS 1. Login to online account 2. Click Settings 3. Click the View / Edit option following Selective Call Acceptance 4. Click Add 5. Enter the 10-Digit Phone Number (OPTIONAL) Select · Setup Options · Time Schedule · Holiday Schedule and· Call Policies 6. Click Save SPEED DIAL Add frequently dialed numbers for quick and simple access. INTERNET INSTRUCTIONS 1. Login to online account 2. Click Settings 3. Click the View / Edit option following Speed Dial 4. Click Add Contact 5. Enter First Name and Last Name of Speed Dial Contact 6. (OPTIONAL) Select Primary Phone type: · Home · Mobile or · Work 7. Select appropriate Speed Dial Code (codes 00 - 49 available) 8. Click Save TELEPHONE INSTRUCTIONS 1. Dial *75 and wait for the tone 2. Dial appropriate Speed Dial Code followed by the user’s 10-Digit Phone Number (Example: 03+800-555-1212) 3. Listen for a confirmation message To Use Speed Dial: 1. Listen for a dial tone 2. Dial # followed by appropriate 2-digit Speed Dial Code
18 | THREE-WAY CALLING THREE-WAY CALLING Speak with two people at the same time. TELEPHONE INSTRUCTIONS 1. Press Flash while on active call 2. Dial the second person when dial tone sounds 3. Press Conference to bridge all calls 4. Press Flash again to add the original caller TIME SCHEDULES Set Time Schedules to customize feature scheduling. If no Time Schedule is set, the default schedule is Every Day, All Day. INTERNET INSTRUCTIONS 1. Login to online account 2. Click Group 3. Click the View / Edit option following Time Schedule 4. Select · Business Hours or · Holiday Schedule 5. Click Add 6. Enter the Time Schedule Name 7. Enter Start / End times and Recurrence Patterns 8. Select · Start Day · Start Time · End Day and · End Time 9. Click Save
VIRTUAL FAX | 19 VIRTUAL FAX Send and receive faxes via email to alleviate the need for traditional fax machine hardware. INTERNET INSTRUCTIONS 1. Login to online account 2. Click Settings 4. Click View / Edit option following Fax-to-Email / Email-to-Fax 5. Enter up to 5 email addresses to be associated with Virtual Fax number 6. Click Save To Send a Virtual Fax: 1. Login to email account that is associated with Virtual Fax 2. Enter the appropriate 10-Digit fax number followed by @fax.mydigitalservices.com 3. Enter the subject of the fax in the subject line of the email 4. Enter the cover page text in the body of email 5. Attach documents (doc, docx, pdf, txt, & jpg formats are supported) to be faxed 6. Click Send To Receive a Virtual Fax: 1. Provide sender with Virtual Fax 2. Fax will appear in the Inbox of the email account(s) associated with Virtual Fax
20 | DO NOT DISTURB VOICEMAIL Send calls to a personal Voicemail while on another call, not at the office or just too busy. Messages can be conveniently retrieved by phone, online account or email. INTERNET INSTRUCTIONS 1. Login to online account 2. Click Settings 3. Click the View / Edit option following Voicemail 4. Click On to Enable / Click Off to Disable 5. Click the option to upload a Custom Greeting 6. Click Choose File 7. Click Choose File in the popup window 8. Select appropriate file to be uploaded* 9. Click Save NOTE: File must be a wav file in CCITT u-Law, A-Law, 8kHz sampling rate, or 8-bit Mono format The file can be up to 5 minutes in duration and no larger than 4.5 MB To Access Messages: 1. Click Account 2. Click Messages 3. Select Action · Play · Save · Forward · Delete or · Block Number TELEPHONE INSTRUCTIONS 1. Dial *98 2. Enter default passcode 8642 and press # (first time setup) 3. Following passcode has expired prompt, enter a permanent passcode and press # 4. Re-enter permanent passcode and press # 5. Follow the rest of the prompts to record name and greetings To Access Voicemail: 1. From On-Network Extension: Dial *98 From Off-Network Extension: Dial 10-Digit Phone Number and press * when greeting starts 2. Enter passcode and press # Main Voicemail Menu Options: [1] To access Voicemail [3] Record name [8] To change passcode [9] To exit the voice portal [#] To repeat this menu
FIND ME | 21 Access Voicemail Options: [1] To listen to messages [2] To change mailbox busy greeting [3] To change mailbox no answer greeting [5] To compose and send a new message [7] To delete all messages [*] To go to the CommPilot voice portal [#] To repeat this menu VOICEMAIL MESSAGE WAITING INDICATOR Receive notifications for new voicemail messages. The Message Waiting Indicator will remain on the phone until the new message has been played. INTERNET INSTRUCTIONS 1. Login to online account 2. Click Settings 3. Click the View / Edit option following Voicemail Message Waiting Indicator 4. Click On to Enable / Click Off to Disable 5. Click Save VOICEMAIL MESSAGE WAITING INDICATOR Receive voicemail messages via email for up to 5 email addresses. INTERNET INSTRUCTIONS 1. Login to online account 2. Click Settings 3. Click the View / Edit option following Voicemail to Email 4. Enter the destination email address(es) to Enable / Remove email address(es) to Disable 5. Click Save
201 North Washington Street
Easton, MD 21601
Phone (410) 822-6110
Fax (410) 822-4987
Business Hours, Monday-Friday 8 a.m.-4:30 p.m.
www.eastonutilities.com
Tech Support
(410) 763-9400
Monday – Friday 8 a.m. to 9 p.m.
Saturday 9 a.m. to 5 p.m.
Effective 6/14You can also read