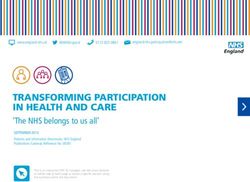BT Home SmartPhone User Guide Touch screen home phone with web browsing - Telephones UK
←
→
Page content transcription
If your browser does not render page correctly, please read the page content below
Contents
Getting started ..................................................................6 Your phone’s status ........................................................................13
Important – please read first.............................................................6
Notifications..................................................................................14
Where to put your phone .................................................................6
Using the on-screen keyboard ........................................................14
Set up your BT Home SmartPhone .......................................7 Using applications (apps)................................................................15
Plugin and charge ............................................................................7
Locking your screen .......................................................................15
Turn on............................................................................................7
Changing or adding to your Home screen ........................................15
Set up your phone ...........................................................................8
Optimising battery life ...................................................................16
Learn about your home screen .........................................................9
Monitoring and controlling what uses the battery ............................16
Use your phone ...............................................................................9
Managing memory ........................................................................16
Using the answerphone ..................................................................10
Connecting to networks and devices ..................................17
Batteries .........................................................................11 Connecting to wi-fi ........................................................................17
Talk and Standby Time ....................................................................11
Connecting to a computer ..............................................................17
Battery performance......................................................................11
Connecting your phone to a computer via USB ................................17
Battery low warning.......................................................................11
Connecting to virtual private networks ............................................18
Understanding your phone’s basics ....................................12 Installing a certificate from your phone’s SD card .............................19
Getting to know the Home screen ...................................................12
Making and receiving calls..............................................................20
Using the touchscreen....................................................................12
Making and ending calls .................................................................20
Using your phone’s buttons ............................................................12
Answering or rejecting calls ............................................................20
Working with menus ......................................................................12
Managing multiple calls .................................................................21
If you need some help, call us on 0808 100 9889* or go to bt.com/producthelp 2Caller Display and Call log ...............................................................22 Separating contact information ......................................................33
Working with the Call log................................................................22 Synchronising your Phone with online accounts ..................34
Calling your contacts ......................................................................23
Email ..............................................................................37
Answer phone ..................................................................24 Opening Email and the Accounts screen ..........................................37
Managing your messages ...............................................................25 Reading your messages ..................................................................37
Remote Access ..............................................................................26 Responding to a message ...............................................................37
If you have forgot to switch on your Answerphone ...........................27 Starring messages ..........................................................................37
If the memory’s full ........................................................................27 Working with messages in batches ..................................................37
Compose and send an email message ..............................................37
BT Calling Features ...........................................................28
Working with account folders .........................................................38
Searching ........................................................................29
Searching your phone and the web .................................................29 Adding a signature to your messages ..............................................38
Changing Google Search settings ....................................................30
Browser ..........................................................................39
Opening Browser ...........................................................................39
Contacts ..........................................................................31
Opening your contacts ...................................................................31 Open a web page or search the web ................................................39
Adding contacts.............................................................................31 Downloading files ..........................................................................40
Importing, exporting, and sharing contacts .....................................31 Working with bookmarks ................................................................41
Adding a contact to your favourites ................................................32 Changing Browser settings .............................................................41
Searching for a contact ..................................................................32
Working with apps and shortcuts .......................................42
Editing contact details....................................................................32 Facebook ......................................................................................42
Changing which contacts are shown................................................33 Twitter ..........................................................................................42
Joining contacts ............................................................................33 Opera Mini ....................................................................................42
If you need some help, call us on 0808 100 9889* or go to bt.com/producthelp 3YouTube ........................................................................................42 Music ..............................................................................50
Transferring music files to your phone .............................................50
TuneIn Radio .................................................................................43
Opening Music and viewing your music library ................................50
Using a Wi-Fi connection ...............................................................43
Playing music ................................................................................50
Calendar ..........................................................................44
Working with playlists ....................................................................51
Viewing your calendar and events...................................................44
Working in Day view.......................................................................44 Clock ...............................................................................52
Viewing the date, time and other information .................................52
Working in Week view ....................................................................44
Setting alarms ...............................................................................52
Creating an event...........................................................................45
Changing Clock alarm settings ........................................................53
Editing or deleting an event ...........................................................45
Setting an event reminder ..............................................................45 Calculator ........................................................................54
Open and use the Calculator ...........................................................54
Responding to an event reminder ...................................................45
Synchronising and showing calendars .............................................45 Settings ..........................................................................55
Opening Settings ...........................................................................55
Changing Calendar settings ............................................................45
Wireless & networks settings ..........................................................55
Camera............................................................................46
Call settings ...................................................................................55
Opening Camera and taking pictures or videos .................................46
Handset and base settings ..............................................................56
Changing Camera settings ..............................................................46
BT Services settings........................................................................56
Gallery ............................................................................47
Answer phone settings ...................................................................56
Opening Gallery and viewing your albums .......................................47
Sound settings...............................................................................57
Working with albums .....................................................................47
Display settings .............................................................................57
Working with pictures ....................................................................48
Location & security settings............................................................57
Working with videos.......................................................................49
If you need some help, call us on 0808 100 9889* or go to bt.com/producthelp 4Applications settings ......................................................................58
Accounts & sync settings ................................................................58
Privacy settings .............................................................................58
Storage settings .............................................................................58
Language & keyboard settings........................................................59
Accessibility settings ......................................................................59
Date & time settings.......................................................................59
About phone settings .....................................................................60
Using additional handsets ................................................61
Help ................................................................................62
FAQs ...............................................................................64
General information .........................................................66
Safety information .........................................................................66
Cleaning ........................................................................................66
Environmental ...............................................................................67
How to recycle your equipment ......................................................67
Guarantee .....................................................................................67
Returning your phone ....................................................................68
Technical information ....................................................................68
Small print.......................................................................69
If you need some help, call us on 0808 100 9889* or go to bt.com/producthelp 5Getting started
Important – please read first • Your phone works by sending radio signals
• Only use the line cord, power supplies between the handset and base. The strength
and battery supplied with your BT Home of the signal depends on where you position
SmartPhone. the base. Putting it as high as possible can
help give you the best signal.
• Make sure the power supply is connected to
a socket that you know is working.
IMPORTANT
• Connect your phone to the power supply
• Don’t connect the phone line to a phone
and allow the batteries to charge for 16
socket until the handset is fully charged.
hours before you connect the line cord to
your telephone socket. • You should keep the base station plugged
into the mains power socket all the time.
Where to put your phone
• Place the base close to a mains power socket Answer phone – handy hint
and a phone socket so the cables will reach. Make sure you set the telephone to Answer &
Record, and the Ring delay to answer before
• Don’t place the phone or base in a bathroom
any voicemail service (BT Answer 1571 or
or other humid area.
similar). The default setting is five rings. If you
• To make sure you get the best range want to change this, please see page 25.
and reception from your handset, avoid
interference by placing the base unit away
from large metal objects (such as fridge
freezers and microwave ovens) and electrical
appliances (such as computers and TVs).
If you need some help, call us on 0808 100 9889* or go to bt.com/producthelp 6Set up your BT Home SmartPhone
1 Plug in and charge 2 Turn on
1 2 3 4 When the screen is off, press the small button
on the side of your SmartPhone to turn it on.
Charger base The handset vibrates and the screen turns on.
Insert battery
Registration button,
if required.
(see page 2)
Clip cover on,
pressing firmly around
edges to fasten
Full Charge
16 hours
You can also plug the USB charger into the bottom left
of your Home SmartPhone handset to charge it directly.
If you need some help, call us on 0808 100 9889* or go to bt.com/producthelp 73 Set up your phone
When you set up your Home SmartPhone 4 Select your usual Set date and time
for the first time you’ll be taken through Wi-Fi network name.
8 To change the date
the following steps.
Slide your finger up and time touch Set.
and down to see
Registration
more networks.
1 If is shown then your
handset is successfully
registered to the base.
If is shown then your
5 Touch the Password
handset has become
box to enter the Wi-Fi 9 Adjust the date or time
de-registered and you
password or key for using + or -. Touch OK
should follow the on
that network. to confirm.
screen steps to re-register,
making sure you press and hold You can select Show
the button on the back of the base. password. If you make
(See page 1 for button location) a mistake, touch the
icon to delete.
2 Press Next.
Touch Done or press .
Select Wi-Fi network
3 Touch Configure on the 6 Touch Connect.
Wi-Fi settings window.
When you’re connected 10 Touch Finish to return to the Home screen.
press .
7 Touch Next.
If you need to change these settings in the
future, they can be accessed through the
Settings menu.
If you need some help, call us on 0808 100 9889* or go to bt.com/producthelp 84 Learn about your home screen 5 Use your phone
Notification panel Screen tips Wi-Fi How to use the touch screen
Touch and slide down to show Touch to learn more. Shows Wi-Fi Touch once to open a menu,
Answer phone messages, missed signal strength. start an app or confirm something.
calls, updates and calls in progress.
Slide left, right, up or down
Update Battery level to scroll lists or screens.
Shows when new
Pinch two fingers together
software is available. DECT or spread them apart to
Wallpaper Shows DECT zoom in or out on an image.
Choose from the signal strength.
Touch and hold icons for
settings menu.
Contacts extra options.
Touch to access your
Download new apps Rotate the handset
contact and calls log,
See for details. for landscape view in
view favourites and
certain apps.
make calls.
Answer phone
Touch to open Internet browser Main menu and internet browsing
messages window. Touch to open browser. Press the key to return to the home
screen or wake up your handset.
Call
Touch to open Pages Touch the icon to browse the internet.
number keypad. Touch to
Download new apps
show additional
Menu Touch the icon on the home screen,
home screens.
Press to open app then touch Opera Mobile Store.
options and settings.
Back Touch the icon to see a list of your apps.
Home Press to close the Scroll down to see more.
Apps / Launcher Press to return to home screen or keyboard or return to
Touch to open app screen. press and hold to see recent apps. previous screen or app.
If you need some help, call us on 0808 100 9889* or go to bt.com/producthelp 9Make a call
1 Touch the icon.
Take a call
6 Using the answer phone
1 The phone rings and
calling screen shows. 1 Message icon shows.
2 Enter number.
You can also dial from
the calls log or
2 Pick up the handset from 2 Touch the Answer Phone icon.
contacts screens.
the charger to answer calls.
If it’s not in the charger,
3 Touch the icon to call. then slide the icon
to the right.
3 The screen shows who’s called.
Press to play the first new message.
Press to play the next message.
During a call
Press to play the
Touch Mute if you don’t want your caller to hear you, or Speaker for handsfree mode.
previous message.
A green bar will show when these keys are active.
Press to pause playback.
End a call
Whilst on a call you can still navigate Touch , then press key, then touch
1 Touch the icon.
between screens and apps by pressing the Outgoing message to play, change or delete
or keys. You can return to your call your outgoing message.
2 The call is ended.
by touching the icon on the home Touch the , then press key, then touch
screen. You’ll need to press to end Settings to set up remote access or change
your phone call. answer delay, recording quality or answer mode.
If you need some help, call us on 0808 100 9889* or go to bt.com/producthelp 10Batteries
Talk/Standby time Battery low warning Help
Under ideal conditions, the handset batteries When the handset needs recharging, the icon Most problems can be fixed with a few simple
should give up to 8 hours of talk time or 80 will flash, you’ll see the message Battery low checks, or you might find the answer in the
hours on standby on a single charge. (This in the display and you’ll hear a warning beep Help section on page 54 of this guide or our
doesn’t mean you can unplug the base or leave every minute. You can remove the display online frequently asked questions at bt.com/
the handset without charging it for this long). message by selecting Hide. If the battery producthelp. Or call the Helpline on 0808
charge completely runs out, the display will 100 9889*. If you want to replace the battery
Please note that new Li-on rechargeable
show Batteries flat. Please charge. and the please replace it with similar type, they are
batteries don’t reach full capacity until they’ve
handset will switch off. You’ll need to recharge available from Helpline.
been in normal use for several days.
the handset batteries before you can use
* Calls made from within the UK mainland
Battery performance the handset. Place it back on the charger or
network are free. Mobile and international
• To keep the batteries in the best condition, connect the usb cable.
call costs may vary. Our dedicated advisors
leave the handset off the base for a few
If you ever need to remove the battery, are more likely to be able to help you than the
hours at a time.
carefully remove the rear case by using the slot retailer where you bought your phone.
• Running the batteries right down at least at the bottom of the handset and then gently
once a week will help them last as long as working the cover off around the edges.
possible.
• After charging your handset for the first Using your BT Home SmartPhone on a
time, subsequent charging time for the broadband line?
batteries is about six hours.
If so, you need to fit an ADSL microfilter
• The charge capacity of the rechargeable between the phone line cord and the phone
battery will go down over time, which will socket. You can get BT ADSL microfilters from
reduce your phone’s talk and standby time. bt.com/shop. If you use BT Infinity, you won’t
Eventually it will need replacing. For details need to use an ADSL microfilter. For other
on how to get a replacement battery, call types of broadband, please check with your
the helpline on 0808 100 9889*. provider if you need to fit a microfilter.
If you need some help, call us on 0808 100 9889* or go to bt.com/producthelp 11Understanding your phone’s basics
How to use the Home screen, touchscreen, Waking up your phone Using your phone’s buttons
menus, apps and more. If you don’t use your phone for a while, it goes These are the main buttons on your phone.
to sleep to save the battery. To wake it up:
• – Press to go back to the last screen you
Getting to know the Home screen 1 Press the Power button. were looking at or to close the on-screen
The Home screen shows your icons, widgets, keyboard if it’s open.
shortcuts, and other items. To show the Home
Using the touchscreen • – Press to open a menu of options for
screen, press the Home button at any time.
Touch the screen in different ways to use the screen you’re looking at.
your phone.
• – Press to show the main Home screen.
The Status bar shows the time, signal strength,
Touch once to open a menu, start an app or Press & hold to show your most recently
battery status, notifications and other
confirm something. used apps screen.
information.
Slide left, right, up or down to scroll lists • – Press to turn the screen on or off. Press
Widgets are apps that you can use directly on
or screens. & hold for other power options.
the Home screen.
Pinch two fingers together or spread them • – Press to change the volume of a
Touch an item to open it. Touch & hold an
apart to zoom in or out on an image. call, the ring tone or other sounds.
empty spot to add a shortcut.
Touch and hold icons for extra options.
Touch the Launcher icon to see your apps.
Working with menus
Rotate the handset for landscape view in
To see other parts of the Home screen, slide You can change most settings on your phone
certain apps.
your finger left or right across the screen. using menus. To see the main options for the
screen you’re looking at, press . Some items
also have extra options. To see them, touch &
hold the item.
If you need some help, call us on 0808 100 9889* or go to bt.com/producthelp 12Your phone’s status
You’ll find the Status bar at the top of every screen. The icons below show the status of your phone and any notifications.
Speakerphone is on Ringer is silenced
Vibrate mode Phone microphone is muted
Alarm is set Battery is very low
DECT signal strength Battery is low
Connected to a Wi-Fi network Battery is partially drained
No signal Battery is full
New E-mail message Battery is charging
New Answer phone message More notifications
Upcoming event Call in progress
Handset out of range Missed call
SD card is full N/A Call on hold
An open Wi-Fi network is available Call forwarding is on
Phone is connected via USB cable Song is playing
Phone is sharing its data connection via USB (USB tethering) Uploading data
Phone is sharing its data connection as a Wi-Fi hotspot
Downloading data
(Wi-Fi tethering)
Phone is tethered in multiple ways Download finished
Software update available
If you need some help, call us on 0808 100 9889* or go to bt.com/producthelp 13Notifications Using the on-screen keyboard 2 Type, delete or select text to make changes.
Notification icons let you know about missed Try a different kind of touch typing with the
3 Press the Back button to close the
calls, new messages, alarms and other status on-screen keyboard.
keyboard.
messages e.g. USB connected etc.
Entering text
Selecting text to cut, copy, delete or replace
Depending on your settings, your phone might 1 Touch a text box to show the keyboard.
1 Touch & hold the text you want to select.
also light up, make a sound or vibrate when
2 Touch the Delete key to remove
you get a notification. 2 Touch Select word or Select all. The
characters to the left of the cursor.
selected text is highlighted in orange, with
You can open the Notifications panel to see a
3 Press Back to close the keyboard. a tab at each end.
list of all your notifications.
Touch once to capitalise the next letter you 3 Drag a tab to add or remove text.
Opening the Notifications panel
type. Touch & hold for all capitals.
1 Drag the Status bar down from the top of 4 To cut or copy your selection, or to replace it
the screen. Entering numbers, symbols, and other with already copied text, touch the selected
characters text and choose what you’d like to do.
Closing the Notifications panel
1 Press the Symbols key to use the
?123
1 Drag the tab at the bottom of the 5 To replace the selected text with new text,
numbers and symbols keyboard.
Notifications panel to the top of the screen just start typing.
2 Touch & hold a vowel, C, N or S to choose an
Responding to a notification 6 To clear the selection, touch some text
accented vowel or other character.
1 Open the Notifications panel. you haven’t selected or press the
3 Touch & hold the Full stop key to enter Back button.
2 Touch a notification to respond to it.
common symbols.
Getting a bigger keyboard
Clearing all notifications
4 Touch & hold a number or symbol key to Turn your phone on its side to change the
1 Open the Notifications panel.
enter other symbols. layout of the keyboard.
2 Touch Clear at the top right of the panel.
Editing text
1 Touch the text you want to edit (you’ll
see a blinking bar (or cursor) that shows
where you are). Use the cursor’s orange tab
to move it. If it disappears, just touch the
text again.
If you need some help, call us on 0808 100 9889* or go to bt.com/producthelp 14Using applications (apps) Locking your screen Moving an item
The Launcher has icons for all the apps that 1 On the Home screen, press Menu and 1 Touch & hold what you want to move, until
came with your phone and any that you’ve touch Settings then Location & security. it vibrates.
downloaded since. All apps that you’ve opened
2 Touch Set up screen lock. If you’ve 2 Drag the item to its new location either
keep running so that you can work with several
already set up a screen lock, touch on the same page or off to the side (to
at the same time and switch between them.
Change screen lock to modify it or to move it to another Home screen) and lift
Opening and closing the Launcher turn off screen locking. your finger.
Touch the launcher icon
3 Touch Pattern, PIN, or Password to set Removing an item
Scroll down to see more things up. 1 Touch & hold the item you want to remove,
until it vibrates.
Touch an app icon to open it If you touch Pattern, you’ll need to create a
pattern that will unlock the screen. For help 2 Drag the item to the Recycle Bin icon and
To add an app icon to the Home screen, touch
press Menu . lift your finger.
& hold it on the Launcher until it vibrates, then
drag it to the Home screen. Changing your wallpaper
Changing or adding to your Home screen 1 Press Menu and touch Wallpapers.
Opening an app
It’s easy to take control of your Home screen.
Touch an app’s icon on the Launcher. Or touch 2 Touch Gallery, Live wallpapers
an app’s icon on the Home screen. Adding a shortcut, widget or folder or Wallpapers.
1 Touch Home .
Switching to an open app 3 Touch Save or Set wallpaper.
1 Press & hold the Home button. A small 2 Touch or touch and hold an empty space
Renaming a folder
window opens, with icons of apps that until it vibrates.
1 Touch the folder to open it.
you’ve used recently.
3 In the new menu, touch what you want
2 Touch & hold the folder window’s title bar.
2 Touch an icon to open its app. Or press Back to add.
to return to the current app. 3 Enter a new name and touch OK.
If you need some help, call us on 0808 100 9889* or go to bt.com/producthelp 15Optimising battery life Touch an app to get more details about its Uninstall an app
You can extend your battery’s life between power use. 1 Press Home , press Menu and touch
charges by turning off features that you don’t Manage apps.
need. You can also keep an eye on how your
Managing memory 2 Touch the Downloads tab then the app you
phone uses battery power.
Your phone manages its memory automatically. want to uninstall.
Extending battery life But sometimes you might want to know what’s
3 Touch the Uninstall button and touch OK.
1 Use the Settings app to turn things off that using how much.
you aren’t using, such as Wi-Fi. Change where an app is stored
Get details about an app
1 Press Home , press Menu and touch
2 Turn down display screen brightness and set 1 Press Home , press Menu
Manage apps.
a shorter screen timeout. If you don’t need and touch Manage apps.
them, turn off automatic syncing for Gmail, 2 Touch the Downloaded tab.
2 Touch an app, process or service.
Calendar, Contacts and other apps under the
3 Touch an app in the list. If you can move it,
Settings menu (see page 55). 3 Choose your changes.
the Move button is active.
Checking the battery charge level Stop a misbehaving app
4 Touch Move to SD card.
On the Home screen, press Menu 1 Press Home , press Menu and touch
and touch Settings then About phone then Manage apps. 5 Touch Move to phone to move the app back
Status.You’ll see the battery status at the top to the phone’s internal storage.
2 Touch the Running tab.
of the screen.
3 Press Menu and touch Show cached
processes or Show running services to
Monitoring and controlling what uses
switch backwards and forwards.
the battery
4 Touch a misbehaving app, process or service
The Battery use screen shows which apps use
and then touch Stop.
the most battery power. You can also use it to
turn off apps that you’ve downloaded if they’re Important
using too much power. When you stop an app, process or service,
some of the functions on your phone might
On the Home screen, press Menu and
also stop. If this happens, you might need
touch Settings then Applications then
to restart your phone to get everything
Battery use.
working again.
If you need some help, call us on 0808 100 9889* or go to bt.com/producthelp 16Connecting to networks and devices
Your phone can connect to Wi-Fi networks and 6 Enter the password that’s needed. Your Connecting to a computer
computers so you can transfer files. password characters will appear as asterisks, Here’s how to transfer music, pictures,
unless you’ve checked the ‘show password’ and other files between your phone and
box. Touch Done . a computer.
Connecting to Wi-Fi
When you first set up your phone, the wizard 7 Touch Connect. Important
will have helped you sort out your Wi-Fi. But Follow your computer’s instructions for
Getting notifications when open networks
here’s how to reconnect to Wi-Fi, if you need connecting and disconnecting USB devices, to
are in range
to. Otherwise skip to step 4. avoid damaging or corrupting files.
By default, when Wi-Fi is on, you receive
1. Press Home then Menu , and touch notifications in the Status bar when your phone If you’re using USB tethering, you need to turn
Settings. detects an open Wi-Fi network. that off before you can use USB to transfer
files.
2 Touch Wireless & networks then Wi-Fi 1 Turn on Wi-Fi.
settings.
2 Check Network notification.
Connecting your phone to a computer
3 Turn on Wi-Fi.
Forgetting a Wi-Fi network via USB
4 Touch Wi-Fi settings. You may want to do this if you don’t want the
Use a USB cable to connect your phone’s
phone to connect to it automatically.
5 Touch your chosen network storage to your computer. This will give you
1 Turn on Wi-Fi if it’s not already on. access to your phone’s SD card.
a If you’ve saved the Wi-Fi details before,
press Connect. Then you should connect 2 In the Wi-Fi settings screen, touch & hold 1 Open the Notifications panel and touch
straight away. the name of the network. USB connected.
b If your chosen network doesn’t appear, 3 Touch Forget network. 2 Touch Turn on USB storage.
then enter the SSID (name) of the
Your phone’s SD card is mounted as a drive on
network. If the network is secured, touch
your computer. You can now copy files between
the Security menu and then the type of
your phone and your computer.
security needed.
If you need some help, call us on 0808 100 9889* or go to bt.com/producthelp 17Disconnecting your phone from the computer Erasing your phone’s SD card Connecting to a VPN
Follow your computer’s instructions to 1 Press Home then Menu , and 1 Press Home then Menu , and
unmount the USB storage / SD card and touch Settings. touch Settings.
disconnect USB devices correctly to avoid
2 Touch Storage. 2 Touch Wireless & networks then
losing information.
VPN settings.
3 Touch Erase twice.
1 Unmount the USB storage / SD card on your
3 Touch the VPN to which you want
computer.
to connect.
Connecting to virtual private networks
2 Open the Notifications panel and touch
Virtual private networks are often used in 4 Enter any details that are needed and
Turn off USB storage.
offices and work places, controlling access to a touch Connect.
3 Touch Turn off USB storage. Wi-Fi network. To set up VPN access from your
Disconnecting from a VPN
phone, you need to obtain the details from
Removing an SD card from your phone Open the Notifications panel and touch the
your network administrator.
If you need to remove your SD card, it’s best to ongoing notification for the VPN connection.
do it when your phone’s turned off. But if your Adding a VPN
Editing or deleting a VPN
phone’s turned on, you need to unmount your 1 Press Home then Menu , and
1 Open the Settings app.
card before removing it touch Settings.
2 Touch Wireless & networks then
1 Press Home then Menu , and touch 2 Touch Wireless & networks then VPN
VPN settings.
Settings, to open the Settings app. settings then Add VPN.
3 Touch & hold the VPN you want to edit
2 Touch Storage then Unmount. 3 Follow the instructions for VPN settings
or delete.
from your network administrator.
3 Remove the SD card from the phone.
4 Touch Edit network or Delete network.
4 Press Menu then touch Save.
5 Edit then press Menu then touch Save
or touch OK to delete.
If you need some help, call us on 0808 100 9889* or go to bt.com/producthelp 18Installing a certificate from your phone’s
SD card
If your organisation’s VPN or Wi-Fi networks
rely on secure certificates, you need to store
them in your phone’s secure storage before you
can set up VPN access.
1 Copy the certificate from your computer
to the root of its SD card (i.e. not in
a folder).
2 Press Home then Menu , and
touch Settings.
3 Touch Location & security.
4 Touch Install from SD card.
5 Touch the file name of the certificate
to install – you might need to enter
its password.
6 Enter a name for the certificate and
touch OK.
If you need some help, call us on 0808 100 9889* or go to bt.com/producthelp 19Making and receiving calls
You can make a call by dialling a phone number 2 Touch the green Phone to dial the Ending a call
or touching a number in contacts, your call log, number that you’ve entered. Touch End . Or replace the handset on
on web pages and other places. When you’re The length of the call. the base.
on a call, you can answer incoming calls and set
Information from Contacts about The screen will confirm the call has been ended.
up conference calls.
the person you’re calling. Note: you can’t end a call by using the
Touch to enter more numbers during your call. Back key, as this will take you back to the
Making and ending calls
last app you used and keep the call running in
You can make calls with the Phone app. You can
During a call the background. Your line will be engaged and
also make calls when working in the Call log
Touch to put the call into hands free mode you may be charged for the call.
(see ‘Working with the Call log’ on page 22) or
or to return to handset mode when in call. If
in Contacts (see page 31).
you’re in hands free mode, you’ll see an icon
Answering or rejecting calls
Making a call on your phone. in the notification bar and the key will show a
If you’ve subscribed to Caller ID, you’ll see
Touch the Phone at the bottom of the green line.
a caller’s phone number and any other
Home screen or the Phone app in the
Touch Mute to mute the microphone so your information about the caller that you’ve
Launcher or on the Home screen. Or, if you’re
callers can’t hear you and the key will show entered in Contacts. All incoming calls are
already working with Contacts or the Call log,
a green line. Touch mute again to turn on the recorded in the Call log.
touch the Phone tab.
microphone.
Answering a call
You can make a call in two ways:
You can also use other apps during a call. If the handset is in the charger then pick it up
Making a call by dialling For example, using the Browser to look up to answer a call.
1 Touch the keys on the Phone tab to enter information. You’ll see the green phone icon in
If it’s not in the charger or if you have switched
the phone number you want to call. the Status bar while the call is under way.
auto talk off then slide the to the right.
If you enter a wrong number, touch to Use the and keys to change the earpiece If you were already on a call, the first call is
erase digits one by one. volume or speakerphone volume from 1 (low) placed on hold while you answer the new call.
to 6 (high).
To erase the entire number, touch & hold .
If you need some help, call us on 0808 100 9889* or go to bt.com/producthelp 20To silence the ringer before answering the call, Making a second call Setting up a conference call
press the Volume Down button. • You can put one call on hold and make a 1 Call the first participant.
second one by pressing Recall and dialling
2 When connected, touch Add call.
the number using the keypad.
Managing multiple calls
3 Place the next call, using the Phone tab, the
If you accept a new call when you’re already • The second call is then launched, made with
Call log, or your contacts.
on another call, you can switch between the the first call still on hold.
two callers or merge them into a conference 4 When you’re connected, touch Merge calls.
The caller on hold hears a beep made by
call. You can also set up a conference call with
the network. The participant is added to the conference call.
multiple callers.
Ending one of the calls and carrying on with During a conference call, touch Manage to
During a call
the other one drop a conference call participant or to talk
Call waiting • To end one call and take the other, press privately with one of the participants.
If you’re already on a call and you’ve got a call Menu and then HANGING UP.
Ending a conference call and disconnect
waiting service switched on, your phone will
• The call in progress is ended and you can all callers
beep to let you know when you get a second
take the second call.
incoming call. Touch End
Switching between current calls
• Press ACCEPT to take this new call.
Touch the Swap.
• Your first caller is then put on hold and you
The current call is put on hold and you join the
can talk with your second caller.
other call.
Touch to swap calls with the call on hold.
Touch to merge the calls into a conference call.
If you need some help, call us on 0808 100 9889* or go to bt.com/producthelp 21Caller Display and Call log
If you’ve subscribed to Caller Display, you’ll Working with the Call log Taking other actions on a Call log entry
be able to see your caller’s number on your The Call log is a list of all the calls you’ve made, Touch a Call log entry to open:
handset display (if your caller doesn’t withhold received, or missed. You can use it to redial
• a screen where you can call the contact
it) before you answer a call. If you’ve stored a number, return a call, or add a number to
again, add the number to your Contacts,
your caller’s name in your contacts list and your Contacts.
and learn more about the original call.
it matches the number calling, you’ll see the
Opening the Call log
caller’s name. • Touch and hold a contact to show a menu
Press the button. Or, if you’ve got the
where you can call the contact, see contact
You’ll need to subscribe to your network Phone or Contacts tab open, touch the Call log
information, edit the number before you
provider’s Caller Display service for this feature tab. You’ll see a list of calls.
redial, and more.
to work. You might have to pay a fee. For more
information on BT Calling Features, call BT free Adding an entry’s number to your Contacts
on 0800 800 150. 1 Touch & hold the entry then touch Add
to contacts.
To make sure the caller’s name is displayed, store
the full telephone number in your contacts list, 2 Touch an existing contact or touch Create
including the dialling code. You can store more new contact to add the number.
than one number for the same caller. Touch to call back
Clearing the Call log
There are some incoming calls where a number Missed call While viewing the Call log, press Menu and
isn’t displayed and a network message is touch Clear call log.
Outgoing call
recorded instead:
You can also touch & hold an entry in the log to
Incoming call
• Unavailable = number is unavailable Remove from call log.
• Withheld = caller withheld the number Touch & hold an entry for more options
• International = international number
Touch to open a group of calls exchanged
• Operator = call from the operator
sequentially with the same number
• Payphone = call from a payphone
• Ringback = a ringback call Dialling a number in the Call log
Touch the green phone icon at the right of
the entry.
If you need some help, call us on 0808 100 9889* or go to bt.com/producthelp 22Calling your contacts
Instead of entering the number in the Phone
tab, you can touch one of your contact’s phone
numbers to dial it. Calling a contact
1 Open your contacts by touching the
Contacts in the Launcher or Phone
then Contacts tab.
2 Touch the contact to call.
3 Touch the phone number you want to use.
Calling a favourite contact
1 Touch the Phone on the Home screen
and then the Favourites tab.
2 Touch the favourite to call.
3 Touch the phone number to use to call
the contact.
If you need some help, call us on 0808 100 9889* or go to bt.com/producthelp 23Answer phone
Your BT Home SmartPhone can digitally To change between these settings: • Answer Only: callers are asked to call again
record up to 24 minutes of messages. You can and aren’t invited to leave a message.
• touch the Answer phone on the
operate your Answer phone from the handset
Home screen - Your caller will hear ‘Hello, your call
or remotely from any other Touchtone™
cannot be taken at the moment and
telephone. Before you use your Answer phone, • press Menu
you cannot leave a message, so please
you need to set the date and time so message
• touch Settings call later’.
times will be correct.
• select Answer mode You can:
When you get a new Answer phone message, the
Answer phone appears in the Status bar. Outgoing messages • listen to an outgoing message on
The outgoing message is the message a caller your handset
Listening to your Answer phone messages
first hears when your Answer phone picks up
Open the Notifications panel and touch • change it
their call. You can choose from two recorded
Answer phone message. The Notifications
messages: one lets your callers leave a message • delete your own recorded outgoing message
panel will show new messages and will
(Answer & Record) and one just answers the and go back to the default message.
change when:
call (Answer Only). Or you can record your own.
Recording your own outgoing message
• you get a new message The pre-recorded messages are:
You can record you own outgoing message for
• you delete a message • Answer & Record: callers are asked to leave both Answer & Record and Answer Only. They
a message. can be up to 120 seconds long. Once you’ve
• you read a message
recorded them, you can listen to and change
- Your caller will hear ‘Hello, your call
You can also access the Answer phone by them if you want, before saving them.
cannot be taken at the moment, so please
touching the icon on the Home screen.
leave your message after the tone’. To record your own outgoing message:
Switching the Answer phone on or off and
• touch the Answer phone icon on the
setting the answer mode
Home screen
The Answer phone has three main settings:
Answer & Record, Answer Only and Off. Your BT • press Menu
Home SmartPhone comes set up with Answer
• touch Outgoing message
& Record mode as the default.
If you need some help, call us on 0808 100 9889* or go to bt.com/producthelp 24• select Change Playing back messages using your handset All your messages share your Answer phone’s
When you get a new message, the screen memory – outgoing messages (the default and
• record your message
will show: your own) as well as incoming messages. The
- If you want to record your own Answer maximum length of incoming messages that
• your caller’s number – if you’ve got
Only message, remember to tell your can be stored is:
Caller Display
callers they won’t be able to leave a
• 12 minutes for high-quality recording
message. • your caller’s name – if you’ve got Caller
Display and you’ve stored a name for this • 24 minutes for standard-quality recording
Answer delay
number
With answer delay, you can set how many times Managing your messages
the phone rings before the Answer phone cuts • the month, day and time your caller left Touch the Answer phone icon on the Home
in and takes the call. You can choose from two their message screen. The display will show details of the
to ten rings. time and date of your first message. If you
New (unplayed) messages are played first
have Caller Display, it also shows your caller’s
The default answer delay is set as five rings. (oldest to most recent) and then old (played)
number and name if you’ve saved their details.
To change this: messages (oldest to most recent). You need
to listen to new messages before you can play You can use the icons on screen:
• touch the Answer phone icon on the
old messages.
Home screen • = next, plays the next message
Message playback stops if you get an
• touch Settings • = previous, plays the previous message
incoming call.
• select Answer Delay • = pause, pauses playing messages
You can’t delete messages that you haven’t
• touch the number of rings you want played back. • = play, plays the current message
To work with BT 1571 (or another network- Messages are saved automatically if you don’t • Restart, plays the current messages again
based voicemail service) delete them.
• Resume, resumes playing the
To make sure your Answer phone cuts in before
paused messages
your voicemail, set the answer delay to fewer
rings than your voicemail service. For BT 1571, • Delete, deletes the current message
set the answer delay to no more than five rings.
If you need some help, call us on 0808 100 9889* or go to bt.com/producthelp 25Remote access • touch Remote access to switch it or off • pause and resume the current message
With remote access, you can control your
Once you’ve set up remote access, you can Use this table to see which buttons do what:
Answer phone from any Touchtone™ phone,
control your Answer phone remotely by
even if your Answer phone was turned off Key Action
calling your phone from an outside line and
when you left. 0 Play\Pause message
entering the four-digit PIN once you hear your
Before you can use remote access, you’ll need outgoing message. 3 Delete the message being played
to set up a remote access PIN, then turn on 5 Read message
To activate remote access: 9 Enable\Disable the answering machine
remote access.
• use your phone’s keypad to enter * Go back to the beginning of
To set up or change the remote access PIN for *
the message
the first time: • enter your remote PIN ** Go to the previous message
• touch the Answer phone on the • you’ll hear a beep letting you know you’ve # Go to next message
Home screen got access to the Answer phone
Table 1: Default actions in remote access
• press Menu • if there are any new messages, listen to
these first
• touch Settings
• select Remote access
• at the end of playback, another beep lets
• touch Remote access PIN and enter a
you know the Answer phone is ready for you
new PIN
to use remotely
• touch OK
Here’s a list of what you can do remotely:
To turn remote access on or off:
• listen to messages
• touch the Answer phone on the
• switch the Answer phone on or off
Home screen
• go to the next message
• press Menu
• go back to the beginning of the message
• touch Settings
• go to the previous message
• select Remote access
• delete the current message
If you need some help, call us on 0808 100 9889* or go to bt.com/producthelp 26If you forget to switch on your Answer phone If the memory becomes full while a message
If you’ve switched on remote access, you can is being played or recorded, the recording will
still turn on your Answer phone remotely. stop and the already recorded message will
Here’s what to do: be saved. If an incoming message is being
recorded, the base will hang up.
• call your number from another phone and
let it ring; after 20 rings, the machine will When the memory’s full, you can’t change the
switch on and answer your call outgoing message until you’ve deleted some
old messages.
• press * and enter your four-digit remote
access PIN when asked If you’ve set your Answer phone to Answer &
Record, it’ll automatically switch to Answer
• play back your messages (see ‘Using your
Only mode when the memory’s full. Before
Answer phone remotely’ on page 26)
your Answer phone can record new messages,
Note: if you haven’t switched your Answer you need to delete the old (played) ones.
phone to On, it will switch off when the call
To delete messages, see page 24. Once you’ve
ends.
done this, your machine will go back to Answer
If the memory’s full & Record mode (unless you’ve used the
The memory’s full when there’s no more space handset menu to change the setting manually).
for recording or you’ve had 59 messages. On
the Home screen, you’ll see a memory full icon.
You can still use the Answer phone menu and
play back your messages but you’ll see an error
message – Memory full. No messages can be
left – and you’ll hear Memory full before you
play back new or old messages.
If you need some help, call us on 0808 100 9889* or go to bt.com/producthelp 27BT Calling Features
You need to subscribe to the specific BT • Ring back – gives you an automatic call back
Calling Feature to be able to use some of these from an engaged number, so you don’t need
services. You might have to pay a fee. to dial a busy number over and over again.
Just dial 5, wait for a confirmation message
For more details on BT’s Calling Features, go
and hang up. Your phone will keep trying
to bt.com/callingfeatures, see the user guide
the busy number for up to 45 minutes.
supplied when you subscribed to your service
or call BT free on 0800 800 150. • Reminder call – lets you book an alarm call.
It’s like an alarm clock, but it lets you book
If you’re not connected to the BT network,
an alarm call several days ahead. You can set
some of these features might not be available.
repeat reminders every day or as a one-off
Call diversion services might allow other
call to remind you of an event.
divert options. Please contact your telephone
network provider for details. • Anonymous call reject – blocks calls from
withheld or anonymous numbers. If a caller
• Call Diversion – diverts incoming calls to
withholds their number, they won’t be able
another number of your choice. You can
to get through to you.
choose:
- all calls to be diverted
- calls only to be diverted when the
line’s busy
- calls only to be diverted if you don’t
answer them
If you need some help, call us on 0808 100 9889* or go to bt.com/producthelp 28Searching
You can search for information on your 5 If what you’re searching for isn’t in the list, Changing what you can target when searching
phone and on the web using Google Search. touch the arrow in the search box or the phone
touch the Go key on the on-screen keyboard Many apps can make some or all of their
Searching your phone and the web
to search the web. information searchable from the Google
You can use Google Search to find information search box. You can change which apps use
Targeting where you want to search
on the web as well as items and information on Google search.
You can target your searches to just the web or
your phone
to just a single app’s information on your phone.
Searching your phone and the web
1 Open Google search. 1 Open the search targets panel and touch the
1 Press the Home button to return to the
settings
Home screen. 2 Touch the icon at the left of the Google
search box. 2 Check or uncheck the apps whose
2 Press the Search icon .
information you want to be able to search.
Touch to open the Searchable Items
Touch to change the target of your search.
settings, to change the items in Adding dedicated Search widgets to your
Shortcuts to already chosen the panel. Home screen
search suggestions. 1 Touch & hold an empty location on a
Touch Web to search only the web. Or touch
Home screen.
3 Start entering what you want to search for, an app to target your search to just that app’s
or touch an already chosen search result. information. 2 Touch Widgets in the Add to Home screen
menu.
Touch to search the web. 3 Touch the icon that represents where you
want to search. 3 Touch Google Search in the Choose
Touch the pencil icon to enter the text of a
widget menu.
suggestion in the search box, to quickly refine
your search. 4 Touch the Web icon or the icon for the app
you want the widget to target.
4 If what you’re searching for is in the list of
suggestions, touch it in the list.
If you need some help, call us on 0808 100 9889* or go to bt.com/producthelp 29Managing your search privacy
You can control how your search history is
stored and used.
1 Open Google Search.
2 Press Menu, and touch Search settings.
3 Touch Clear shortcuts to erase the list of
already chosen search results.
4 Touch Google Search and touch Manage to
manage the web search history.
Changing Google Search settings
1 To change Google Search settings,
press Menu
2 Touch Search settings when you’re using
the Google Search box.
3 Change your settings
If you need some help, call us on 0808 100 9889* or go to bt.com/producthelp 30You can also read