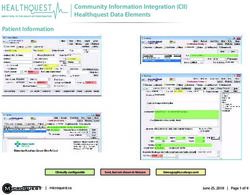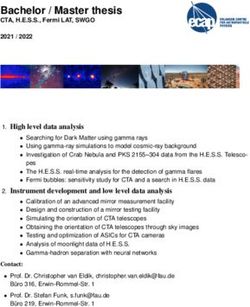MATCHNow Web Portal Specification - Cboe Global Markets
←
→
Page content transcription
If your browser does not render page correctly, please read the page content below
MATCHNow Web Portal
Specification
Version 1.0.0
May 11, 2021
This content is owned or licensed by Cboe Global Markets, Inc. or its affiliates (“Cboe”) and protected by copyright under
U.S. and international copyright laws. Other than for internal business purposes, you may not copy, reproduce, distribute,
publish, display, perform, modify, create derivative works, transmit, or in any way exploit the content, sell or offer it for sale,
use the content to construct any kind of database, or alter or remove any copyright or other notice from copies of the
content.MATCHNow
Web Portal Specification (Version 1.0.0)
Contents
1 Introduction ............................................................................................................... 3
1.1 Overview ....................................................................................................................................... 3
2 Account Creation and Updating Privileges...................................................................... 4
2.1 New Account Creation ................................................................................................................. 4
2.2 Portal Account Request Options ................................................................................................. 4
2.3 Updating Account Privileges........................................................................................................ 5
3 Account ...................................................................................................................... 6
3.1 General Information ..................................................................................................................... 6
3.2 My Account ................................................................................................................................... 6
3.3 Logout ........................................................................................................................................... 6
4 Member Tools ............................................................................................................. 7
4.1 Account Home .............................................................................................................................. 7
4.2 Conformance Certification Tool .................................................................................................. 7
4.3 Latency Stats ................................................................................................................................ 7
4.4 Logical Port Request .................................................................................................................... 7
4.4.1 Requesting a new session ........................................................................................................ 8
4.4.2 Modifying a logical port............................................................................................................ 8
4.4.3 Deleting a logical port .............................................................................................................. 9
4.5 Ports.............................................................................................................................................. 9
4.5.1 Filters and port information .................................................................................................... 9
4.6 Physical Connection Request .................................................................................................... 10
4.7 Physical Ports ............................................................................................................................. 10
4.8 Multicast Subscriptions.............................................................................................................. 10
4.9 Data Product Declaration .......................................................................................................... 11
4.10 Data Products ............................................................................................................................. 11
4.11 User Management ...................................................................................................................... 11
5 Exchange Tools .......................................................................................................... 13
5.1 Order Lookup ............................................................................................................................. 13
5.2 Error Trade Form ........................................................................................................................ 13
5.3 Trade Data .................................................................................................................................. 13
5.3.1 MATCHNow Trade Data/Trade Detail File Format ................................................................ 13
5.4 Invoices and Files ....................................................................................................................... 15
5.5 Trader ID Management .............................................................................................................. 15
©2021 Cboe Exchange, Inc.
All Rights Reserved Page 2MATCHNow
Web Portal Specification (Version 1.0.0)
1 Introduction
1.1 Overview
The Customer Web Portal offers users a wide variety of tools that allow them to make changes and view
information related to their firm. The Customer Web Portal is available for any individual that is
associated with a subscriber utilizing the Cboe MATCHNow marketplace or related service offering.
©2021 Cboe Exchange, Inc.
All Rights Reserved Page 3MATCHNow
Web Portal Specification (Version 1.0.0)
2 Account Creation and Updating Privileges
2.1 New Account Creation
When an individual at a firm needs a new web portal account they should reach out to their
organization’s Account Admin (also referred to as an account admin). Account Admins are assigned
either by an existing Account Admin for an organization or are identified by the firm when their
membership/registration is initially approved. In the event a firm does not have an active/valid Account
Admin designated for their firm, they may work with Membership Services (+1.312.786.7749 –
membershipservices@cboe.com) to have a new Account Admin(s) established.
If needed, the MATCHNow Trade Desk (416.861.1010 – tradedeskca@cboe.com) can help determine
who the Account Admins are for a firm.
The Account Admin for the firm will use the User Management tool to create, edit, or disable accounts
for users at the firm. Each user account will default to showing a user only the data that is related to the
user’s Trader ID. If a user does not have a Trader ID, then that user will be able to see all data for the
firm. Please contact the MATCHNow Trade Desk to update data restrictions on a given user’s account.
2.2 Portal Account Request Options
Below is a listing of the different privileges that are available to an Account Admin when creating a new
login for an individual at their firm. Some tools listed below in the ‘Member Tools’ section are granted
to all users and do not have an associated privilege below.
• Conformance Certification Tool
• Regulatory Complaints, Tips and Referrals
• Latency Stats
• Logical Port Request
• Ports
• Physical Connection Request
• Physical Ports Display
• Multicast Subscriptions
• Market Data Admin
• Data Products
• Account Admin
• Order Lookup
• Error Form
• Trade Data
• Invoices and Files
• Billing
• Email Invoice
• Trader ID Management
©2021 Cboe Exchange, Inc.
All Rights Reserved Page 4MATCHNow
Web Portal Specification (Version 1.0.0)
2.3 Updating Account Privileges
From time to time, new privileges may need to be added or removed from a customer web portal
account. The account admin will use the User Management tool to make any necessary updates to
portal account privileges for users at the admin’s firm.
©2021 Cboe Exchange, Inc.
All Rights Reserved Page 5MATCHNow
Web Portal Specification (Version 1.0.0)
3 Account
3.1 General Information
The Account box on the left-hand side of a user’s home page contains the name of the user, the firm
that the user is associated with, and the previous login date.
This information can be helpful as some users have multiple login ids that are associated with different
firms within the Cboe system.
3.2 My Account
The My Account link will take a user to a new page that contains information about the user and their
account, including their username, first name, last name, and e-mail address.
There is also a link at the top of the page where a user can change his/her password.
3.3 Logout
When the user clicks the logout link, the current user is logged out of the web portal.
©2021 Cboe Exchange, Inc.
All Rights Reserved Page 6MATCHNow
Web Portal Specification (Version 1.0.0)
4 Member Tools
4.1 Account Home
When a user is directed to a separate page after they click on a link for one of the tools, they can click
on the Account Home link to take them back to the home page of the Portal.
4.2 Conformance Certification Tool
The Conformance Certification Tool is available for users who wish to complete one of the Cboe
MATCHNow platform certifications on their own. The user will choose the applicable certification script
from the drop-down list.
Hit “Submit” once the necessary information has been populated and a ticket will be created for the
MATCHNow Trade Desk to review. To check the status of a pending certification, click on the “view your
submissions” link. This will go to a new page with a list of pending certifications and their status in the
review process.
Upon successful completion or rejection of the script the user can click on any of the scripts to view
notes that were added by Trade Desk personnel.
4.3 Latency Stats
The Latency Stats tool is available for users to see summary latency statistics regarding their firm’s FIX
order entry ports. The latency stats screen will have latency information for each of a firm’s ports and
is supported for all Cboe operated platforms. The latency is broken out into four sections: Order to Ack,
Cancel to Out, Order to Quote, and TCP Ack from Member.
Click on “About these stats” to get more information on each of the available statistics.
The user may also click on the graph next to each session to view latency information for each session
on an individual basis.
4.4 Logical Port Request
The Logical Port Tool is available for users to submit requests for logical ports on Cboe operated
platforms. Sessions that may be requested include order entry ports, drop ports, and market data ports.
There are three options available on the logical port request form (add, modify or delete) as shown in
the screenshot below.
©2021 Cboe Exchange, Inc.
All Rights Reserved Page 7MATCHNow
Web Portal Specification (Version 1.0.0)
The My Contact Information is populated with the current user’s contact information when the page is
first loaded. When a user would like to submit a new request, they have the option to enter contact
information for a billing contact as well as a technical contact. This is optional information and not
required to submit the request.
4.4.1 Requesting a new session
When a user is submitting a request to add a new session, they will need to specify the trading platform
they are requesting the session be established on. If new sessions are being added to multiple
platforms, then a separate request will need to be submitted for each platform. After the platform is
selected, the user will specify whether this session will be established on the Production or Certification
environments.
The last portion required is to select the type of port that is being requested. Only ports which are
supported on a platform will be available in the drop down.
At the bottom of the request form users may add additional notes for the request. Notes can include
what existing port to copy or specify which drop session the new session should be added to.
Hit “Submit” once all of the information is added to the request. This sends the request to the
MATCHNow Trade Desk to process. Once processing is complete, the MATCHNow Trade Desk will reply
with the details for the new session. Newly created sessions are always available the next day.
4.4.2 Modifying a logical port
The process for submitting a modify request is very similar to the process for submitting an add request.
The main difference between the add request and modify request is the Session Information section of
the request.
Most modifications are effective the next day. However, some modifications can be made the same day.
The MATCHNow Trade Desk will notify the user if any of the requested modifications cannot be made
effective the same day the request was received.
The Session Information section of the modify request will contain session identification information
for the sessions of the firm for which the user is associated. The user can select any number of the listed
sessions to be modified in the request.
In the Additional Notes section of the request the user should state what changes should be made to
the listed sessions.
Hit the “Submit” button once all the information is added. This sends the request to the MATCHNow
Trade Desk to process. Once the processing is complete, the MATCHNow Trade Desk will reply to the
user with confirmation of the modifications.
©2021 Cboe Exchange, Inc.
All Rights Reserved Page 8MATCHNow
Web Portal Specification (Version 1.0.0)
4.4.3 Deleting a logical port
The process for submitting a deletion request for a logical port is similar to the process for a modify
request. When submitting a delete request, the user will fill out contact information and select any
number of ports they would like deleted. They can then choose to fill in any additional people to notify
upon completion of the request as well as any additional notes they would like to add.
Click the “Submit” button once all the information is added. This sends the request to the MATCHNow
Trade Desk to process. Once processing is complete, the MATCHNow Trade Desk will reply to the user
with confirmation of the deletion. All port deletions are effective the next day.
4.5 Ports
The Ports Dashboard shows information regarding a firm’s logical ports. The user can click on the tab
for the MATCHNow platform to see information for the firm’s ports. The tool contains information such
as the number of open orders, the number of rejects, the total number of orders sent down a session
for the day, and the last date the port had a connection.
4.5.1 Filters and port information
When a user is viewing port information for the MATCHNow platform, they can use the filters to narrow
down what ports they see.
The user can filter by the port state. This includes All States, Active State, and Inactive State. All States
will include all ports. Ports in an Active State will filter by ports that are currently connected. Ports in an
Inactive State will filter by ports that are currently not connected. The user can also filter information
by a time period. The filter can be set to 5 min, 10 min, 15 min, 30 min, 1 hour, 2 hours, or all day. This
will show port statistics such as open orders, rejects, and total orders in that time frame.
The user also has the ability to view or download the connection information and port settings for their
ports from the tool.
©2021 Cboe Exchange, Inc.
All Rights Reserved Page 9MATCHNow
Web Portal Specification (Version 1.0.0)
The Port Connection option will allow the user to see the connection details for the firm’s sessions. This
information will include the IP address to connect to, CompID, and SubID. This information can be
viewed in a pop-up window or downloaded in a .csv file.
The Port Attributes option will allow the user to see the current settings for each of their firm’s sessions.
The settings include risk controls and default behaviors. More information on the settings can be found
in the MATCHNow FIX Specification. This information can be viewed in a pop-up window or
downloaded in a .csv file.
4.6 Physical Connection Request
When the user is ready to request a new physical connection to a trading platform, they can submit a
Physical Connection Request. The physical connection request is similar to the logical port request in
regard to the contact information sections. The first section will be pre-populated with the user’s
information. The user will then populate the Billing and Technical contact information.
Use the remainder of the form to populate information for the new physical connection. Once the user
is finished with the request, click the submit button to send the request to the NOC. Please direct any
questions about this form to the Cboe NOC team at noc@cboe.com or +1.913.815.7005.
4.7 Physical Ports
The physical ports tool shows a firm’s physical connections to MATCHNow. Click the “Physical Ports”
link to view a list of all a firm’s physical connections.
The connection ID is the cable ID for the connection that the data center provides once the initial
cabling is complete. The data center refers to the data center where the connection resides. For our
primary data centers this will be TR2. Connections in our disaster recovery data center will be CH2.
The interface IP address is the address on the interface on the MATCHNow device. The billing start and
end dates are the dates that billing began and ended for a connection.
Double click the line for a connection to bring up a window with the market data subscriptions that
have been flowing over that connection. The feed column will match the name of the feed from the
appropriate market data technical specification.
4.8 Multicast Subscriptions
The multicast subscriptions tool shows a list of multicast market data feeds and the physical connection
on which that subscription was made.
The feed will match the feed name in the appropriate market data technical specification. The
connection ID will be the cable ID that was provided by the data center upon completion of the initial
set up. The user may sort the columns by either clicking on the feed or connection ID column headers.
©2021 Cboe Exchange, Inc.
All Rights Reserved Page 10MATCHNow
Web Portal Specification (Version 1.0.0)
4.9 Data Product Declaration
Users with the Market Data Admin privilege will be able to use the Data Product Declaration tool to
report required usage and distribution information regarding Cboe MATCHNow Market Data.
4.10 Data Products
The Data Products tool allows users to subscribe to Cboe historical market data in a file format. The
page is split out by each individual exchange, which includes the Canadian Equities, US Equities, US
Options, and European exchanges.
Click on the link for each product to present a new screen with a brief description of the product.
Use the “Subscribe” button to subscribe to that market data. This will bring up a new screen where the
user can specify the start date and end date of their subscription. The user can also specify if they would
like any previous months of historical data. Historical data is available for the three prior months.
Once there is an active subscription, the available files will appear in the market data downloads
section.
4.11 User Management
The User Management tool is only available to a firm’s Account Administrators. This tool allows Account
Administrators to create new user accounts, edit user privileges, and assign users to access roles.
Account Administrators can assign individual privileges for a user or create access roles to define a set
of privileges to apply to all user accounts associated with that role.
©2021 Cboe Exchange, Inc.
All Rights Reserved Page 11MATCHNow
Web Portal Specification (Version 1.0.0)
©2021 Cboe Exchange, Inc.
All Rights Reserved Page 12MATCHNow
Web Portal Specification (Version 1.0.0)
5 Exchange Tools
5.1 Order Lookup
The Order Lookup tool allows users to look up a specific order or group of orders by date. The search
can be broad or narrow and will return all accepted orders that match the search criteria. At least three
fields must be completed, and it is highly recommended that a time range ofMATCHNow
Web Portal Specification (Version 1.0.0)
Column Column Header Sample Value Description Prior Trade
Position Date Only
4 Trader 0044YZ Identifies the trader who initiated the
order. Alphanumeric ID is 12 characters or
less.
5 Sending Firm ABCD Four character firm ID of the port owner.
6 SessionId 0001 Four character sub ID of the port.
7 Client Order Id 123456789 Client Order Id provided by the customer.
8 Order Id W5FYFLTRXGDC Order Id assigned by MATCHNow.
9 Execution Id 0W9W00002 Execution ID assigned by MATCHNow.
10 Symbol AC MATCHNow-generated instrument ID.
11 SecurityName AIR CANADA AT MATCHNow-generated instrument
XTSE description.
12 Side Buy The side of the order.
13 Price 19.6350 Execution Price
14 Volume 50 Number of shares traded.
15 Bid 19.630000 Bid at time of execution.
16 Ask 19.640000 Ask at time of execution.
17 Anonymous N Indicates if an order is anonymous for
purposes of trade reporting.
18 Destination OddLot The trade destination (i.e. odd lot)
19 AccountType Inventory The capacity for the order.
20 Account XYZ123 This value is populated by the Member
when an order is entered. Populated by
Member via FIX (FIX Tag 1).
21 RegulationID SS The Regulation ID from the order.
22 Jitney 099 Three digit numeric identifier of Broker on
whose behalf the order is being submitted
if different than the executing broker.
23 ProgramTrade Y Indicates a Broker executed a Program
trade.
24 PrincipalTrade Y Indicates a Broker executed a Principal
trade.
25 WashTrade Y Indicates a Broker executed a Wash trade.
26 PrimaryExchange TOR The primary listing exchange for a security.
27 ShortMarkingExempt Short marking exempt value from original
order.
28 TradingFee $0.0005 Fee Code value (CAD)
29 BillingFee $1.00 Fee or rebate associated with the trade.
30 CappedFee Y Indicates if the fee associated with an order
is capped.
31 ContraSide Buy Indicates contra party side
©2021 Cboe Exchange, Inc.
All Rights Reserved Page 14MATCHNow
Web Portal Specification (Version 1.0.0)
Column Column Header Sample Value Description Prior Trade
Position Date Only
32 ContraBroker 456 The three digit Broker ID of the contra
party.
Value = 001 if anonymous
33 ContraAnonymous Y Indicates if the contra party on an order is
marked anonymous for purposes of trade
reporting.
34 ContraDestination OddLot The trade destination of the contra (i.e. odd
lot)
5.4 Invoices and Files
Customer specific invoices and files can be found in the Invoices and Files tool. Once prepared, your
monthly invoice and Trade Detail files by firm will be uploaded to the portal. In order to view invoices,
the user must have access to both the ‘Invoice and Files’ and ‘Billing’ privileges.
The “Email Invoice” privilege can be added to a web portal user, which will cause an emailed copy of
each monthly invoice to be sent to the email address on file for the user.
5.5 Trader ID Management
The Trader ID Management tool allows Subscribers to create or remove Trader IDs for their firm. The
tool also displays a list of currently active Trader IDs. Users have the ability to perform a bulk upload
using a .csv formatted list containing Trader IDs and select whether the list contains IDs that should be
added or Trader IDs that should be removed. Users will also select whether changes should be made
intraday or apply the next trading day. Applying a change intraday to remove one or more existing
Trader IDs will result in order cancellation and new order rejection for any orders submitted with an
impacted Trader ID.
©2021 Cboe Exchange, Inc.
All Rights Reserved Page 15MATCHNow
Web Portal Specification (Version 1.0.0)
Revision History
Document Date Description
Version
1.0.0 05/11/21 Initial version 1.0.0.
©2021 Cboe Exchange, Inc.
All Rights Reserved Page 16You can also read