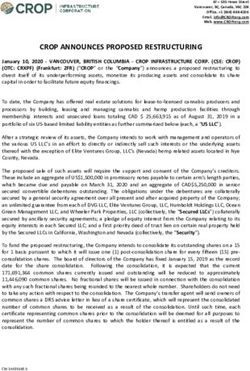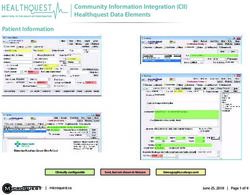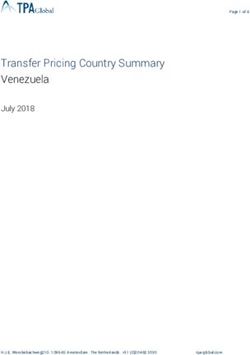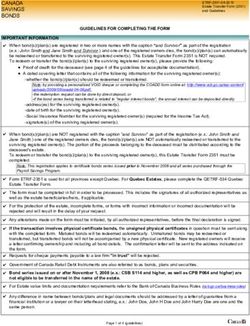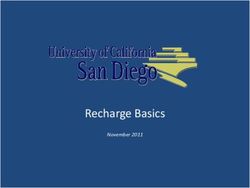Web Business Banking - Electronic Funds Transfer Version 8.05.22 - TD Commercial Banking
←
→
Page content transcription
If your browser does not render page correctly, please read the page content below
Web
Business
Banking
Getting Started Guide:
Electronic Funds Transfer
Version 8.05.22
Contents
InternalGetting Started Guide: Electronic Funds Transfer
Introduction.............................................................................. 2
Need Help? ........................................................................................................................3
System Requirements ........................................................................................................3
Supported Browsers.......................................................................................................3
Supported Operating Systems .......................................................................................3
Adobe Acrobat Reader ................................................................................................3
Getting Started Steps .............................................................. 4
Logging on to Web Business Banking ..............................................................................5
View User Profile..............................................................................................................6
System Administration Rights .......................................................................................6
Service Rights................................................................................................................7
Setting up your Company’s Originator Information .........................................................8
Defining your Company’s payment Groups .....................................................................9
Setting up your Company’s payment Rates ....................................................................10
Creating your Company’s payment Templates ...............................................................11
Using the Service................................................................... 13
Make Payments ...............................................................................................................13
Initiating Payments ......................................................................................................13
Authorize Payments ........................................................................................................14
Authorizing and Declining Payments ..........................................................................14
Activity List ....................................................................................................................15
My Reports ......................................................................................................................16
Template Maintenance ....................................................................................................16
Introduction
Welcome to Web Business Banking – Electronic Funds Transfer. The purpose of this
guide is to assist with the initial setup of the Electronic Funds Transfer service.
We’ve made it easy for you to follow the instructions in this guide. You can print a hard
copy, download the contents to your computer or keep the file open on-screen as you
move through each, easy-to-follow step. This file is equipped with convenient navigation
buttons that allow you to move quickly and easily throughout the document. The
‘contents’ button will always return you to the main index. Use the ‘back’ and ‘next’
buttons to move page-by-page. If you prefer to use the bookmark navigation tools within
Acrobat Reader, you’ll find them in their usual location on your toolbar.
Continued on Next page >>> 2
InternalGetting Started Guide: Electronic Funds Transfer
Need Help?
Web Business Banking has a help link on every page. Simply click on the underlined Help
link situated at the top right corner of your page. Upon clicking the Help link, you will be
presented with information specific to the Web Business Banking page you are on. To
access help regarding another feature or function, click the Index link and scroll down to
the topic you are looking for.
Should you require further information, please contact Cash Management Support Desk at
1-800-668-7328 (local Toronto 416-982-4567), Monday to Friday from 8:00am to 8:00pm
Eastern Time or click on the Contact Us link, located at the top right corner of every web
page, for alternate communication methods.
System Requirements
Supported Browsers
In order to use the Web Business Banking service, you will require a Java enabled browser
that supports 128-bit encryption with cookies enabled. Browsers in compatibility mode
cannot be used and will be unsupported. We have optimized our service to work with
browsers that the majority of our customers use. Minimum browser requirements are as
follows:
• Microsoft Internet Explorer 9+
• Firefox 27+
• Safari 7+
• Chrome 30+
• Edge 12+
• Opera 20+
Adobe Acrobat Reader
Adobe Acrobat Reader is required in order to view PDF formatted reports. Adobe Acrobat
Reader is available free of charge at http://www.adobe.com/products/acrobat/readstep2.html .
Continued on Next page >>> 3
InternalGetting Started Guide: Electronic Funds Transfer
Getting Started Steps
As a new user, when you first access the Electronic Funds Transfer service you should
complete the following Getting Started steps:
1. Log on to Web Business Banking.
2. View your User Profile (Optional).
3. Setting up your Company’s Originator information.
4. Defining your Company’s payment Groups.
5. Setting up your Company’s payment Rates.
6. Defining your Company’s payment Templates.
Trademark of TD Bank.
® Trademark ofMicrosoft Corporation
Continued on Next page >>> 4
InternalGetting Started Guide: Electronic Funds Transfer
Logging on to Web Business Banking
The following typographical conventions have been used in the Getting Started Guide to
identify specific types of information.
Type Style Used For
Bold Button names
Initial Capitals Page Names, Field Names, Menu Names
[CAPITALS] in square brackets Keyboard commands (e.g. [ENTER])
ALL CAPITALS Acronyms, Directory Names and File Names
To log in to Web Business Banking, proceed as follows:
Step Action
Launch your Internet browser.
1
Result: Your browser window will appear on screen.
Type in the address https://businessbanking.tdcommercialbanking.com and
2 press the [ENTER] key.
Result: The Web Business Banking Login page will appear.
Tip: Once the Login page loads, add the page to your Bookmarks/Favorites
Enter your Connect ID, optional Description, and Password.
3
Note: Your TD-assigned System Administrator can provide you with your
Connect ID and Password if required.
Click on the Remember my Connect ID and Description check box, on the
4 Login page, if you would like your Connect ID and Description to be saved.
Note: When Remember my Connect ID and Description is selected, the next
time you log in this Connect ID will be displayed. When two or more Connect
IDs are stored, a dropdown list showing the saved Connect IDs will be
displayed, along with a Remove From List link allowing you to delete a
Connect ID from the list. The field will always display the Connect ID of the
last user to log in. To select a different Connect ID, simply choose it from the
dropdown list.
Continued on Next page >>> 5
InternalGetting Started Guide: Electronic Funds Transfer
Logging on to Web Business Banking (Continued)
Step Action
Press the [ENTER] key or click on the Login button.
5
Result: One of the following two results will occur:
1. The News page will load. Proceed to step 10.
2. The Change Password page will load.
Enter your existing password in the Web Password field.
6
Enter a new password in the New Password field.
7
Re-enter the new password in the Confirm New Password field.
8
Press the [ENTER] key OR click on the Login button.
9
Result: The News page will load.
A login- authenticate page will appear
10
As an added security feature you must authenticate yourself in order to
access Web Business Banking
Enter the one time password that is generated by your authentication device and press
the [ENTER] key or click on the Login button
Review your messages available under News.
11
Enjoy Web Business Banking
12
View User Profile
The View User Profile page allows you to view the Service and System Administration
rights assigned to you by a System Administrator.
System Administration Rights
In order to administer specific functions within Web Business Banking (e.g.
Add/Modify/Delete Users), various System Administration rights can be assigned. The
System Administration profile, displayed on your User Profile, identifies which System
Administration Rights have been assigned to you.
Continued on Next page >>> 6
InternalGetting Started Guide: Electronic Funds Transfer
Service Rights
In order to access a registered service and its functions, you must be assigned the
appropriate Service Rights. The service profiles, displayed on your User Profile, identify
which Service Rights have been assigned to you. The following provides a brief
explanation of the rights available within the new EFT service:
1. Originator Access: Within the service, you will only be able to access information
(e.g. templates, reports, etc.) for Originators to which you have been granted access.
2. Ability to Maintain Originator Information: Allows you to maintain your
Company’s Originator information (e.g. Company Name, Return Account).
3. Ability to Maintain Payment Templates: Allows you to maintain your Company’s
payment Templates.
4. Ability to Add/Modify/Delete Groups and Rates: Allows you to maintain your
Company’s Rates and Groups.
5. Ability to Make/Import Payments: Allows you to initiate payments for your
Company.
6. Ability to Authorize Payments: Allows you to authorize payments for your
Company.
7. Ability to Authorize Own Payments: Allows you to authorize payments, which you
created/last modified.
View User Profile (Continued)
To view your user profile, proceed as follows:
Step Action
Click on Administration from the top horizontal menu bar.
1
Result: The News page will be displayed.
Click on View User Profile from the left vertical menu bar.
2
Result: The View User Profile page will be displayed.
Click on the Electronic Funds Transfer Originator Access link under the
3 Electronic Funds Transfer Rights heading.
Note: If the Electronic Funds Transfer Rights heading is not displayed then
please contact your System Administrator.
Result: The Electronic Funds Transfer Rights page will be displayed.
Continued on Next page >>> 7
InternalGetting Started Guide: Electronic Funds Transfer
Review your Electronic Funds Transfer Rights to ensure you have been
4 assigned the correct Originators and Service Rights.
Note: If you have access to more than 100 Originators, then a Next link will
be available allowing you to view the additional Originators.
Click on Back button to return to the View User Profile page.
5
Result: The View User Profile page will be displayed.
Review your System Administration Rights to ensure you have been granted
6 the appropriate rights.
Assigned Authentication Device.
7
Note: You must activate the device to be able to Authenticate Payments. If an
Authentication device has been assigned to you, the following two fields will
appear below the Connect ID field on the screen:
1. Authentication Device Serial.
2. Authentication Device Status.
Contact your System Administrator if additional rights need to be assigned.
8
Setting up your Company’s Originator Information
In order for your Company to use the WBB-EFT service, TD must assigned at least one
Originator to your Company. Each Originator has several properties that control what
types of payments can be initiated and how the TD EFT system will process them. Some
of these properties are maintained by TD, while others can be maintained by you and your
Company.
Properties that you can maintain include:
Company Name: This name is included with every outgoing payment and may appear as
the transaction description on the Payee/Payor’s bank statement.
Company Short Name: This name is also included with every outgoing payment and
may appear as the transaction description on the Payee/Payor’s bank statement.
Return Account: Identifies the account to which returned payments will be charged back.
Note: Depending on the Financial Institution that receives the payment; either the
Company Name or Company Short Name will appear on the Payee/Payor’s bank
statement.
Continued on Next page >>> 8
InternalGetting Started Guide: Electronic Funds Transfer
Tip: The Company Name, Company Short Name and Return Account information default
to information setup by TD. This default information will update automatically whenever
TD updates the Originator Information. Once you enter your own information, automatic
updates will no longer occur. This will ensure that a change TD makes does not overwrite
the information you entered. In the event that you want to return to the default values,
simply blank out the fields and click the Save button and the defaults will be restored
Setting up your Company’s Originator Information (Continued)
The process to maintain Company Originator Information has 5 steps:
Step Action
Access the Originator Maintenance page by clicking Originator Maintenance
1 from the Electronic Funds Transfer menu.
Select the Originator you wish to maintain and click the Modify button.
2
Result: The Originator Maintenance – Modify page will be displayed with the
selected Company Originator displayed.
Update the Company Name as required.
3
Note: The Company Name defaults to the Originator Name defined by TD.
Update the Return Account Information as required.
4
Note: The Return Account Transit and Account Number default to the Contra
Account defined by TD.
Click the Save button to save the updated information.
5
Note: If you want to cancel your changes, click the Cancel button and you will
be returned to the Originator Maintenance page.
Result: You will be returned to the Originator Maintenance page. Whenever
Originator information is updated, all new payments initiated from the Make
Payments – Workspace page will use the updated information.
Caution: Payments already in Progress will not be updated.
Defining your Company’s payment Groups
Groups allow you to organize your payment Templates into like groups (e.g. if you
manage payments for your office and another person manages the payments for their
office, you can set up groups named “Your Office” and “Their Office”). Your Company
can create up to 25 unique Groups.
Tip: You can use the group as a filter in the following areas within the WBB-EFT service:
• Find Templates
Continued on Next page >>> 9
InternalGetting Started Guide: Electronic Funds Transfer
• My Reports
• Copy Payments to the Workspace From
• Find Payments
The process to Add a Group has 4 steps:
Step Action
Access the Group Information page by clicking Groups from the Electronic
1 Funds Transfer menu.
Result: The Group Information page will be displayed.
Click the Add Group button; on the Group Information page.
2
Result: The Add Group page will be displayed.
Enter a unique name for the Group.
3
Click the Save button to save the new Group.
4
Result: You will be returned to the Group Information page.
Note: Once a Group has been created it can be assigned your Company’s
payment Templates allowing you to organize the templates into like groups.
Setting up your Company’s payment Rates
A Rate consists of a Name and an Amount. Once defined, you can assign the Rate to your
payment Templates. Whenever your Company updates the Rate all of the Templates that
use the Rate will be updated automatically. Your Company can create up to 25 unique
Rates.
Tip: Use Rates to reduce the need to manually update the amounts assigned to individual
Templates.
Example: You are responsible for collecting Silver membership fees from your clients.
The current fee for a Silver membership is $100.00. You create a Silver rate with an
amount of $100.00 and then assign this rate to your payment Templates.
Your Company decides to increase the Silver membership fee from $100.00 to $300.00.
Because you assigned a rate to your templates you will not have to update the amount of
each template. Instead you update the Silver Rate to $300.00 and all of your templates are
updated automatically to the new amount.
The process to Add a Rate has 4 steps:
Step Action
Continued on Next page >>> 10
InternalGetting Started Guide: Electronic Funds Transfer
Access the Rate Information page by clicking Rates from the Electronic Funds
1 Transfer menu.
Click the Add Rate button; on the Rate Information page.
2
Result: The Add Rate page will be displayed.
Enter a unique Name for the Rate.
3
Enter the Amount for the Rate.
4
Click the Save button to save the new Rate.
5
Result: You will be returned to the Rate Information page.
Note: Once a Rate has been created it can be assigned to your payment
Templates.
Creating your Company’s payment Templates
You can create Templates for all of your recurring debit and credit payments. Once
templates have been created, they can be used to initiate payments from the Make
Payments – Workspace page.
The process to Add a Template has 13 steps:
Step Action
Click on Template Maintenance from the Electronic Funds Transfer menu.
1
Result: The Template Maintenance page will be displayed.
Select the Originator to which you wish to add the payment Template
2
Click the Add Templates button.
3
Result: The Template Maintenance – Add Template page will be displayed.
Specify the type of payment (i.e. Debit or Credit) you are creating.
4
Note: You will only be able to select payment types that the Originator
supports.
Continued on Next page >>> 11
InternalGetting Started Guide: Electronic Funds Transfer
Assign an Amount to the payment.
5
Note: There are two ways to assign an Amount to the template:
1. Enter the Amount free format; by selecting ‘No Rate Assigned’ and
entering an amount.
2. Assign a Rate to the template. When a rate is assigned to the Template then
whenever the Rate is changed, via the Rates page, the Template’s Amount
is updated automatically.
Enter the CPA Code that best describes the payment.
6
Note: To view a complete list of supported Canadian Processing Association
(CPA) Codes click the CPA Code link.
Enter the name of the payment’s Payee/Payor.
7
Enter additional information in the User 1 and User 2 fields.
8
Note: You can use these two optional fields to store any additional information
regarding the payment. Information entered in these fields will not be sent to
the financial institution that processes the payment.
Creating your Company’s payment Templates (Continued)
Step Action
Enter a Reference Number to help identify the payment.
9
Note: The Reference number can help you trace payments (e.g. Returned
Payment Details include this reference number). Whenever a Template is
created, a reference number is automatically generated. You have the option to
manually replace this number if you wish...
Continued on Next page >>> 12
InternalGetting Started Guide: Electronic Funds Transfer
Complete the Account Information section.
10
Note: The Account information section consist of the following three fields:
1. Bank: 4 character numeric value that identifies the payee/payor’s bank
(financial institution).
2. Transit: 5 character numeric value that identifies the branch transit where
the payee/payor's account is held.
3. Account Number: 1 to 12 character value that identifies the payee/payor’s
account.
Tip: The majority of cheques issued in Canada contain the account
information at the bottom of the cheque. When locating this information
please enter numeric values only and pay special attention to the Bank number.
The Bank must be entered as a 4 digit numeric code yet many cheques only
include a 3 digit bank code. Please ensure that you include an additional 0
(zero) at the beginning of any 3 digit bank number.
Assign a Group and Frequency to the Template.
11
Note: You can organize your Templates using the Group and Frequency fields.
Verify the information entered and click the Save & Continue button.
12
Result: The template will be saved and a new Add Template page will display
allowing you to enter another new template.
Tip: By organizing the payments templates you need to create you can save
time. You will notice that the CPA Code, Group, Frequency and Rate that
were used in the previous template have been pre-populated in the new one.
So enter like templates in order and save time.
Return to Step 4 if you wish to add another template or click the Cancel button
13 to return to the Template Maintenance page.
Using the Service
Make Payments
The Make Payments – Workspace page allows you to initiate Payments. From this page
you can create new Payments, modify Payments and submit Payments for authorization.
Initiating Payments
The process to initiate Payments has 3 steps:
Continued on Next page >>> 13
InternalGetting Started Guide: Electronic Funds Transfer
Step 1: Add the Payments you wish to make to your Workspace using one of the
following three methods:
1. Copy Payments to the Workspace From: Allows you to create payments by copying
payment Templates to the workspace.
2. Add One-Time Payment: Allows you to create a non-recurring payment.
3. Import Payments: Allows you to Import payments from an EFT 80 byte file layout.
Note: Whenever you create Payments, a summary of the Payments you created is
added to you Workspace; rather than displaying each individual Payment.
Step 2: Find Payments that need to be modified. Once Payments have been added to the
Workspace you can modify the Payment amounts and delete unneeded Payments using the
Find Payments function. Example: John Smith wanted to double his payment amount this
month; Debbie Donaldson wanted to defer her payment until next month.
Step 3: Submit the Payments for authorization. Once submitted, the Payments will be
delivered to the Authorize page. Once fully authorized, the Payments are processed by
TD.
Note: The Delete button allows you to delete payments you added to the Workspace in
error (e.g. assigned an incorrect due date, added the wrong payments, etc.). When you use
the Delete button all of the Payments associated with the Payments (Summary Record) are
deleted.
Authorize Payments
The Authorize page allows you to authorize and/or decline Payments. Once Payments
have been fully authorized, a Payment File for each unique Originator will be created.
These Payment Files will then be forwarded to the TD EFT System for processing. As
each file is processed a File Acknowledgement will be delivered to your Company’s Sent
to Bank Activity List.
Authorizing and Declining Payments
The process to Authorize/Decline Payments has 7 steps:
Step 1: Click Authorize from the Electronic Funds Transfer menu. The Authorize
Payments page will be displayed.
Step 2: Review the Details of the payments; by clicking the ‘# Payments’ or ‘Total
Amount’ hyperlink.
Step 3: Select the payments you wish to authorize and/or decline.
Continued on Next page >>> 14
InternalGetting Started Guide: Electronic Funds Transfer
Step 4: Generate a pre-transmission report by clicking on the Generate Report button. If
desired you can print this report.
Step 5: Authorize and/or Decline payments by clicking the Submit button.
Step 6: Authenticate yourself using your Vasco or Racal authentication device.
Step 7: Review the Authorize Results.
Activity List
The Activity List page allows you to access the three EFT Activity Lists:
1. Payments Sent to Bank: Details the Payment Files sent to TD for processing.
2. Payments in Progress: Details the payments that are currently in progress for your
Company (i.e. Payments that have not been fully authorized).
3. Returned Payments: Details the Payments that have been returned.
Continued on Next page >>> 15
InternalGetting Started Guide: Electronic Funds Transfer
My Reports
The My Reports page allows you to generate a Payment Template report that details your
Company’s payment Templates. The reports can be generated in the following 3 formats:
1. PDF; Viewable / Printable Adobe Acrobat format
2. CSV; Comma Separated Value data format
3. TAB; Tab delimited data format
Template Maintenance
The Template maintenance page allows you to access the payment Templates for your
Company. From this page you can create and maintain Templates for all of your
Company’s recurring debit and credit payments. Once Templates have been created, they
can then be used to initiate payments from the Make Payments – Workspace page.
From this page, depending on your User Rights, you can:
• Add Templates
• Find Templates: For the purpose of viewing and modifying.
Continued on Next page >>> 16
InternalYou can also read