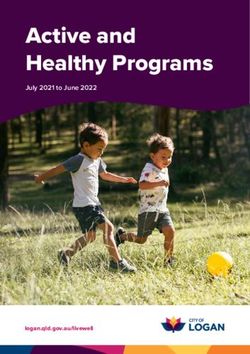MAILSTORE SERVER 5.0 DOCUMENTATION - MAILSTORE SERVER HELP
←
→
Page content transcription
If your browser does not render page correctly, please read the page content below
MailStore Server 5.0
Documentation
© 2010 deepinvent Software GmbH
24. May 2011
Products that are referred to in this document may be either trademarks and/or registered trademarks of the respective owners.
The publisher and the author make no claim to these trademarks.
While every precaution has been taken in the preparation of this document, the publisher and the author assume no responsibility for
errors or omissions, or for damages resulting from the use of information contained in this document or from the use of programs and
source code that may accompany it. In no event shall the publisher and the author be liable for any loss of profit or any other
commercial damage caused or alleged to have been caused directly or indirectly by this document.Contents
1 Installation 1
1.1 Installation 2
Installing MailStore 2
First Time Installation 3
2 Archiving Methods 4
2.1 Archiving Email 5
Archiving Features 6
2.2 Email Archiving with MailStore Basics 7
Working with Archiving Profiles 7
Archiving Specific Folders 9
Deleting Emails after Archiving 12
Automating the Archiving Process 13
2.3 Archiving Email from Outlook, Thunderbird and others 17
Supported Email Applications 17
Procedure 17
Starting the Archiving Process 18
Settings for Archiving Profiles 18
Settings Available for Outlook Only 19
Setings Available for Mozilla Thunderbird Only 20
Settings Available for Mozilla SeaMonkey Only 20
2.4 Archiving Outlook PST Files Directly 22
Starting the Archiving Process 24
2.5 Archiving Emails from External Systems (File Import) 25
Procedure for Archiving PST Files 25
Procedure for Archiving EML and MSG Files 25
Procedure for Archiving MBOX Files 27
Archiving with Drag & Drop 27
2.6 Archiving Server Mailboxes 28
Required Information 28
IMAP or POP3? 28
Setting Up the Archiving Process 28
Starting the Archiving Process 31
2.7 Batch-archiving IMAP Mailboxes 32
Preparation (Creating a CSV File) 32
Setting Up the Archiving Process 32Starting the Archiving Process 33
2.8 Archiving IMAP and POP3 Multidrop Mailboxes 34
Setting up the Archiving Process 34
Starting the Archiving Process 35
2.9 Archiving Incoming and Outgoing Emails Directly 36
Advantages 36
Disadvantages 36
How It Is Done 36
3 Accessing the Archive 38
3.1 Accessing the Archive 39
3.2 Accessing the Archive with the MailStore Client software 41
Searching by Folder Structure 41
Quick Search 42
Extended Search 43
Email Preview 46
Reopening Emails in an Email Application 47
Exporting Emails 47
Automating the Export Process 49
3.3 Accessing the Archive with the Microsoft Outlook integration 53
Requirements 53
Login to MailStore Server 54
Search by Archive Folder 55
Quick Search 55
Advanced Search 57
Email Display 59
Restoring Emails to the Application 59
3.4 Accessing the Archive with MailStore Web Access 60
Requirements for Using MailStore Web Access 60
Accessing MailStore Web Access 60
Authentication 61
Using MailStore Web Access 62
Using Search Folders 63
3.5 Accessing the Archive with iPhone and iPod touch 64
Setup 64
Using MailStore iPhone Client 66
4 Administration 68
4.1 MailStore Server Base Configuration 69MailStore Server Base Configuration 69
MailStore Web Access Configuration 70
4.2 SMTP Settings 73
Specifying the Settings 73
Verifying the Settings 74
Troubleshooting 74
4.3 Users, Folders and Settings 75
The MailStore Folder Structure 75
User Management 76
Specifying Privileges 77
4.4 Active Directory Integration 80
Synchronizing User Accounts with Active Directory 80
Login with Windows Credentials 83
MailStore Client Single Sign-On 84
4.5 Generic LDAP Integration 85
Enable Generic LDAP Authentication 85
Synchronizing LDAP users 85
4.6 Storage Locations 86
Structure of the MailStore Database 86
Managing Storage Locations 87
Administration of the Full-Text Search 89
4.7 Archive Statistics 92
4.8 MailStore Server Management Shell 93
Option 1: Starting the Management Shell in MailStore Client 93
Option 2: Starting the Management Shell with MailStoreCmd.exe 94
Using MailStoreCmd.exe in Non-Interactive Mode 94
Command Overview 95Installation 2 1.1 Installation Installing MailStore Choosing a Computer for the Installation of MailStore Server The MailStore server can be installed on any Windows PC. Neither server operating system nor database system is required. An overview of supported operating systems can be found in chapter System Requirements. Installation on an existing server MailStore Server can be installed on an already existing server PC without any restrictions. Although not required, a concurrent installation on a Microsoft Exchange server is possible without any restrictions as well. No changes are made to the Exchange server. Should the capacity of the current computer used for archiving reach its limits, the entire archive can be moved to another machine within minutes. Tips for the test mode To test MailStore Server, it can be installed on any workstation PC. Operation in a virtual machine (e.g. VMware) is possible without any restrictions as well. Starting the Installation To start the installation process, double-click on the downloaded setup file. This is a regular Windows installation; simply follow the instructions on the screen.
Installation 3 Choosing a Directory During the installation you will be prompted for choosing a storage location for the master database. This will be the directory in which the actual email archive will be stored. The following destination folder is suggested: C:\MailArchive You can accept the default folder or change the directory; you will still be able to change the directory after installation through MailStore's Administrative Tools. Should you plan to store on a Network Attached Storage (NAS), the chapter Using Network Attached Storage (NAS) will provide more information on this. First Time Installation After successfully installing MailStore Server for the first time, it is recommended to continue with the Quick Start Guide. A step-by-step tutorial explains the basics, from creating users to successfully archive emails the first time.
Archiving Email 5
2.1 Archiving Email
Emails can be archived from the mailboxes of email servers such as Microsoft Exchange as well as from
the locally installed email clients of the users.
All archiving tasks can be performed manually or automatically according to a schedule.
• Email Archiving with MailStore Basics
Working with Archiving Profiles, Archiving Specific Folders, Deleting Emails after Archiving,
Automating the Archiving Process
• Archiving Email from Outlook, Thunderbird and other e-mail clients
As opposed to all other archiving features, it is imperative that the MailStore Client software is
installed on the user computers when archiving emails from these users' email applications.
Once the archiving task is set up, it can be started manually by the user or executed
automatically according to a schedule any number of times. Additional information about this
topic is available in the chapter Archiving Emails from Outlook, Thunderbird and Other
Applications.
• Archiving Outlook PST files directly
Archiving other files such as EML or MBOX
As administrator, you can archive Microsoft Outlook PST and other files, such as emails in .eml
format, for other MailStore users. Additional information about these topics is available in
chapters Archiving Outlook PST Files Directly and Archiving Emails from External Systems (File
Import).
• Archiving Exchange mailboxes and public folders
With MailStore, already existing Exchange mailboxes as well as public folders can be archived.
You have the option to archive individual, multiple or all mailboxes in one step. Additional
information about this topic is available in chapter MailStore and Microsoft Exchange.
• Archiving server mailboxes
In addition to Microsoft Exchange server mailboxes, the mailboxes of other email servers can
be archived using IMAP or POP3 protocols. These include web-based mailboxes such as
Google Mail or Web.de. Additional information about this topic is available in the chapter
Archiving Server Mailboxes.
• Batch-archiving IMAP Mailboxes
• Archiving IMAP/POP3 Multidrop Mailboxes
If you have a single multidrop mailbox for your domain on the ISP's mailserver or your current
mailserver is able to deliver copies of all sent and received emails to another mailbox,
MailStore is able to fetch all emails from such multidrop mailboxes and put them into the
corresponding user's archive. Additional information about this topic is available in the chapter
Archiving Multidrop IMAP Mailboxes.
• Archiving emails directly upon sending and receiving
MailStore can archive the entire incoming and outgoing email traffic automatically. If an
Exchange server is available, this can be done through its Envelope Journaling function. In all
other system environments, the MailStore proxy server can be used. The MailStore proxy
server is available to all MailStore Server customers free of charge. Additional information
about this topic is available in the chapter Archiving Incoming and Outgoing Emails Directly.Archiving Email 6
Archiving Features
• Emails are archived in facsimile and MIME compatible.
• During the archiving process, file attachments are compressed automatically using a
sophisticated algorithm.
• MailStore stores identical file attachments only once in the archive (single-instance storage).
• During the archiving process, emails and file attachments are automatically indexed for a
full-text search.
• The file attachments to be indexed can be free defined.Email Archiving with MailStore Basics 7
2.2 Email Archiving with MailStore Basics
Working with Archiving Profiles
In MailStore, every archiving task is stored as an archiving profile. The archiving process is started by
executing such a profile.
Such an archiving profile could contain the following information:
• WHAT: Mailbox p.berten@company.com
• FROM: Exchange server EXCHANGE01
• TO (Target archive in MailStore): peter.berten
• SCOPE: All folders except drafts
• DELETION RULE: Delete all archived emails older than 3 months from the Microsoft Exchange
mailbox.
Creating an Archiving Profile
• Start MailStore Client and click on Archive Email to create and execute an archiving profile.
• In the upper area of the application window, select the source from which the emails are to be
archived (e.g. Microsoft Outlook). A wizard opens.
• At the first steps of the wizard, several different settings can be specified for the archiving
profile. These include the selection of folders (e.g. "Inbox") and deletion rules (by default, no
emails are deleted).
• Please note: If you are logged on to MailStore Server as administrator, you will be prompted
for the target archive (user archive), in which the emails are to be stored. If logged on as
regular user, the corresponding user archive will be used automatically.
• At the last step, a name for the archiving profile can be specified. After clicking Finish, the
archiving profile will be listed under Saved Settings (Profiles) and can be run immediately, if
desired.Email Archiving with MailStore Basics 8 Starting the Archiving Process From the list under Saved Settings (Profiles), select the archiving profile to be executed and click on Run. After the archiving process has been executed, a protocol appears. It contains information about the volume of emails that have been archived as well as any errors that may have occurred. In addition to being executed manually, archiving profiles can also be run automatically according to a schedule. Simply right-click on an existing profile and select Schedule Task. Additional information about this topic is available in the chapter Automating the Archiving Process. Executing Archiving Profiles Multiple Times Any archiving profile can be run any number of times without concern. MailStore only archives emails that are not yet stored in the target archive (the specified user archive). MailStore also detects if any emails were moved to a different folder within the source application (e.g. Microsoft Outlook) and repeats such moves in MailStore accordingly. Editing Archiving Profiles To edit an existing archiving profile, right-click on the profile and select Properties. Make any desired changes and click on OK to save the new settings. Deleting Archiving Profiles If no longer needed, archiving profiles can be deleted. This has no effect on the emails that have already been archived. They remain in the archive. Right-click on the profile to be deleted and select Delete. A confirmation prompt appears; click on OK.
Email Archiving with MailStore Basics 9
Managing and Executing the Archiving Profiles of Other Users
As MailStore administrator (admin), the archiving profiles created by other users for themselves can be
managed as well. Simply select the checkbox Show Profiles of All Users in the lower left corner of the
screen. Now the profiles can be edited, executed or deleted as if they were your own.
Exception: Executing the archiving profiles for Microsoft Outlook and other email clients for other users
Generally, it is sensible to execute these profiles exclusively on the computer on which the
corresponding application is installed. More precisely: If Mr. Brown has an archiving profile for Microsoft
Outlook, it can be viewed and edited by the administrator through MailStore Client. However, executing
this profile only makes sense if it is run using the MailStore Client that is installed on Mr. Brown's
computer. This exception is only valid for Outlook, Outlook Express/Windows Live Mail, Thunderbird and
Seamonkey.
Archiving Specific Folders
Using the default settings, MailStore archives the emails from all folders of the email application or email
mailbox except the following (the list may vary depending on the system):
• Deleted Items - Emails that were deleted by the user
• Drafts - Emails that are still being edited and that have not yet been sent
• Junk Email - Emails that have been extracted by the spam filter
• Outbox - Emails that are about to be sent and will be listed under Sent Items after sending
The standard settings can be customized; for every archiving process, folders can be included or
excluded as needed.Email Archiving with MailStore Basics 10 General Procedure The folders to be archived can be selected directly upon creating a new archiving profile at the first step of the wizard. Alternatively, the selection can be adjusted for already existing profiles. Additional information about creating and editing archiving profiles is available in the chapter Working with Archiving Profiles. The following screenshot shows how to access the folder settings using Microsoft Outlook as an example:
Email Archiving with MailStore Basics 11
Selecting Folders for Archiving
Specific folders can be selected to be archived by MailStore. In this case, MailStore only regards the
selected folders and ignores all others.
• In the folder selection under Include Folders and Subfolders, click on Add.
• Select a folder.
• Under Include Subfolders, specify if the subfolders of the selected folder are to be included in
the archiving process.
• Click on OK to add the folder to the list.
Example: A folder Archive has been created in the email application, to which the user moves all emails
that are to be archived. In this case, add the folder Archive to the list of folders to be included. This way,
only this single folder will be archived.Email Archiving with MailStore Basics 12
Excluding Folders from the Archiving Process
MailStore can be configured to archive all folders (see above), but to always exclude certain folders from
the process.
• In the folder selection under Exclude Folders and Subfolders, click on Add.
• Select a folder.
• Under Include Subfolders , specify if the subfolders of the selected folder are to be excluded
from the archiving process as well.
• Click on OK to add the folder to the list.
Example: Emails that are still in the Inbox are NOT desired to be archived because they will either be
deleted or moved to a project folder by the user. In this case, add the Inbox folder to the list of folders to
be excluded.
Please note: Depending on the system, some folders (e.g. Deleted Items) are always excluded from the
archiving process. To deactivate this automatic exclusion, clear the checkbox "Always exclude ".
Viewing the Folders Selected for Archiving
In the folder selection, click on Show Effective Folders to verify the selected settings. Hereby, all folders
that will in fact be archived are displayed.
Deleting Emails after Archiving
MailStore is often used to reduce and to keep the amount of emails stored in local email applications or
server mailboxes at a minimum, speeding up server performance.
MailStore provides a delete feature that can be activated as needed and enables MailStore to delete
emails from the source application autonomously, according to specified rules and time periods.
Please note: By default, no emails are deleted from the email application or mailbox.Email Archiving with MailStore Basics 13
Where Is the Delete Feature Supported?
The delete feature is not available to all archiving functions. After archiving, MailStore can delete emails
automatically from the following applications, files and server mailboxes:
• Microsoft Outlook
• Microsoft Outlook - PST files
• Microsoft Exchange Server - mailboxes
• Microsoft Exchange Server - public folders
• AVM KEN! - mailboxes
• any IMAP mailboxes
When Will Emails Be Deleted?
Upon request, MailStore deletes emails from the source application during the archiving process (upon
executing an archiving profile). By default, no emails will be deleted.
Please note: Emails will only be deleted during the archiving process, and only if the respective rules are
defined in the corresponding archiving profile as described below. No other automatic processes exist to
delete emails from their source applications.
If, during the archiving process, MailStore detects an email that has already been archived, MailStore
determines how long the email has been stored in the archive. If a predetermined time period has
elapsed (e.g. one year), the email is deleted. Alternatively, the age of the email can be determined
according to the source application and used as a prerequisite for deletion instead.
On principle, MailStore deletes an email from its source application only after safely verifying that
it has in fact been archived.
How It Is Done
MailStore can archive the entire incoming and outgoing email traffic automatically. If an Exchange server
is available, this can be done through its Envelope Journaling function. In all other system environments,
the MailStore Proxy server can be used. The MailStore Proxy server is available to all MailStore Server
customers free of charge.
The exact way of proceeding depends on the email system that is used:
• Instructions for Microsoft Exchange Server
• Instructions for other system environments
Automating the Archiving Process
With MailStore, every archiving process (every archiving profile) can be executed automatically according
to specified points in time.
The time-controlled execution of archiving processes cannot prevent users from deleting emails from
their email applications or mailboxes prior to having been archived. In order to ensure that all emails are
archived they should be automatically archived upon sending and receiving.
How To: For Emails Stored Locally on User Computers
To automate the archiving process for user emails that are stored on the corresponding user computer -
as is the case with Microsoft Outlook (without Exchange server), for example - please proceed as
follows:
• Start MailStore Client on the user computer.
• Log on to MailStore Server using the user's access data. Please note: As MailStore
administrator and using MailStore's user management, first verify that the user possesses the
privilege to archive emails.
• In the user's MailStore Client click on Archive Email.
• Right-click on an existing profile and select Schedule Task. Please refer to the chapter
Working with Archiving Profiles to learn how to create a new archiving profile.Email Archiving with MailStore Basics 14
In the next window "Schedule Task" the following settings can be specified:
Task - Name: The task name can be chosen freely. By default, the name of the archiving profile and its
internal MailStore ID are used.
Trigger: A time for daily execution (the task is executed once a day) or a time interval (e.g. every 60
minutes) can be specified.
If the option Other Trigger is chosen. the archiving task is still created as a Windows task but the
execution times have to be specified separately. This has to be done using the Windows task planner
and is described in Windows Help. All options offered by your version of Windows can be used.
Windows Account: Specify here which user account is to be used when executing the scheduled task.
The option Local System Account is used for the automated archiving of server mailboxes (see below)
and has the advantage that no password is required to execute the task. If the emails are to be archived
from the application of the current user (e.g. from Microsoft Outlook), the corresponding user account
must be selected. In such cases, the option Local System Account is deactivated.
Log Messages - File Name: If a log file is to be created, the name for that file can be specified here. The
placeholders {DATE} and {TIME} can be used in the file name which will be replaced by the actual date
and time during the archiving process. The log file can also be created on a network drive, if desired.
Copy Cmd Line: Here, the command line of the scheduled task can be copied to the clipboard so it can
be used in batch files, for example. Detailed information about this topic is available at the end of this
chapter.
After all settings have been specified, the task can be created by clicking on OK. Confirm the safety
prompt and enter the Windows password of the currently logged on user twice. Confirm again by
clicking OK. A list of scheduled tasks is displayed in MailStore's Administrative Tools. All tasks created
on the current computer up to now are listed here.
General Background Information: - Every archiving profile can be executed automatically according to a
schedule. - MailStore creates every scheduled task as a Windows task which can be edited and
processed independently from MailStore using the Windows task manager. - For each archiving profile
multiple tasks can be created, each executing the profile at different times. - By deleting a scheduledEmail Archiving with MailStore Basics 15
task (through MailStore's Administrative Tools or the Windows Task Manager) neither the underlying
archiving profile nor the emails already archived by the task are deleted.
How To: For Emails Stored in Server Mailboxes
To automate the archiving process for user emails that are stored in server mailboxes, e.g. when using
Microsoft Exchange or an external IMAP mailbox, please proceed as follows:
• Start MailStore Client on the computer on which the scheduled archiving task is to be initiated.
This can be any user computer or the MailStore server machine.
• Log on as MailStore administrator (admin).
• Click on Archive Email.
• Right-click on an existing archiving profile and click on Scheduled Task.
• Specify the settings for the planned task (see above section "How To: For Emails Stored on
User Machines") and click on OK. Confirm the following security warning with OK again.
• A list of scheduled tasks is displayed in MailStore's Administrative Tools. All tasks created on
the current computer up to now are listed here.
Managing Scheduled Tasks
Scheduled tasks created on the current computer are managed through Administrative Tools under
Scheduled Tasks.
The list shows all scheduled tasks for the archiving and export processes that were created on the
current computer.
Run Task: The selected task is executed immediately regardless of its scheduled runtime.
Properties: The Windows Task Planner is opened for the selected task; all options offered by your
current Windows version can be used.
Delete Task: The selected task is deleted. This does not affect the underlying archiving profile or any of
the archived emails.
Open Log Files Directory: The directory containing the protocols for the selected task is opened.Email Archiving with MailStore Basics 16 Viewing the Command Line If desired, the archiving process can be incorporated into a larger procedure, such as one run by a batch file (.bat). To simplify this process, MailStore offers the option Copy Cmd Line in the Schedule Task window (see top of this page). Click on the button to view a command line that can be incorporated into the desired procedure. For example: REM *** Mozilla Thunderbird default (ID 4) *** "C:\Programme\deepinvent\MailStore Server\MailStoreCmd.exe" --h="localhost" --pkv3="23:18:06:3f:24:7d:f3:83" --u="admin" --p="admin" -c import-execute --id=4 --user="admin" The command line is to be read as follows: "...\MailStoreCmd.exe" - MailStoreCmd.exe is the MailStore Management Shell. It was developed for the automated execution of certain processes in MailStore. Additional information about MailStoreCmd is available in chapter MailStore Server Management Shell. --h="localhost" - The computer name of MailStore Server to which MailStoreCmd.exe is to connect. --pkv3="..." - Public Key Fingerprint. It guarantees that the MailStore server at the time of archiving is the same as it was at the time when the scheduled task was created (optimal safety feature). --u="admin" - User name. --p="admin" - Password. -c - The actual command follows (non-interactive mode). import-execute --id=4 --user="admin" - Execute the archiving profile of user admin with the internal ID 4.
Archiving Email from Outlook, Thunderbird and others 17
2.3 Archiving Email from Outlook,
Thunderbird and others
Important notice: As opposed to all other archiving features, it is imperative that the MailStore Client
software is installed on the user computer when archiving emails from Outlook, Thunderbird and other
email applications.
Once the archiving task is set up, it can be started manually by the user or executed automatically
according to a schedule any number of times. During this process, the emails are transferred by the
MailStore Client of the user to the central MailStore Server for archiving.
Please note: If the user emails are accessible (e.g. on a network drive) to the MailStore administrator in
form of individual PST files, they can be archived directly by the administrator. As opposed to archiving
from Outlook, this can be done completely independently from the user and the user computer.
Additional information about this topic is available in the chapter Archiving Outlook PST Files Directly.
Supported Email Applications
MailStore supports archiving emails from various email applications, including:
• Microsoft Outlook 2000, XP, 2003, 2007, 2010
• Microsoft Outlook Express 6.0
• Microsoft Windows Mail (integrated in Windows Vista)
• Microsoft Windows Live Mail
• Mozilla Thunderbird
• Mozilla SeaMonkey
Even email applications not listed here can often be archived using the file system (EML) and MBOX
import. Additional information is available in the chapter Archiving Emails from External Systems (File
Import).
Procedure
Setting up archiving processes for Outlook, Thunderbird and other email applications is done using
archiving profiles. General information about archiving profiles is available in the chapter Working with
Archiving Profiles.
• Create a MailStore user account (if one does not already exist) for each user whose emails are
to be archived and grant them the privileges to archive emails and to create, edit and delete
archiving profiles. Additional information is available in the chapter User Management.
• Install the MailStore Client software on the corresponding user computers.
• Ask each user to log on to MailStore Server using their MailStore Client. Under Archive Email,
a new archiving profile can be created for each user. In the upper area of the application
window, select the source from which the emails are to be archived (e.g. Microsoft Outlook).
• A wizard opens. At the first steps of the wizard, several settings can be specified for the
archiving profile. These include the selection of the folders (e.g. "Inbox") and deletion rules (by
default, no emails are deleted). An explanation of these settings can be found later on in this
chapter under Settings for Archiving Profiles.
• If logged on to MailStore Server as administrator, the target archive can be specified at the
next step of the wizard. Select the archive of the user whose computer is currently being used.
• At the last step, a name for the archiving profile can be specified. After clicking Finish, the
archiving profile will be listed under Saved Settings (Profiles) and can be run immediately, if
desired.Archiving Email from Outlook, Thunderbird and others 18 Starting the Archiving Process Starting the archiving process manually On the start page of MailStore Client, click on Archive Email and from the list under Saved Settings (Profiles), select the appropriate archiving profile. Click on Run. After the archiving process has been executed, a protocol appears. It contains information about the volume of emails that have been archived as well as any errors that may have occurred. This process can be repeated by the user any number of times. MailStore only archives those emails that are not yet stored in the corresponding user archive. In addition, MailStore detects if emails within the source application (e.g. Microsoft Outlook) were moved to a different folder and repeats such moves in MailStore accordingly. Automating the archiving process In addition to being executed manually, archiving tasks can also be executed automatically according to a schedule. Simply right-click on an existing profile and select Schedule Task. Additional information about this topic is available in the chapter Automating the Archiving Process. Please note: As long as no deletion rules were specified upon creating the archiving profile, MailStore will never delete or otherwise modify emails in the source application (e.g. Microsoft Outlook). Settings for Archiving Profiles Upon creating or editing an archiving profile, different settings can be specified for the archiving task. Settings vary depending on the type of the email client selected (e.g. Microsoft Outlook or Mozilla Thunderbird). Folders - Specify here, which folders (e.g. "Inbox") are to be archived. Additional information is available in chapter Archiving Specific Folders. Filter - Also archive unread messages: By default, MailStore archives both read and unread emails. Clear the checkbox next to this text to exclude unread emails from the archiving process. Delete - If desired, MailStore can automatically delete emails from the source application (e.g. Microsoft Outlook), after they have been archived successfully. Additional information is available in chapter Deleting Emails after Archiving.
Archiving Email from Outlook, Thunderbird and others 19 Settings Available for Outlook Only Archive Email Stored in your Local Outlook If multiple Outlook profiles exist, to which the user can log on to, the Outlook profile to be archived can be selected here. Archive Email Stored in a PST File Select this option if MailStore is to access the PST file directly. This option is described in the chapter Archiving Outlook PST Files Directly.
Archiving Email from Outlook, Thunderbird and others 20 Setings Available for Mozilla Thunderbird Only Profile: If multiple Thunderbird profiles exist, to which the user can log on to, the profile to be archived can be selected here. Alternatively, by using the Browse button, any directory containing Thunderbird data (e.g. from the portable version) not listed under Profile can be specified. Select the directory containing the file prefs.js. Settings Available for Mozilla SeaMonkey Only
Archiving Email from Outlook, Thunderbird and others 21 Profile: If multiple SeaMonkey profiles exist, to which the user can log on to, the profile to be archived can be selected here. Alternatively, by using the Browse button, any directory containing SeaMonkey data not listed under Profile can be specified. Select the directory containing the file prefs.js.
Archiving Outlook PST Files Directly 22
2.4 Archiving Outlook PST Files Directly
With MailStore, PST files can be archived directly. Compared with Archiving Emails from Outlook, this
has the advantage that archiving tasks can be created and executed independently from users and user
computers. Therefore, as administrator, you should be able to access the individual PST files of the users
from your computer (by keeping them on a network drive, for example).
Please note: The computer used for archiving PST files through MailStore Client must have a version of
Outlook installed that is compatible with the PST files selected. For example, to archive an Outlook 2007
PST file, the corresponding version of Outlook needs to be installed.
Setting up archiving processes for PST files is done using archiving profiles. General information about
archiving profiles is available in the chapter Working with Archiving Profiles.
For each PST file, please proceed as follows:
• Users can only archive their own PST files to their personal user archive. To archive the emails
of other users, you have to be logged on to MailStore Client as MailStore administrator.
• In MailStore, click on Archive Email.
• From the list in the upper area of the window, select Microsoft Outlook to create a new
archiving profile.
• The dialog window Archive Microsoft Outlook appears.
• As source, select Archive Email Stored in a PST File and specify the PST file to be archived.
Click on Next.
Please note: If you work with an Outlook/Exchange environment, you get better results by first opening
the existing PST file in Outlook and then using the Archive Email Stored in your Local Outlook option.
This way you can ensure that all existing sender and recipient addresses are correctly archived.
• If needed, adjust the list of folders to be archived, the deletion rules and the filter.Archiving Outlook PST Files Directly 23
• If logged on to MailStore Server as administrator, the target archive can be specified. Select
the archive of the user for whom the PST file is to be archived.
• At the last step, a name for the new archiving profile can be specified. After clicking on Finish,
the archiving profile will be listed under Saved Settings (Profiles) and can be run immediately, if
desired.Archiving Outlook PST Files Directly 24 Starting the Archiving Process Starting the archiving process manually On the start page of MailStore Client, click on Archive Email and from the list under Saved Settings (Profiles), select the appropriate archiving profile. Click on Run. After the archiving process has been executed, a protocol appears. It contains information about the volume of emails that have been archived, as well as any errors that may have occurred. The archiving profile can be executed as often as desired. MailStore only archives those emails that are not yet stored in the archive. In addition, MailStore detects if emails within the PST file were moved to a different folder and repeats such moves in the archive accordingly. Automating the archiving process In addition to being executed manually, archiving tasks can also be executed automatically, according to a schedule. Simply right-click on an existing profile and select Schedule Task. Additional information about this topic is available in chapter Automating the Archiving Process.
Archiving Emails from External Systems (File Import) 25
2.5 Archiving Emails from External Systems
(File Import)
MailStore can archive the emails from applications that are not directly supported if they are available in
a standardized format. With such applications it will be necessary to access directly or to export the
emails to one of these formats first.
Using file import, MailStore can archive the following formats:
• EML - One file per email. Often called RFC822 or MIME format.
• MSG - One file per email. Microsoft Outlook email files.
• PST - Microsoft Outlook personal folder files.
• MBOX - The file ending is .mbx. This file format is used by Mozilla Thunderbird, for example,
although in this case the file ending is omitted. The MBOX file format is also used by many
Unix mail servers.
Procedure for Archiving PST Files
Archiving PST files is described separately in chapter Archiving Outlook PST Files Directly.
Procedure for Archiving EML and MSG Files
Setting up archiving processes for files from the file system is done using archiving profiles. General
information about archiving profiles is available in chapter Working with Archiving Profiles.
Please proceed as follows:
• Users can only archive their own email files to their personal user archive. To archive the
emails of other users, they have to be logged on to MailStore Client as MailStore administrator.
• In MailStore, click on Archive Email.
• From the list in the upper area of the window select Archive Email Files.
• A wizard opens, guiding you through the setup process.
• Select the file type to be archived (e.g. EML or MSG files) and click on OK.Archiving Emails from External Systems (File Import) 26
• Select the folder to be archived. All email files in this folder will be archived.
• If desired, adjust the advanced settings or simply click Next.
Include Subfolders: Not only the emails in the selected folder are archived but also those located in any
subfolders.
Read MailStore Headers (EML Files Only): RFC822 files created by the MailStore-specific export
process contain additional information such as the source folder. Remove the checkmark if this
information is to be ignored.
Custom File Extensions (EML Files Only): Choose this option if the files to be archived are in EML
format but have a different file ending.
• If logged on to MailStore Server as the administrator, the target archive can be specified.
Select the archive of the user for whom the selected files are to be archived.
• At the last step, a name for the new archiving profile can be specified. After clicking on Finish,
the archiving profile will be listed under Saved Settings (Profiles) and can be run immediately, if
desired.Archiving Emails from External Systems (File Import) 27
Procedure for Archiving MBOX Files
Setting up the archiving process for files from the file system is done using archiving profiles. General
information about archiving profiles is available in chapter Working with Archiving Profiles.
Please proceed as follows:
• Users can only archive their own email files to their personal user archive. To archive the
emails of other users, you have to be logged on to MailStore Client as MailStore administrator.
• In MailStore, click on Archive Email.
• From the list in the upper area of the window select Email Files.
• A wizard opens, guiding you through the setup process.
• As file type, choose MBOX File and click on OK.
• Select the MBOX file to be archived.
• If logged on to MailStore Server as administrator, the target archive can be specified. Select
the archive of the user for whom the selected file is to be archived.
• At the last step, a name for the new archiving profile can be specified. After clicking on Finish,
the archiving profile will be listed under Saved Settings (Profiles) and can be run immediately, if
desired.
Archiving with Drag & Drop
Files can also be archived using Drag & Drop: Simply drag the appropriate folder containing EML files or
the appropriate MBOX file into the list of saved settings to create an archiving profile for this process
directly.Archiving Server Mailboxes 28
2.6 Archiving Server Mailboxes
This chapter describes how a single mailbox located on any email server can be archived using the IMAP
or POP3 protocols. To archive multiple mailboxes in one step, Batch Archiving of IMAP Mailboxes can
be used.
Important: This article describes the general procedure independent from the e-mail server used. Please
find e-mail server specific information in our Implementation Guides.
Required Information
In order to archive a server mailbox, MailStore requires the following data:
• The server name (e.g. imap.myserver.com).
• The protocol used (e.g. IMAP-TLS).
• The user name. Often times, the full email address or the local part (left of the @ character) is
used.
• The password.
IMAP or POP3?
When choosing between IMAP and POP3, we strongly recommend using IMAP. With IMAP, all or
specific folders of the mailbox can be archived. POP3 does not "recognize" any folders; because of this
it is likely that, with most service providers, only the inbox will be archived.
Setting Up the Archiving Process
Setting up archiving processes for IMAP or POP3 mailboxes is done using archiving profiles. General
information about archiving profiles is available in chapter Working with Archiving Profiles.
For each mailbox, please proceed as follows:
• Users can only archive their own mailboxes to their personal user archive. To archive the
emails of other users, you have to be logged on to MailStore Client as MailStore administrator.
Only MailStore administrators can archive the emails of other users.
• In MailStore, click on Archive Email.
• To create a new archiving profile, select either IMAP Mailbox or POP3 Mailbox from the list in
the upper area of the application window.
• A wizard opens guiding you through the setup process.
• Select Single Mailbox and click on OK.
• Fill out the fields Email Address, Host, Protocol, User Name and Password. Click on Test to
verify the data entered. For the IMAP-TLS and IMAP-SSL protocols only: You have the
option to ignore SSL security warnings. Generally, these warnings appear if an unofficial
certificate is used on the server.Archiving Server Mailboxes 29
• Click on Next.
• If needed, adjust the list of folders to be archived (only available with IMAP), the deletion rules
(only available with IMAP), the filter (also only available with IMAP) and the timeout value in
seconds. The timeout value only has to be adjusted in specific cases (e.g. with very slow
servers).Archiving Server Mailboxes 30
• Click on Next.
• If logged on to MailStore Server as administrator, the target archive can be specified at the
next step. Select the archive of the user for whom the mailbox is to be archived.Archiving Server Mailboxes 31
• At the last step, a name for the new archiving profile can be specified. After clicking on Finish,
the archiving profile will be listed under Saved Settings (Profiles) and can be run immediately, if
desired.
Starting the Archiving Process
Starting the archiving process manually
On the start page of MailStore Client, click on Archive Email and select the appropriate archiving profile
from the list under Saved Settings (Profiles). Click on Run. After the archiving process has been
executed, a protocol appears. It contains information about the volume of emails that have been
archived as well as any errors that may have occurred.
The archiving profile can be executed any number of times. MailStore only archives those emails that are
not yet stored in the archive.
Automating the archiving process
In addition to being executed manually, archiving tasks can also be executed automatically according to
a schedule. Simply right-click on an existing profile and select Schedule Task. Additional information
about this topic is available in the chapter Automating the Archiving Process.Batch-archiving IMAP Mailboxes 32
2.7 Batch-archiving IMAP Mailboxes
This chapter describes how multiple IMAP mailboxes can be archived in one step.
Important: This article describes the general procedure independent from the e-mail server used. Please
find e-mail server specific information in our Implementation Guides.
Preparation (Creating a CSV File)
In order to set up batch archiving of multiple IMAP mailboxes, first, a CSV file needs to be created. For
this, a Microsoft Excel spreadsheet can be used, for example:
Set up the columns as shown above. Please keep in mind that the headings (e.g."IMAP user name")
must be in place but their notation may differ. Beneath the headings, enter a row for each mailbox to be
archived:
IMAP user name and IMAP password
These entries are mandatory for MailStore to be able to access the mailbox.
Email address (optional)
If entered, MailStore will label the folder for the respective mailbox in the tree structure of the archive with
the email address specified.
MailStore user name (optional)
If entered, MailStore will archive the respective mailbox for each MailStore user specified (store the
emails in the appropriate user archive). If the user does not yet exist, a user will be created automatically.
If this field is left blank, a new MailStore user is created automatically and labeled with the IMAP user
name specified.
This way, any number of mailboxes of an email server may be entered. When finished, save the file in
.csv format (if Microsoft Excel is used via the Save As function).
Setting Up the Archiving Process
Setting up archiving processes for IMAP or POP3 mailboxes is done using archiving profiles. General
information about archiving profiles is available in chapter Working with Archiving Profiles.
Please proceed as follows:
• Log on as MailStore administrator using MailStore Client.
• In MailStore, click on Archive Email.
• To create a new archiving profile, select IMAP Mailbox from the list in the upper area of the
application window.
• A wizard opens guiding you through the setup process.
• Select Multiple Mailboxes and click on OK.
• Enter the name of the email server and the protocol to be used. For the IMAP-TLS and
IMAP-SSL protocols only: You have the option to ignore SSL security warnings. Generally,
these warnings appear if an unofficial certificate is used on the server.Batch-archiving IMAP Mailboxes 33
• Under CVS File, enter the path of the new CSV file (created as described above). This file
contains the access information for the mailboxes to be archived.
• Click on Next.
• If needed, adjust the list of folders to be archived, the deletion rules, the filter and the timeout
value in seconds. The timeout value only has to be adjusted in specific cases (e.g. with very
slow servers).
• Click on Next.
• At the last step, a name for the new archiving profile can be specified. After clicking on Finish,
the archiving profile will be listed under Saved Settings (Profiles) and can be run immediately, if
desired.
Starting the Archiving Process
Starting the archiving process manually
On the start page of MailStore Client, click on Archive Email and select the appropriate archiving profile
from the list under Saved Settings (Profiles). Click on Run. After the archiving process has been
executed, a protocol appears. It contains information about the volume of emails that have been
archived as well as any errors that may have occurred.
The archiving profile can be executed any number of times. MailStore only archives those emails that are
not yet stored in the archive.
Automating the archiving process
In addition to being executed manually, archiving tasks can also be executed automatically according to
a schedule. Simply right-click on an existing profile and select Schedule Task. Additional information
about this topic is available in the chapter Automating the Archiving Process.Archiving IMAP and POP3 Multidrop Mailboxes 34
2.8 Archiving IMAP and POP3 Multidrop
Mailboxes
In this chapter, learn how to archive multidrop mailboxes. Multidrop mailboxes, also called catchall
mailboxes, contain emails for more than one person. Generally, all emails for a certain domain are
collected therein to be retrieved by an internal email server; the server then distributes the emails among
the appropriate user mailboxes. Multidrop mailboxes are also used when sending a copy of all emails to
a single mailbox on the email server; MailStore extracts the sender and recipient information from the
email headers to assign them to the appropriate users.
Important: This article describes the general procedure independent from the e-mail server used. Please
find e-mail server specific information in our Implementation Guides.
Setting up the Archiving Process
Setting up archiving processes for multidrop mailboxes is done using archiving profiles. General
information about archiving profiles is available in chapter Working with Archiving Profiles.
Please proceed as follows:
• Log on as MailStore administrator using MailStore Client.
• In MailStore, click on Archive Email.
• To create a new archiving profile, select IMAP Mailbox or POP3 Mailbox from the list in the
upper area of the application window.
• A wizard opens guiding you through the setup process.
• Select Multidrop Mailbox and click OK.
• Fill out the fields E-mail Address, Host, Protocol, User Name and Password. Click on Test to
verify the data entered. For the TLS and SSL protocols only: You have the option to ignore
SSL security warnings. Generally, these warnings appear if an unofficial certificate is used on
the server.
• Adjust any further settings such as how to handle emails with unknown addresses or asking
MailStore to delete emails after they have been archived. The latter option is especially
sensible when dealing with mailboxes that are exclusively used for archiving.
• Click on Next.
• The timeout value only has to be adjusted on a case-by-case basis (e.g. with very slow
servers).
• Click on Next.
• At the last step, select a name for the new archiving profile. After clicking on Finish, the
archiving profile will be listed under Saved Settings (Profiles) and can be run immediately, if
desired.Archiving IMAP and POP3 Multidrop Mailboxes 35 Starting the Archiving Process Starting the archiving process manually On the start page of MailStore Client, click on Archive E-mail and select the appropriate archiving profile from the list under Saved Settings (Profiles). Click on Run. After the archiving process has been executed, a protocol appears. It contains information about the amount of e-mails that have been archived as well as any errors that may have occurred. The archiving profile can be executed any number of times. MailStore only archives those e-mails that are not yet stored in the archive. Automating the archiving process In addition to being executed manually, archiving tasks can also be executed automatically according to a schedule. Simply right-click on an existing profile and select Schedule Task. Additional information about this topic is available in chapter Automating the Archiving Process.
Archiving Incoming and Outgoing Emails Directly 36
2.9 Archiving Incoming and Outgoing Emails
Directly
In addition to archiving server mailboxes, files and email applications (clients), MailStore also provides
the option to archive all incoming and outgoing emails automatically and in their entirety.
Below, some of the advantages and disadvantages are described to help determine if this way of
archiving is suitable for your company:
Advantages
• Users cannot delete or modify any emails before archiving.
• In many cases, archiving all incoming and outgoing emails automatically and in their entirety is
the only practical solution to complying with legal requirements and regulations.
• As opposed to archiving emails from local email clients such as Outlook or Thunderbird, this
type of archiving does not require an installation of MailStore Client software on the user
computers.
• This way of archiving can also be conducted in non-Windows environments. Only the
installation of the main program, MailStore Server, requires a computer with a Windows
operating system.
Disadvantages
• Depending on the configuration, unwanted emails, such as spam, are archived as well.
• The folder structure created by the user is ineffective, because emails are archived before
being stored into folders.
• Depending on the configuration, adjustments to the settings of the local email clients (e.g.
Outlook) may be necessary.
How It Is Done
MailStore can archive the entire incoming and outgoing email traffic automatically. If an Exchange server
is available, this can be done through its Envelope Journaling function. In all other system environments,
MailStore Proxy can be used. MailStore Proxy is available to all MailStore Server customers free of
charge.
The exact way of proceeding depends on the email system that is used:
• Archiving Emails Without Your Own Emailserver (e.g. Hosted Exchange or
POP3/IMAP-mailbox provided by an ISP)
• Exim
• hMailServer
• Intranator Appliance Pro / Business Server
• Kerio Connect (Kerio MailServer)
• Kolab
• MDaemon
• Microsoft Exchange 2003
• Microsoft Exchange 2007
• Microsoft Exchange 2010Archiving Incoming and Outgoing Emails Directly 37 • Postfix • Qmail • Scalix • Sendmail • SmarterMail • Tobit David.fx • Zarafa • Zimbra Collaboration Suite • Other e-mail servers: MailStore Proxy
3
Chapter
Accessing the ArchiveAccessing the Archive 39 3.1 Accessing the Archive MailStore provides several ways to access archived emails: Accessing the Archive with the MailStore Client Software MailStore Client is a Windows application that can be installed on any number of user computers (depending on the license purchased). Of all the options for accessing the archive, MailStore Client provides the largest range of functions: Not only can users browse and view their emails but, depending on the privileges assigned to them, set up and execute archiving and exporting tasks. MailStore Client Manual Accessing the Archive with the Microsoft Outlook Integration With a MailStore add-in, users can access the archive directly from Microsoft Outlook. The add-in can be included in the installation of MailStore Client. MailStore Outlook Add-in Manual Accessing the Archive with MailStore Web Access MailStore Web Access provides access to the archive using an internet browser. This has the advantage that no additional software needs to be installed on the user machines. In addition to browsing and viewing emails, web access also offers access through the folder structure and functions for restoring emails from the archive. MailStore Web Access Manual
Accessing the Archive 40 Accessing the Archive with iPhone and iPod touch Users can access the archive using their iPhone or iPod touch using a version of MailStore Web Access specialized for these devices. MailStore iPhone Client Manual
Accessing the Archive with the MailStore Client software 41
3.2 Accessing the Archive with the MailStore
Client software
Searching by Folder Structure
MailStore stores all archived emails in a MailStore-specific folder structure, in which emails are displayed
using the same structure as their corresponding source application. This means that folders created in
the source application (e.g. Microsoft Outlook) are not changed during the archiving process and can be
found easily in MailStore as well.
User Archives
For every user, MailStore creates a folder called My Archive on the
highest level of the folder structure. Each folder corresponds to the
user archive of the respective user and contains all his or her emails.
If the user has access to the archives of other users, their folders are
listed as Archive of .
Opening a User Archive
To open a folder, click on the plus sign [+] next to the folder name
(as is done in Windows Explorer). Proceed the same with any
subfolders.
Viewing the Emails in a Folder
To view the emails in a folder, simply click on the folder name. The
emails will be listed below the folder structure.
Click on the text Sorted by: to change the order in which
emails are displayed. Emails can be sorted according to:
• Date
• From/To (sender/recipient of the email)
• Subject
Click on the Field to the right of Sorted by (called New to old in the
graphic) to reverse the order in which emails are arranged. By
default, the latest email is displayed first.You can also read