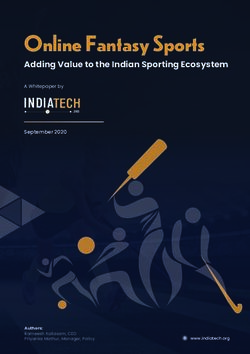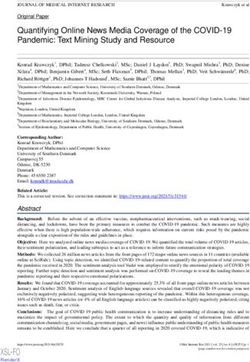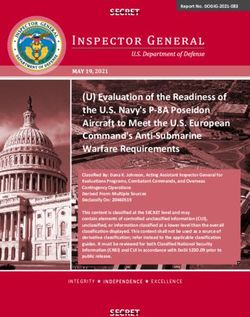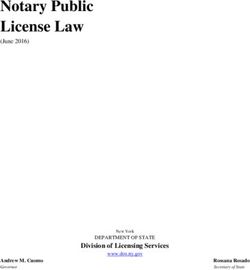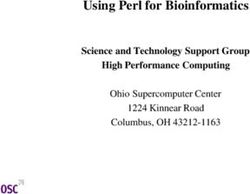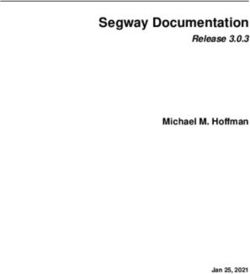What happens once you embrace an all-in-one business services solution like the new O ce 365? - Meet the 36 Business Service Apps that are ...
←
→
Page content transcription
If your browser does not render page correctly, please read the page content below
What happens once you embrace an all-in-one business services solution like the new Office 365? Meet the 36 Business Service Apps that are included in the Office 365 License and learn what they could do for your business
Summary Businesses both large and small are moving towards Office 365. Sometimes it is the IT department that drives this move because cloud technology makes many infrastructure problems go away. Often it is the search for a practical and cost effective way to make business tools and information accessible from anywhere and improve data security. Whatever the initial reason that drives adoption the full advantage of embracing an all-in-one solution only becomes clear once you effectively switch over and get all of your teams using the tools they need within the Office 365 suite. The Office 365 solution is Microsofts Trump Card in a brave new world where they have to compete to win back market share from companies like Google and Apple. Office 365 is a line of business services and Apps that run via the cloud. And most of these are already included in the Business license for Office 365. To get the benefit of what is possible with this system of seamlessly interconnected services you actually have to jump in and commit to switching over. Most of the real advantages kick in once everyone is using it. Because all of a sudden you have got full reporting and control of users, and a secured environment where every one can collaborate and share in real time. Companies that try to use one App (like “Teams”) in isolation completely miss what is possible and do not get the full benefit of this solution. So you will definitely hear mixed reviews. If you are only using Office for things like Excel, Word and Outlook then you are probably double paying on some other business service you use, so at the very least it is worth taking a proper look at what this solution can do for your business. Here is the most important take away: if you decide to go in, then it is best to go all in, with a plan, and take full advantage of what is possible. Highlighted Apps The majority of the document will be devoted to unpacking the details of services and App’s that are included in Office 365. But here are some important ones that are worth highlighting. SharePoint & One Drive OneDrive is cloud storage for files and data much like DropBox or Google Drive. Although DropBox and Google Drive are also secure they are not part of a fully secured ecosystem of Apps like the one that exists in Office 365. When all of your storage and tools are wrapped in the same layer of security you are much safer and new possibilities open up to you. SharePoint gives you an effective way to collaborate with specific people and teams (internal or external) by sharing access to folders and data sets easily and intelligently. Teams Teams is a messaging App designed to encourage real time collaboration in a conversational environment. So it’s a lot like Slack. Except that Slack won’t integrate seamlessly with everything else you need from behind the same security system and give you consolidated reporting and control across everything.
Planner
Planner is a project management tool, like Trello, Jira or Asana. What Planner does really well however is
bridging the gap between formal project management and each individuals daily tasks. And it is included
free in most of the Office 365 license options.
Power BI and Delve
Power BI is a Business Intelligence and Analytics service that allows you to automatically import and
connect data sources and create intelligent reports.
Delve is a dashboard where you can profile employees based on skills and experience and see what
everyone is busy with. You have to actually get stuck in and try these out once the data from your business
systems and employees is synced into them to really see just how much insight and power they add to
your decision making.
The Periodic Table of Office 365 Apps
Click on an app to learn more about it
What to read next
Jump to the section in this document
Which apps are in each license Conclusion
Get your Solid 365 Action Plan (It’s Free)
Identify what you need, switch it on & get everyone using itDynamics While many Office 365 apps and services represent sophisticated products, Dynamics 365 encompasses a range of Microsoft cloud-based customer relationship management (CRM), human resources, and enterprise resource planning (ERP) products which can work alone or together to fulfill many lines-of-business needs. Read more Microsoft Resources Dynamics 365 Documentation Dynamics 365 Roadmap Dynamics 365 on YouTube Dynamics 365 on Twitter AppSource Similar applications SalesForce (CRM) SugarCRM (CRM) Oracle (CRM and ERP) SAP (CRM and ERP) Accumatica (ERP) Netsuite (ERP) Zendesk (Customer service) Workday HCM (human resources) HubSpot (CRM and marketing) Go back to the periodic table
Sway Next-gen presentations Sway is a publishing tool built used to make the most of modern digital design practices. Sway is best used to create multimedia-heavy presentations, reports, stories, and newsletters viewed in a web browser or on a mobile device. Sway lets you organize source information (including web content) into what is essentially a templated interactive website, which can be easily embedded or shared via link. Sways make use of functionality that other similar tools (e.g., PowerPoint) cannot. For example, Sway integrates scrolling—both horizontal and vertical—as a foundational aspect of Sway design. Additionally, while PowerPoint is catching up in its ability to self-design given text and image input, Sway’s wizard is a more natural performer. Similar to other Office apps, Sway provides multiple templates and the ability to start a Sway from scratch. Sways are stored on Sway.com; they are not saved in SharePoint nor OneDrive, but Sways can be exported from and imported directly to Sway.com. Sway is similar to PowerPoint in the use case of building presentations. But Sway excels at producing content that does not require a presenter, whereas PowerPoint slide decks usually require someone to speak to the content. Sway is also best used for displaying dynamic online content like social media posts, video, imagery, and other multimedia. Resources Getting started with Sway [Microsoft] Sway Blog [Microsoft] Sway Roadmap [Microsoft] Sway vs. PowerPoint: What's the difference? [goptg.com] Go back to the periodic table
Stream Video portal [YouTube] Stream is Office 365’s video portal. Think of Stream like an internal YouTube. It supports multiple video file types and comes with channels, commenting, following, watch lists, permissions controls, closed captioning, and some basic metrics reporting. Premium-level subscriptions also include facial recognition and automatic speech-to-text transcription. Stream acts as an excellent central place to upload and share enterprise video, which can be equally useful for small organizations and large, multinational ones. Stream is integrated with SharePoint Online pages, Yammer conversations, Microsoft Teams tabs, and you get a permission-controlled Stream portal with each Office 365 Group. A few things Stream doesn’t yet support are external access (outside your organization), video playlists (either shared or personal), and, regardless of its name, live streaming. Stream should also not be mistaken for a learning management system; its feature set will generally not meet your LMS needs. Stream will soon fully replace Office 365 Video, which is why you don’t see Video on this infographic. For that reason, it’s recommended to use only Stream moving forward. Microsoft states it will be performing the migration of videos from Office 365 Video to Stream in the background, though there is no published timeline nor details on how it plans to deal with duplicate content or portals with identical names. Resources Introduction to Microsoft Stream [Matt Wade] Microsoft Stream documentation [Microsoft] Office 365 Video-to-Stream transition [Microsoft] Similar applications YouTube Vimeo Office 365 Video Go back to the periodic table
Visio Online Diagramming in the browser Visio Online is a browser-based version of Microsoft Visio, Office’s vector diagramming app. Visio Online is a "lite" version of the full-fledged desktop app and provides fast opening times for viewing .vsdx and .vsd files, and editing of .vsdx files. Visio Online is great for viewing Visio files and making simple edits from basically any browser on almost any device. Viewing Visio files is included in all Office 365 subscriptions, but the editing feature requires the purchase of an extra subscription. A number of diagram types, with specific shapes, are provided with Visio Online, and a large number of other shapes can be downloaded from the web. Most Visio files will open directly in Visio Online when using SharePoint Online, OneDrive for Business, MS Teams, Yammer, and some other Office 365 apps. Files open initially in reading mode, but to edit the files, simply click the "Open Diagram" button and choose to "Edit in Visio", for the desktop, or "Edit in browser" to use Visio Online directly in the browser. Functionality in Visio Online is generally limited to day-to-day editing, text entry, connecting shapes, some formatting, and comments. All changes made in Visio Online are saved automatically; there is no save button. You cannot edit shape data or hyperlinks in Visio Online, or use any of the add-ons provided in the desktop edition. Macros will also not run in Visio Online and protected documents cannot be opened. If Visio Online doesn't provide the features you need to do the job, simply click the "Edit in Visio" button in the menu bar to access the desktop version of the app and its more complex features. Visio Pro for Office 365 is compatible with Office 365 and is frequently updated. However, owners of Visio Standard or Professional 2016 can enable them to be compatible. Resources Visio Online feature set [Microsoft] Visio Online FAQ [Microsoft] Go back to the periodic table
Word Online Word processing in the browser Word Online is a browser-based version of Microsoft Word, the ubiquitous word processing app you've likely been using for years. Word Online is a "lite" version of the full-fledged desktop app and provides fast opening times for reading and editing .docx and .doc files. Depending on your browser settings, PDF files may also open in Word Online. Word Online is great for reading Word files and making simple edits from basically any browser on almost any device. Most Word files will open directly in Word Online when using SharePoint Online, OneDrive for Business, MS Teams, Yammer, and some other Office 365 apps. Files open in reading mode. To edit the files, simply click the "Edit Document" button and choose to edit the file in Word Online (directly in the browser) or Word (the desktop app). Functionality in Word Online is generally limited to day-to-day editing, text formatting, page layout changes, hyperlinks, and comments, though it provides excellent support for co-authoring (simultaneous editing by multiple users). You'll want to avoid more complex tasks like image manipulation, indexes, footnotes, tables, and, notably, and track changes (among others) in Word Online. Macros will not run in Word Online. All changes made in Word Online are saved automatically; there is no save button. This sometimes causes confusion with how version history, co-authoring, and check in/out work. If Word Online doesn't provide the features you need to do the job, simply click the "Edit in Word" button in the menu bar to access the desktop version of the app and its more complex features. Some versions of the desktop app save updates automatically, but some do not. Be aware of how this feature works on your version. Resources Functionality differences between Word and Word Online [Microsoft] Similar applications Google Docs Apple Pages Other various apps Go back to the periodic table
Excel Online Spreadhseets in the browser Excel Online is a browser-based version of Microsoft Excel, the ubiquitous spreadsheet app you've likely been using for years. Excel Online is a "lite" version of the full-fledged desktop app and provides fast opening times for reading and editing .xlsx and .xls files. Excel Online is great for reading Excel files and making simple edits from basically any browser on almost any device. Most Excel files will open directly in Excel Online when using SharePoint Online, OneDrive for Business, MS Teams, Yammer, and some other Office 365 apps. Files open in reading mode. To edit the files, simply click the "Edit Workbook" button and choose to edit the file in Excel Online (directly in the browser) or Excel (the desktop app). Functionality in Excel Online is generally limited to day-to-day editing, text entry, simple functions, hyperlinks, some formatting, comments, displaying charts, and simple pivot table functionality, though it provides good support for co-authoring (simultaneous editing by multiple users). All changes made in Excel Online are saved automatically; there is no save button. You'll want to avoid more complex tasks like image manipulation, data connections between files, creating pivot tables, creating charts, and using more complex functions (among others) in Excel Online. Macros will not run in Excel Online and protected spreadsheets will not open in Excel Online. If Excel Online doesn't provide the features you need to do the job, simply click the "Edit in Excel" button in the menu bar to access the desktop version of the app and its more complex features. Some versions of the desktop app save updates automatically, but some do not. Be aware of how this feature works on your version. Resources Functionality differences between Excel and Excel Online [Microsoft] Similar applications Google Sheets Apple Numbers Other various apps Go back to the periodic table
OneNote Note taking in the browser [Evernote] OneNote Online is a browser-based version of OneNote, Microsoft's commercial-grade note-taking app. OneNote Online is a "lite" version of the full-fledged desktop app and provides fast opening times for reading and editing .one notebook files. OneNote Online is great for taking centralized notes organized by pages, sections, and books, like how physical notebooks work. Most OneNote files will open directly in OneNote Online when using SharePoint Online, OneDrive for Business, MS Teams, Yammer, Outlook, and some other Office 365 apps. Files open in reading mode. To edit the files, simply click the "Edit Notebook" button and choose to edit the file in OneNote Online (directly in the browser) or OneNote (the desktop app). Functionality in OneNote Online is generally limited to day-to-day note-taking, text formatting, simple tables, hyperlinks, page and section changes, though it provides excellent support for co-authoring (simultaneous editing by multiple users). All changes made in OneNote Online are saved automatically; there is no save button. You\'ll want to avoid more complex tasks like ink, shapes, audio and video recording, and inserting symbols (among others) in OneNote Online. If OneNote Online doesn't provide the features you need to do the job, simply click the "Edit in OneNote" button in the menu bar to access the desktop version of the app and its more complex features. Resources Functionality differences between OneNote and OneNote Online [Microsoft] Similar applications Evernote Google sheets Microsoft Word Notebook Layout (MacOS only) Go back to the periodic table
PowerPoint Online Presentations in the browser PowerPoint Online is a browser-based version of Microsoft PowerPoint, the ubiquitous slideshow app you've likely been using for years. PowerPoint Online is a "lite" version of the full-fledged desktop app and provides fast opening times for reading and editing .pptx and .ppt files. PowerPoint Online is great for reading PowerPoint files, making simple edits, and presenting your slides directly from almost any browser on pretty much any device. Most PowerPoint files will open directly in PowerPoint Online when using SharePoint Online, OneDrive for Business, MS Teams, Yammer, and some other Office 365 apps. Files open in reading mode. To edit the files, simply click the "Edit Presentation" button and choose to edit the file in PowerPoint Online (directly in the browser) or PowerPoint (the desktop app). To present a file, click the "Start Slideshow" button. Functionality in PowerPoint Online is generally limited to day-to-day editing, text formatting, simple tables, simple animations, slide layout changes, hyperlinks, and comments, though it provides excellent support for co-authoring (simultaneous editing by multiple users). All changes made in PowerPoint Online are saved automatically; there is no save button. You'll want to avoid more complex tasks like some animations, editing headers and footers, adding Excel charts, inserting shapes and charts, and applying rich formatting (among others) in PowerPoint Online. Some animations are simplified and not as rich if you present the file in PowerPoint Online. If PowerPoint Online doesn't provide the features you need to do the job, simply click the "Edit in PowerPoint" button in the menu bar to access the desktop version of the app and its more complex features. Some versions of the desktop app save updates automatically, but some do not. Be aware of how this feature works on your version. Resources How certain features behave in web-based PowerPoint [Microsoft] Similar applications Google Slides Apple Keynote Other various apps Go back to the periodic table
SharePoint Online
Team file sharing & storage
SharePoint Online (SPO) is the major enterprise content management tool that comes as part of the
Microsoft’s Office 365 ecosystem. SPO provides document and data management tools, intranet
websites, and a built-in search engine.
SPO is organized by sites, lists, and items. SPO sites are generally used to create intranets and manage
team collaboration. SPO integrates fully with Office Online, the web-based versions of Word, Excel,
PowerPoint, and OneNote, which all support co-authoring (simultaneous editing) by multiple users.
Features
SPO is organized by sites and site collections. Sites can have child and grandchild sites to create a tree
or family of sites. There are multiple types of sites and site templates, including Team Sites,
Communication Sites, and Hub Sites.
Sites provide lists and document libraries, which can be used to organize data and files in a strategic way.
SPO provides multiple list templates, including calendars, task lists, contact lists, surveys, and more.
Document libraries provide version history, co-authoring, metadata, and the ability to sync files locally for
offline use.
SPO can be a powerful tool out-of-the-box and can also be customized to provide higher-order solutions
for specific customers. For example, complex taxonomies can be used to organized content and improve
search, content types can be used to provide templates for documents, and basic workflows can
automate certain tasks.
SPO can be accessed via almost any browser from almost any device and a SharePoint mobile app is
available for iOS, Android, and Windows Phone.
Integrations
• Microsoft Office (Word, Excel, PowerPoint, and OneNote) are built in to SPO through Office
Online. Create new Office documents directly in a library or create new files in the desktop app and
save or upload to SPO.
• SPO is similar to OneDrive for Business (OD4B). OD4B is built off SharePoint technology and
each user receives a OD4B for hosting personal, draft, and ad hoc files before they need to be
shared with teammates in SPO. SPO actually uses the OD4B sync client to sync SPO files to your
hard drive. SPO and OD4B play a major part in the document lifecycle, including how documents
are created, developed, published, and maintained.
• SPO is the file management tool behind all Office 365 Groups including Outlook Groups, Yammer
Feeds, and Teams Teams. Every Group receives a SharePoint Team Site automatically and files
surfaced in those apps are stored in the default document library of the site.
• SPO Task Lists can be synced with Microsoft Project files, giving project team members access to
the tasks, dates, and resources of an MPP file without risking its integrity. This minimizes the need
for expensive Microsoft Project licenses and the seemingly ever-present and poorly formatted
PDF Gantt chart for those users without licenses.
Integrations
• SPO has file type and naming restrictions you should be aware of.
• SPO has file size and usage restrictions you should be aware of.Security Content in SPO is security-trimmed, meaning only those with permissions can access any given content. Content can be shared with colleagues that are internal to your organization or with external contacts, presuming the administrator has enabled external sharing. SPO comes with numerous security and compliance credentials, which system administrators generally review before going live with an SPO system. Training SharePoint Online Video Training, Microsoft SharePoint Tools overview, icansharepoint Greg Zelfond's blog, SharePoint Maven Document lifecycle in OneDrive & SharePoint [icansharepoint infographic] Version history in SharePoint [icansharepoint blog] Getting the most out of SharePoint search [icansharepoint infographic] Resources SharePoint posts on the Office Blog SharePoint Space on Microsoft TechCommunity SharePoint Look Book - Site and page design inspiration SharePoint on Twitter Security and Compliance in SharePoint Similar applications Google Drive (collaboration) Google Sites (intranet websites) Documentum Alfresco Go back to the periodic table
OneDrive for Business Personal file storage [Dropbox] OneDrive for Business (OD4B) is the personal file storage area that each employee gets with an Office 365 subscription. OD4B is useful for saving personal (but work-related) files, initial document drafts, and files you need to share with a very small group of people. OD4B is generally meant for you to store files that only you need. It can be good for keeping performance reviews, local copies of benefits documents, vacation planners, personal notes, travel receipts, and more. Many OD4B users also take advantage of the privacy it provides and start their document drafts in OD4B; once they’ve completed the draft and want input, they move the file to their SharePoint team site so their colleagues can provide input and review. OD4B is not a good tool for collaboration within teams or between many colleagues because the files are specific to the OD4B user who shared it. If that person leaves the organization, those files could eventually be deleted and lost. It’s also not uncommon that OD4B users who want to collaborate make permissions mistakes and provide access to more files than they intended. SharePoint, MS Teams, or Outlook Groups are better platforms for full-on collaboration. OD4B provides upwards of 1 TB of space in the cloud (though this can be restricted by your administrator) and comes with a desktop sync tool so you can keep some or all of your cloud files on your computer for offline use. The sync tool also gives easy access to your files directly through File Explorer (Windows) and Finder (MacOS), directly through the Office apps, and can even be added as a file source in apps like Adobe Acrobat. Files on Demand, a feature released in 2017, displays all cloud files in File Explorer or Finder regardless of whether they were actually downloaded, meaning you can view, open, edit, move, and copy files on your desktop even if they haven’t been downloaded. The mobile app (iOS and Android) is top-notch and a very good way to access files from Office 365 when you don’t have access to your computer. For example, you can pretty easily present a PowerPoint file directly from your iPhone through a wireless network to a conference room monitor, all on the fly. Resources What is OneDrive for Business? [Microsoft] Differences between the various OneDrive "experiences" [icansharepoint inforgraphic] When to use OneDrive versus SharePoint [icansharepoint infographic] OneDrive for Business Blog [Microsoft] OneDrive for Business Roadmap [Microsoft] Similar applications OneDrive (consumer) Google Drive iCloud Drive Go back to the periodic table
Intelligent Search & Discovery (formerly Delve) Employee profile & content discovery Office Delve is a combined employee profile page and content discovery tool. The profile page provides contact information about each employee in the system, including their name, phone number, office location, email, manager, etc., which are usually populated by the Office 365 administrator. A rudimentary organization chart is also included. However, the profile page also provides space for you to add more personal information about yourself, like your alma mater, skills, past projects, interests, and other personal details. Delve is useful for finding people based on their skills and experience across an enterprise without having to know those individuals prior to finding them. The content discovery part of Delve displays files within Office 365 (usually from SharePoint Online and OneDrive for Business) that are relevant to you. Files edited or opened by your colleagues and individuals you work with will be suggested as possibly relevant based on your connection to those people. Delve cannot be shared with other users and each person's experience with Delve is unique, similar to your experience on Facebook and LinkedIn. You will only be shown content you already have access to. Delve does not provide additional access to content you shouldn't see. Delve is one of those things that you're best off playing around with to truly understand it. It's a tool that some shrug off while others wonder how they lived without it. Regardless of your interest, you should always update your profile with relevant skills and experience so others can find you for assistance when the need arises. Resources What is Office Delve? [Microsoft] Five Reasons to Love Office Delve [SharePoint Maven] Similar applications Facebook and LinkedIn Go back to the periodic table
Forms Code-free forms Microsoft Forms is a simple survey, poll, and quiz tool. MS Forms gives everyday workers the ability to create reasonably complex forms for garnering feedback, getting sign ups, submitting simple requests, and completing questionnaires. Forms can be shared with internal and external users. External users need not sign in and all external submissions are listed as anonymous (unless you request their contact information within your questions). External users can even be invited to help collaborate on questions and can review the results. Forms results are simple and display as lists of text, pie charts (for radio questions), or column charts (for check box questions). Complete results can also be opened and downloaded as an Excel spreadsheet. Though technically a "forms" application, MS Forms does not support complex form building and is not a replacement for SharePoint Designer, InfoPath, or PowerApps functionality. If you'd like to see what a Microsoft Form looks like in the real world, check out the feedback link on this web page. The form listed is built using Microsoft Forms. Resources What is Microsoft Forms? [Microsoft] The Ultimate Guide to Microsoft Forms [Collab365 Community] Similar applications Google Forms Excel Surveys SharePoint Surveys Yammer polls Go back to the periodic table
PowerApps Code-free mobile apps (& forms) PowerApps is a leading app in the citizen developer revolution. The PowerApps platform allows you to build business applications to collect, display, and interact with data; and it’s easy to use for non-technical people. Thanks to pre-built templates that let you connect to services you’re already using like Excel, SharePoint, and Dynamics 365, PowerApps makes it reasonably easy to replace manual and repetitive form processes with mobile applications without the buildout becoming major projects. These new solutions provide a major improvement to people who often work outside the wall of an office. No transcribing data, no logging in from a new location, no more paper. Typical starting use cases for PowerApps include automating inspection forms, time cards, purchase orders, and expense reports. PowerApps also lets you replace off-the-shelf and legacy applications with modern solutions that don’t necessarily need to be created and maintained by an IT department. It is intended to be the successor—though not a replacement—to Microsoft InfoPath. PowerApps provides three key benefits: native mobile app solutions, multiple data sources, and integrability with the Office 365 (and even third-party) app ecosystem. Combined with its sister app Microsoft Flow, PowerApps can automate many of these processes without any coding required. Resources PowerApps Documentation [Microsoft] PowerApps and Flow training [EDx] PowerApps Blog [Microsoft] Similar applications GoCanvas Out Systems Go back to the periodic table
Flow Code-free workflows [IFTTT] Microsoft Flow is a user-friendly, WYSIWYG task automation tool. Flow provides you the ability to pre-program tasks that are repetitive, standardized, time-consuming, or straight-up boring. Flow is reasonably easy for an everyday worker with no programming or technical experience to use to their advantage. Flow is especially good for approval workflows, integrating multiple apps and services, and automating time-consuming and monotonous tasks. Flow can be used for something as simple as routing a document for approval by your manager or as complex as onboarding a new employee at your organization. Flows can be personal (only for you) or shared (made available for everyone in a department or company). Some of Flow’s strongest attributes include its template store (because why reinvent the wheel?), connectors that can speak to both Office 365 and non-Microsoft services (e.g., Google Apps, DropBox, Salesforce, DocuSign, Twitter), and its ease of use. You can even use Flow to program bots in Microsoft Teams, for free, all without coding. Flow has opened up work automation to the masses in a way few other apps have in the past, for its price. Flow is the successor of SharePoint Designer workflows, though it is not meant to be a replacement. Resources Microsoft Flow Guided Learning [Microsoft] Microsoft Flow Community [Microsoft] Flow of the Week blog [Microsoft] Similar applications IFTT SharePoint Designer workflows Nintex Go back to the periodic table
Power-BI Business analytics & dashboards Power BI is a self-service, analytical reporting tool. Power BI is available to anyone with an Azure Active Directory account, which includes all Office 365 users. Power BI allows users to import or connect to data, combine it with different data sources, then build reports and dashboards. Once created, those reports can be shared with others and the data can be kept up to date automatically. Power BI consists of four major components: the Power BI Service, Power BI Desktop, the On-Premises Data Gateway, and the Power BI mobile clients. The Power BI Service (app.powerbi.com) can be used on its own to work with data in Excel, text files, or in Analysis Services. Most commonly, reports are created and designed using Power BI Desktop, and then deployed to the Power BI Service. Power BI Desktop utilizes the same data import technology (Power Query) and data modelling engine (Power Pivot) with Excel. Data models built in Excel can be connected to the service and used as is or imported into Power BI Desktop. The Power BI Service can connect to your data wherever it is, on-premises or in the cloud. On-premises connections are made via the On-Premises Data Gateway. The OPDG is also used by Microsoft Flow and PowerApps for both read and write data operations (Power BI is read-only). Power BI has a mobile app for all major mobile platforms. The mobile app allows people in the field quick access to their important reports. Reports can be designed for the mobile app specifically. Resources What is Power BI? [Microsoft] Power BI Desktop [Download] On-Premises Data Gateway [Microsoft] Power BI Blot [Download] Similar applications Tableau QlikView Domo Go back to the periodic table
Mail Outlook email Outlook Mail is a business-class email system included in Office 365. So you can keep your business safe and compliant while you automate your inbox to help you: • Bubble up important messages with an intelligent inbox that prioritises emails for you. • Stay ahead of your moving schedule with a calendar that captures events from emails. • Find what you need fast using enhanced search to read emails and attachments. Outlook Mail is the webmail component of Outlook on the web. It has an interface similar to the mail part of Outlook Web App before it. The default view is a three column view with folders and groups on the left, email in the center, and on the right the selected message. As of the 2015 Outlook on the web update, Microsoft introduced the ability to pin messages, sweep, archive, undo, and richer image editing features.[8] Outlook Mail added the ability to connect to other services such as GitHub and Twitter through Office 365 Connectors. Actionable Messages in emails allows a user to complete a task from within the email, such as retweeting a Tweet on Twitter or setting a meeting date on a calendar. Read more about the latest Outlook features Read more about Outlook Mobile for iOs and Android Go back to the periodic table
Calendar Outlook calendar Calendar is the Outlook calendar as displayed in Office 365. Calendar is used for making appointments and scheduling meetings with other people. You can access Calendar through both Outlook and Teams. Skype for Business and Teams can be connected to Calendar so any meeting includes an online meeting space accessible from a single click. Resources Connect a SharePoint calendar to Outlook [icansharepoint blog] Similar applications Google calendar Apple calendar Go back to the periodic table
People Outlook contact list Contacts is the Outlook people directory as displayed in Office 365. Generally, Contacts displays all colleagues you can access within your company, plus any custom contacts you've added through Outlook desktop app or Contacts in the browser. Similar applications Google contacts Apple contacts Go back to the periodic table
Tasks Outlook tasks Tasks is the Outlook tasks as displayed in Office 365. Outlook Tasks has been replaced by Microsoft To Do on all new Office 365 tenants. Please see the article on To Do for more information. Similar applications Wunderlist Microsoft To-Do Google tasks Apple tasks Microsoft Planner Go back to the periodic table
To-Do To-do list for life & work [Wunderlist] To Do is a fully featured task and reminder tool. To Do recently replaced Wunderlist and Outlook tasks as Office 365's central task manager. To Do lets you create tasks, task lists, groups for those lists, to help you track work and requests both at the office and at home. To Do integrates with Planner and Outlook and is intended to be the central place for you to go to see all tasks in Office 365. To Do is accessible in the browser and comes with apps for Windows, macOS, iOS, and Android. To Do includes some advanced features like list sharing (though not across organizations yet) and connections to Google Assistant and Siri. Resources Everything you need to know to get started with Microsoft To Do [Courtney Moore] 7 Everyday Tips and Tricks for Rocking your Productivity with Microsoft To Do [Courtney Moore] To Do Help Center [Microsoft] Similar applications Wunderlist Outlook Tasks Reminders (iOS) Go back to the periodic table
Planner Everyday project management [Trello] Microsoft Planner is an everyday project management and task app that bridges the gap between formal project management principles and, well, everyone’s “I just need to get stuff done” response to those principles. Planner sits happily in the middle between Outlook Tasks--which is a very simple tasking tool--and Microsoft Project--which is complex project management tool that requires serious training to understand and use (and is expensive). Planner combines real-world project management with a slick user interface, powerful functionality, integrations across Office 365, and a minimal learning curve. Planner is integrated with Microsoft Teams tabs and you get a permission-controlled Plan with each Office 365 Group. Planner provides two main views: 1) a team-based view that provides status reporting and dashboards for your Group (inclusive only of the tasks for your Group) and 2) a personal hub that collects and displays all tasks that you have in Planner across all of your Plans. If you’re looking for an easy but organized way to manage a project, dole out tasks, and track deliverable statuses without having to pay for expensive MS Project licenses or constantly annoy the hell out of your colleagues so you can update your MPP file, Planner is definitely the way to go. Planner is included free as part of most Office 365 licensing options. If you’ve ever used Trello, you already know how to use Planner. Resources Getting started with Microsoft Planner [Microsoft] Which Tool When: Planner or Microsoft Project? [Matt Wade] Agile project management with Planner [SharePoint Maven] Similar applications Trello Jira Go back to the periodic table
Project Premium project management Project Online is a premier application designed to provide a complete solution for project, program and portfolio management. While it is used primarily as an online program, the data you have in Project Online can also be manipulated in a desktop-based application. Many organizations manage project timelines with tools like Excel. But as these become more complex, it soon becomes apparent that you are better off using a scheduling-based, time-phased tool like Project Online. Project Online allows for some key functionality that is unique and absolutely required when looking at time-phased tasks, costs, or effort planning, including demand and capacity planning; resource workload forecasting; cost modeling and forecasting; and portfolio management. Project Online allows you to surface work across all your projects and understand workloads for resources, including over- and under-allocation, all while giving users the flexibility to update their activities in one place. Project Online links activities and deliverables so that as you adjust the duration of a task, it cascades and moves the related and dependent work activities forward and backward in time. This makes managing simple or complex schedules of work and resource assignments significantly easier than if you used less complex tools. Project Online also allows you to rate, rank and prioritize your new proposed projects and compare them to your existing work portfolio to see what the downstream impact is to your existing work portfolio and resources before you approve the new projects. This provides the freedom to resolve any resource overallocations before they occur. Project Online integrates with Power BI, Microsoft Planner, SharePoint Task Lists, and other tools to help people or organizations plan work, deliverables, and resource capacity in alignment with the work being scheduled. If you use Project Online, you will also be able to leverage Agile and Kanban/Sprint Planning boards to help map work and connect your schedules. You can also leverage SharePoint and Power BI reports for displaying powerful heat maps and dashboards representing where your portfolio stands from one to all projects in the environment. Resources Project Blog [Microsoft] Project Roadmap [Microsoft] Which Tool When: Microsoft Project or Office Planner? [Matt Wade] Similar applications Planview ServiceNow Smartsheet Go back to the periodic table
Skype
Instant messaging & video chat [Skype]
Microsoft Skype for Business (S4B) is a chat and audio/video-conferencing app for work. S4B provides
you the ability to perform:
• Person-to-person communication via instant message, desktop sharing, voice and video calling,
and availability status;
• Person-to-audience conferencing using the formerly mentioned features, plus dial-in telephone
conferencing ability; and
• Telephone support, allowing S4B users to make voice calls to a standard telephone line.
S4B is generally used via a downloaded app for Windows, MacOS, iOS, and Android. Full-fledged calls
can take place on mobile, including screen sharing and video, presuming the wireless or mobile network
is strong enough.
The design of the app is very straight forward and adoption is relatively quick since most users are
accustomed to utilizing Skype Consumer. The app is available on Windows, Mac OS, iOS, and Android.
S4B is the successor to Microsoft Lync and Office Communications Server. Notably, Teams is the
successor to Skype for Business Online (in Office 365). The Skype-to-Teams replacement ensures that
organizations can integrate physical meeting room equipment such as conference phones, video
devices, presentation screens, as well as desktop-based conference equipment (e.g., webcams and
headsets), allowing you to have meetings in a style that works for you. An on-premises version of S4B is
still available (2019) and is not being replaced by Teams.
Resources
Skype for Business Quick Start Guide [Microsoft]
Skype for Business Video Training [Microsoft]
Skype for Business Blog [Microsoft]
Skype for Business Roadmap [Microsoft]
Skype for Business-to-Microsoft Teams Upgrade [Microsoft]
Similar applications
Cisco Jabber/Webex
Avaya Aura
Mitel MiCollab
Skype Consumer
Google Hangouts
Go back to the periodic tableTeams Group chat & video chat [Slack] Microsoft Teams is a chat- and video conferencing-based teamwork application that provides a single application experience to most of the services and capabilities of Office 365. In many ways, Teams flips the way we have worked on its head. Instead of utilizing multiple applications to work on and discuss something, you can now complete almost all of it inside of Teams. Rather than constantly switching between emails, phone calls, file shares, documents, websites, and other resources, you can now talk about the report in-line with the video call while also sharing a screen to review a website with your peers. Chats take place either in channels inside of teams of people where they are referred to as “conversations”, or utilizing the one-to-one or one-to-multiple private chat area. Teams can be accessed on PC, Mac, web, tablets and mobile devices, ensuring that conversations can continue regardless of what device the person is using. While chat is at the core of Teams, it also provides access to other Office 365 components, including SharePoint, Planner, Flow, Office, Forms, Power BI, and Stream. Beyond that, there is an ever-growing list of Microsoft and third-party applications that can be added into Teams as “tabs”, allowing users to access content and information that is within the context of the channel. Notably, Teams is the successor to Skype for Business. Skype for Business Online (Office 365) is in the process of replacement; Skype for Business 2019 (on-prem) can remain by itself, though no future plans of an on-prem upgrade has been announced. The Skype-to-Teams replacement ensures that organizations can integrate physical meeting room equipment such as conference phones, video devices, presentation screens, as well as desktop-based conference equipment (e.g., webcams and headsets), allowing you to have meetings in a style that works for you. Resources Microsoft Teams Blog [Microsoft] Microsoft Teams Documentation and Practical Guidance [Microsoft] Everyday Etiquette in Microsoft Teams [Matt Wade] Which Tool When: Microsoft Teams or Outlook? [Matt Wade] Which Tool When: Microsoft Teams or Yammer? [Matt Wade] Microsoft Teams Roadmap [Microsoft] Skype for Business-to-Microsoft Teams Upgrade [Microsoft] Skype for Business-to-Microsoft Teams Roadmap [Microsoft] StaffHub 'Shifts' features move to Microsoft Teams [Melissa Hubbard, MVP] Similar applications Slack Cisco Webex Teams Stride (now owned by Slack) Google Hangouts Chat and Hangouts Meet Go back to the periodic table
Yammer Social network [Facebook] Yammer is an employee social network integrated with Office 365 and available to an organization’s Office 365-licensed users. Members can invite external participants into the network as guests, or at the group or conversation level. Members can also create new groups as needed. Yammer is generally used to share information, request input, and keep up-to-date with goings on around an organization in a less formal way than email or employee communications. In companies with Office 365 Groups enabled, the creation of a Yammer group also creates an Office 365 Group. This equips Yammer groups with a OneNote notebook, a plan in Planner, a workspace in Power BI, and a SharePoint Online team site and document library. In addition, because every Yammer group has a unique URL, a Yammer group can be integrated into Microsoft Teams by creating a tab to pull in a website directed at the group URL. Teams also offers the ability to pull notifications of Yammer network conversations containing specified keywords into a channel. Video integration via uploaded files and Stream is available and evolving rapidly. Microsoft differentiates Yammer from Teams as the “outer loop” that can connect and engage employees across the company, whether through “YamJam” conversations and video presentations by senior leaders, or cross-functional communities of practice or interest. At large companies, Yammer groups can offer value to employees who share no deliverables or reporting relationships, but use a common tool or process, like PowerBI and data visualization. Global participation is supported via in-platform translation at a click, when conversations are not in the member’s primary language. Yammer is unusual in the Office 365 ecosystem with an open, public conversation model that is not driven by direct address or invitation, which is the basis of Outlook email and Teams. Many Yammer conversations involve participants who were never mentioned by name, and whose interest, expertise, or even existence may have been completely unknown. These “unknowable” but valuable connections are supported by community and group activity, algorithms, and network managers and champions. A thriving Yammer network answers the lament, “If only our company knew what our company knows.” Yammer also differs from Teams by offering users a Home feed that consolidates conversations from all the groups the user joined and the people they followed. This Home feed view can be set to display “followed” content or a “discovery” option that prioritizes algorithm-suggested content. Yammer is available in the browser and also has native apps on Windows, MacOS, iOS, Android, and Windows Phone operations systems. Resources Yammer Blog [Microsoft] Yammer Roadmap [Microsoft] Which Tool When: Yammer or MicrosoftTeams? [Matt Wade] Yammer Admin Help [Microsoft] Should I Use Yammer or Microsoft Teams? [AvePoint] Similar applications Facebook @ Work (Workplace) Jive Go back to the periodic table
Bookings Customer self-reservations Bookings is a customer-facing scheduling and appointment tool meant to promote self-service, flexibility, and 24/7 availability to create, change, or cancel reservations between your customers and your organization. Complete with landing page support and automated reminders, Bookings aims to improve customer interact and decrease no-shows. Through Bookings, customers can reserve a service type, date/time, and individual employee; get a confirmation email and calendar invitation; and reschedule or cancel if necessary. If a customer books over the phone, an employee can submit the information into Bookings and the app will send all confirmations and reminders to the customer. Bookings provides basic payment processing support as well. Resources How to set up a Microsoft Bookings site [Kevin Martins] Similar applications Bookings UserVoice [UserVoice] Bookings on TechCommunity [Microsoft] Go back to the periodic table
StaffHub Frontline employee hub & scheduler Note: StaffHub is deprecating and its features will be absorbed into Microsoft Teams. Details. StaffHub is a frontline and shift worker portal used for scheduling, communicating, and hosting information simply and easily for a workforce that is rarely all together and needs a central hub for documents, messaging, and shift schedules. StaffHub is available on desktop and mobile. StaffHub provides powerful scheduling (including timeclocking and the ability for users to swap shifts with colleagues themselves), simple document repositories (for things such as employee handbooks and standard operating procedures) and a useful messaging system that keeps all interactions in one place rather than scattered across text and other messaging apps. Easy to administer and even easier to use, StaffHub is the answer many restaurants, stores, factories, and shift-based small businesses have been looking for. Resources Getting started with StaffHub [Microsoft] Similar applications StaffHub UserVoice [UserVoice] StaffHub on TechCommunity [Microsoft] Go back to the periodic table
Other App’s Other 365 app’s MyAnalytics Whiteboard Outlook Groups Teams Teams Yammer Communities Power Virtual Agent Office Lens Kaizala Go back to the periodic table
Which Apps are included in each license Please note these are the prices as at the time of publishing, January 2020. Include comparison table for Business from here, and provide this link to more details on this link: https://products.office.com/en-za/compare-all-microsoft-office-products?activetab=tab:primaryr2
Conclusion
No individual business is going to use all of these Apps. The suite is quite extensive because what
Microsoft has created here is an all-in-one business services solution. Although each of these individual
Apps is much like what you have seen on some other App you could get from a 3rd party. Once you
identify all of the business services that your business needs from within this ecosystem and switch them
all over then you experience the real benefits. The solution overall is far superior to the sum of it’s parts.
It is one self contained suite of services with a unified layer of security and seamless integration in every
direction. If you can embrace this you can unlock a whole new way of working that will empower your
people to deliver their best.
If you believe that creating this kind of advantage for your business could pay off for you then you need
to go all in rather than just dabbling with one or two Apps. It will help to speak to an expert with experience
in implementing the Office 365 solution within different businesses. The best way to get results from this
solution is to identify the most beneficial services for your business. And plan a roadmap to roll out this
ecosystem in your business.
Get your Solid 365 Action Plan (It’s Free)
Identify what you need, switch it on & get everyone using it
letstalk@solidsystems.co.za | +27 21 110 0000
We’re human not robotsYou can also read