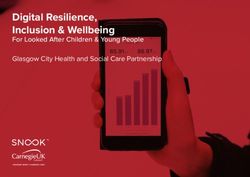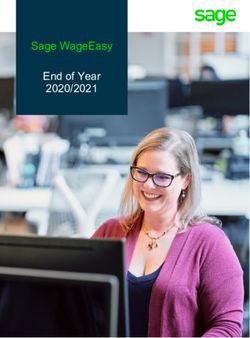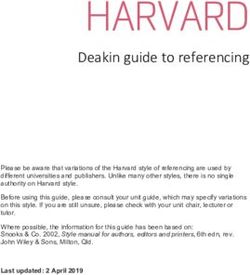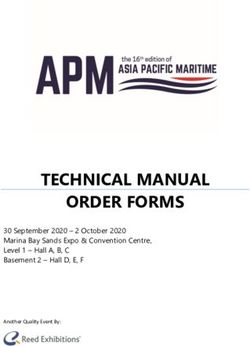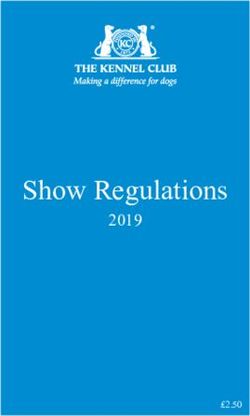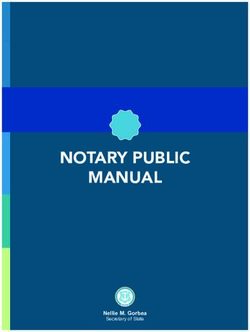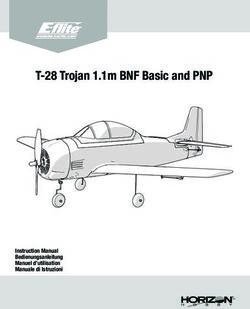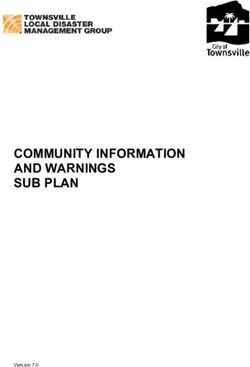MAPINFO PRO RELEASE NOTES - MAPINFO PRO VERSION 2019.1 - CLOUDFRONT.NET
←
→
Page content transcription
If your browser does not render page correctly, please read the page content below
MapInfo Pro Version 2019.1 MapInfo Pro Release Notes Contents: Introduction 2 Notes about this Release 2 System Requirements 31 Dependencies and Prerequisites 31 MapInfo Pro Database Connectivity and Support 34 Microsoft Office Support 35 MapInfo Pro Web Server Support 35 Installing MapInfo Pro 36 Repairing MapInfo Pro from the .MSI file 42 Support Notices 44 Downloading Tools and Applications 44 Locating Your Documentation 45 Sample Data Enhancements 46 Open Source Attribution 46
MapInfo Pro 2019.1 Release Notes
Introduction
This document gives you a list of the new and enhanced features introduced in this release. For
details on these features, see What’s New in MapInfo Pro chapter in the MapInfo Pro Help System.
It also provides information about resolved issues and known issues that are important to MapInfo®
Pro users.
Notes about this Release
MapInfo Pro
What's New in MapInfo Pro
Thank you for upgrading to the most advanced computer mapping product in the Pitney Bowes Inc.
software family! As the field of computer mapping continues to expand, Pitney Bowes Inc. leads the
way with new products that are designed to fulfill your computer mapping needs from the most basic
to the most specialized. This is a list of the most important features and enhancements scheduled
to be released with MapInfo Pro 2019.1.
Here are the highlights:
New Features
MapInfo Pro version 2019.1
Python Language Support
MapInfo Pro now supports writing add-ins in the Python language. This allows developers to take
advantage of the Python language and its existing libraries/modules when writing MapInfo Pro
add-ins. Python, with its feature rich set of libraries, is a very popular platform for Data Analysis and
Visualization. We have provided Python developers and data analysts an easier way to work with
MapInfo data by providing access to MapInfo Pro table data. While you can make use of any of the
libraries and functionality available to Python, the ability to perform data analysis on MapInfo Pro
table attribute data using the rich set of available data analysis tools (for example, Pandas, SciPy,
Matplotlib, etc.) adds more capabilities and functionalities to existing ones.
For details, see Using Python Language under Creating an Add-in in the MapInfo Pro Extensibility
Reference Guide.
MapInfo Pro 2019.1 MapInfo Pro Release Notes 2MapInfo Pro 2019.1 Release Notes
Installation
Python 3.7.6 x64 is installed with MapInfo Pro in the installation directory in the Python37 folder.
MapInfo Pro uses the PythonNet implementation to interact with the Python environment and allow
interop between .NET and Python.
Python installation bundled with MapInfo Pro has the following modules pre-loaded:
EFAL is installed with MapInfo Pro in the installation directory in the EFAL folder.Install Additional
Python modules:
1. numpy
2. scipy
3. seaborn
4. pandas
5. matplotlib
6. osgeo (Access to GDAL library with MapInfo EFAL driver for NativeX format)
7. ptvsd (Python Tools for Visual Studio debug server)
8. mi_py_debugger (Custom module enable debugging of python script in MapInfo Pro)
To install additional python modules, open the script prompt.bat in %INSTALLDIR%\Python37 folder
and execute the following command:
python -m pip install module_name
Running Python Scripts and Add-ins
The "run application" MapBasic statement now supports running *.py files. Any valid python will
work as long as the required modules are installed. The Run Program dialog (Ctrl+U) now lists both
.mbx and .py files. You can also drag a .py file onto MapInfo Pro to run it.
There are two ways in which MapInfo Pro runs Python files:
1. Add-in Scope - If the .py file is recognized as a MapInfo Pro add-in, then it is run in its own scope
and app domain. Note that when the add-in is run, a .mbx file will still be created next to it, which
means that the location must be write-able.
2. Global Scope - If the .py file is not recognized as a MapInfo Pro add-in then it is run in the Global
scope. This is a special python environment that is initialized the first time any python code is
run. The following setup is done:
• sys, clr, subprocess, shlex, matplotlib python modules are already imported in this special
python environment.
• matplotlib module uses a Non-GUI backend called agg which will not allow call to plt.show()
from within MapInfo Pro in global scope.
• Reference to WindowsBase .Net framework assembly is added using clr module.
• PythonProUtil c# utility class is imported as proUtil from MapInfo.Types assembly.
MapInfo Pro 2019.1 MapInfo Pro Release Notes 3MapInfo Pro 2019.1 Release Notes
• MessageOutput class is imported from MapInfo.Types assembly.
• MessageOutput class overrides the default python stdout, stdin, stderr and prints to MapInfo
Pro message window.
import clr
import subprocess
import shlex
import matplotlib
# Non-GUI backend for matplotlib. use plt.savefig(fname) instead of
plt.show()
matplotlib.use('agg')
clr.AddReference('WindowsBase')
from MapInfo.Types import PythonProUtil as proUtil
from MapInfo.Types import MessageOutput
sys.stdout = sys.stderr = sys.stdin = MessageOutput()
• RASTER folder is added to path.
• A python variable named pro is initialized to point to the IMapInfoPro interface. It can be used
to access MapInfo Pro's object model and to execute MapBasic commands.
• The following help methods are imported in global scope, which can be used directly in Python
scripts:
end_mapinfo(interactive) -> Halts MapInfo Pro.
Parameters:
interactive (bool): prompt to save changes or not when exiting.
do(command) -> Execute an interpreted MapBasic command.
Parameters:
command (str): the command to run.
eval(command) -> Evaluate an interpreted MapBasic function.
Parameters:
command (str): the command to evaluate.
get_current_module_path() -> Gets the current executing module path
for standalone python script.(In global scope __file__ is not
available,
therefore use this method.)
• If a startup.py file is found in one of the following locations it is executed in the global scope
setup. Similar to the way startup.wor is found.
• FOLDER_MI_APPDATA (-1)
• FOLDER_MI_LOCAL_APPDATA (-2)
• FOLDER_MI_PREFERENCE (-3)
• FOLDER_MI_COMMON_APPDATA (-4)
• Folder where MapInfoPro.exe is located
See GetFolderPath$() MapBasic function for more help on these locations.
MapInfo Pro 2019.1 MapInfo Pro Release Notes 4MapInfo Pro 2019.1 Release Notes
Once the global scope has been initialized as above, every time the Python code is run, a copy of
the global scope is made and used to execute the code.
Creating a Python Add-in
To create a MapInfo Pro add-in in python:
1. Use one of the existing python add-in templates to start with your add-in. The MapBasic version
2019 installation contains two python add-in templates for creating a simple MapInfo Pro add-in
or a layout custom frame add-in in python.
• SAMPLES\RIBBONINTERFACE\Python\py_addin_templates\Simple
• SAMPLES\RIBBONINTERFACE\Python\py_addin_templates\CustomFrame
2. Copy one of the add-in templates listed above and start modifying it.
• Start with renaming the files (PY and MB) to your add-in name.
• Rename module reference as per your new file names.
• Check for all TODO in python code and modify the code as per your requirement.
3. Once the code is completed, you can run the main python file directly in MapInfo Pro. If your
add-in does not have a corresponding .mbx file, a new one with the same base filename as the
.py file will be created next to it. This means that the location must be write-able. You can also
create, customize and compile the template .mb file.
Note: The name of the MapBasic MB file should be the same as the main python module file. Also, the
class below should be present in the main Python module file to load the add-in.
# this class is needed with same name in order to load the python add-in
and can be copied
# as it is when creating another add-in.
class main():
def __init__(self, imapinfopro):
self._pro = imapinfopro
def load(self):
try:
# uncomment these lines to debug the python script using
VSCODE
# Debug in VSCODE with Python: Attach configuration
#ptvsd.enable_attach()
#ptvsd.wait_for_attach()
#ptvsd.break_into_debugger()
if self._pro:
# obtain the handle to current application if needed
self.thisApplication =
self._pro.GetMapBasicApplication(os.path.splitext(__file__)[0] + ".mbx")
except Exception as e:
MapInfo Pro 2019.1 MapInfo Pro Release Notes 5MapInfo Pro 2019.1 Release Notes
print("Failed to load: {}".format(e))
def unload(self):
try:
print("Unloading")
self._pro.Ribbon.Tabs['TabMap'].Groups[0].Controls.Remove(self._button)
except Exception as e:
print("Failed to unload: {}".format(e))
def __del__(self):
self._pro = None
pass
def addin_name(self) -> str:
return "Hello Python Add-in"
def addin_description(self) -> str:
return "Hello Python Add-in Description"
def addin_defaultcommandtext(self) -> str:
return "Hello Python Add-in Default Command"
def addin_defaultcommand(self):
self.on_hello_button_clicked(self)
def addin_imageuri(self) -> str:
return join(dirname(__file__), "images/copyright16.png")
Loading a MapInfo Pro Python Add-in
To Load a python addin in MapInfo Pro, you need to create a startup MapBasic script which will
load the Python module and start executing it. The following sample mapbasic script templates can
be used as is or can be modified for loading a Python add-in in MapInfo Pro.
'MBX Template for Simple Python Addin
'*****************************************************************************
' Copyright 2020 Pitney Bowes Software Inc.
' All rights reserved.
'****************************************************************************/
Include "mapbasic.def"
Include "IMapInfoPro.def"
Include "ResStrng.def"
Declare Method PyAddinAbout Class "MapInfo.Types.PythonAddinLoader" Lib
"MapInfo.Types.dll" Alias AddIn_About(ByVal p1 as This)
Declare Method PyAddinHelp Class "MapInfo.Types.PythonAddinLoader" Lib
"MapInfo.Types.dll" Alias AddIn_Help(ByVal p1 as This)
Declare Method PyAddinDefaultCommand Class
MapInfo Pro 2019.1 MapInfo Pro Release Notes 6MapInfo Pro 2019.1 Release Notes
"MapInfo.Types.PythonAddinLoader" Lib "MapInfo.Types.dll" Alias
AddIn_DefaultCommand(ByVal p1 as This)
Declare Method PyAddinVersion Class "MapInfo.Types.PythonAddinLoader"
Lib "MapInfo.Types.dll" Alias AddIn_Version(ByVal p1 as This) As String
Declare Method PyAddinName Class "MapInfo.Types.PythonAddinLoader" Lib
"MapInfo.Types.dll" Alias AddIn_Name(ByVal p1 as This) As String
Declare Method PyAddinDescription Class "MapInfo.Types.PythonAddinLoader"
Lib "MapInfo.Types.dll" Alias AddIn_Description(ByVal p1 as This) As
String
Declare Method PyAddinImageUri Class "MapInfo.Types.PythonAddinLoader"
Lib "MapInfo.Types.dll" Alias AddIn_ImageUri(ByVal p1 as This) As String
Declare Method PyAddinHideRunningProgram Class
"MapInfo.Types.PythonAddinLoader" Lib "MapInfo.Types.dll" Alias
AddIn_HideRunningProgram(ByVal p1 as This) As Logical
Declare Method PyAddinProcessCommandUri Class
"MapInfo.Types.PythonAddinLoader" Lib "MapInfo.Types.dll" Alias
AddIn_ProcessCommandUri(ByVal p1 as This, ByVal commandUri as String)
As Logical
Declare Method PyAddinDefaultCommandText Class
"MapInfo.Types.PythonAddinLoader" Lib "MapInfo.Types.dll" Alias
AddIn_DefaultCommandText(ByVal p1 as This) As String
Declare Sub EndHandler
Declare Sub Main
Declare Sub AddIn_About
Declare Sub AddIn_Help
Declare Sub AddIn_DefaultCommand
Declare Function AddIn_Name() As String
Declare Function AddIn_Description() As String
Declare Function AddIn_ImageUri() As String
Declare Function AddIn_Version() As String
Declare Function AddIn_AssemblyName() As String
Declare Function AddIn_ClassName() As String
Declare Function AddIn_HideRunningProgram() As Logical
Declare Function AddIn_ProcessCommandUri(ByVal commandUri as String) As
Logical
Declare Function AddIn_DefaultCommandText() As String
Global mapinfoApplication as This
Global mbAddIn as This
Sub Main
onerror goto ErrorTrap
if (SystemInfo(SYS_INFO_MIPLATFORM) = MIPLATFORM_WIN64) then
if (SystemInfo(SYS_INFO_MAPINFO_INTERFACE) =
MIINTERFACE_RIBBON) then
goto ContinueSample
end if
end if
InvalidScenario:
MapInfo Pro 2019.1 MapInfo Pro Release Notes 7MapInfo Pro 2019.1 Release Notes
Note "This sample can only work with 64-bit Ribbon Interface
UX."
goto Done
ContinueSample:
dim app_name as string
app_name = ApplicationName$()
app_name = Left$(app_name,len(app_name) - 4)
dim str_file as string
str_file = ApplicationDirectory$() + app_name + ".str"
If FileExists(str_file) Then
If LoadStrings(str_file) = FALSE Then
Note GetResString(IDS_Res_Load_Error) +
ApplicationDirectory$() + app_name + ".str"
Exit Sub
End If
End If
mapinfoApplication = SYSTEMINFO(SYS_INFO_IMAPINFOAPPLICATION)
mbAddIn = New_PythonAddin()
if mbAddIn 0 Then
call InitializePyAddin(mbAddIn, mapinfoApplication,
ApplicationDirectory$() + ApplicationName$())
End if
Done:
Exit Sub
ErrorTrap:
Note "Main: " + Str$(err()) + ": " + Error$()
Resume done
End Sub
Sub EndHandler
If mapinfoApplication 0 and mbAddIn 0 Then
call UnloadPyAddin(mbAddIn)
End If
mbAddIn = NULL_PTR
mapinfoApplication = NULL_PTR
End Sub
Sub AddIn_About
call PyAddinAbout(mbAddIn)
End Sub
Sub AddIn_Help
call PyAddinHelp(mbAddIn)
End Sub
Sub AddIn_DefaultCommand
MapInfo Pro 2019.1 MapInfo Pro Release Notes 8MapInfo Pro 2019.1 Release Notes
call PyAddinDefaultCommand(mbAddIn)
End Sub
Function AddIn_Version() As String
AddIn_Version = PyAddinVersion(mbAddIn)
End Function
Function AddIn_Name() As String
AddIn_Name = PyAddinName(mbAddIn)
End Function
Function AddIn_Description() As String
AddIn_Description = PyAddinDescription(mbAddIn)
End Function
Function AddIn_ImageUri() As String
AddIn_ImageUri = PyAddinImageUri(mbAddIn)
End Function
Function AddIn_HideRunningProgram() As Logical
AddIn_HideRunningProgram = PyAddinHideRunningProgram(mbAddIn)
End Function
Function AddIn_DefaultCommandText() As String
Addin_DefaultCommandText= PyAddinDefaultCommandText(mbAddIn)
End Function
Function AddIn_ProcessCommandUri(ByVal commandUri as String) As Logical
AddIn_ProcessCommandUri = PyAddinProcessCommandUri(mbAddIn,
commandUri)
End Function
'MBX Template for Layout Custom Frame Python Addin
'*****************************************************************************
' Copyright 2020 Pitney Bowes Software Inc.
' All rights reserved.
'****************************************************************************/
Include "mapbasic.def"
Include "IMapInfoPro.def"
Include "ResStrng.def"
Declare Method PyAddinAbout Class "MapInfo.Types.PythonAddinLoader" Lib
"MapInfo.Types.dll" Alias AddIn_About(ByVal p1 as This)
Declare Method PyAddinHelp Class "MapInfo.Types.PythonAddinLoader" Lib
"MapInfo.Types.dll" Alias AddIn_Help(ByVal p1 as This)
Declare Method PyAddinDefaultCommand Class
"MapInfo.Types.PythonAddinLoader" Lib "MapInfo.Types.dll" Alias
AddIn_DefaultCommand(ByVal p1 as This)
Declare Method PyAddinVersion Class "MapInfo.Types.PythonAddinLoader"
Lib "MapInfo.Types.dll" Alias AddIn_Version(ByVal p1 as This) As String
Declare Method PyAddinName Class "MapInfo.Types.PythonAddinLoader" Lib
MapInfo Pro 2019.1 MapInfo Pro Release Notes 9MapInfo Pro 2019.1 Release Notes
"MapInfo.Types.dll" Alias AddIn_Name(ByVal p1 as This) As String
Declare Method PyAddinDescription Class "MapInfo.Types.PythonAddinLoader"
Lib "MapInfo.Types.dll" Alias AddIn_Description(ByVal p1 as This) As
String
Declare Method PyAddinImageUri Class "MapInfo.Types.PythonAddinLoader"
Lib "MapInfo.Types.dll" Alias AddIn_ImageUri(ByVal p1 as This) As String
Declare Method PyAddinHideRunningProgram Class
"MapInfo.Types.PythonAddinLoader" Lib "MapInfo.Types.dll" Alias
AddIn_HideRunningProgram(ByVal p1 as This) As Logical
Declare Method PyAddinProcessCommandUri Class
"MapInfo.Types.PythonAddinLoader" Lib "MapInfo.Types.dll" Alias
AddIn_ProcessCommandUri(ByVal p1 as This, ByVal commandUri as String)
As Logical
Declare Method PyAddinDefaultCommandText Class
"MapInfo.Types.PythonAddinLoader" Lib "MapInfo.Types.dll" Alias
AddIn_DefaultCommandText(ByVal p1 as This) As String
Declare Sub EndHandler
Declare Sub Main
Declare Sub AddIn_About
Declare Sub AddIn_Help
Declare Sub AddIn_DefaultCommand
Declare Function AddIn_Name() As String
Declare Function AddIn_Description() As String
Declare Function AddIn_ImageUri() As String
Declare Function AddIn_Version() As String
Declare Function AddIn_AssemblyName() As String
Declare Function AddIn_ClassName() As String
Declare Function AddIn_HideRunningProgram() As Logical
Declare Function AddIn_ProcessCommandUri(ByVal commandUri as String) As
Logical
Declare Function AddIn_DefaultCommandText() As String
Global mapinfoApplication as This
Global mbAddIn as This
Sub Main
onerror goto ErrorTrap
if (SystemInfo(SYS_INFO_MIPLATFORM) = MIPLATFORM_WIN64) then
if (SystemInfo(SYS_INFO_MAPINFO_INTERFACE) =
MIINTERFACE_RIBBON) then
goto ContinueSample
end if
end if
InvalidScenario:
Note "This sample can only work with 64-bit Ribbon Interface
UX."
goto Done
ContinueSample:
MapInfo Pro 2019.1 MapInfo Pro Release Notes 10MapInfo Pro 2019.1 Release Notes
dim app_name as string
app_name = ApplicationName$()
app_name = Left$(app_name,len(app_name) - 4)
dim str_file as string
str_file = ApplicationDirectory$() + app_name + ".str"
If FileExists(str_file) Then
If LoadStrings(str_file) = FALSE Then
Note GetResString(IDS_Res_Load_Error) +
ApplicationDirectory$() + app_name + ".str"
Exit Sub
End If
End If
mapinfoApplication = SYSTEMINFO(SYS_INFO_IMAPINFOAPPLICATION)
mbAddIn = New_PythonCustomFrameAddin()
if mbAddIn 0 Then
call InitializePyAddin(mbAddIn, mapinfoApplication,
ApplicationDirectory$() + ApplicationName$())
End if
Done:
Exit Sub
ErrorTrap:
Note "Main: " + Str$(err()) + ": " + Error$()
Resume done
End Sub
Sub EndHandler
If mapinfoApplication 0 and mbAddIn 0 Then
call UnloadPyAddin(mbAddIn)
End If
mbAddIn = NULL_PTR
mapinfoApplication = NULL_PTR
End Sub
Sub AddIn_About
call PyAddinAbout(mbAddIn)
End Sub
Sub AddIn_Help
call PyAddinHelp(mbAddIn)
End Sub
Sub AddIn_DefaultCommand
call PyAddinDefaultCommand(mbAddIn)
End Sub
Function AddIn_Version() As String
AddIn_Version = PyAddinVersion(mbAddIn)
MapInfo Pro 2019.1 MapInfo Pro Release Notes 11MapInfo Pro 2019.1 Release Notes
End Function
Function AddIn_Name() As String
AddIn_Name = PyAddinName(mbAddIn)
End Function
Function AddIn_Description() As String
AddIn_Description = PyAddinDescription(mbAddIn)
End Function
Function AddIn_ImageUri() As String
AddIn_ImageUri = PyAddinImageUri(mbAddIn)
End Function
Function AddIn_AssemblyName() As String
Addin_AssemblyName = "MapInfo.Types"
End Function
Function AddIn_ClassName() As String
Addin_ClassName = "MapInfo.Types.PythonCustomFrameAddinLoader"
End Function
Function AddIn_HideRunningProgram() As Logical
AddIn_HideRunningProgram = PyAddinHideRunningProgram(mbAddIn)
End Function
Function AddIn_DefaultCommandText() As String
Addin_DefaultCommandText= PyAddinDefaultCommandText(mbAddIn)
End Function
Function AddIn_ProcessCommandUri(ByVal commandUri as String) As Logical
AddIn_ProcessCommandUri = PyAddinProcessCommandUri(mbAddIn,
commandUri)
End Function
Registering a Python Add-in
You can now register a .py file as an add-in from the tool manager using the Register Tool dialog.
Note that when the add-in is run, a .mbx file will still be created next to it, which means that the
location must be write-able.
Setup Python Debugging using Visual Studio Code (VSCODE)
1. Install the Python and pylint extensions and restart VSCODE.
2. Initialize configurations. A configuration drives VS Code's behavior during a debugging session.
Configurations are defined in a launch.json file that's stored in a .vscode folder in your workspace.
3. To initialize debug configurations, first select the Debug View in the sidebar. If you don't yet have
any configurations defined, you'll see "No Configurations" in the drop-down list, and a dot on the
settings icon.
4. To generate a launch.json file with Python configurations:
MapInfo Pro 2019.1 MapInfo Pro Release Notes 12MapInfo Pro 2019.1 Release Notes
• Select the Settings button or use the Debug > Open configurations menu command.
• In the Select Environment drop-down list that appears, select Python.
The Python extension then creates and opens a launch.json file that contains number of
pre-defined configurations. You can modify configurations (to add arguments, for example), and
also add custom configurations.
Python: Attach or Python: Remote Attach configuration must be defined
like this.
{
"name": "Python: Remote Attach",
"type": "python",
"request": "attach",
"port": 5678,
"host": "localhost",
"pathMappings": [
{
"localRoot": "${workspaceFolder}",
"remoteRoot": "${workspaceFolder}"
}
]
}
5. After the initial configuration is done, setup VSCODE for remote debugging.
• Install ptvsd using python -m pip install --upgrade ptvsd into your environment.
• For debuggingm the default Port for the ptvsd use is 5678. You may need to open the port for
debugging in the appropriate firewall or other networking configuration.
For debuggingm the default Port for the ptvsd use is 5678. You may need to open the port for
debugging in the appropriate firewall or other networking configuration.
For more details refer to VSCODE python debugging :
https://code.visualstudio.com/docs/python/debugging
Debugging Python Scripts in MapInfo Pro
1. In VSCODE open the folder where your python script is located and then open the python script
file from VSCODE Explorer.
2. Add the following lines near the top of your script. It is fine to have comments above them.
from mi_py_debugger import *
pro = attach_debugger()
3. Run the python script (.py) in MapInfo Pro. You will notice a wait cursor denoting that the process
in waiting for some debugger to attach to it.
4. Switch to Debug View in VS Code, and select Python: Attach configuration.
5. Start the VS Code debugger using the modified Python Attach configuration. VS Code should
stop on your locally-set breakpoints, allowing you to step through the code, examine variables,
MapInfo Pro 2019.1 MapInfo Pro Release Notes 13MapInfo Pro 2019.1 Release Notes
and perform all other debugging actions. Expressions that you enter in the Debug Console are
run on the remote computer as well.
6. Start the VS Code debugger using the modified Python Attach configuration. VS Code should
stop on your locally-set breakpoints, allowing you to step through the code, examine variables,
and perform all other debugging actions. Expressions that you enter in the Debug Console are
run on the remote computer as well.
7. During remote debugging, the debugging toolbar appears. On this toolbar, the disconnect button
(Shift+F5 ) stops the debugger and allows the remote program to run to completion.
Debugging a Python Add-in for MapInfo Pro
1. In VSCODE, open the folder of your python add-in or any python add-in sample (for example,
.\SAMPLES\RIBBONINTERFACE\Python\HelloPython).
2. Compile the add-in *.mbx using MapBasic IDE or Notepad++, etc.
3. In your python add-in source code, add the following lines:
import ptvsd
# Allow other computers to attach to ptvsd default port.
ptvsd.enable_attach()
# Pause the program until a remote debugger is attached
ptvsd.wait_for_attach()
4. Run the add-in MBX in MapInfo Pro v17.0.3 or above. Now once MBX is run in MapInfo Pro, you
will notice a wait cursor denoting that the process in waiting for some debugger to attach to it.
5. Switch to Debug View in VS Code, and select Python: Attach configuration.
6. Set a breakpoint in the code where you want to start debugging. Setting a single breakpoint on
the statement immediately following the ptvsd.wait_for_attach() line may not work. Set at least
one other breakpoint on another statement.
7. Start the VS Code debugger using the modified Python Attach configuration. VS Code should
stop on your locally-set breakpoints, allowing you to step through the code, examine variables,
and perform all other debugging actions. Expressions that you enter in the Debug Console are
run on the remote computer as well.
8. During remote debugging, the debugging toolbar appears. On this toolbar, the disconnect button
(Shift+F5 ) stops the debugger and allows the remote program to run to completion.
MapInfo Pro version 2019
Select By Location
The new Select By Location dialog lets you select objects from one table based on their location
relative to objects in another table. In other words, it enables you to create a selection using a spatial
join between two tables.
MapInfo Pro 2019.1 MapInfo Pro Release Notes 14MapInfo Pro 2019.1 Release Notes
SQL Window
Use the new SQL window to build and execute SQL queries and statements. The SQL window is
essentially a script editor wherein you can write and execute one or more SQL statements along
with pre and post script processing snippets. The scripts are run using the immediate mode interpreted
MapBasic and are not compiled.
Enhancements and Updates
MapInfo Pro version 2019.1
Select By Location Dialog
New output options have been added to the Select By Location dialog:
• Into table
The Into table text box allows you to specify the name of the results table. By default, the results
table is named Selection. If you use Select By Location frequently and use Selection as your
results table name, you may eventually end up with a large number of left-over results tables (for
example, Query1, Query2, Query3, etc.). If you want to avoid having a lot of open QueryN tables,
enter an alternate table name in the Into table field. Each subsequent Select By Location operation
will use that name as the results table name. That way, you only have to deal with one results
table, regardless of how many queries you perform.
Note: The table name that you enter should not be the name of an open table.
• Display results in new Browser window
If the button is pressed MapInfo Pro displays the query results in a new Browser window.
• Add results to topmost Map window
If the button is pressed MapInfo Pro adds the results as a new layer to the top-most map window
and brings that map to the front, or creates a new map window if none exist.
• Add color override to results added to topmost Map Window split button
When adding the results of the query to a map window, this option applies a color override with
the selected color. Color override is off by default (shows "None" and a Paint Can icon). Click on
the split button to open the pop-up to select different modes.
• First radio button turns off color override, the split button icon shows the Paint Can and "None".
• Second radio button switches to "Automatic" mode where colors are initialized to a Color Brewer
qualitative color group (8 colors), the split button icon changes to show the next color with a
gradient border.
• Third radio button switches to "Manual" mode using the color currently shown next to the third
button, the split button icon changes to the selected color with no border. Or you can click directly
on the color palette drop down to switch to "Manual" and open the color palette picker and select
a different color. This color remains sticky and will not change unless the user selects a different
color from the palette or switches to Automatic mode.
MapInfo Pro 2019.1 MapInfo Pro Release Notes 15MapInfo Pro 2019.1 Release Notes
When you click directly on the color palette drop down, this opens the color palette picker. The
"Automatic Colors" section shows all the colors that are used for automatic mode. Any of these
colors can also be selected as the manual color.
• Find results in Map or Browser windows
If the button is pressed MapInfo Pro finds results in map and browser windows. In a map window,
the view will zoom to the extents of the selection if "Zoom on Find Selection" Map Preference is
checked (see the Editing tab in the Map Preferences dialog). The button is disabled when the
NoSelect button is pressed.
• Execute the query without changing the current selection (NoSelect)
If the button is pressed MapInfo Pro performs the query without changing the pre-existing Selection
table. Press this button if you need to perform a query, but you do not want to de-select whatever
rows are already selected. The button is disabled when the output table name is "Selection".
Change the output table name to something other than "Selection" to enable the button.
Installer
From version 2019.1 FDODriver and CatalogBrowser are not installed as default components. Use
the ADDLOCAL parameters to enable the MapInfo Pro silent installer to install these components.
Please note that the ProgramFiles, Documentation and Tools parameters are required for a proper
MapInfo Pro installation. You can omit other components like Python37, FME, FDODriver and
CatalogBrowser if you do not want to install them.
For details, see Installing MapInfo Pro Silently on page 40.
Quick Search
If you are connected to the internet, Software Data and Marketplace content is now searcheable
from the Quick Search tool.
Note: Toggle this option by right-clicking on the Quick Search tool in the Tools window and selecting
Search MapInfo Marketplace.
Save/Restore Add-in Ribbon Controls on QAT
Using the IRibbon.SaveRibbonState() and IRibbon.LoadRibbonState() methods, you can save or
restore a control added to the ribbon to the QAT. The add-in must add these two method calls and
also set the IsQAT property to True to add a control to the QAT.
Here is the description of the two methods from the MapInfo Pro Extensibility Reference Guide:
///
/// Load add-in's ribbon state.
///
/// a unique name
/// Add-in path
/// An Add-in can call this to load any items a user has added
to the Quick Access Toolbar.
/// Only ribbon items with the IsQAT property set to true can be added
MapInfo Pro 2019.1 MapInfo Pro Release Notes 16MapInfo Pro 2019.1 Release Notes
to the QAT. Gallery controls cannot be added to the QAT.
/// A state file is loaded from the location specified by the path with
the name made up of the identifier followed by ".QatState.json"
///
///
void LoadRibbonState(string identifier, string path);
///
/// Save add-in's ribbon state.
///
/// A unique name
/// Add-in path
/// An Add-in can call this to save any items a user has added
to the Quick Access Toolbar.
/// Only ribbon items with the IsQAT property set to true can be added
to the QAT. Gallery controls cannot be added to the QAT.
/// A state file is created in the location specified by the path with
the name made up of the identifier followed by ".QatState.json"
///
///
void SaveRibbonState(string identifier, string path);
Note: See the ProSampleAddin that comes with MapBasic for an example of how to do this.
Microsoft Office Access database 2016 engine support
MapInfo Pro now uses MS Office Access 2016 engine for support of MS Access (*.accdb\*.mdb)
files. MS Access 2.0 and earlier and MS Access 95/97 are not supported in this new engine. All MS
Access files in these older versions must be upgraded to version 2000 or later using MS Access
2007 in order to use them with MapInfo Pro.
Trying to open an Access 95 or Access 2.0 database in MapInfo Pro version 2019.1 (using Access
2016 engine) would result in an error. Trying to save a Table to MS Access 95/97 in MapInfo Pro
version 2019.1 would also fail.
Import Access 2.0 and Access 95 databases into current versions
Access for Office 365 Access 2019 Access 2016 Access 2013 Access 2010 Access 2007
If you use an existing database in the Access 2.0 format (.mdb), or the Access 95 format (.mdb) in
some cases you can import tables, queries, and macros from that database into a more current
version of Access that uses the .accdb file format.
To import forms and reports that contain VBA code (and also modules), first convert your Access
2.0 or Access 95 database to the Access 2002 - 2003 or Access 2000 file format by using Microsoft
Office Access 2003, Access 2002, or Access 2000. You can then use a more current version such
as Access 2007 to convert that file to the .accdb file format which can then be opened by Access
2010, Access 2013, or Access 2016.
If you are using Access 2010, Access 2013, or Access 2016
MapInfo Pro 2019.1 MapInfo Pro Release Notes 17MapInfo Pro 2019.1 Release Notes
Access 2007 was the last version to support opening, importing, linking or exporting to Access 2.0
and Access 95. You will need Access 2007 in order to be able to export, import or link data from
Access 1.0 and 2.0 (Red 2, or Jet 2) files and Access 95 databases. In this case, you'll have to use
Access 2007 as an intermediary step to fully convert an Access 2.0 database to one of these versions.
For details, see
https://support.microsoft.com/en-us/office/import-access-2-0-and-access-95-databases-into
-current-versions-2e9d8851-101d-4407-a881-65d06bb12aa7?ui=en -us&rs=en-us&ad=us
MapInfo Pro version 2019
Geocode Enhancements
Switch to classic view
The older Geocode using Server utility is visible only when the Geocode Tool is not loaded. When
loaded, the Geocode tool takes precedence and replaces the older version. You can now revert to
the legacy Geocode using Server Utility without unloading the Geocode tool. Click the new navigation
button Switch to classic view at the bottom of the Geocode Tool to revert to the legacy Geocode
using Server Utility.
Geocoding Credits
All MapInfo Pro license holders, Basic or Premium will get 2000 free credits a month now.
Pack Tool Enhancements
The name of the Advance Pack Tool has been changed to Pack now. Along with the name change,
you can now access the old Pack Table functionality and the enhanced Pack Tool from the same
interface. The Pack Table option from the Table list under the TABLE tab has been removed, and
its functionality added with-in the Pack Tool interface.
A new drop-down list Mode is now available in the Pack dialog box. This drop-down contains two
options:
1. Simple - Select to pack a table using the old Pack Table functionality.
2. Advanced - Select to pack a table using the enhanced Pack Tool.
About Tab Enhancements
On the About tab in Backstage, you now have easy to find information on current settings used by
MapInfo Pro (such as the UILocale, AppLocale, and System Character set in use). The current
Number and Date/Time formatting in effect is displayed as well.
At the top of the About section, there is an additional Copy control to allow for copying this information
into an email and other documents for support information if needed.
Bing Maps Update
Bing Maps has a limited license period, which is specific to each version of MapInfo Pro. Bing Maps
and the Add Bing Roads to Map and the Move Map to features cease working after this date:
• MapInfo Pro 2019 on January 1st, 2021
MapInfo Pro 2019.1 MapInfo Pro Release Notes 18MapInfo Pro 2019.1 Release Notes
• MapInfo Pro 17.0 on January 1st, 2019
• MapInfo Pro 16.0 on January 1st, 2018
• MapInfo Pro 15.0 and 15.2 on January 1st, 2017
New Coordinate Systems and Projections
New Projection entries added to MapInfow.prj
New Polar Stereographic entries added for use in the Universal Polar Stereographic projection
category. These systems can apply either a standard parallel OR scale factor at the pole.
MapInfo MapCad Update
The following updates are available in the latest version of MapCad available with MapInfo Pro
2019.
Rollback Editable Layer
A new tool designed specifically for the SPATIAL Tab that does a Rollback of all unsaved changes
in the editable layer (for example, Revert table). If multiple edits are made in the editable layer using
various spatial tools, then users may need to reset this editable layer frequently. It is much easier
to revert changes to layer without leaving the Spatial tab.
Rotate Text
A new tool to rotate all selected text objects using an additional or absolute angle. This function is
also available using the MapBasic Exec()command.
Triangle
A new tool to create triangular regions. It works the same way as creating rectangles and is often
needed to create triangular signatures or arrows. Equilateral and isosceles triangles can also be
generated.
Cell (Insert)
This tool has been modified in this release. It is used to insert a new Cell to a map. There were no
changes in its usage, except for interaction with the cell styles. A new icon is added to make the
function more easily recognizable.
Cell Style
This tool is used to specify the current cell and manage the cell library. It was modified significantly
to make the dialog easier to use. The cell list can now be sorted by name and ID, and the preview
window can be turned off to improve performance when many, and or large, tables are currently
open in MapInfo Pro. The use of Cartesian projections has been improved, and in addition, NonEarth
coordinate systems are supported. For Cartesian projections, an automatic re-projection between
the projection of the library and the layer now takes place. The former option Apply cell ID in the
table column is removed due to errors with the DoubleClickMouseHandler, and it was no longer
useful. A new icon is added to make the function more easily recognizable.
Cell From Table
This new tool creates cell objects using Coordinates from table columns. This tool works much like
the standard tool create points; however, instead of points, cells are created.
MapInfo Pro 2019.1 MapInfo Pro Release Notes 19MapInfo Pro 2019.1 Release Notes
Flanked Cells
This new tool creates an accompanying signature to the line and region objects. These flanked cells
nestle against the edges.
Ruler
This is the existing standard Ruler tool from the MAP tab placed in the Spatial tab as its frequently
needed from this tab when editing objects.
Disaggregate To Lines
This tool has been removed. The functionality is already included in the Convert To Lines tool.
Syntax Highlighting Style for Query Builder
Syntax highlighting in Query builder can be modified from MapInfoProStyle.xml, located in styles
folder in the installation directory.
These are the colors for query builder syntax highlighting.
Note: Set OverrideDefaultStyle value to true, so that the colors updated in this file get applied.
Progress and Resolution of Outstanding Issues
MapInfo Pro 2019.1
Issue Number Description and Resolution
MIPRO-115753 MapInfo Pro closes unexpectedly while appending tables.
Resolution: Fixed.
MIPRO-115609 Memory leak when processing objects.
Resolution: Fixed.
MIPRO-115343 While using the Alter Menu command, you cannot remove an item from the context menu.
Resolution: Fixed.
MapInfo Pro 2019.1 MapInfo Pro Release Notes 20MapInfo Pro 2019.1 Release Notes
Issue Number Description and Resolution
MIPRO-114905 While using the Update command in the SQL window, the Column drop-down is greyed out if the
table name is long.
Resolution: Fixed.
MIPRO-114556 In MS Excel, certain columns are erroneously formatted as Character instead of Float.
Resolution: Fixed.
MIPRO-114380 MapInfo Pro closes unexpectedly while calling Create ButtonPad statement using OLE in the
MapBasic window.
Resolution: Fixed.
MIPRO-113983 To set the text style from LAYOUT tab text controls, a text frame is required in the Layout window.
Resolution: Fixed. Now you can set text styles even without creating a text frame in the Layout
window.
MIPRO-113908 MapInfo Pro closes unexpectedly while editing attributes of joined tables.
Resolution: Fixed.
MIPRO-113895 The TIN Interpolator is creating incorrect results.
Resolution: Fixed.
MIPRO-113346 While using the Geocode Add-in, partial geocoded data is lost in case of exceptions like insufficient
credit, network disconnection, etc.
Resolution: Fixed.
MIPRO-112786 Data is not correctly updated with Update column using a temporary query table.
Resolution: Fixed.
MIPRO-110832 MapInfo Pro closes unexpectedly while creating a object type variable in immediate mode MapBasic
executed in a custom MapInfo Pro Integrated Mapping application.
Resolution: Fixed.
MIPRO-110703 In MS Excel, you cannot open XLSX files as NativeX format.
Resolution: Fixed.
MapInfo Pro 2019.1 MapInfo Pro Release Notes 21MapInfo Pro 2019.1 Release Notes
Issue Number Description and Resolution
MIPRO-105177 Australian Datum MGA 2020 is not being used correctly by FME Quick Translator when creating
NATIVE MapInfo tables.
Resolution: Fixed.
MapInfo Pro 2019
Issue Number Description and Resolution
MIPRO-112221 Using the animation layer in a map window with Enhanced Rendering turned on results in a memory
leak.
Resolution: Fixed.
MIPRO-111594 Incorrect information in log file while geocoding using the PB server.
Resolution: Fixed.
MIPRO-111593 When geocoding using server, the result codes are not updated correctly.
Resolution: Fixed.
MIPRO-111482 MapInfo Pro User Agent HTTP Requests do not conform to HTTP 1.1 standards.
Resolution: Fixed.
MIPRO-111038 Opening a workspace having an older version of the MapInfo PDF Printer (that is no longer installed)
assigns the default printer to the workspace.
Resolution: Fixed.
MIPRO-110998 If you use the Info Tool with two overlapping objects, each with a percent symbol in a column, the
percent symbol does not display correctly.
Resolution: Fixed.
MIPRO-110592 Closing MapInfo Pro when the Workspace Packager tool is set to AutoLoad displays an error.
Resolution: Fixed.
MIPRO-99997 Legend Designer frames with Pie Charts in a Layout Designer window are pixelated
Resolution: Fixed.
MapInfo Pro 2019.1 MapInfo Pro Release Notes 22MapInfo Pro 2019.1 Release Notes
Issue Number Description and Resolution
MIPRO-96573 Using Open Universal Data with ESRI Geodatabase results in incorrect columnar data.
Resolution: Fixed.
MIPRO-94617 TIN Interpolator memory leak.
Resolution: Fixed.
MIPRO-92843 Performance issues while drawing curved labels when there is an overlap between characters
within a label.
Resolution: Fixed.
MIPRO-85296 When placing a map and legend on a layout window to print as a PDF, the legend is not displayed
correctly.
Resolution: Fixed.
MIPRO-80249 If you save a workspace containing a thematic legend (with the theme unchecked in the Layer
control) and then re-open it, the legend does not display.
Resolution: Fixed.
MIPRO-17074 When opening a PNG raster file, the translucent images do not show up right with the correct
background.
Resolution: Fixed.
MapInfo Pro Advanced
What's New in MapInfo Pro Advanced
The following sections provide a brief description of important features and enhancements made
to MapInfo Pro Advanced.
New Features
MapInfo Pro Advanced version 2019
Heatmap - Analyzing Point Data
In this release of MapInfo Pro Advanced, we have added a new analysis tool for quickly creating
Heatmaps using the point data.
MapInfo Pro 2019.1 MapInfo Pro Release Notes 23MapInfo Pro 2019.1 Release Notes
Heatmaps are used to visualize distributions of point data and to show locations where a higher
frequency of activity occurs. Heatmaps help you quickly identify such areas – for example, a higher
than the average number of criminal activities or traffic accidents.
MapInfo Pro Advanced supports the following types of Heatmap.
1. Estimate
2. Weighted Estimate
3. Sample Count
4. Sample Density
5. Advanced
The first four methods use streamlined and simple workflows to generate standard Heatmap products
that are suitable for most applications. The fifth method (Advanced), provides you with access to
all the advanced features of the Heatmap tool.
How to access the Heatmap tool
The Heatmap tool can be accessed in the following ways:
• On the RASTER tab, in the Interpolate group, click the Create Raster button to open the gallery.
Select a method from Heatmap category.
Accessing Heatmap tool from the MapInfo Pro Ribbon
• A Heatmap tool has been added on the MapInfo Pro ribbon also. On the Map tab, in the Content
group, click Heatmap , to open the Heatmap dialog box. This dialog provides predefined styles
for the Heatmap.
• Right-click on the Layer Control window and click Heatmap.
Heatmap Style Description
Standard
Use this style for smooth Heatmap with medium resolution and detail.
Detailed Use this style for smooth Heatmap with high resolution and detail.
Smooth Use this style for smooth Heatmap with low resolution and detail.
Optimal
Use this style for smooth Heatmap with high resolution, detail, and broad coverage. Optimal
produces the best image because it combines high resolution with total coverage.
For more information see, What's New chapter of MapInfo Pro Advanced Help.
MapInfo Pro 2019.1 MapInfo Pro Release Notes 24MapInfo Pro 2019.1 Release Notes
Enhancements and Updates in MapInfo Pro Advanced
This section summarizes enhancements made to the existing raster features.
MapInfo Pro Advanced version 2019.1
Enhancements in the Heatmap tool
Ability to create a Heatmap on the Selected Data
A simplified Heatmap tool can now be accessed from the Map tab on the MapInfo Pro ribbon. This
new tool is provided in addition to the existing Heatmap operations accessed via the Create Raster
button on the Raster tab.
The simplified Heatmap tool uses the same methodology available in the Estimate and Weighted
Estimate methods on the Raster tab. By default, it will compute a smooth heatmap that reflects the
density of the input point data locations. In addition, you can now select a data field from the input
dataset which is used calculate the estimation. In the default case, each data point represents a
single sample (or event) at that location. When a weighting field is supplied, the value of this field
is interpreted to represent the number of samples at that location. This sample count is used to
weight the heatmap calculations. The result is a heatmap that is biased towards points that have a
high sample count.
On the Heatmap dialog box, we have added the Select Column option to enable you to specify the
column from the input .TAB file. By default, None is selected. If you want to create a simple Heatmap
based on density estimation, use None in the Select Column drop-down list.
Accessing Heatmap tool from the MapInfo Pro Ribbon
• On the Map tab, in the Content group, click Heatmap , to open the Heatmap dialog box. This
dialog provides predefined styles for the Heatmap.
• Right-Click on the Layer Control window and click Heatmap.
Clipping in the Heatmap tool
Heatmaps are used to visualize distributions of point data and to show locations where a higher
frequency of activity occurs. For example, a higher than the average number of criminal activities
or traffic accidents.
We have added an option on the Heatmap dialog box for Clipping. The clipping is applied to the
output raster after the heatmap has been computed. For example, it can be used to clip to a country
or municipal boundary to prevent extrapolation outside of the area of interest. The area to be clipped
can be specified either by:
• drawing a polygon on the map.
• specifying a .TAB file containing a single or multiple polygon objects.
On the RASTER tab, in the Interpolate group, click the Create Raster button to open the gallery.
Select a method from the Heatmap category. The Heatmap dialog opens. The Clipping option has
been added under the Method Options.
MapInfo Pro 2019.1 MapInfo Pro Release Notes 25MapInfo Pro 2019.1 Release Notes
How Clipping works
Clipping has the following options.
None - Denotes no clipping, and nothing is selected on the map.
Polygon - Click this option to either select a TAB file containing a single or multiple polygon objects,
or draw a polygon on the map window. When you draw a polygon on the map, MapInfo Pro creates
a temporary new selection table. The Selection appears in the clipping drop-down list and it contains
the area that falls within the drawn polygon.
When you process, the raster is clipped to fit the shape of the polygon and saved as an MRR file.
Area of influence
We have improved the way you specify the area of influence. The Area of Influence slider controls
the relative size of the radius. By default, the scale on the slider is centered on the value of zero. It
changes to the negative integers as it moves to the left and positive integers as it moves to the right.
You can set the slider between 0 to 10.
If you want to make the color transition smoother, move the slider to the right (plus values), and if
you are going to make the color transition less smooth and more granular, move it to the left (minus
values).
User Interface Improvements
This section summarizes features and enhancements made to the Create Raster tool.
Updates in the Calculator Tool
We have added more functions to the Calculator tool to support bitwise operation. These functions
can be applied to unsigned integers. Any values supplied to these functions is converted to unsigned
integers before applying the function.
How to access these functions
On the RASTER tab, in the Operations group, click Raster Operations and then click the Calculator
button to open the Calculator dialog box. Under the Functions drop-down list, scroll to Bitwise
Operations to access these functions.
Function Meaning
bitand(x,y) Bitwise “and” operation on x and y
bitor(x,y) Bitwise “or” operation on x and y
bitxor(x,y) Bitwise “exclusive or” operation on x and y
bitnot8(x) Bitwise “not” operation on x cast to 8 bit unsigned integer
MapInfo Pro 2019.1 MapInfo Pro Release Notes 26MapInfo Pro 2019.1 Release Notes
Function Meaning
bitnot16(x) Bitwise “not” operation on x cast to 16 bit unsigned integer
bitnot32(x) Bitwise “not” operation on x cast to 32 bit unsigned integer|
bitnot64(x) Bitwise “not” operation on x cast to 64 bit unsigned integer
bitshl(x,y) Bitwise “shift left” operation on x, by y bits
bitshr(x,y) Bitwise “shift right” operation on x, by y bits
Enhancements in the Contour Dialog Box
We have added Match Colors to Input checkbox, on the main panel of the Contour dialog box. This
checkbox is used for coloring the contour lines/polygons according to the color scheme of the input
raster.
MapInfo Pro Advanced version 2019
User Interface Improvements
This section summarizes features and enhancements made to the Create Raster tool.
Changes in the Raster Ribbon
Previously, there were two separate tools for interpolation Create Raster and Create Raster Multifile
on the ribbon under the Raster tab. They are now merged into one tool. Now, you can use the Create
Raster dialog, to create a raster using single or multiple files.
Categories for Interpolation Methods
In this release, we have reorganized the supported interpolation methods and grouped them into
logical categories. There are categories for Heatmap, Assignment, and Interpolation under the
Create Raster tool. Each category contains multiple interpolation methods, as shown below.
MapInfo Pro 2019.1 MapInfo Pro Release Notes 27MapInfo Pro 2019.1 Release Notes
Note: When you select any method from a category, the dialog box title displays the category name
instead of the chosen method name. For example, if you select the Weighted Estimate
method from the Heatmap category, the dialog box title displays Heatmap, not Weighted
Estimate.
A simplified Heatmap tool is also available under the Map tab on the ribbon.
Input File Selection Panel for Creating a Raster
We have improved the input files selection process for all interpolation methods. Now, you get a
Select Input Files panel to select the input source files. For example, on the Heatmap dialog, click
Select Files, to open the Select Input Files panel. You can then choose single or multiple input files
using this panel.
The Select Input Files panel has the following options:
• Group(1) - Click Select Rasters drop-down list to choose files which are currently open in MapInfo
Pro.
• Add Files - Click this to browse and add one or more input source files.
• Add Folders - Click this to browse and select all files with specific file format from a folder.
• Properties for Group - Click this to set properties for the selected files and folders.
• Preview the selected input source files.
• Add a new group or remove a group
The Select Input Files panel enables you to group input files based on the file formats. Adding files
in a group helps in settings properties for all files. Instead of setting properties for individual files,
you can set properties for a group. The properties of a group get applied to all files in the group
MapInfo Pro 2019.1 MapInfo Pro Release Notes 28MapInfo Pro 2019.1 Release Notes
Enhancements in the Create Raster Dialog Box - Interpolate Along Edges
We have added Interpolate Along Edges check box in the Create Raster dialog box.
Enhancements in the SDK
We have added the following APIs to create a raster from LiDAR data.
• InterpolateLiDARAnalysis_TreeCanopyCoverage()- This method interpolates LiDAR data to find
Tree Canopy Coverage.
• InterpolateLiDARAnalysis_TreeCanopyDensity()- This method interpolates LiDAR data to find
Tree Canopy Density.
• InterpolateLiDARAnalysis_TreeCanopyHeight() - This method interpolates LiDAR data to find
Tree Canopy Height.
For more information, see the API reference guide MapInfoProRaster.NET_SDK.chm, which is
installed to C:\Program Files\MapInfo\Professional\Raster\Documentation\API.
Known Issues
MapInfo Pro Advanced currently has the following limitations and expected behavior:
• MapInfo Pro Advanced allows you to select one or more files or a folder as input source files.
When selecting a .TAB folder as an input source for interpolation, if the selected .TAB folder
contains raster referenced .TAB file MapInfo may not give the expected result. To avoid this,
please ensure that the selected folder contains only vector .TAB files.
• MapInfo Pro Advanced allows you to select one or more files or a folder as an input source for
gridding. When selecting a .TAB folder as an input source, if the selected .TAB folder contains a
raster referenced .TAB file, the gridding operation may not give the expected result. It happens
only when you choose a .TAB folder, because the gridding operation does not distinguish between
a raster and a vector .TAB files.
To avoid this, please ensure that the selected .TAB folder contains only vector .TAB files.
Progress and Resolution of Outstanding Issues
MapInfo Pro Advanced 2019.1
Issue Number Description and Resolution
MIRAST-17095
Issue with re-projecting the drone image to the correct latitude and longitude coordinates in
MapInfo Pro 17.0.3 with the Discover Bundle.
Resolution: Fixed.
MIRCS-403
Issue with reading the projection information from the TIFF file in MapInfo Pro 17.0.4
MapInfo Pro 2019.1 MapInfo Pro Release Notes 29MapInfo Pro 2019.1 Release Notes
Issue Number Description and Resolution
Resolution: Fixed.
MIRCS-435
MapInfo Pro 2019 stops responding while reprojecting large number of raster (a batch of 500)
files together.
Resolution: Fixed.
MIRCS-438
In the Polygonise tool, the Match Colors to Input option was not working correctly for the ESRI
ASCII Grid format.
Resolution: Fixed.
MapInfo Pro Advanced 2019
Issue Number Description and Resolution
MIRCS-415
Issue while merging multiple .grc files in Planet v7.2.
Resolution: Fixed.
MIRCS-412 In the Polygonise tool, the Same Value Cells method gives incorrect result for Multi-resolution
raster (.MRR) with a single cell value.
Resolution: Fixed.
MIRCS-318 The Quick Search tool on the MapInfo Pro ribbon, fails to find the interpolation methods.
Resolution: Fixed.
MIRCS-252 Issue with applying the region style in the Contour tool.
Resolution: Fixed.
MIRAST-16960 Issue with the Predictive Encoding option in the Create Raster tool. The Predictive Encoding
for float data introduces error in the gridding operation.
Resolution: Fixed.
MapInfo Pro 2019.1 MapInfo Pro Release Notes 30You can also read