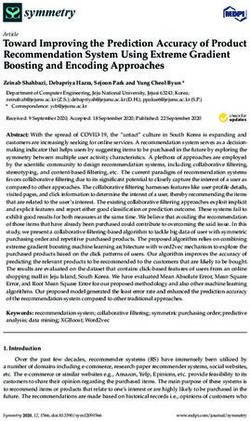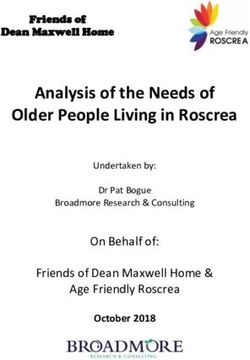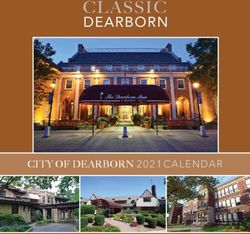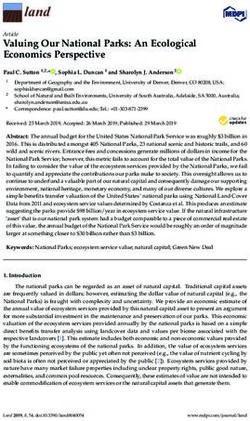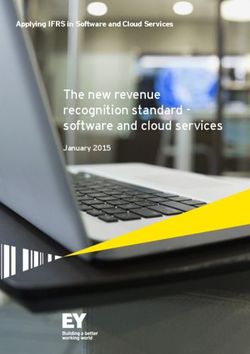DCN Software Suite v0.5.3: OSCARS Inter-Domain Controller (IDC) Installation Guide
←
→
Page content transcription
If your browser does not render page correctly, please read the page content below
DCN Software Suite v0.5.3: OSCARS Inter- Domain Controller (IDC) Installation Guide
i
Table of Contents
1
Overview ................................................................................................................................... 1
1.1
About this Document ......................................................................................................... 1
1.2
Hardware and Software Requirements ............................................................................... 1
1.2.1
System Requirements.................................................................................................. 1
1.2.2
Network Requirements ............................................................................................... 1
1.2.3
Firewall Requirements ................................................................................................ 1
1.2.4
Third-Party Library and Package Requirements......................................................... 1
1.3
Downloading the IDC software.......................................................................................... 2
2
Preparing your Environment ..................................................................................................... 2
2.1
MySQL ............................................................................................................................... 3
2.1.1
Install Option 1: Manual Installation .......................................................................... 3
2.1.2
Install Option 2: Automatic Installation with a Package Manager ............................. 3
2.2
Java Development Kit (JDK) ............................................................................................. 3
2.2.1
Do I already have the right version of Java?............................................................... 4
2.2.2
Download and Installation .......................................................................................... 4
2.2.3
Setting the JAVA_HOME Environment Variable ...................................................... 4
2.2.4
Optional: Adding JAVA_HOME/bin To Your PATH Variable ................................ 5
2.3
Tomcat................................................................................................................................ 5
2.3.1
Download and Installation .......................................................................................... 5
2.3.2
Setting the CATALINA_HOME Environment Variable ........................................... 6
2.3.3
Starting/Stopping the Tomcat Server .......................................................................... 6
2.3.4
Verifying a Successful Installation ............................................................................. 6
2.3.5
Configuring SSL ......................................................................................................... 6
2.4
Ant ...................................................................................................................................... 7
2
2.4.1
Download and Installation .......................................................................................... 7
2.4.2
Setting the ANT_HOME Environment Variable ........................................................ 7
2.4.3
Adding ANT_HOME/bin to Your PATH Variable .................................................... 7
2.5
SMTP Server ...................................................................................................................... 7
3
Installing the Inter-Domain Controller (IDC) Software ........................................................... 8
3.1
Installing the IDC for the First Time.................................................................................. 8
3.2
Upgrading an Existing IDC from Version 0.4.0 to 0.5.1 ................................................. 11
3.3
Upgrading an Existing IDC from Version 0.5.0 to 0.5.1 ................................................. 14
3.4
Upgrading an Existing IDC from Version 0.5.x to 0.5.3 ................................................. 15
3.5
Installing the TERCE ....................................................................................................... 16
3.6
Creating the First User Account ....................................................................................... 16
3.7
Defining Your Local Domain .......................................................................................... 17
3.8
Changing Keystore Passwords ......................................................................................... 18
3.9
Verifying the Web Service API Installation .................................................................... 18
3.10
Verifying the Web User Interface (WBUI) Installation ................................................. 19
4
Creating and Managing User Accounts .................................................................................. 19
4.1
Adding Users to the Database .......................................................................................... 19
4.1.1
Creating New User Accounts.................................................................................... 19
4.1.2
Modifying Users ....................................................................................................... 20
4.1.3
Deleting Users........................................................................................................... 20
4.2
Managing X.509 Certificates from Users and Other IDCs .............................................. 20
4.2.1
Trusted Certificate Authorities ................................................................................. 21
4.2.2
Associating an X.509 Certificate with a User Account ............................................ 23
5
Describing Your Network Topology ...................................................................................... 24
5.1
Generating an XML Topology Description ..................................................................... 24
3
5.1.1
Example XML files................................................................................................... 25
5.1.2
Domains, Nodes, Ports and Links ............................................................................. 25
5.1.3
Fully-Qualified Identifiers ........................................................................................ 26
5.1.4
Element ................................................................................................. 26
5.1.5
Element .................................................................................................... 27
5.1.6
element......................................................................................................... 27
5.1.7
Element ......................................................................................................... 27
5.1.8
Element ......................................................................................................... 28
5.1.9
Element ............................................................. 29
5.1.10
Element .......................................................... 30
5.2
Configuring the terce-ws.properties file ........................................................... 30
5.3
Registering with a Topology Service ............................................................................... 31
6
Verifying that You Can Build Local Circuits ......................................................................... 31
7
Inter-Domain Configuration ................................................................................................... 32
7.1
Generating an IDC Certificate for Sending Inter-Domain Requests................................ 32
7.1.1
Creating a Certificate and Private Key ..................................................................... 32
7.1.2
Getting the IDC Certificate Signed ........................................................................... 34
7.2
Activating Notifications ................................................................................................... 36
7.3
Making your IDC Aware of Other Domains .................................................................... 37
7.3.1
Manually Add Inter-domain Links to Topology ....................................................... 37
7.3.2
Associate Domain with an Institution ....................................................................... 37
7.3.3
Create user account for domain ................................................................................ 38
7.3.4
Trusting SSL Certificates of Other IDCs Running HTTPS ...................................... 38
8
Appendix A: oscars.properties.................................................................................. 39
8.1.1
General ...................................................................................................................... 40
4
8.1.2
MySQL Database Properties..................................................................................... 40
8.1.3
Authentication, Authorization, and Accounting (AAA) Properties.......................... 40
8.1.4
Topology Exchange and Pathfinding Properties....................................................... 41
8.1.5
Path Setup Properties ................................................................................................ 43
8.1.6
Notifications.............................................................................................................. 46
8.1.7
External Services ...................................................................................................... 48
8.1.8
Miscellaneous Properties .......................................................................................... 51
9
Appendix B: Using Hostnames Instead of URNs in Requests ............................................... 54
10
Appendix C: Manually Installing Axis2 ............................................................................... 54
10.1.1
Download and Installation ...................................................................................... 54
10.1.2
Setting the AXIS2_HOME Environment Variable................................................. 54
10.1.3
Changing default login credentials ......................................................................... 55
10.1.4
Verifying a Successful Installation ......................................................................... 55
10.2
Manually Installing Rampart .......................................................................................... 55
10.2.1
Download and Installation ...................................................................................... 55
10.2.2
Verifying a Successful Installation ......................................................................... 56
11
Appendix D: Becoming a Certificate Authority (CA) .......................................................... 56
11.1.1
Generating Your Own CA Certificate .................................................................... 56
11.1.2
Signing User ‘Certificate Signing Requests’ (CSRs) ............................................. 56
12
Appendix E: Static Path Calculation..................................................................................... 57
12.1
Creating a Static List of Local Paths .............................................................................. 57
12.2
Building Your Inter-Domain Routing Table .................................................................. 58
12.2.1
Populating the fields in tedb-intra.xml and tedb-
inter.xml ......................................................................................................................... 59
12.2.2
Defining a Default Route ........................................................................................ 59
5
12.2.3
Defining a Path with Only an Egress ...................................................................... 60
12.2.4
Defining a Path with Multiple Hops ....................................................................... 60
13
Appendix F: Manually Making your IDC Aware of Other Domains ................................... 61
1 1 Overview 1.1 About this Document This document is intended to be a guide for installing the OSCARS Inter-Domain Controller (IDC) as part of the DCN Software Suite. It specifically targets those interested in installing an IDC on a network running the DRAGON software (also included in the DCN Software Suite). The document assumes basic familiarity with DRAGON and experience with a Unix-like operating system. It does not assume experience with XML or building Java software but such experience may be useful. 1.2 Hardware and Software Requirements 1.2.1 System Requirements The OSCARS IDC software requires at minimum a single PC that will act as a web server for processing requests. Most modern PCs should be suitable for running the software. The following specifications are the minimum requirements for most installations: • 1Ghz Processor (preferably X86 architecture), 1GB memory • Linux/Unix Operating System • Basic Internet connectivity • System clock running the Network Time Protocol (NTP) Requirements may be greater for systems running the OSCARS IDC on the same machine as other components of the DCN Software Suite. 1.2.2 Network Requirements A network running the DRAGON control plane software is required for this installation. See the DRAGON documentation for more information. See Section 1.3 for information on obtaining DRAGON. 1.2.3 Firewall Requirements The IDC runs on TCP port 8080 and port 8443 by default. 1.2.4 Third-Party Library and Package Requirements Installing and running the OSCARS IDC requires the following software packages:
2
Name Supported Download Location
Version
http://dev.mysql.com/downloads/mysql/
MySQL 5.0+
Java Development Kit (JDK) 5.0 http://java.sun.com/javase/downloads/index_jdk5.jsp
Tomcat 5.5 http://tomcat.apache.org/download-55.cgi
Axis2 1.4.1 http://ws.apache.org/axis2/download/1_4_1/download.cgi
Rampart 1.4.1 https://wiki.internet2.edu/confluence/download/attachments/19074/r
SNAPSHOT ampart-SNAPSHOT.tar.gz
Ant 1.7 http://ant.apache.org/bindownload.cgi
1.3 Downloading the IDC software
The IDC software is part of the DCN Software Suite. It can be downloaded at:
• https://wiki.internet2.edu/confluence/display/DCNSS
After downloading the DCN software suite, you may unpack it with the following commands:
% gunzip dcn-software-suite-0.5.X.tar.gz
% tar –xvf dcn-software-suite-0.5.X.tar
This will create a directory called dcn-software-suite-0.5.X. The IDC software, called
OSCARS, is located in the subdirectory dcn-software-suite-0.5.X/idc. The TERCE
software is located in dcn-software-suite-0.5.X/terce. This document describes the
installation of both the IDC and TERCE. The DRAGON software is located in the subdirectory
dcn-software-suite-0.5.X/dragon. DRAGON software installation instructions are located
in dcn-software-suite-0.5.X/dragon/docs/DRAGON-INSTALL-0.X.pdf. The remainder of
this document will focus on the IDC installation.
2 Preparing your Environment
This section details how to install and configure perquisite software on the machine that will be
running the IDC. The following prerequisite steps are detailed:
1. Install MySQL
2. Install the Java Development Kit and set the JAVA_HOME environment variable3
3. Install the Tomcat web server and set the CATALINA_HOME environment variable
4. Install Ant and add it to your PATH environment variable
In addition the Axis2 and Rampart libraries from Apache must be installed. This will be done
automatically by the OSCARS installation script as described in Section 3. If you would like to
perform this installation manually please see Appendix C: Manually Installing Axis2.
2.1 MySQL
MySQL is the database used to maintain user accounts and track reservations. You may install
MySQL in one of two ways: manually, by installing a package downloaded from the MySQL
web site OR automatically, using your operating system’s package manager:
2.1.1 Install Option 1: Manual Installation
Download the MySQL package from the MySQL web site at:
• http://dev.mysql.com/downloads/mysql
Installing MySQL in this manner is beyond the scope of this document but (English) installation
instructions may be found at:
• http://dev.mysql.com/doc
2.1.2 Install Option 2: Automatic Installation with a Package Manager
Download and install MySQL through a package manager if your operating system runs such a
service. A few common package managers are up2date (RedHat), apt-get (Debian), and yum.
You may install MySQL using a command such as:
% up2date mysql-server
Consult specific package managers for the exact command and package name.
2.2 Java Development Kit (JDK)
Java is the programming language in which the OSCARS IDC software was created and
provides the environment in which it runs. In addition to running the software, the JDK also
contains utilities required for compiling the source code and generating user certificates. This
section details installation and configuration related to this package.4
2.2.1 Do I already have the right version of Java?
Many systems come pre-installed with Java. To install the IDC, your system must not only have
Java Runtime Environment (JRE) version 5 but also the various compilers and utilities. To verify
that you have the necessary Java environment, issue the following command:
% javac –version
If the first line of output reads javac 1.5.0_X, you should not need to install the Java
Development Kit and may skip to section 2.2.3 Setting the JAVA_HOME Environment
Variable. If you get “command not found” or the version number is less than 1.5, you may need
to install JDK 5.0 and should proceed to 2.2.2 Download and Installation.
NOTE: If you are not running the SUN distribution of Java you may encounter issues. The
GNU and IBM versions of Java are not fully tested and some users have reported
problems. It is recommended you run the SUN distribution of Java.
2.2.2 Download and Installation
You may download JDK 5.0 from Sun’s web site at:
• http://java.sun.com/javase/downloads/index_jdk5.jsp
It is recommended that you download the latest update of JDK Version 5. Choose the package
most suitable for your operating system.
Once downloaded, unpack the file; this should create a new folder named something similar to
“jdk1.5.0_X”. The final step of installation is to move this folder to an easily accessible place.
We recommend renaming the folder to java5 in /usr/local with the following command:
% sudo mv jdk1.5.0_X /usr/local/java5
The location may be anywhere you choose – just make sure you note the location as it is required
for setting the JAVA_HOME environment variable in the next section.
2.2.3 Setting the JAVA_HOME Environment Variable
Once Java is installed, you need to set the JAVA_HOME environment variable with its location.
This variable is required by the Tomcat web server (see section 2.3 Tomcat) to run. To set this
environment variable, issue these commands:
% JAVA_HOME=/usr/local/java5
% export JAVA_HOME
You may permanently set this variable (recommended) by adding the above commands to the
profile file in your home directory (i.e. .bash_profile or .profile).5
2.2.4 Optional: Adding JAVA_HOME/bin To Your PATH Variable
This step is optional but may make issuing commands easier in later steps. You should add the
folder JAVA_HOME/bin to your PATH environment variable so that you can easily access the
keytool command for issuing certificates. To update your PATH variable, issue these
commands:
% PATH=$PATH:$JAVA_HOME/bin
% export PATH
You may permanently set this variable (recommended) by adding the above commands to the
profile file in your home directory (i.e. .bash_profile or .profile).
2.3 Tomcat
Tomcat is a Java-based application container in which the OSCARS IDC software runs. This
section details installation and basic configuration of Tomcat.
2.3.1 Download and Installation
You may download Tomcat from the project’s web site at:
• http://tomcat.apache.org/download-55.cgi
It is recommended you download Tomcat Version 5.5.
NOTE: Tomcat 6.0 is NOT currently supported by the software.
Once downloaded, unpack the downloaded file; this should create a new folder named something
similar to “apache-tomcat-5.5.X”. The final step of installation is to move this folder to an easily
accessible place. We recommend renaming the folder to tomcat in /usr/local with the following
command:
% sudo mv apache-tomcat-5.5.X /usr/local/tomcat
The location may be anywhere you choose – just make sure you note the location as it is required
for setting the CATALINA_HOME environment variable in the next section.
NOTE: It is NOT RECOMMENDED that you download Tomcat with a package manager
such as up2date, yum, or apt-get. Many users have reported difficulty with this method. If
you install Tomcat using this method be aware that some of the environment variables and
other settings may vary from what is contained within this document.6
2.3.2 Setting the CATALINA_HOME Environment Variable
Once Tomcat is installed, you need to set the CATALINA_HOME environment variable with its
location. This variable is required by the Tomcat web server to run. To set this environment
variable, issue these commands:
% CATALINA_HOME=/usr/local/tomcat
% export CATALINA_HOME
You may permanently set this variable (recommended) by adding the above commands to the
profile file in your home directory (i.e. .bash_profile or .profile).
2.3.3 Starting/Stopping the Tomcat Server
You may start Tomcat with the following command:
% $CATALINA_HOME/bin/startup.sh
You shutdown the Tomcat server with the following command:
% $CATALINA_HOME/bin/shutdown.sh
2.3.4 Verifying a Successful Installation
To verify installation was successful, startup the Tomcat server with the following command:
% $CATALINA_HOME/bin/startup.sh
After starting the server, point a web browser to port 8080 of the machine on which you installed
Tomcat with the following URL:
• http://your-machine-name:8080
If installation was successful, a web page will load with the Tomcat logo and a message that
reads “If you're seeing this page via a web browser, it means you've setup Tomcat successfully.
Congratulations!”
2.3.5 Configuring SSL
You may configure Tomcat to use SSL so that all requests and responses to the server are
encrypted. This is not required but highly recommended. Information on this process can be
found at:
• http://tomcat.apache.org/tomcat-5.5-doc/ssl-howto.html7
2.4 Ant
Ant is a tool that is used to build the IDC code and deploy various configuration files (think of it
as “make” for Java). This section details how to install and configure Ant.
2.4.1 Download and Installation
Download Ant from the project’s web site at:
• http://ant.apache.org/bindownload.cgi
Most IDC testing has been done with Version 1.7. Unpack and install Ant with the following
commands:
% unzip apache-ant-1.7.0-bin.zip
% sudo mv apache-ant-1.7.0 /usr/local/ant
You are not required to install the downloaded folder in /usr/local/ant but you should note where
it is installed as this information is needed in later steps.
2.4.2 Setting the ANT_HOME Environment Variable
Once Ant is installed, you need to set the ANT_HOME environment variable with Ant’s
location. To set this environment variable, issue these commands:
% ANT_HOME=/usr/local/ant
% export ANT_HOME
You may permanently set this variable (recommended) by adding the above commands to the
profile file in your home directory (i.e. .bash_profile or .profile).
2.4.3 Adding ANT_HOME/bin to Your PATH Variable
It is recommended you add the Ant bin directory to your PATH environment variable. This will
allow ant command-line tools to be found when you type-in the command name. To set this
environment variable, issue these commands:
% PATH=$PATH:$ANT_HOME/bin
% export PATH
You may permanently set this variable (recommended) by adding the above commands to the
profile file in your home directory (i.e. .bash_profile or .profile).
2.5 SMTP Server
You may optionally install an SMTP server on the same machine as the IDC and it will send
email notification of circuit activity. A standard installation of sendmail should be suitable for8
the IDC’s purposes. The IDC sends mail by transmitting SMTP packets to localhost so it is not
dependent on the underlying software. Installing such software is beyond the scope of this
document.
3 Installing the Inter-Domain Controller (IDC) Software
This section details how to install the OSCARS IDC Software. It assumes you have installed all
the prerequisites as described in the previous section (Preparing your Environment). This section
will cover installing an IDC for the first time, upgrading from a previous version of the IDC, and
installing the TERCE component.
3.1 Installing the IDC for the First Time
This section describes how to install OSCARS on a machine that does not have another version
of the software already running. If you have a previous version of the OSCARS IDC installed
that you wish to upgrade, please proceed to the one of the next three sections of this
document, as appropriate for your updgrade. The steps in this section will install both the
OSCARS web page interface for human users and the web service interface for applications. To
install OSCARS for the first time run the do_build.sh script followed by
do_install.sh. These two scripts will compile the code, build the necessary MySQL
database tables, and copy configuration files to the appropriate locations. Below is a detailed
description of their use.
First run do_build.sh and you should see the following:
$ ./do_build.sh
--- Checking prerequisites...
We seem to be in the correct directory
Found ant
Environment variable CATALINA_HOME is set to
/usr/local/tomcat
Environment variable DOMAIN_HOME is not set. Continuing
without it.
Axis2 library not found.
Rampart library not found.
If you do not see the above output verify that you have installed all the perquisites described in 2
Preparing your Environment. You should answer ‘y’ to the next two questions and proceed as
shown below:
- Axis2-1.4.1 with Rampart-SNAPSHOT installation not detected.
Should I build it for you y/n?y
OK, will build Axis2-1.4.1 for you.
- Axis2-1.4.1 is not deployed. Should I do this for you y/n? y9
OK, will deploy Axis2 for you.
--- Downloading Axis2...
You should see output of Axis2 and the module Rampart downloading. The script will then
restart your Tomcat server. The output for the Axis2/Rampart download and the Tomcat restart
is not shown in this document, as it is rather lengthy. After restarting Tomcat you should see the
following:
--- Your kit looks good.
- Input the hostname for this IDC. Leave blank for "your-
server.com":
If the host name displayed is not correct for your machine then enter the correct one, otherwise
you may just hit the return key. You will then be asked if you would like to setup your MySQL
database. You should answer ‘y’ to the questions and provide information for an account capable
of creating and granting privileges on databases as shown below:
- Install databases y/n? y
OK, will install databases.
Found mysql client at /usr/bin/mysql
- Input the MySQL server hostname. Leave blank for localhost:
Using localhost .
- Input a privileged MySQL username on that host. Leave blank
for root:
Using root .
- Input the password for the privileged account:
Privileged account access verified.
The next set of questions will ask for information on the MySQL user that will be used by the
IDC to connect to the database. Please remember the information you specify for later as it will
be important when configuring your IDC. Example output is shown below:
- Input a MySQL username the IDC will use to connect to the
databases.
-- This name and password must match the
hibernate.connection.username and password specified in
oscars.properties.
Leave blank for "oscars":
Using oscars .
- Input the password for the IDC account:
IDC account access verified.
- Got all information. Press return to create the databases...
Creating databases bss, aaa, notify, testbss, testaaa
Databases created...
Initializing databases...
Databases initialized...
Granting privileges to IDC account...
IDC account authorized.
Modifying conf/server/aaa.cfg.xml ...10
Modifying conf/server/bss.cfg.xml ...
You are now ready to build your IDC as indicated by the following output:
- Press return to build IDC...
As the last line indicates pressing return will build (compile) the IDC. You will know the build
was successful when you see the following output:
BUILD SUCCESSFUL
Total time: 30 seconds
--- IDC built.
At this point you have successfully built the IDC. The next step is to deploy the software on your
system with do_install.sh. The script will start by stopping your Tomcat server and
prompting you to tell it if it should copy the OSCARS configuration files to their proper
locations:
% ./do_install.sh
--- Checking prerequisites...
We seem to be in the correct directory
CATALINA_HOME is set to /usr/local/tomcat
--- Stopping OSCARS...
Sleeping for 10 seconds while Tomcat stops...
Tomcat stopped.
AAA core stopped.
NotificationBroker core stopped.
OSCARS core stopped.
Do you wish to copy key files and oscars configuration files
to Tomcat now? [y/n] y
You should answer ‘y’. What follows is a long stream of output that moves the OSCARS
software and configuration files to their correct locations.
Next you will see a message recommending that you change the default Axis2 username and
password.
--- Checking to ensure Axis2 username / password are not set to
defaults
It is recommended to change the default Axis2 username
Please enter a username for Axis2
You will be prompted to enter a username and password if your Axis2 username and password
are set to the Axis2 defaults.11
You will know installation was successful when you see the following:
IDC deployed, server configured
A final prompt will appear asking if you would like to build the IDC tools. You should answer
‘y’ to this prompt. It will compile a number of utilities important for configuring and running
your IDC. This includes the circuit scheduler and commands for managing the database. Below
is a snippet of the output you will see:
Should I build the OSCARS tools for you y/n?y
…
--- Tools built.
You are now ready to install the TERCE component and begin configuring the OSCARS
software. Proceed to section 3.5 to continue installation.
3.2 Upgrading an Existing IDC from Version 0.4.0 to 0.5.1
Upgrading an existing IDC that is running version 0.4 of the DCN Software Suite requires you to
run the do_upgrade.sh, and do_install.sh script. There are also a few additional steps
required for inter-domain reservations to work properly with the new version of the software that
are detailed in this section. If you are running a version of the software prior to 0.4 it is
recommended that you first upgrade to version 0.4 before trying these steps.
The first step is to run the do_upgrade.sh script. The commands to do this and subsequent
output are as follows (NOTE: The output you see may vary depending on your installation as it
checks if any steps have already been completed. This will be especially true if you run this
script multiple times):
% cd dcn-software-suite-0.5.X/idc
% ./do_upgrade.sh
--- Checking prerequisites...
We seem to be in the correct directory
CATALINA_HOME is set to /usr/local/tomcat
Would you like to upgrade your bss MySQL tables y/n? y
Please enter your mysql user name: oscars
--- mysql tables upgraded
Would you like to upgrade your aaa database y/n? y
Please enter your mysql user name: oscars
--- mysql tables upgraded12
The first set of prompts upgrade the structure of the bss database with user information and the
aaa database because the structure of both has changed since 0.4. If this is your first time running
this script you MUST answer 'y' to both of the above prompts.
Would you like to automatically update the OSCARS
database when the XML topology changes instead of running
"updateTopology.sh" y/n? y
Previous versions of OSCARS required you to run the script
tools/updatedbterce/updateTopology.sh every time the topology changed (i.e. you edited tedb-
intra.xml). In version 0.5.X this update can be made automatically by setting
“external.service.topology.updateLocal=1” in oscars.properties. The prompt above is asking if
you’d like the script to add the property for you. It is highly recommended that you say yes.
NOTE: For the automatic local updates to work you must also be registering with a
topology service. Make sure “external.service.2=topology’ in oscars.properties if you
answer “y” to the above.
--- Upgrade changes complete
#########################################################
#####################
UPGRADE NOTES
Please run ./do_install.sh to complete your upgrade.
#########################################################
#####################
When the script is complete the above prompt displays. As the script indicates you may now run
do_install.sh to complete the installation. Running do_install.sh looks like the
following:
% ./do_install.sh
--- Checking prerequisites...
We seem to be in the correct directory
CATALINA_HOME is set to /usr/local/tomcat
--- Stopping OSCARS...
Sleeping for 10 seconds while Tomcat stops...
Tomcat stopped.
AAA core stopped.
NotificationBroker core stopped.
OSCARS core stopped.13
Do you wish to copy key files and oscars configuration
files to Tomcat now? [y/n]n
--- Deploying IDC...
...
...
BUILD SUCCESSFUL
Total time: 39 seconds
--- Restarting OSCARS...
Sleeping for 10 seconds while Tomcat stops...
Using CATALINA_BASE: /usr/local/tomcat
Using CATALINA_HOME: /usr/local/tomcat
Using CATALINA_TMPDIR: /usr/local/tomcat/temp
Using JRE_HOME: /usr/java/jdk1.5.0_16
AAA core started.
NotificationBroker core started.
OSCARS core started.
IDC deployed
The above means that the new IDC software is deployed. Another prompt will then appear as
follows:
Should I build the OSCARS tools for you y/n?y
--- Building tools...
Buildfile: build.xml
prepare:
compile:
idcutil:
all:
BUILD SUCCESSFUL
Total time: 3 seconds
--- Tools built.14
The above prompts if you would like to compile the tools located in the tools/utils directory. It is
highly recommended you answer 'y' as these are very useful for managing the IDC. After
answering the above prompt your software should be upgraded and ready to use!
3.3 Upgrading an Existing IDC from Version 0.5.0 to 0.5.1
The steps to upgrade an IDC running version 0.5.x of the DCN Software Suite will vary
depending on your configuration. If you do NOT have the $OSCARS_HOME environment
variable set then shutdown OSCARS under the old OSCARS directory,
run./do_install.sh, and you are finished! If you do have $OSCARS_HOME set, then
you need to follow the instructions below.
First, run ./do_upgrade.sh as shown below:
% ./do_upgrade.sh
Sleeping for 10 seconds while Tomcat stops...
Tomcat stopped.
Waiting 5 seconds for old AAA core processes to close...
AAA core stopped.
Waiting 5 seconds for old NotificationBroker core
processes to close...
NotificationBroker core stopped.
Waiting 5 seconds for old OSCARS core processes to
close...
OSCARS core stopped.
-- Your configuration files and keystores have been
copied to this directory.
#########################################################
#####################
IMPORTANT: YOU MUST CHANGE $OSCARS_HOME to
$PWD/oscars_build BEFORE RUNNING DO_INSTALL.SH
Upgrade completed successfully. Change $OSCARS_HOME and
run do_install.sh
#########################################################
#####################
The next step is to change the OSCARS_HOME environment variable to point to the current
directory. Assuming your software is in /usr/local/oscars-0.5.3 you would need to add the
following to your ~/.profile file (or shell equivalent):
OSCARS_HOME=/usr/local/oscars-0.5.3;
export OSCARS_HOME;15
Finally, run ./do_install.sh to complete the upgrade process.
3.4 Upgrading an Existing IDC from Version 0.5.x to 0.5.3
The steps to upgrade an IDC running version 0.5.x of the DCN Software Suite will vary
depending on your configuration. If you do NOT have the $OSCARS_HOME environment
variable set then shutdown OSCARS under the old OSCARS directory, run./do_install.sh inside
the new OSCARS directory, and you are finished! If you do have $OSCARS_HOME set, then
you need to follow the instructions below.
Notes:
The below assumes:
• that the working version of OSCARS software is located in /usr/local/oscars
• if the $OSCARS_HOME variable is set, it is set to:
$OSCARS_HOME=/usr/local/oscars
If the working version directory location is different then this, the below commands will need to
be adjusted accordingly.
Upgrade Steps:
1) Stop oscars if running
cd /usr/local/oscars/
./oscars.sh stop
2) Prepare for download of new OSCARS version
mv /usr/local/oscars /usr/local/oscars.oldversion
3)Download and untar DCNSS
mkdir /root/dcnss5.3-download
cd /root/ dcnss5.3-download
wget http://software.internet2.edu/source/DCNSS/dcn-software-suite-0.5.3.tar.gz
tar xvf dcn-software-suite-0.5.3.tar.gz
cd dcn-software-suite-0.5.3
cp -r idc /usr/local/oscars
4)Install new version of OSCARS
cd /usr/local/oscars
mv conf conf.original
cp -r /usr/local/oscars.oldversion/conf ./
./do_install.sh16
Note:
Answer "Y" to "Do you wish to copy key files and oscars configuration files to Tomcat now?
Answer "Y" to "Should I build the OSCARS tools for you"
It is recommended that you check your key-stores to only retain certificate entries that you plan
to continue using and trusting. If you need to view or delete a certificate, you may run the idc-
cetview or idc-certdel scripts respectively. The use of these scripts is illustrated in
Section 4.2.1.
3.5 Installing the TERCE
The TERCE stores XML topology and the static list of local routes used by the IDC. Currently
these components are kept in manually generated XML files, but in the future they will be
automatically generated. You must install the TERCE to run OSCARS. The TERCE is included
in the DCN Software Suite and can only be installed after Axis2 is installed (i.e. after you run
do_build.sh). The installation can be done by running the following commands:
% cd dcn-software-suite-0.5.X/terce
% ./do_install.sh
Configuring the TERCE is detailed in section 5 Describing Your Network Topology. If this is
your first time installing the software then continue to section 3.6 Creating the First User
Account.
3.6 Creating the First User Account
You need to create a user account so you can login to the OSCARS web page, called the web
user interface (WBUI), and verify your installation. You must create the first account with a
provided command-line script but additional users can also be created from the WBUI. The tools
to create a user can be found in the tool/utils directory. You must first change to this
directory with the following command:
% cd dcn-software-suite-0.5.X/idc/tools/utils
Before creating the user account, you must first add your local organization to the OSCARS
database. To do this, run the following commands:
% ./idc-orgadd
Organization Name*: MY ORGANIZATION
New organization 'MY ORGANIZATION' added.
The commands to create the first user are as follows:
% ./idc-useradd
* indicates a required field
Login*: oscars-admin
Password*:
Confirm Password*:17
First Name*: John
Last Name*: Smith
Cert Subject:
Cert Issuer:
1. Energy Sciences Network
2. Internet2
3. MY ORGANIZATION
Select the user's organization (by number): 3
1. OSCARS-user
2. OSCARS-engineer
3. OSCARS-administrator
4. OSCARS-service
5. OSCARS-operator
6. OSCARS-site-administrator
7. OSCARS-publisher
8. OSCARS-may-specify-path
Select the user's role(s) (numbers separated by spaces): 2 3
Personal Description:
Email(Primary)*: myemail@mydomain.net
Email(Secondary):
Phone(Primary)*: 5555555555
Phone(Secondary):
The fields with a * are required. It is recommended at this time you just fill-in the minimum
requirements. You can always modify this information later when you log-in to the WBUI. It’s
important to note that the user you create should have at least OSCARS-administrator privileges
so it can create new users. You may also want to give it OSCARS-engineer privileges so you
can view and manage all circuits. After creating this user you are almost ready to test your
installation. The final step before testing your installation is to change your keystore passwords
as described in the next section (NOTE: At this point you have enough configuration done to
complete the steps in sections 3.9 and 3.10 but you will run into conflicts later if you do not
complete 3.7 and 3.8).
3.7 Defining Your Local Domain
You must define your local domain so OSCARS knows what elements to control. Every domain
has a unique identifier. For example Internet2’s DCN has a domain ID of dcn.internet2.edu and
ESnet is identified by es.net. You are free to choose your own domain identifier. This
information is stored in MySQL under the bss.domains table but you add it using the idc-
domainadd script. You may run this script with the following commands:
% cd dcn-software-suite-0.5.X/idc/tools/utils/
% ./idc-domainadd
Topology Identifier (i.e. mydomain.net)*: blue.pod.lan
IDC URL*: https://your-machine:8443/axis2/services/OSCARS
Descriptive Name (for display purposes)*: Blue Pod
Abbreviated Name (for display purposes)*: blue18
1. Energy Sciences Network
2. Internet2
3. MY ORGANIZATION
4. New...
Select the organization associated with this domain (by
number): 3
Is this your IDC's local domain? [y/n] y
The first field, Topology Identifier, MUST match the unique domain ID discussed above. This
value will also be important when creating our topology description in section 5. Also, make sure
you select the organization that represents your local domain. You should have defined this value
in 3.6 Creating the First User Account. If not you may create it by selecting “New...” from the
menu of choices. The above commands should result in a message indicating the domain was
added.
3.8 Changing Keystore Passwords
Keystores are special files that act as a database of X.509 certificate and private keys for your
IDC. It is important to keep the information in the OSCARS keystore (OSCARS.jks) protected
so you MUST change the default passwords. The idc-kspasswd command can be used to change
the passwords. The command to change the OSCARS.jks password is as follows: (NOTE: the
default “old” password for the keystore is password):
% cd dcn-software-suite-0.5.X/idc/tools/utils
% ./idc-kspasswd
Enter the old keystore password:
Enter the new keystore password:
Re-enter the new keystore password:
-- Password changed
After changing the keystore passwords you are ready to test your installation. We now need to
restart OSCARS so the change is applied:
% cd dcn-software-suite-0.5.X/idc
% ./oscars.sh
If this is your first time installing the software then continue to section 3.9 Verifying the Web
Service API Installation.
3.9 Verifying the Web Service API Installation
You may verify that the web service API deployed correctly through the Axis2 administrator
interface by doing the following:
1. Open http://your-machine:8080/axis2/axis2-admin/ in your browser19 2. Log- in to the page that loads (Use Username/password entered during installation) 3. Click “Available Services” on the left-hand side of the screen You should see an entry for “OSCARS” and “OSCARSNotify” on the page that loads, followed by a list of web service calls. This indicates that installation was successful. If you do not see it, try re-installing the IDC. 3.10 Verifying the Web User Interface (WBUI) Installation The Web User Interface (WBUI) is a set of web pages provided with OSCARS for managing reservations and users. To verify that the WBUI installed correctly visit the following URL: • http://your-machine:8080/OSCARS A login page should appear. You can login using the account you created in section 3.6 Creating the First User Account. Once logged-in a blank page should load (reservations will be listed on this page once you begin actively using OSCARS). At this time you cannot create circuits until you do more configurations but you can manage users (see section 4 Creating and Managing User Accounts for more information). NOTE: Web User Interface DOES NOT work with INTERNET EXPLORER. Mozilla-based browsers such as Firefox or Safari are the most thoroughly tested. 4 Creating and Managing User Accounts The OSCARS IDC has a built-in system for authenticating and authorizing requests. User information is kept in the MySQL aaa database. The WBUI associates a username and password with accounts kept in this database. In contrast, web service requests are authenticated using X.509 certificates that are associated with the accounts in the database. Creating user accounts can be done via the WBUI as described in section 4.1. When you are ready to begin accepting requests from other IDCs or applications using the web service API read section 4.2 on what is required to accept X.509 certificates. 4.1 Adding Users to the Database Users and permissions are stored in a MySQL database. This section details how to add users to the database and assign them permissions. 4.1.1 Creating New User Accounts You can create new users from the OSCARS web page called the web user interface (WBUI). The five steps for creating a new user via this method are:
20
1. Visit http://your-server:8080/OSCARS – where your-server is the name of the server on
which the WBUI is running
2. Login with a user account that has administrator privileges (such as the one you created
in 3.6 Creating the First User Account)
3. Click the Users tab on the top of the page that loads
4. Click the Add User button
5. Complete all the fields outlined in green. Most of the fields are self-explanatory but a few
are worth mentioning:
• X.509 Subject Name – Use this field to associate an X.509 certificate with a
particular user. This field is not required to allow the user to provision via the
WBUI. It is required if the entity associated with this account will send requests
using the web service API (such as another IDC). See section 4.2.2 Associating an
X.509 Certificate with a User Account for more information on how to use this
field.
• X.509 issuer name – Generally the X.509 Subject Name is enough but you may
also use this field to indicate the issuer of the certificate. In most cases you do not
need to use this field.
• Choose Role(s) – These determine what permissions users have. More
complicated permissions are beyond the scope of this document.
6. Click the Add button on the top of the screen
4.1.2 Modifying Users
You may modify user accounts via the WBUI under the Users tab. Clicking on the users last
name will display a form for editing the user’s profile. The form should be self-explanatory as it
is similar to the add users form.
4.1.3 Deleting Users
You may delete user accounts via the WBUI under the Users tab. Clicking on DELETE will
remove the user after a confirmation.
4.2 Managing X.509 Certificates from Users and Other IDCs
X.509 certificates are passed in web service messages to your IDC as a means to authenticate
users and other IDCs sending requests. You do not need to create any X.509 certificates to
setup circuits on the local domain via the WBUI. You may skip this section until you are21
ready to begin accepting requests from applications using the web service API or accepting
requests from other IDCs. Each certificate you accept needs to be signed by a certificate
authority (CA) that your server trusts. The X.509 subject of the certificate must also be
associated with a user account on your IDC. This section describes the information you need
from users or other IDCs to accept requests. Instructions for generating a certificate your IDC
inserts in messages it sends to other IDCs is described in section 7 Inter-Domain Configuration.
4.2.1 Trusted Certificate Authorities
X.509 certificates included in requests to your IDC must be issued by a certificate authority (CA)
that your IDC trusts. This is important for the IDC to verify a particular request is from who the
sender actually claims to be. The CAs trusted is determined by which CA certificates are stored
in the $CATALINA_HOME/shared/classes/repo/OSCARS.jks keystore. A keystore is a file
that acts as a database for storing certificates and their associated keys. By default a few CA
certificates are already installed in OSCARS (including Internet2’s and ESnet’s CA). You may
view the certificates already installed by running the provided idc-certview script as follows:
% cd dcn-software-suite-0.5.X/idc/tools/utils
% ./idc-certview
Choose the keystore with the certificate you'd like to view:
1. OSCARS.jks - stores the private key for sending and
public key for receiving messages from other IDCs
2. ssl-keystore.jks - stores SSL certificates of other
IDCs running HTTPS
3. Open certificate file…
Enter choice: 1
As previously mentioned, the keystore named OSCARS.jks maintains the CA certificates trusted
to sign incoming messages. For this reason you should choose option 1 when you wish to look at
the certificates already installed for this purpose. Option 2 is described in sections 7.1 and 7.3.4
respectively. Option 3 is described in section 4.2.2. After choosing option 1 output similar to the
following is displayed:
Choose the certificate you wish to view:
1. dcsca
2. esnetroot
3. doegridsca
4. incommon
Enter choice: 1
This set of output is the list of certificates currently installed in your keystore. Your output may
look different depending on what you have installed. If you wish to view the details of one of the
certificates then enter the number next to it and hit ‘return’. Output such as the following will
display:
-- Certificate details22
Alias name: dcsca
Creation date: Mar 29, 2007
Entry type: trustedCertEntry
Owner: CN=DCSTest, OU=DCS Test, O=DCS Test, L=Ann Arbor,
ST=Michigan, C=US
Issuer: CN=DCSTest, OU=DCS Test, O=DCS Test, L=Ann Arbor,
ST=Michigan, C=US
Serial number: 0
Valid from: Thu Mar 29 11:14:29 EDT 2007 until: Sun Mar 26
11:14:29 EDT 2017
Certificate fingerprints:
MD5: 92:21:D8:26:10:73:0A:CE:36:56:7D:F8:6C:65:9E:C6
SHA1:
05:25:DF:20:69:78:EC:89:40:12:E7:70:01:B3:FB:D7:9E:44:9C:FF
If you wish to accept a request that is signed by a CA other than those currently in the keystore
then you can import a new CA certificate using the provided idc-certadd script. You do not
need to worry about this if you only plan to accept requests from certificates signed by one
of the default CAs and may progress to the next section. Assuming you do want to add a new
CA, the CA must first send you their certificate (via email, download it from a web site, etc) and
you must then save it in a file. Assuming you saved it in a file called “ca.cer” you may use the
following commands to import it:
% cd dcn-software-suite-0.5.X/idc/tools/utils
% ./idc-certadd What would you like to do?
1. Create a new certificate my IDC will use in outgoing
messages to other IDCs
2. Import a certificate created using choice 1 that was
signed by a CA
3. Trust a CA or another IDC's certificate
Enter choice: 3
When you run idc-certadd it will prompt you for the operation to perform. Since you would
like to trust an incoming certificate you should choose option 3. If you’re interested, options 1
and 2 are described in section 7.1 Generating an IDC Certificate for Sending Inter-Domain
Requests. After choosing option 3 the following prompts are displayed:
-- You have chosen to import a trusted certificate.
Enter certificate filename: ca.cer
Enter certificate alias (This value is used to reference the
certificate in some configuration files. It may be any valid
string.): caname
The first prompt asks for the filename of the certificate to be imported. The second prompt asks
for a certificate “alias”. The alias is only used as a reference to the certificate entry in the
keystore so it may be any value that helps you remember the CA to which the certificate belongs.23
You will see the alias again in commands such as idc-certview and it is recommended that
you make sure it helps you remember the certificate. After specifying these values you will see the
following output:
OSCARS will trust this certificate when it's used to sign...
...an incoming request y/n? y
...the SSL certificate of another IDC's web server y/n? n
Answer ‘y’ to the first question so that you will trust incoming requests with the certificate or
another certificate signed by it. For the second question asked by the script about trusting “the
SSL certificate of another IDC's web server” you may want to answer ‘y’ if you plan to connect
to another IDC running HTTPS with an SSL certificate signed by the CA. More information on
this is provided in section 7.3.4 Trusting SSL Certificates of Other IDCs Running HTTPS. If you
are not sure at this time, then you may answer ‘n’ and add the certificate later by running the
script again if needed. These prompts lead to the final set of output:
-- Using keystore password from
/Library/Tomcat/shared/classes/server/sec-server.properties
….CERTIFICATE OUTPUT HERE….
-- Certificate imported into
/Library/Tomcat/shared/classes/server/sec-server.jks. Messages
containing this certificate or another certificate issued by
the CA it represents will now be trusted.
-- Complete
The output above indicates you have successfully installed the certificate. Messages signed with
certificates signed by the new CA will now be trusted. If you ever need to delete a certificate
from sec-server.jks, you may do so by running idc-certdel. The use of this command is very
similar to that of idc-certview.
After installing the new certificate, the next step is to associate specific certificates with user
accounts. This is described in the next section.
4.2.2 Associating an X.509 Certificate with a User Account
When a user or another IDC sends your IDC a request it needs to be able to associate the
certificate in that request with an OSCARS user account. Creating user accounts via the WBUI is
described in section 4.1.1 Creating New User Accounts and modifying existing accounts is
described in section 4.1.2 Modifying Users. Copying the “subject” of the certificate being sent in
the X.509 Subject Name field of the WBUI will associate a certificate with a user account. You
may obtain the X.509 subject in a few ways. First, the user may be able to send you the subject
of their certificate. If they cannot, have them send you their certificate (i.e. via email) and use
idc-certview to extract the subject. You may use idc-certview to extract the subject as
follows:You can also read