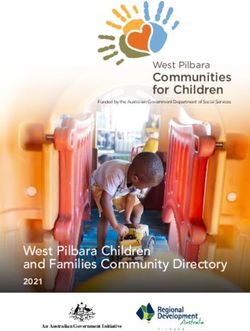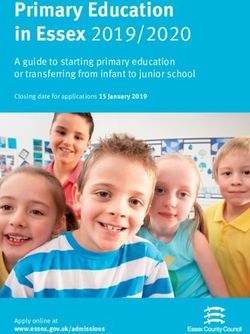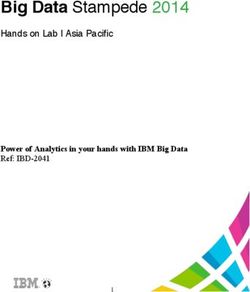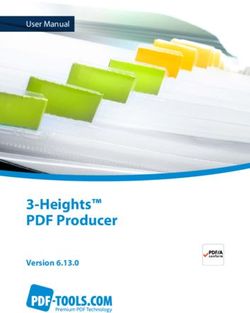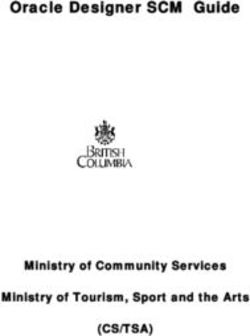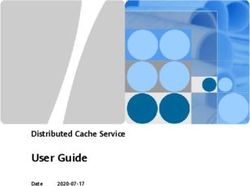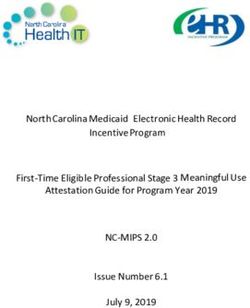Infor LN UI Administration Guide
←
→
Page content transcription
If your browser does not render page correctly, please read the page content below
Infor LN UI Administration Guide
Copyright © 2021 Infor
Important Notices
The material contained in this publication (including any supplementary information) constitutes and
contains confidential and proprietary information of Infor.
By gaining access to the attached, you acknowledge and agree that the material (including any
modification, translation or adaptation of the material) and all copyright, trade secrets and all other
right, title and interest therein, are the sole property of Infor and that you shall not gain right, title or
interest in the material (including any modification, translation or adaptation of the material) by virtue
of your review thereof other than the non-exclusive right to use the material solely in connection with
and the furtherance of your license and use of software made available to your company from Infor
pursuant to a separate agreement, the terms of which separate agreement shall govern your use of
this material and all supplemental related materials ("Purpose").
In addition, by accessing the enclosed material, you acknowledge and agree that you are required to
maintain such material in strict confidence and that your use of such material is limited to the Purpose
described above. Although Infor has taken due care to ensure that the material included in this publication
is accurate and complete, Infor cannot warrant that the information contained in this publication is
complete, does not contain typographical or other errors, or will meet your specific requirements. As
such, Infor does not assume and hereby disclaims all liability, consequential or otherwise, for any loss
or damage to any person or entity which is caused by or relates to errors or omissions in this publication
(including any supplementary information), whether such errors or omissions result from negligence,
accident or any other cause.
Without limitation, U.S. export control laws and other applicable export and import laws govern your
use of this material and you will neither export or re-export, directly or indirectly, this material nor any
related materials or supplemental information in violation of such laws, or use such materials for any
purpose prohibited by such laws.
Trademark Acknowledgements
The word and design marks set forth herein are trademarks and/or registered trademarks of Infor and/or
related affiliates and subsidiaries. All rights reserved. All other company, product, trade or service
names referenced may be registered trademarks or trademarks of their respective owners.
Publication Information
Release: Infor LN 10.8
Publication Date: June 18, 2021
Document code: lnui_10.8_lnuiag__en-usContents
Contents
About this guide.................................................................................................................................7
Contacting Infor.................................................................................................................................7
Chapter 1: Prerequisites....................................................................................................................8
Compatibility information...................................................................................................................8
Server requirements..........................................................................................................................8
Client requirements...........................................................................................................................9
Chapter 2: Overview.........................................................................................................................11
Security...........................................................................................................................................11
Access.............................................................................................................................................11
Overview of administration menus..................................................................................................13
Reading instructions........................................................................................................................14
Chapter 3: Creating an environment for LN connection (Single Sign On)..................................16
Chapter 4: Configuring the Tomcat web server.............................................................................17
Security...........................................................................................................................................17
Configuring Tomcat HTTPS connector............................................................................................17
Installing or renewing a CA-signed HTTPS certificate....................................................................18
Configuring a PKCS#12 HTTPS keystore.......................................................................................19
Chapter 5: Configuring SSO (Infor Operating Service).................................................................20
Binding LN UI to STS......................................................................................................................20
Creating the Service Provider connection....................................................................................21
Testing SSO....................................................................................................................................21
Troubleshooting...............................................................................................................................21
Chapter 6: Creating a Logical ID mapping.....................................................................................23
Chapter 7: Integrating Infor Ming.le - LN application (Infor OS version).....................................24
Configuring the LN application........................................................................................................24
Infor LN UI Administration Guide | 3Contents
Configuring the Documentation utility app.......................................................................................25
Configuring the LN Navigator utility app..........................................................................................26
Configuring the LN file attachments context app (ODM).................................................................26
Chapter 8: Installing online help packages....................................................................................28
Chapter 9: Workbenches..................................................................................................................29
Chapter 10: LN Client Service.........................................................................................................30
Configuring the LN Client Service...................................................................................................30
Importing the WS-Trust HTTPS certificate...................................................................................30
Enabling or disabling the LN Client Service.................................................................................31
Testing the LN Client Service..........................................................................................................31
Chapter 11: Configuring stand-alone-mode...................................................................................32
Configuring LN UI for Integrated Windows Authentication..............................................................32
Configuring LN UI for Backend Authentication................................................................................33
Creating an environment for LN connection (LN Server Authentication).........................................33
Configuring in-context applications.................................................................................................33
Starting LN UI with a bookmarked session.....................................................................................34
Starting LN UI with an Enterprise Modeler process........................................................................35
Chapter 12: Exchange Synchronizer..............................................................................................36
Prerequisites...................................................................................................................................36
Administration of Exchange Synchronizer.......................................................................................36
Configuration for on-premises Exchange Server.............................................................................37
Basic authentication.....................................................................................................................37
Impersonation..............................................................................................................................37
Enabling the impersonation - Exchange Server 2010 and later...................................................38
Configuration for cloud-enabled Exchange Online..........................................................................38
App registration............................................................................................................................39
Configuring the HTTPS certificate in LN......................................................................................39
Configuring the Exchange Synchronizer in LN................................................................................40
Configuring LN UI............................................................................................................................41
Configuring LN UI with the SSL certificate of the Client Access Server......................................42
Configuring memory usage..........................................................................................................42
Troubleshooting...............................................................................................................................42
Chapter 13: LN Multi-Tenant Cloud Exchange Synchronizer.......................................................48
Infor LN UI Administration Guide | 4Contents
Configuring Exchange Online and the Cloud Exchange Synchronizer...........................................49
Configuring ION API gateway connection and LN properties.........................................................49
Configuring memory usage.............................................................................................................50
Chapter 14: Clickjacking prevention...............................................................................................51
Enabling the clickjacking prevention................................................................................................51
Disabling the clickjacking prevention...............................................................................................52
Detailed information........................................................................................................................52
Chapter 15: Other web servers........................................................................................................53
Deployment on JBoss......................................................................................................................53
Configuring the HTTPS port using the JBoss Management console...........................................53
Finalizing the configuration of the HTTPS port............................................................................54
Deployment on WebSphere AS v8.5.5............................................................................................55
Deploying LN UI for the first time.................................................................................................56
Deploying LN UI in an existing environment................................................................................56
Deployment on Oracle WebLogic Server........................................................................................57
Prerequisites................................................................................................................................57
Preparing the deployment............................................................................................................57
Deploying LN UI...........................................................................................................................58
Chapter 16: Configuring IFS (version 11).......................................................................................59
Chapter 17: Integrating Infor Ming.le (version 11) and LN............................................................60
Configuring the Infor Ming.le-LN Plug-in.........................................................................................60
Configuring the Documentation context application........................................................................61
Adjusting Infor Ming.le's browser compatibility mode......................................................................62
Configuring LN application and user properties in Infor Federation Services.................................62
Infor Ming.le and ODM....................................................................................................................63
Chapter 18: Advanced topics..........................................................................................................65
Post-installation instructions after an upgrade from Web UI............................................................65
Troubleshooting...............................................................................................................................66
Appendix A: Configuring SSO in LN...............................................................................................67
Overview.........................................................................................................................................67
SSO related procedures..............................................................................................................68
Configuring SSO in LN (Windows)..................................................................................................68
Update session SSO Parameters (ttams0100m000)...................................................................68
Infor LN UI Administration Guide | 5Contents
Update session User Data (ttaad2500m000)...............................................................................69
Create/update permissions file....................................................................................................69
Restart ES Logic Service.............................................................................................................70
Configuring SSO in LN (non Windows)...........................................................................................71
Update session SSO Parameters (ttams0100m000)...................................................................71
Update session User Data (ttaad2500m000)...............................................................................72
Create/update permissions file....................................................................................................72
Activate changes..........................................................................................................................73
Advanced topics..............................................................................................................................74
Non-Windows: Using a generic system user...............................................................................74
Non-Windows: Case-insensitive permission check of SSO user.................................................74
Non-Windows: Permission check when System Login and SSO User are different....................75
Windows: Dedicated SSO permission check...............................................................................75
Non-Windows: Dedicated SSO permission check.......................................................................76
Infor LN UI Administration Guide | 6About this guide
About this guide
This document describes the Infor LN UI Administration Webapp.
Intended audience
This document is intended for administrators who are responsible for the installation and configuration
of Infor LN UI.
Contacting Infor
If you have questions about Infor products, go to Infor Concierge at https://concierge.infor.com/ and
create a support incident.
The latest documentation is available from docs.infor.com or from the Infor Support Portal. To access
documentation on the Infor Support Portal, select Search > Browse Documentation. We recommend
that you check this portal periodically for updated documentation.
If you have comments about Infor documentation, contact documentation@infor.com.
Infor LN UI Administration Guide | 7Prerequisites
Chapter 1: Prerequisites
This section describes the prerequisites for successful installation and operation of Infor LN UI.
Compatibility information
For detailed information on the compatibility of LN UI with LN Tools and application versions, see Infor
Support Portal KB 1460896 or 1834377.
Server requirements
This table shows the server requirements for successful installation and operation of LN UI:
Product Supported Version
Operating System Microsoft x64 Windows 2016, 2019
SUSE Linux Enterprise Server (SLES) 12, 15
See note 1.
Red Hat Enterprise Linux (RHEL) 7, 8
See note 1.
Java Runtime Environment Java 8 SE or Java 8 SE compatible
See note 2.
Infor LN UI Administration Guide | 8Prerequisites
Product Supported Version
Web Server Minimum supported servlet specification: 3.0
Apache Tomcat 8.5.x
Apache Tomcat 9.0.x
JBoss EAP 6.3.x
IBM WebSphere Application Server v8.5.5.x and IBM WebSphere Ap-
plication Server Network Deployment v8.5.5.x
See note 3.
For installation instructions, see Deployment on WebSphere AS v8.5.5
on page 55.
Oracle WebLogic Server 14.1.1.x
See note 3.
For installation instructions, see Deployment on Oracle WebLogic
Server on page 57.
Note:
1 Single Sign On using Integrated Windows Authentication is only supported for Windows-based UI
servers.
2 LN UI is tested and certified with Amazon Corretto 8.
3 You can install LN UI on an IBM WebSphere or Oracle WebLogic application server. In that case,
Single Sign On using Infor Federation Services must be configured through a command line tool
that is bundled with the Enterprise Server Installer.
Client requirements
LN UI is supported only for use on desktop client computers.
For the minimal client requirements for LN UI, see "Client requirements" in the Infor LN UI 11.x Sizing
Guide. To access this guide, navigate to https://salesportal.infor.com/pages/default.aspx and select
Operations > Sizing. See also "Screen resolution" in the Infor Ming.le User Guide.
This table shows the browsers that are supported by LN UI:
Client Supported browsers
Windows clients Google Chrome - latest version
Microsoft Edge (Chromium-based) - latest version
Mozilla Firefox - latest version
Mac OS clients Safari browser - latest version
Google Chrome - latest version
Infor LN UI Administration Guide | 9Prerequisites
Note: LN UI does not support Silverlight-based Workbench sessions when using Chrome or the Safari
browser.
Infor LN UI Administration Guide | 10Overview
Chapter 2: Overview
Infor LN UI is the HTML5-compliant browser-based user interface for Infor LN.
LN UI consists of these components:
• A Web application that facilitates access to LN applications. This is the main component of LN UI.
• A Web application dedicated to the administration of the LN UI deployment.
Security
For all URLs mentioned below, it is assumed that secure HTTP communication (HTTPS) with the
browser is used.
For detailed information about HTTP Strict Transport Security (HSTS), see Infor Support Portal KB
1893718.
Caution: LN UI may also be used with standard (unsecured) HTTP communications. If HTTP is
used, the business data and user credentials, such as passwords, are exchanged unsecured with
the browser. It is the customer's responsibility to ensure the desired level of information security.
Access
After installation and configuration, LN UI can be accessed through various URLs. The URLs are
described below. The hostname, the fully qualified domain name, and the HTTPS port number of the
URLs are just an example and must be adjusted according to the specific installation.
URL to access LN UI from the Infor Ming.le-LN Plug-in
The Infor Ming.le-LN Plug-in must be configured with the following URL to access LN UI. LN UI must
be configured with Single Sign On using Infor Federation Services or Integrated Windows Authentication.
In addition, if LN UI is configured to use LN server authentication, you may use this URL to start LN
UI using a valid LN username and password.
https://server1.initrode.com:8443/webui/servlet/fslogin
Infor LN UI Administration Guide | 11Overview
You may use this URL to create an extended URL, allowing the LN UI to start in a specific session and
record.
For details, see Starting LN UI with a bookmarked session on page 34.
URLs to access the LN UI in stand-alone mode
The stand-alone mode of LN UI offers a landing page with favorites, bookmarks, and a list of recently
used sessions. These URLs are available:
• This URL shows the LN environments available in stand-alone mode:
https://server1.initrode.com:8443/webui/servlet/environments
• This URL shows the user profiles available in stand-alone mode for the default LN environment:
https://server1.initrode.com:8443/webui/servlet/profiles
• This URL shows the LN UI landing page for the default LN environment and user profile:
https://server1.initrode.com:8443/webui/servlet/standalone
URLs to access the LN UI user settings Webapp
This URL provides direct access to the LN UI user settings Webapp:
https://server1.initrode.com:8443/webui/servlet/settings
Users can also open this Webapp by selecting Options > Settings in the top-level menu in LN UI.
This URL is useful if, for some reason, a user cannot start the LN UI with the current default user
settings.
URLs to access the LN UI Administration Webapp
These URLs provide access to the LN UI Administration Webapp:
• http://server1.initrode.com:8080/webui/servlet/admin
• https://server1.initrode.com:8443/webui/servlet/admin
HTTP access is required after first installation, if LN UI has not been configured to use HTTPS. In all
other cases, we recommend that you use secure (HTTPS) communications.
When prompted, specify Administrator as the user name. Use the password as set with the installer.
If LN UI is installed manually for the first time, the password is webui. We strongly recommend that
you change this initial password.
URL for LN Client Service access to LN
This URL provides access to LN for clients using the LN Client Service:
https://server1.initrode.com:8443/webui
Infor LN UI Administration Guide | 12Overview
Overview of administration menus
The various capabilities of the LN UI Administration Webapp are organized in different menus which
are described below. For each menu item, online help with detailed instructions is available.
Infor LN UI Administration menu
This table shows the options in the Infor LN UI Administration menu:
Option Description
Change Admin Password Change the password of the LN UI Administration Webapp.
Login Configuration Change the authentication type and other settings that control
the access to the LN UI application.
IFS Attribute/Provisioning Service Determine how LN UI supports the communication for central-
ized user management between LN and Infor Federation Ser-
vices (IFS).
HTTPS Keystore Generate a keystore containing a public / private key pair and
an SSL certificate. This keystore is used for secure communi-
cations in the browser client.
HTTPS Configuration Create or change the web server settings for secure commu-
nications in the browser client.
User Profile Permissions Enable or disable the capability to change the user profile for
all users, or for selected users.
User Profile Management Delete user profiles for selected users.
Logging Change the settings of server side logging.
Diagnostics View various properties concerning the web server, the Java
Runtime Engine it uses, and the LN UI build information.
Active Users Show a list of active LN UI users.
Import Web UI Configuration Import Web UI configuration settings, if LN UI was installed as
an upgrade from Web UI.
Clickjacking Prevention Enable or disable the defense to 'clickjacking' security attacks.
Infor LN menu
This table shows the options in the Infor LN menu:
Option Description
LN Environments Manage the details of the connection with the LN system.
Logical ID Mapping Manage the mapping from a Logical ID to an LN environment.
Infor LN UI Administration Guide | 13Overview
Option Description
BaanLogin SSL Keystore Show an overview of the contents of the BaanLogin SSL key-
store. This keystore is used for secure communications be-
tween the UI server and the Enterprise Server.
SSL Truststore Manage the SSL certificates required by the LN UI to commu-
nicate with HTTPS hosts.
Workbench Deployer Manage the configuration of the Workbench Web Server.
Exchange Synchronizer Manage the Synchronizer for CRM Contacts and Calendar
events.
LN Client Service Turn the LN Client Service on or off.
Infor LN Help menu
This table shows the options in the Infor LN Help menu:
Option Description
Help Parameters Specify whether online help of LN application and Tools ses-
sions is served from https://docs.infor.com/ or from archives
that are uploaded to the LN UI server.
Help Content Upload and manage online help content.
Help Language Fallbacks Manage language fallbacks for online help.
Help Version Fallbacks Manage version fallbacks for online help.
Options menu
This table shows the options in the Options menu:
Option Description
Activate Trace Mode Start the client side log.
About Show essential deployment information.
Reading instructions
The chapter ordering of this manual assumes a default LN UI deployment with these characteristics:
• A new LN UI installation
• Access to one LN server through Single Sign On
• An Apache Tomcat web server
• Use of an HTTPS connector
Infor LN UI Administration Guide | 14Overview
• Infor Operating Service with claims-based authentication
• LN UI used as an Infor Ming.le integrated application
If your LN deployment deviates from this default deployment, use the following guidelines to determine
the reading order:
• If you do not need to use LN UI with Infor Ming.le, skip these chapters:
• Creating a Logical ID mapping
• Integrating Infor Ming.le - LN application (Infor OS version)
• Integrating Infor Ming.le (version 11) and LN
• If you also do not need Single Sign On, skip these chapters:
• Creating an environment for LN connection (Single Sign On)
• Configuring SSO (Infor Operating Service)
• Configuring IFS (version 11)
• If you also do not need HTTPS, skip the Configuring the Tomcat web server chapter.
• If you have another web server than Apache Tomcat, read the appropriate section from the Other
web servers chapter instead of the Configuring the Tomcat web server chapter.
Infor LN UI Administration Guide | 15Creating an environment for LN connection (Single Sign On)
Chapter 3: Creating an environment for LN connection
(Single Sign On)
Use this task to configure an environment that allows to connect to the LN system for Single Sign On
usage.
Note:
• This step requires an LN user to generate the BaanLogin SSL keystores. The LN user must have
modify and write access to the BSE folder of the ES Logic Service and its security subfolder.
The BaanLogin SSL keystores are not related to the HTTPS keystore that is discussed in the next
chapter.
• This step requires that the LN system is prepared for SSO.
See Configuring SSO in LN on page 67.
Complete these steps:
1 Start the LN UI Administration Webapp and select Infor LN > LN Environments.
2 Click New to create an environment for the desired LN system.
3 On the General tab, specify the required details and select BaanLogin SSL as the desired
protocol.
4 On the BaanLogin SSL tab, specify the required username, password, and BSE folder path of
the ES Login Service (BaanLogin daemon path). Save the changes.
5 Click Generate/Update to generate the BaanLogin SSL keystores.
6 On the LN system, restart the ES Logic Service. Restarting the web server is not required.
7 To verify that the configuration was completed successfully, open the Test tab and specify a valid
domain username. Then click Test.
Infor LN UI Administration Guide | 16Configuring the Tomcat web server
Chapter 4: Configuring the Tomcat web server
Use this task to configure the web server to use secure communications.
Security
A keystore is required for secure HTTP communication (HTTPS) with the browser.
Note: This keystore is unrelated to the BaanLogin SSL keystores that are discussed in the previous
chapter.
If LN UI is installed on the Tomcat web server, you can use the LN UI Administration Webapp to create
and update this keystore. These are the supported public/private key pair characteristics:
• Signature algorithm: SHA256withRSA
• Key algorithm and length: RSA, 2048 bits
If the keystore must meet different demands, you can use, for example, these utility programs to
manually create or update the keystore:
• Keytool, bundled with the Java Runtime Environment
• Portecle from http://portecle.sourceforge.net/
Note: If the keystore is created or updated using external programs, the LN UI Administration Webapp
maybe cannot show the keystore's contents, or support keystore operations!
Configuring Tomcat HTTPS connector
Complete the following steps to configure the web server's usage of the HTTPS port. As an example,
8443 is assumed as the designated HTTPS port value.
Note: The following steps ensure that an HTTPS Keystore is configured with only a self-signed certificate.
When completed, you must replace this self-signed certificate with a CA-signed certificate.
See Installing or renewing a CA-signed HTTPS certificate on page 18.
1 Start the LN UI Administration Webapp.
2 Select Infor LN UI Administration > HTTPS Keystore.
Infor LN UI Administration Guide | 17Configuring the Tomcat web server
3 If required, click Edit to change the Subject Details fields. Specify the desired values for fields
such as Organizational Unit and Organization, which will be used for the self-signed certificate.
4 Click Save and Close to create the HTTPS keystore with a self-signed certificate.
5 Select Infor LN UI Administration > Login Configuration. In the HTTPS Port field, specify the
designated value, for example 8443. Save the changes. Do not restart the web server now.
6 Select Infor LN UI Administration > HTTPS Configuration.
7 Click HTTPS Connector - Generate/Update to update the Tomcat configuration with the selected
HTTPS port value and the HTTPS keystore. Restart the web server now.
8 To verify that HTTPS configuration was completed successfully, browse to a URL similar to
https://server1.initrode.com:8443/webui/servlet/admin
9 Use the padlock of the browser's address bar to inspect the certificate information and verify that
a self-signed certificate is displayed.
Installing or renewing a CA-signed HTTPS certificate
Use this task to replace the self-signed certificate of the HTTPS keystore with a CA-signed certificate,
or to update the existing CA-signed certificate.
1 Start the LN UI Administration Webapp and select Infor LN UI Administration > HTTPS Keystore.
2 Click Generate CSR to create and download a file with the Certificate Signing Request (CSR).
The request is encoded in Base-64 according to the PKCS#10 standard; you can view it in a text
editor, for example to transfer it to a clipboard.
3 Use the CSR contents to obtain a certificate from a Certificate Authority.
4 If the CA-signed certificate is supplied as a CA Reply with the complete certificate chain, click
Import CA Reply to upload and import the CA Reply file. If the import is successful, the HTTPS
keystore is updated with the CA-signed certificate. The file with the CA Reply must be in Base-64
encoded PKCS #7 format (.p7b).
5 If the root certificate, any intermediate certificate, and the CA signed end certificate are supplied
separately, click Import Trusted Certificate to upload and import the root certificate. Repeat this
step for each intermediate certificate. The uploaded certificate file(s) must be in Base-64 encoded
X.509 format (.cer).
Finally, click Import CA Reply to upload and import the end certificate. If the import is successful,
the HTTPS keystore is updated with the certificate. The file with the CA Reply must be in Base-64
encoded X.509 format (.cer).
6 Restart the Tomcat web server.
7 To verify that the configuration was completed successfully, browse to a URL with this format:
https://server1.initrode.com:8443/webui/servlet/admin
LN UI Administration Webapp starts.
8 Use the padlock of the browser's address bar to inspect the certificate information and verify that
the CA-signed certificate is displayed.
Infor LN UI Administration Guide | 18Configuring the Tomcat web server
Configuring a PKCS#12 HTTPS keystore
Depending on customer requirements, it may be required to configure LN UI with an existing keystore
in PKCS#12 format for HTTPS communications. This type of keystore file typically has a .pfx or .
p12 extension.
To use an existing PKCS#12 keystore:
1 Establish the basic HTTPS configuration using a self-signed keystore. To do this, complete the
steps under Configuring Tomcat HTTPS connector.
2 Ensure that the PKCS#12 keystore file has a .pfx or .p12 extension.
3 Locate the conf/server.xml file in the installation directory of the Tomcat web server and open
it in a text editor. Complete these steps:
a Locate the Connector XML element with SSLEnabled="true".
b Replace the value of certificateKeystoreFile by the full path of the PKCS#12 keystore
file.
c Replace the value of certificateKeystorePassword by the password of the PKCS#12
keystore file.
d Save the file and exit the text editor.
4 Restart the Tomcat web server to apply the changes.
5 To verify that the configuration was completed successfully, browse to a URL with this format:
https://server1.initrode.com:8443/webui/servlet/admin
LN UI Administration Webapp starts.
6 Use the padlock of the browser's address bar to inspect the certificate information and verify that
the expected CA-signed certificate is displayed.
Infor LN UI Administration Guide | 19Configuring SSO (Infor Operating Service)
Chapter 5: Configuring SSO (Infor Operating Service)
Use this task to configure LN UI for Single Sign On (SSO) using Infor STS (Security Token Service)
from Infor OS.
This task has these prerequisites:
• During Infor OS installation, Infor STS is selected on the SAML Configuration page.
• The post-installation steps of Infor OS with Infor STS are completed. See “Post-installation of Infor
OS with Infor STS” in the Infor Operating Service Installation Guide.
• The InforPlatformBackend site is bound to an HTTP port. See "Enabling HTTP support for IFS
Services" in the Infor Operating Service Installation Guide.
Infor STS facilitates and provides standards-based SSO services to users of Infor business applications
such as LN. Infor STS provides capabilities for the federation with a third-party Identity Provider that
supports SAML or direct LDAP authentication.
Binding LN UI to STS
Note: The instructions for binding LN UI to STS are not applicable if LN UI is installed on an IBM
WebSphere or Oracle WebLogic application server. Instead, you must use a command line tool that
is bundled with the Enterprise Server Installer. For further information, unzip the lnuiconfig.zip
file that is present in the installation directory and consult the README file.
To bind LN UI to STS:
1 Start the LN UI Administration Webapp and select Infor LN UI Administration > Login
Configuration.
2 Validate that the LN UI web server HTTPS Port value is filled.
3 In the Authentication Type field, select Infor STS (IFS).
4 Ensure that the Application URL field has the proper value. Click Set to Default to generate a
value which is usually sufficient. Only if your LN UI web server is behind a load balancer, you must
specify the public URL of the LN UI application.
5 Click the Infor STS (IFS) tab and specify this information:
Configuration Web Service
Specify the Infor OS configuration web service URL. You can derive this URL from the InternalUrl
field that is mentioned in Infor OS Manager under Services for Service Name: Configuration
Service.
Infor LN UI Administration Guide | 20Configuring SSO (Infor Operating Service)
This URL must be in this format:
https://:/IFSServices/ConfigurationService.svc
6 Click STS (IFS) Configuration - Generate to register LN UI in STS and create the required LN UI
configuration.
Take note of the reported Relying Party Identifier.
7 Save the changes and restart the web server.
Creating the Service Provider connection
To create a Service Provider (SP) connection related to LN UI in Infor STS , use the Infor OS Manager.
1 Log in to Infor OS Manager.
2 Select Applications and navigate to the row with the expected relying party identifier.
3 Click the download icon. Then, click Create SP Connection and confirm when prompted.
When completed, Infor OS Manager indicates that the SP connection was created successfully.
Testing SSO
To verify that the IFS configuration was completed successfully, browse to a URL similar to:
https://server1.initrode.com:8443/webui/servlet/fslogin
LN UI should start.
Troubleshooting
Error calling web service: Could not get IDP metadata XML from IFS server
When you use the LN UI Administration Webapp to generate the IFS configuration, this error message
is displayed:
Error calling web service: Could not get IDP metadata XML from IFS server
Cause:
The AD/FS metadata service is disabled.
Solution:
Infor LN UI Administration Guide | 21Configuring SSO (Infor Operating Service)
On the AD/FS server, select Administrative Tools > AD FS Management and navigate to AD FS >
Service > Endpoints. Ensure that the metadata endpoint with this URL path is enabled:
/FederationMetadata/2007/06/FederationMetadata.xml
Infor LN UI Administration Guide | 22Creating a Logical ID mapping
Chapter 6: Creating a Logical ID mapping
Use this task to create a Logical ID mapping.
1 Start the LN UI Administration Webapp and select Infor LN > Logical ID Mapping.
2 Click New to create a mapping from the Logical ID to the desired LN environment.
The logical ID must have a format such as lid://infor.ln. , where is a free-to-choose name.
Save the changes.
3 To verify that the configuration was completed successfully, browse to a URL similar to the URL
below. Replace with the value of the configured Logical ID.
https://server1.initrode.com:8443/webui/servlet/fslogin?LogicalId=
LN UI should start using the LN environment designated by the Logical ID. To verify the name of
the selected LN environment, select Options > About.
Make a note of the Logical ID, so you can use it later when you configure the Infor Ming.le-LN
application.
Infor LN UI Administration Guide | 23Integrating Infor Ming.le - LN application (Infor OS version)
Chapter 7: Integrating Infor Ming.le - LN application
(Infor OS version)
This task describes the Infor Ming.le configuration steps to integrate Infor Ming.le and LN UI.
Before you perform the described procedures, ensure that all tasks up to and including the Creating a
Logical ID mapping task have been performed.
The configured LN UI HTTPS port number and the Logical ID are required
below.
Configuring the LN application
1 Open the Infor Ming.le portal and log on. You must have at least these Infor Ming.le security roles:
• MingleAdministrator
• UserAdmin
• IFSApplicationAdmin
2 Open the Infor Ming.le Admin Settings page.
3 Click Add Application and specify this information:
Application Type
Specify Infor Application.
Application Name
Specify LN -B61U….. This table shows how Infor Ming.le application names relate to LN application
versions.
Infor Ming.le application name LN application version
LN - B61U9stnd 10.3
LN - B61U10stnd 10.4
LN - B61U11stnd 10.4.0.1
LN - B61U12stnd 10.4.1
LN - B61U13stnd 10.4.1.1
LN - B61U14stnd 10.4.2
Infor LN UI Administration Guide | 24Integrating Infor Ming.le - LN application (Infor OS version)
Infor Ming.le application name LN application version
LN - 10.4.2.1 10.4.2.1
LN - 10.5 10.5
Display Name
Specify the name that must be displayed on the App Switcher panel.
Application Icon
Click the button to choose your icon.
Logical ID
Specify the logical id that is previously configured in LN UI.
Use HTTPS
Select this check box.
Host Name
Specify the fully qualified domain name of the LN UI web server.
Port
Specify the HTTPS port number as configured in LN UI.
Context
Leave this field to its default value, webui, unless you have installed LN UI on a different context.
Default Tenant
Specify infor.
4 Click Save.
You can verify the default application security roles by opening the Permissions tab on the Application
Details page. Here you can add or remove security roles. A user must have one of the listed security
roles to get access to this LN application in Infor Ming.le.
Configuring the Documentation utility app
The Documentation utility application can be used to open the top page of the LN application help.
To enable this app for LN in Infor Ming.le:
1 Open the Infor Ming.le Admin Settings page.
2 Double-click the LN application.
3 Click the Manage Context / Utility Apps tab.
4 Select the Documentation utility application.
Infor LN UI Administration Guide | 25Integrating Infor Ming.le - LN application (Infor OS version)
Configuring the LN Navigator utility app
The LN Navigator utility app shows a tree representation of the available LN sessions. From this utility
app the user can start the available sessions.
To enable this app for LN in Infor Ming.le:
1 Open the Infor Ming.le Admin Settings page.
2 Double-click the LN application.
3 Click the Manage Context / Utility Apps tab.
4 Select the LN Navigator utility application.
Configuring the LN file attachments context app (ODM)
The LN file attachments context app allows access to files and documents that are attached to specific
records in LN. This app collaborates with the ODM functionality on the LN system. Therefore it requires
that the ODM functionality on the LN system is enabled and configured.
To enable this app for LN in Infor Ming.le:
1 Open the Infor Ming.le Admin Settings page.
2 Click the Manage Context / Utility Apps tab.
3 Click Add Context/Utility App and specify this information
Type
Specify Context App.
Name
Specify LN File Attachments.
Description
Specify LN File Attachments stored in ODM.
URL
Specify a URL in this format: https::/webui/servlet/odm
Note: The URL must correspond with the host name and port specified in the Configuring the LN
application section.
Application Help URL
Leave blank.
4 On the Permissions tab, click Add New Users and/or IFS Security Roles.
In the Security Role field, specify LN-User. Then click Done.
5 On the Context Message tab, click Add Message.
In the Message Name field, specify inforBusinessContext. Then click Done.
Infor LN UI Administration Guide | 26Integrating Infor Ming.le - LN application (Infor OS version)
Note: The Message Name field is case-sensitive. Ensure that only the B and C in
inforBusinessContext are uppercase. All other characters must be lowercase.
6 On the Applications tab, click Add/Remove Applications.
Select the LN application/version to which the file attachments context app must be added. Then
click Done.
7 Click the Enabled option for the added LN application.
Infor LN UI Administration Guide | 27Installing online help packages
Chapter 8: Installing online help packages
Use this task to install an online help package.
1 Obtain the .zip file of the 'ln' or 'es' help package and save it to disk.
The file must contain help in DHTML format.
2 Start the LN UI Administration Webapp and select Infor LN Help > Help Content.
3 Click New. Browse to the help package file and confirm the selected file.
4 Click OK to start the installation of the help package file.
To define version fallback rules in the LN UI Administration Webapp, select Infor LN Help > Help
Version Fallbacks. See the online help page related to this session for a detailed description of how
to define version fallback rules.
To find out for which packages you must define fallback rules, log on to LN and start the Packages by
Package Combination (ttaad1121m000) session.
To define language fallback rules in the LN UI Administration Webapp, select Infor LN Help > Help
Language Fallbacks. See the online help page related to this session for a detailed description of
how to define language fallback rules.
Infor LN UI Administration Guide | 28Workbenches
Chapter 9: Workbenches
You can use LN UI to deploy and run HTML5-based Workbenches.
For a detailed description of the configuration and administration tasks, see the Infor LN HTML5
Workbench Administration Guide.
Infor LN UI Administration Guide | 29LN Client Service
Chapter 10: LN Client Service
LN UI provides an LN Client Service, allowing mobile clients and on-premises printing to access LN.
If LN UI is installed on premises, client applications employ basic authentication with user name and
password to connect to the LN Client Service. Alternatively, if LN UI is installed in the cloud or if the
Infor OS ION API gateway is installed, client applications use OAuth 2.0 to authenticate with the ION
API gateway. At the ION API gateway, an available API must be configured for access to the LN Client
Service. See the Infor ION API Administration Guide.
Configuring the LN Client Service
Importing the WS-Trust HTTPS certificate
This step is only applicable if these conditions are met:
1 On the Login Configuration page in the LN UI Administration Webapp, the Infor STS (IFS)
authentication type is selected.
2 The LN Client Service is configured for the Basic Authentication authentication type.
3 Client applications create the connection through a BaanLogin SSL environment.
Communication between LN UI and the WS-Trust endpoint is based on HTTPS. Therefore, the LN UI
trust store must contain the WS-Trust HTTPS root certificate.
To import the WS-Trust HTTPS root certificate into the LN UI trust store:
1 Start the LN UI Administration Webapp.
2 Obtain the WS-Trust URL from the Infor STS (IFS) tab on the Login Configuration page.
3 Open a new browser tab and navigate to the relevant address:
• If the WS-Trust URL starts with “https://server:port/adfs/services”, then navigate
to https://server:port/adfs/ls.
• If the WS-Trust URL starts with “https://server:port/inforsts/wstrust”, then
navigate to https://server:port/inforsts.
Replace server and port by the actual server name and port number.
Infor LN UI Administration Guide | 30LN Client Service
4 Open the browser's dialog box that shows the certificates. For example, use the padlock of the
address bar.
5 Navigate the certification path. Select the root certificate and view its details.
6 Click Copy to File or a similar button to export the details of the root certificate. In the export dialog
box, select the Base-64 encoded X.509 (.CER) export file format .
7 Select Infor LN > SSL Trust store.
8 Click Import Certificate and import the certificate from the file that was exported in step 6.
Enabling or disabling the LN Client Service
To enable or disable the LN Client Service:
1 Start the LN UI Administration Webapp.
2 Select Infor LN > LN Client Service and click the Configuration tab.
The LN Client Service URL is displayed.
3 Select or clear the Enable Service check box, as desired.
4 Save the changes.
Testing the LN Client Service
To test the LN Client Service connection:
1 Start the LN UI Administration Webapp.
2 Select Infor LN > LN Client Service and click the Test tab.
3 In the Environment Name field, select the environment that mobile clients will use to access the
LN Client Service.
4 If the selected environment has the BaanLogin SSL protocol, specify the credentials of a Windows
domain user in the Username and Password fields.
5 If the selected environment has the BaanLogin or rexec protocol, specify the credentials of an LN
user in the Username and Password fields.
6 Click Test to create a test connection.
Infor LN UI Administration Guide | 31Configuring stand-alone-mode
Chapter 11: Configuring stand-alone-mode
In some situations it is desired to run LN UI, or a single LN UI session, outside Infor Ming.le.
To run LN UI outside Infor Ming.le, you can use one of these authentication mechanisms:
• Single Sign On through Infor Federation Services
To use this authentication mechanism, ensure that you have performed all tasks up to and including
Configuring SSO (Infor Operating Service) on page 20.
You can now continue with the steps that are described in Configuring in-context applications on
page 33.
• Single Sign On through Integrated Windows Authentication
To use this authentication mechanism, perform the tasks described in these sections:
• Creating an environment for LN connection (Single Sign On) on page 16
• Configuring LN UI for Integrated Windows Authentication on page 32
• Configuring in-context applications on page 33
• Backend Authentication
To use this authentication mechanism, perform the tasks described in these sections:
• Configuring LN UI for Backend Authentication on page 33
• Creating an environment for LN connection (LN Server Authentication) on page 33
Configuring LN UI for Integrated Windows
Authentication
Integrated Windows Authentication is only available if LN UI is deployed on a Windows server platform.
To configure LN UI for Integrated Windows Authentication:
1 Start the LN UI Administration Webapp and select Infor LN UI Administration > Login
Configuration.
2 In the Authentication Type field, select Integrated Windows Authentication.
3 Click Save.
4 To verify that you can open LN UI, browse to this URL: https://server1.ini
trode.com:8443/webui/servlet/standalone.
Infor LN UI Administration Guide | 32Configuring stand-alone-mode
Configuring LN UI for Backend Authentication
To configure LN UI for Backend Auhentication:
1 Start the LN UI Administration Webapp and select Infor LN UI Administration > Login
Configuration.
2 In the Authentication Type field, select Backend.
3 Click Save.
Creating an environment for LN connection (LN Server
Authentication)
Use this task to configure an environment that allows to connect to LN through username/password
authentication at the LN server. This task assumes that LN UI has been configured for the Backend
authentication type.
Complete these steps:
1 Start the LN UI Administration Webapp and select Infor LN > LN Environments.
2 Click New to create an environment for the desired LN system.
3 On the General tab, specify the required details and select BaanLogin as the desired protocol.
Save the changes.
4 To verify that the configuration was completed successfully, open the Test tab and specify a valid
LN username and password. Then click Test.
5 To verify that LN UI is available for the designated server, browse to a URL similar to:
https://server1.initrode.com:8443/webui/servlet/standalone
The user should be prompted for the LN username and password, after which LN UI should start.
Configuring in-context applications
LN UI in stand-alone mode supports these in-context applications:
• Attached Files context application (ODM)
To enable or disable these context applications for LN UI in stand-alone mode:
1 Start the LN UI Administration Webapp and select Infor LN > LN Environments.
2 Select the environment that you want to change and open the details for this environment.
3 On the General tab, under Stand-alone Mode, select or clear the check box for the appropriate
in-context application.
4 Click Save.
Infor LN UI Administration Guide | 33Configuring stand-alone-mode
5 To verify the new setting, browse to a URL similar to https://server1.ini
trode.com:8443/webui/servlet/standalone.
Starting LN UI with a bookmarked session
If the URL to start LN UI is extended with specific parameters, LN UI can start in a predetermined
session. In the URL, you can include query information about the record to be displayed. The supported
parameters are described below.
Note: If LN UI is started using an extended URL, a new instance of LN UI is created in the browser
and a new bshell is started on the LN server. Only AMS authorizations are applied. The Enterprise
Modeler authorizations, defined on the LN server, for this user are disregarded.
If the extended URL starts with https://:/webui/servlet/fslogin, then LN
UI is displayed in a minimal browser frame. If the extended URL starts with https://:/webui/servlet/standalone, then the browser frame includes a shell with a sign-out
button and a sidebar for in-context apps. Replace and as appropriate.
This table shows the attributes that you can use as parameters in an extended URL that starts LN UI:
Name Description
startupArgument The name of the LN environment for which LN UI must be launched. If this at-
tribute is not passed, the default environment for this user is used.
profileName The name of the user profile. If this attribute is missing, the default user profile
for the selected environment is used.
startupform The session code of the session that will be started automatically upon LN UI
start. Frame and navigation options are suppressed. If the session code pertains
to a multi-occurrence session, these attributes are required to select a specific
record:
• startupcompany - The company number for the started session. If this at-
tribute is missing, the default company is used.
• startupindex - The session index for the started session. The value of the
session index corresponds to one of the views that can be selected from
the Views > Sort by menu of the bookmarked session.
• startupwhere - Query information about the record to be displayed. The at-
tribute value must be properly percent-encoded according to RFC3986.
startSession Similar to startupform, but the landing page and navigation menu are displayed.
This example shows an extended URL that starts LN UI in the User Data session for a specific user:
https://server1.initrode.com:8443/webui/servlet/fslogin?startupArgu
ment=lnprod&startupform=ttaad2500m000&startupwhere=(ttaad200.user=%27jdoe%27)
Infor LN UI Administration Guide | 34You can also read