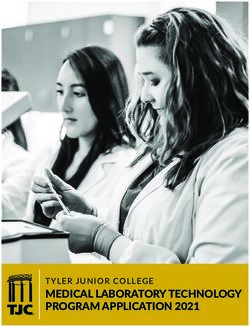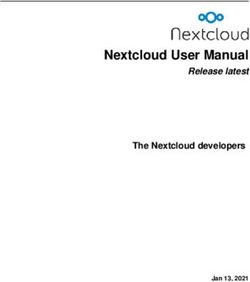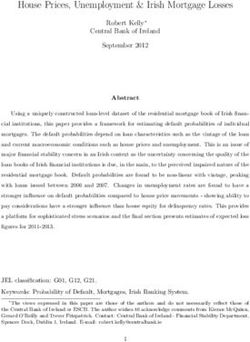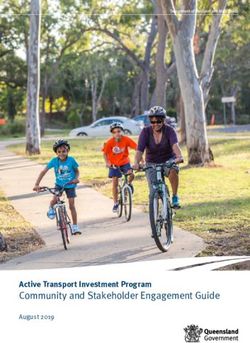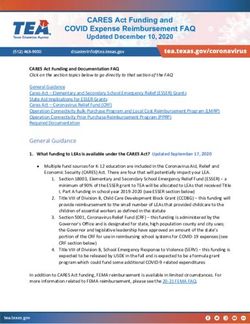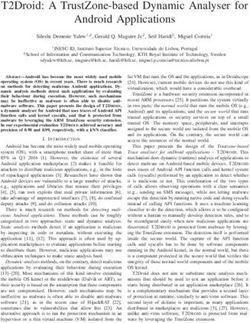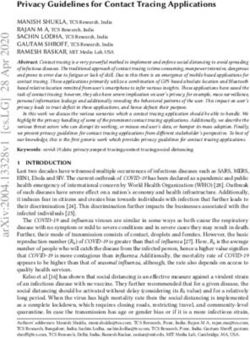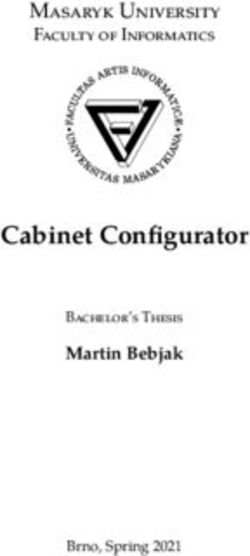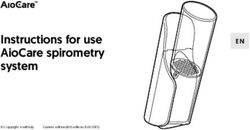3 Heights PDF Producer - Version 6.13.0 - User Manual - PDF Tools AG
←
→
Page content transcription
If your browser does not render page correctly, please read the page content below
Contents
1 Introduction . . . . . . . . . . . . . . . . . . . . . . . . . . . . . . . . . . . . . . . . . . . . . . . . . . . . . . . . . . . . . . . . . . . . . . . . 3
1.1 Description . . . . . . . . . . . . . . . . . . . . . . . . . . . . . . . . . . . . . . . . . . . . . . . . . . . . . . . . . . . . . . . . . . . . . . . . . . 3
1.2 Functions . . . . . . . . . . . . . . . . . . . . . . . . . . . . . . . . . . . . . . . . . . . . . . . . . . . . . . . . . . . . . . . . . . . . . . . . . . . 3
1.2.1 Features . . . . . . . . . . . . . . . . . . . . . . . . . . . . . . . . . . . . . . . . . . . . . . . . . . . . . . . . . . . . . . . . . . . . . . . . . 3
1.2.2 Formats . . . . . . . . . . . . . . . . . . . . . . . . . . . . . . . . . . . . . . . . . . . . . . . . . . . . . . . . . . . . . . . . . . . . . . . . . 4
1.2.3 Conformance . . . . . . . . . . . . . . . . . . . . . . . . . . . . . . . . . . . . . . . . . . . . . . . . . . . . . . . . . . . . . . . . . . . . 5
1.3 Applications . . . . . . . . . . . . . . . . . . . . . . . . . . . . . . . . . . . . . . . . . . . . . . . . . . . . . . . . . . . . . . . . . . . . . . . . . 5
1.4 Understanding the 3Heights™ PDF Producer . . . . . . . . . . . . . . . . . . . . . . . . . . . . . . . . . . . . . . . . . . . . . . 5
1.5 Operating Systems . . . . . . . . . . . . . . . . . . . . . . . . . . . . . . . . . . . . . . . . . . . . . . . . . . . . . . . . . . . . . . . . . . . . 6
1.6 Documentations . . . . . . . . . . . . . . . . . . . . . . . . . . . . . . . . . . . . . . . . . . . . . . . . . . . . . . . . . . . . . . . . . . . . . . 6
1.7 Glossary . . . . . . . . . . . . . . . . . . . . . . . . . . . . . . . . . . . . . . . . . . . . . . . . . . . . . . . . . . . . . . . . . . . . . . . . . . . . . 6
2 Installation . . . . . . . . . . . . . . . . . . . . . . . . . . . . . . . . . . . . . . . . . . . . . . . . . . . . . . . . . . . . . . . . . . . . . . . . . 9
2.1 Interactive Installation . . . . . . . . . . . . . . . . . . . . . . . . . . . . . . . . . . . . . . . . . . . . . . . . . . . . . . . . . . . . . . . . . 9
2.2 Automated Installation using MSIEXEC . . . . . . . . . . . . . . . . . . . . . . . . . . . . . . . . . . . . . . . . . . . . . . . . . . . . 9
2.3 Update . . . . . . . . . . . . . . . . . . . . . . . . . . . . . . . . . . . . . . . . . . . . . . . . . . . . . . . . . . . . . . . . . . . . . . . . . . . . 11
2.4 Uninstall . . . . . . . . . . . . . . . . . . . . . . . . . . . . . . . . . . . . . . . . . . . . . . . . . . . . . . . . . . . . . . . . . . . . . . . . . . . 11
2.5 Troubleshooting . . . . . . . . . . . . . . . . . . . . . . . . . . . . . . . . . . . . . . . . . . . . . . . . . . . . . . . . . . . . . . . . . . . . . 12
2.5.1 After an update, an Evaluation Watermark is printed . . . . . . . . . . . . . . . . . . . . . . . . . . . . . . . . . . . . 12
2.5.2 Error 126 . . . . . . . . . . . . . . . . . . . . . . . . . . . . . . . . . . . . . . . . . . . . . . . . . . . . . . . . . . . . . . . . . . . . . . . 12
2.5.3 Printing via PDF Producer blocks Applications . . . . . . . . . . . . . . . . . . . . . . . . . . . . . . . . . . . . . . . . . 12
3 Configuration . . . . . . . . . . . . . . . . . . . . . . . . . . . . . . . . . . . . . . . . . . . . . . . . . . . . . . . . . . . . . . . . . . . . . . 13
3.1 Printer Properties . . . . . . . . . . . . . . . . . . . . . . . . . . . . . . . . . . . . . . . . . . . . . . . . . . . . . . . . . . . . . . . . . . . . 13
3.2 Document Settings . . . . . . . . . . . . . . . . . . . . . . . . . . . . . . . . . . . . . . . . . . . . . . . . . . . . . . . . . . . . . . . . . . 13
3.3 MS Office AddIn . . . . . . . . . . . . . . . . . . . . . . . . . . . . . . . . . . . . . . . . . . . . . . . . . . . . . . . . . . . . . . . . . . . . . 14
4 Configuration of the 3Heights™ PDF Prodcuer . . . . . . . . . . . . . . . . . . . . . . . . . . . . . . . . . . . . . . . . . . 15
4.1 Printer Properties . . . . . . . . . . . . . . . . . . . . . . . . . . . . . . . . . . . . . . . . . . . . . . . . . . . . . . . . . . . . . . . . . . . . 15
4.1.1 General . . . . . . . . . . . . . . . . . . . . . . . . . . . . . . . . . . . . . . . . . . . . . . . . . . . . . . . . . . . . . . . . . . . . . . . . 15
4.1.2 Sharing . . . . . . . . . . . . . . . . . . . . . . . . . . . . . . . . . . . . . . . . . . . . . . . . . . . . . . . . . . . . . . . . . . . . . . . . 15
4.1.3 Ports . . . . . . . . . . . . . . . . . . . . . . . . . . . . . . . . . . . . . . . . . . . . . . . . . . . . . . . . . . . . . . . . . . . . . . . . . . 16
Execute Program after Creation of PDF . . . . . . . . . . . . . . . . . . . . . . . . . . . . . . . . . . . . . . . . . . . 18
Execute a Script . . . . . . . . . . . . . . . . . . . . . . . . . . . . . . . . . . . . . . . . . . . . . . . . . . . . . . . . . 18
Multiple Ports . . . . . . . . . . . . . . . . . . . . . . . . . . . . . . . . . . . . . . . . . . . . . . . . . . . . . . . . . . . . . . . 19
4.1.4 Advanced . . . . . . . . . . . . . . . . . . . . . . . . . . . . . . . . . . . . . . . . . . . . . . . . . . . . . . . . . . . . . . . . . . . . . . 19
Creating PDF Synchronously vs. Asynchronously . . . . . . . . . . . . . . . . . . . . . . . . . . . . . . . . . . . 19
Printing Defaults . . . . . . . . . . . . . . . . . . . . . . . . . . . . . . . . . . . . . . . . . . . . . . . . . . . . . . . . . . . . . 20
4.1.5 Color Management . . . . . . . . . . . . . . . . . . . . . . . . . . . . . . . . . . . . . . . . . . . . . . . . . . . . . . . . . . . . . . 20
4.1.6 Security . . . . . . . . . . . . . . . . . . . . . . . . . . . . . . . . . . . . . . . . . . . . . . . . . . . . . . . . . . . . . . . . . . . . . . . . 20
4.1.7 Device Settings . . . . . . . . . . . . . . . . . . . . . . . . . . . . . . . . . . . . . . . . . . . . . . . . . . . . . . . . . . . . . . . . . . 20
4.2 Document Settings . . . . . . . . . . . . . . . . . . . . . . . . . . . . . . . . . . . . . . . . . . . . . . . . . . . . . . . . . . . . . . . . . . 21
4.2.1 Paper/Output . . . . . . . . . . . . . . . . . . . . . . . . . . . . . . . . . . . . . . . . . . . . . . . . . . . . . . . . . . . . . . . . . . . 21
4.2.2 Graphics . . . . . . . . . . . . . . . . . . . . . . . . . . . . . . . . . . . . . . . . . . . . . . . . . . . . . . . . . . . . . . . . . . . . . . . 22
4.2.3 Document Options . . . . . . . . . . . . . . . . . . . . . . . . . . . . . . . . . . . . . . . . . . . . . . . . . . . . . . . . . . . . . . . 23
4.3 XML Stamp File . . . . . . . . . . . . . . . . . . . . . . . . . . . . . . . . . . . . . . . . . . . . . . . . . . . . . . . . . . . . . . . . . . . . . . 27
4.3.1 Stamp File Syntax . . . . . . . . . . . . . . . . . . . . . . . . . . . . . . . . . . . . . . . . . . . . . . . . . . . . . . . . . . . . . . . . 27
4.3.2 Examples . . . . . . . . . . . . . . . . . . . . . . . . . . . . . . . . . . . . . . . . . . . . . . . . . . . . . . . . . . . . . . . . . . . . . . . 29
© PDF Tools AG – Premium PDF Technology 3Heights™ PDF Producer, December 7, 2020 | 1/495 Configuration of the 3Heights™ TIFF Producer . . . . . . . . . . . . . . . . . . . . . . . . . . . . . . . . . . . . . . . . . 31
5.1 Printer Properties . . . . . . . . . . . . . . . . . . . . . . . . . . . . . . . . . . . . . . . . . . . . . . . . . . . . . . . . . . . . . . . . . . . . 31
5.1.1 General . . . . . . . . . . . . . . . . . . . . . . . . . . . . . . . . . . . . . . . . . . . . . . . . . . . . . . . . . . . . . . . . . . . . . . . . 31
5.1.2 Sharing . . . . . . . . . . . . . . . . . . . . . . . . . . . . . . . . . . . . . . . . . . . . . . . . . . . . . . . . . . . . . . . . . . . . . . . . 31
5.1.3 Ports . . . . . . . . . . . . . . . . . . . . . . . . . . . . . . . . . . . . . . . . . . . . . . . . . . . . . . . . . . . . . . . . . . . . . . . . . . 31
3Heights™ Port . . . . . . . . . . . . . . . . . . . . . . . . . . . . . . . . . . . . . . . . . . . . . . . . . . . . . . . . . . . . . 32
5.1.4 Advanced . . . . . . . . . . . . . . . . . . . . . . . . . . . . . . . . . . . . . . . . . . . . . . . . . . . . . . . . . . . . . . . . . . . . . . 33
5.1.5 Color Management . . . . . . . . . . . . . . . . . . . . . . . . . . . . . . . . . . . . . . . . . . . . . . . . . . . . . . . . . . . . . . 33
5.1.6 Security . . . . . . . . . . . . . . . . . . . . . . . . . . . . . . . . . . . . . . . . . . . . . . . . . . . . . . . . . . . . . . . . . . . . . . . . 33
5.1.7 Device Settings . . . . . . . . . . . . . . . . . . . . . . . . . . . . . . . . . . . . . . . . . . . . . . . . . . . . . . . . . . . . . . . . . . 33
5.2 Document Settings . . . . . . . . . . . . . . . . . . . . . . . . . . . . . . . . . . . . . . . . . . . . . . . . . . . . . . . . . . . . . . . . . . 33
6 How to print from a Windows Application . . . . . . . . . . . . . . . . . . . . . . . . . . . . . . . . . . . . . . . . . . . . . . 38
7 Document Conversion Accuracy . . . . . . . . . . . . . . . . . . . . . . . . . . . . . . . . . . . . . . . . . . . . . . . . . . . . . 40
7.1 Known Issues of the GDI and EMF Spooler System . . . . . . . . . . . . . . . . . . . . . . . . . . . . . . . . . . . . . . . . . . 40
7.1.1 Direct Printing vs. Spooling . . . . . . . . . . . . . . . . . . . . . . . . . . . . . . . . . . . . . . . . . . . . . . . . . . . . . . . . 40
7.2 Conversion Accuracy Settings . . . . . . . . . . . . . . . . . . . . . . . . . . . . . . . . . . . . . . . . . . . . . . . . . . . . . . . . . . 40
7.2.1 Back Buffer . . . . . . . . . . . . . . . . . . . . . . . . . . . . . . . . . . . . . . . . . . . . . . . . . . . . . . . . . . . . . . . . . . . . . 40
7.2.2 Downsample Images . . . . . . . . . . . . . . . . . . . . . . . . . . . . . . . . . . . . . . . . . . . . . . . . . . . . . . . . . . . . 40
7.2.3 Print Quality . . . . . . . . . . . . . . . . . . . . . . . . . . . . . . . . . . . . . . . . . . . . . . . . . . . . . . . . . . . . . . . . . . . . 40
7.2.4 Rasterize Page . . . . . . . . . . . . . . . . . . . . . . . . . . . . . . . . . . . . . . . . . . . . . . . . . . . . . . . . . . . . . . . . . . 41
7.2.5 JPEG Quality . . . . . . . . . . . . . . . . . . . . . . . . . . . . . . . . . . . . . . . . . . . . . . . . . . . . . . . . . . . . . . . . . . . . 41
7.3 GDI Specification Coverage . . . . . . . . . . . . . . . . . . . . . . . . . . . . . . . . . . . . . . . . . . . . . . . . . . . . . . . . . . . . 41
7.4 Conversion Accuracy Testing Tool . . . . . . . . . . . . . . . . . . . . . . . . . . . . . . . . . . . . . . . . . . . . . . . . . . . . . . . 41
8 Convert from Office Document to PDF . . . . . . . . . . . . . . . . . . . . . . . . . . . . . . . . . . . . . . . . . . . . . . . . . 42
8.1 The 3Heights(TM) PDF Producer Application Runner . . . . . . . . . . . . . . . . . . . . . . . . . . . . . . . . . . . . . . . 44
8.2 Convert MS Excel Tables . . . . . . . . . . . . . . . . . . . . . . . . . . . . . . . . . . . . . . . . . . . . . . . . . . . . . . . . . . . . . . . 44
8.3 Print from the Internet Explorer . . . . . . . . . . . . . . . . . . . . . . . . . . . . . . . . . . . . . . . . . . . . . . . . . . . . . . . . . 44
8.4 Create a Print Job using Windows Calls . . . . . . . . . . . . . . . . . . . . . . . . . . . . . . . . . . . . . . . . . . . . . . . . . . . 45
9 Client and Server Data Flow . . . . . . . . . . . . . . . . . . . . . . . . . . . . . . . . . . . . . . . . . . . . . . . . . . . . . . . . . . 47
10 Version History . . . . . . . . . . . . . . . . . . . . . . . . . . . . . . . . . . . . . . . . . . . . . . . . . . . . . . . . . . . . . . . . . . . . . 48
10.1 Changes in Version 6 . . . . . . . . . . . . . . . . . . . . . . . . . . . . . . . . . . . . . . . . . . . . . . . . . . . . . . . . . . . . . . . . . 48
10.2 Changes in Version 5 . . . . . . . . . . . . . . . . . . . . . . . . . . . . . . . . . . . . . . . . . . . . . . . . . . . . . . . . . . . . . . . . . 48
10.3 Changes in Version 4.12 . . . . . . . . . . . . . . . . . . . . . . . . . . . . . . . . . . . . . . . . . . . . . . . . . . . . . . . . . . . . . . . 48
10.4 Changes in Version 4.11 . . . . . . . . . . . . . . . . . . . . . . . . . . . . . . . . . . . . . . . . . . . . . . . . . . . . . . . . . . . . . . . 48
10.5 Changes in Version 4.10 . . . . . . . . . . . . . . . . . . . . . . . . . . . . . . . . . . . . . . . . . . . . . . . . . . . . . . . . . . . . . . . 48
10.6 Changes in Version 4.9 . . . . . . . . . . . . . . . . . . . . . . . . . . . . . . . . . . . . . . . . . . . . . . . . . . . . . . . . . . . . . . . . 48
10.7 Changes in Version 4.8 . . . . . . . . . . . . . . . . . . . . . . . . . . . . . . . . . . . . . . . . . . . . . . . . . . . . . . . . . . . . . . . . 48
11 Licensing, Copyright, and Contact . . . . . . . . . . . . . . . . . . . . . . . . . . . . . . . . . . . . . . . . . . . . . . . . . . . . . 49
© PDF Tools AG – Premium PDF Technology 3Heights™ PDF Producer, December 7, 2020 | 2/491 Introduction
1.1 Description
The 3Heights™ PDF Producer creates files conforming to PDF and PDF/A from any Windows application via the print
function. PDF/A has been acknowledged worldwide as the ISO standard for longterm archiving since 2005. PDF/A
documents can also be created at the touch of a button from within Microsoft Office Applications and displayed
automatically thanks to a plugin.
The OEM version offers software development partners a multitude of additional options. The product is character
ized by its high speed and the outstanding quality of its PDF/A conforming conversions.
PDF Producer
PDF
Windows
Application (Windows)
Port Monitor
GDI
Producer Driver
PDF/A
Office
Document PDF
PDF
Add-In‘s
Save As
Viewer
API
Other
Document
TIFF
Parameters
1.2 Functions
The PDF Producer converts documents from any Windows application into PDF, PDF/A or TIFF. Page format, com
pression and other parameters are customizable. Fonts can be embedded, whereby either the entire font set is
stored or only the subset of characters actually used in the document. The viewer integrated in the desktop version
displays the file immediately after conversion. The OEM version can handle multiple print jobs at the same time.
Synchronous generation means that the files are available again immediately after conversion a huge benefit for
integration in applications.
1.2.1 Features
Set PDF conformance
Automatically detect and adjust portrait and landscape formats
© PDF Tools AG – Premium PDF Technology 3Heights™ PDF Producer, December 7, 2020 | 3/49Use Unicode and ANSI font sets including Asian font sets (Chinese, Japanese and Korean)
Print in color or grayscale
Set image compression quality (e.g. JPEG)
Set output resolution
Set compression for bitonal images (G3, G32D, G4, JBIG2, ZIP, Packbits)
Set compression for indexed images (LZW)
Set compression for color and grayscale images (JPEG, ZIP)
Add XMP Metadata to generated PDF document
Encrypt and passwordprotect documents and set user access permissions
Select from more than 100 standard page formats
Reduce image resolution (optional)
Linearize PDF documents for fast web view
Embed fonts (optional)
Subset fonts to reduce file size (optional)
Set output intent (Color management)
Set standard settings for all users
Set customized settings per user
Port monitor for automated and configurable postprocessing of generated PDF documents
Port pool for parallel document creation in multiuser environments (Terminal Server, Citrix)
Synchronous and asynchronous document creation
Predefined settings in TIFF Producer (Fax N, bitonal, grayscale, RGB, CMYK)
Automatic resolution limitation to prevent memory space problems
Optional application of stamps, watermarks, etc., with the aid of XML control files
Scripted installation (MSI) for automated software distribution
1.2.2 Formats
Input Formats
The tool accommodates all input formats supported by the print function of the proprietary application (e.g. Mi
crosoft Word).
PDF Producer Output Formats
PDF 1.x (PDF 1.4, . . ., PDF 1.7)
PDF 2.0
PDF/A1b, PDF/A2u, PDF/A3u
TIFF Producer Output Formats
Bitonal
uncompressed
CCITT G3
CCITT G32D
CCITT G4
LZW
ZIP
Packbits
Grayscale (4 or 8 bit), RGB and CMYK
© PDF Tools AG – Premium PDF Technology 3Heights™ PDF Producer, December 7, 2020 | 4/49uncompressed
LZW
JPEG
ZIP
Packbits
1.2.3 Conformance
ISO 320001 (PDF 1.7)
ISO 320002 (PDF 2.0)
ISO 190051 (PDF/A1)
ISO 190052 (PDF/A2)
ISO 190053 (PDF/A3)
1.3 Applications
PDF creation onthefly
Microsoft Office AddIns
Serverbased document conversion for all types of file formats, such as Internet Explorer HTML, MS Office docu
ments, etc.
Integration in enterprise applications, e.g. archiving systems
1.4 Understanding the 3Heights™ PDF Producer
If you are not familiar with this product or not sure about its application area and functionality, please read this
chapter first. It describes the concept and idea and is important to be understood. It covers briefly what this prod
uct can and what it cannot. The following section applies to the “3Heights™ PDF Producer” and “3Heights™ TIFF
Producer”, which will be abbreviated as “Producer”.
From an application’s point of view is the functionality and control of the Producer equivalent to any other printer
driver. This means:
1. The Producer must be used in combination with a Windows application that has the ability to print. A PDF or
TIFF file is produced by the printer driver which interprets the Windows GDI calls from the printing application.
For more details, see also chapter “GDI Specification Coverage”
Example:
A way to create a PDF from an MS Word document, is open the document with MS Word (see example), use the
print functionality of MS Word and select the “3Heights™ PDF Producer” as printer.
2. The Producer does neither have the ability to read the native file, nor does it have the functionality to print it on
paper (e.g. the MS Word file).
3. The API, which is only available for the OEM version does not change the above concept. A feature of the API is
to add XMP metadata.
The samples that are provided do not use the API of the Producer. All sample programs open or create from scratch
a document and print it. This is done using libraries which provide these functionalities (and not the Producer). This
can be done using any programming language.
The VB.NET samples converting MS Word documents to PDF use the COM API of the MS Word Object. The docu
ment is opened, read and printed using objects of the MS Word Object. The Producer is provided as printer. This
is achieved by passing the name of the printer as string to a function of the Word API.
© PDF Tools AG – Premium PDF Technology 3Heights™ PDF Producer, December 7, 2020 | 5/49The C sample uses GDI calls to create a document and print it. The program consists of Windows GDI commands
only. The Producer is used as printer.
1.5 Operating Systems
The 3Heights™ PDF Producer is available for the following operating systems:
Windows Client 7+ | x86 and x64
Windows Server 2008, 2008 R2, 2012, 2012 R2, 2016, 2019 | x86 and x64
‘+’ indicates the minimum supported version.
1.6 Documentations
There are two manuals.
Manual
Product Name Description
PDF Producer This documentation contains information, mainly used by the enduser, such as:
Installation uninstallation of the product on a desktop computer
Configurations and document settings
How to print from a Windows application
Usage scenarios and printing application examples
Online documentaion available for download:
http://www.pdftools.com/public/downloads/manuals/PdfProducer.pdf
PDF Producer API This documentation contains information for developers, such as:
Installation Command Line Tool and deployment scenarios
Installation API and integration into own installation programs
The PDF Producer API
The Licensing interface
Online documentaion available for download: http://www.pdftools.com
/public/downloads/manuals/PdfProducerAPI.pdf
1.7 Glossary
This chapter should provide a quick overview of the most important key words that are used in this documentation.
Keyword Description
© PDF Tools AG – Premium PDF Technology 3Heights™ PDF Producer, December 7, 2020 | 6/49Printer In terms of the Windows operating system, a printer is an object which can be accessed by
a printing Windows application to create print jobs. Printers are listed in the window
“Devices and Printers” of your system’s Control Panel.
Examples for names of printers:
3Heights™ PDF Producer
3Heights™ TIFF Producer
HP Laser Jet 4050 Series PS
Names of printers can be defined by the user.
Commonly a printer is also referred to a hardware device that is able to print a hard copy of
a file. However this type of printer is not meant in this manual.
Printer Driver A printer driver is a piece of software that is used by the printer to translate data from the
printing application (GDI) to a format that is understandable by the printer device. The
most common formats are PostScript and PCL. 3Heights™ PDF Producer Driver creates
PDF.
Printer drivers can be selected in the “Advanced” tab of a printer’s property dialog.
Multiple printers can use the same printer driver. Printer drivers often have the same name
as the printer by which they are used. For that reason the terms “printer” and “printer
driver” are confused frequently.
Examples for names of Printer Drivers:
3Heights™ PDF Producer Driver
HP Laser Jet 4050 Series PS
Names of printer drivers are given by the manufacturer.
Port Every printer has a port. The port defines to where documents are sent, such as a printer
port, or a file port.
Examples for Ports:
3Heights™ Port
LPT1, LPT2, COM1, COM2
An IP address
FILE
Port Monitor A port monitor is a piece of software that is monitoring a port and processing data sent to
that port. The 3Heights™ PDF Port Monitor is monitoring the 3Heights™ Port and saves
the documents at the location that is configured in the port monitor and optionally
postprocesses them (e.g. opens them in a PDF viewing application).
Print Job A print job is a series of pages that are printed as one job.
When printing to a physical device, all pages of a print job are printed on paper before the
next print job starts.
When printing to the 3Heights™ PDF Producer, all pages of the same print job are printed
into the same PDF file.
© PDF Tools AG – Premium PDF Technology 3Heights™ PDF Producer, December 7, 2020 | 7/49Print Processor A print processor can preprocess (e.g. convert) the input data before it is sent to the spooler
and from there to the print monitor. The 3Heights™ Procuder Print Processor will enable
future product features.
© PDF Tools AG – Premium PDF Technology 3Heights™ PDF Producer, December 7, 2020 | 8/492 Installation
2.1 Interactive Installation
This is the standard installation process for the 3Heights™ PDF Producer.
1. Run the PdfProducer‹Version›Windows‹Architecture›.msi.
2. After going through the initial setup page, accept the terms in the “License Agreement”.
3. Continue to the Installation Options via the “Next” button.
a. Change the destination folder, if desired.
b. Select the features to be installed.
c. Click on “Next”.
4. Trigger the installation by clicking on the “Install” button.
5. After the installation, the 3Heights™ PDF (and TIFF) Producers should now be listed in the window “Devices and
Printers”.
2.2 Automated Installation using MSIEXEC
This is a description how the 3Heights™ PDF Producer can be installed using the Microsoft Installer MSIEXEC and
its incorporated additional functionalities. This is used for automated installation, e.g. for deployment.
© PDF Tools AG – Premium PDF Technology 3Heights™ PDF Producer, December 7, 2020 | 9/49Type the following command to retrieve the usage of MSIEXEC:
msiexec /?
The following command launches the installer of the 3Heights™ PDF Producer without any additional parameters.
It is basically the same as starting (doubleclicking) the MSI file directly:
msiexec /i "3Heights(TM) PDF Producer.msi"
If you would like to log the installation, use the switch /l. The following command logs all information except
verbos and extra debugging messages:
msiexec /l* installation.log /i "3Heights(TM) PDF Producer.msi"
You can use 3Heights™ PDF Producer specific configuration settings via MSI properties on the command line. Sup
ported settings (properties) are:
PDFPORT_NAME
PDFPORT_COMMAND
PDFPRINTER_NAME
PDFPORT_PROMPTNAME=0 (default 1, prompt enabled)
TIFFPORT_PROMPTNAME=0 (default 1)
PDFPORT_ADDTIMESTAMP=1 (default 0)
TIFFPORT_ADDTIMESTAMP=1 (default 0)
PDFPORT_ADDUSER=1 (default 0)
TIFFPORT_ADDUSER=1 (default 0)
PDFPORT_REMOVEEXTENSION=0 (default 1)
TIFFPORT_REMOVEEXTENSION=0 (default 1)
PORTPOOLSIZE=10 (default 1; maximum: 20)
PRINTDIRECT=1 (default 0, use spooling)
PDFDEVMODE=C:\pdf.devmode (default None, Path to a PDF DEVMODE file)
TIFFDEVMODE=C:\tiff.devmode (default None, Path to a TIFF DEVMODE file)
Note: TIFF printer entries will by default use the same port(s) as PDF entries. If
you want to configure different port settings for the PDF and TIFF printer entries,
you must also configure different port directories.
Note: For more information about saving and loading document settings (DEV
MODE), ensure that the feature “Developer Tools” is installed and check the PDF
ProducerAPI.pdf manual.
The following command defines the name of the directory to which the port monitor outputs documents. Note
that the path must always end with a backslash:
msiexec /i "3Heights(TM) PDF Producer.msi" PDFPORT_NAME="C:\Documents and
Settings\All Users\Documents\PDF Outbox\"
The following command sets the printer name:
msiexec /i "3Heights(TM) PDF Producer.msi" PDFPRINTER_NAME="My 3Heights(TM)
© PDF Tools AG – Premium PDF Technology 3Heights™ PDF Producer, December 7, 2020 | 10/49PDF Producer"
Here is an example which combines several settings:
msiexec /qb /l* i.log /i "3Heights(TM) PDF Producer.msi" PDFPORT_NAME=
"C:\Documents and Settings\All Users\Documents\PDF Outbox\"
(Due to a “feature” of Windows, it is not possible to pass the string "%FILE%" as argument because ""%%FILE%%""
is transformed to "%FILE%". Instead the argument should be passed as QFILEQ, MSIUTIL replaces this by
"%FILE%".)
For PDFPORT_PROMPTNAME and TIFFPORT_PROMPTNAME use value "0" to disable the prompt. By default the
file name prompt is enabled.
It is also possible to control the feature set to be installed. The package consists of the following MSI feature set and
hierarchy:
PDFProducer (contains the PDF Producer driver, port monitor, API DLL, printer installer and port explorer exe
cutables, the manual and readme file)
TIFFProducer (contains the TIFF printer driver)
OfficeAddin (contains the 32 bit MS Office plugin)
OfficeAddin64 (contains the 64 bit MS Office plugin)
SDK (contains the software development kit)
The INSTALLLEVEL for PDFProducer is 1. TIFFProducer has an INSTALLLEVEL of 200, OfficeAddin 110, OfficeAddin64
120, and SDK 300.
Furthermore, PortExplore.exe has an installation condition of PE"N". To install just the PDF printer and the
automatic file open support, you would specify the following command:
msiexec /qb /l* i.log /i "3Heights(TM) PDF Producer.msi"
ADDLOCAL=PDFProducer,ShellOpen PE=N
The silent deinstallation stops processes that have driver DLLs loaded. There are two silent modes. Option /qb
allows popup; /qn suppresses popups.
2.3 Update
1. Ensure that no application is currently using the PDF Producer. If the printer is shared, also ensure that the PDF
Producer is not used from other machines.
2. Run the PdfProducer‹Version›Windows‹Architecture›.msi similar to the installation proce
dure.
3. If the printer is shared, other machines need to restart the “Print Spooler” service to get the updated version.
2.4 Uninstall
1. Ensure that no application is currently using the PDF Producer. If the printer is shared, also ensure that the PDF
Producer is not used from other machines.
2. Uninstall the PDF Producer using the Start Menu entry.
© PDF Tools AG – Premium PDF Technology 3Heights™ PDF Producer, December 7, 2020 | 11/492.5 Troubleshooting
2.5.1 After an update, an Evaluation Watermark is printed
Ensure that you restart the “Print Spooler” service on the machine, specially if the Printer is shared in a network
environment.
2.5.2 Error 126
Should the installation or uninstallation fail with the error 126 (Error message: The specified module could not be
found), verify the %PATH% environment variable is set correctly and does not include any invalid directories. To
verify or change the %PATH% environment variable, open “System” from the “Control Panel”. In the tab “Advanced”,
click on “Environment Variables. . .”. Under System variables, find and select the entry “Path”, then press the “Edit. . .”
button underneath it. Remove any invalid directories.
2.5.3 Printing via PDF Producer blocks Applications
Printing via a PDF Producer printer entry works like printing through any Windows printer: print jobs are serialized
to pass one by one to the configured printer port. This can block the printing application, if other applications are
also using the same printer and port, and if printing is configured to not use spooling.
There are two parameters that permit performance tuning in these cases:
1. The printer’s advanced setting “direct printing”: If “direct printing” is configured, change this to “Spool print
documents. . .”
2. Port pooling: Make use of port pooling for the PDF printer, and increase the number of ports to a sufficiently
large count
Note1: If you anticipate that multiple users and/or application will be using the
same printer(s) and port(s), you can specify the necessary parameters via com
mand line during the installation. (See PORTPOOLSIZE and PRINTDIRECT pa
rameters.)
Note2: When configuring port pooling with multiple ports, make sure to con
figure all port settings identically to ensure deterministic behavior.
© PDF Tools AG – Premium PDF Technology 3Heights™ PDF Producer, December 7, 2020 | 12/493 Configuration
The configuration of either the 3Heights™ PDF Producer or the 3Heights™ TIFF Producer is done at two different
places:
Printer Properties
Document Settings
Printer properties are set per printer. Document settings are set per user (or all users).
This chapter gives a brief overview for both producers. Detailed configuration information is found at the in the
corresponding chapters for the PDF and TIFF Producers.
Configurations applied in the printer are persistent.
In a Windows application that is printing a document, specific settings for each document can be applied. Document
settings configured from within an application are volatile and are only valid for a print job, or a series of print jobs.
After the application is closed, the document settings are lost. If document settings are not defined at the time of
printing from an application, the default values (current user’s document settings) are applied.
3.1 Printer Properties
Printer Properties define the properties of the Windows printer. These are:
Printer Name
Network Sharing
Ports
Windows Security
etc.
Once you install either the 3Heights™ PDF Producer or the 3Heights™ TIFF Producer, you can use the Properties
dialog box to set its properties. You access the Printer Properties dialog box by doing the following:
Start your “Control Panel” and in the category “Hardware and Sound” click on the “View devices and printers”.
Rightclick on the icon of the printer you want to configure and select “Printer properties” from the popup
menu.
Printer properties are set per printer. If multiple sets of printer properties (e.g. different ports or different network
sharing) are required, multiple instances of the producer need to be installed.
3.2 Document Settings
Document settings define how a PDF or TIFF document is to be produced. The settings are different for the PDF and
TIFF Producer. They include for example:
Orientation
Paper Size
Color
Resolution
Image Compression
etc
Document settings can be set for all users or for the current user.
To configure the current user’s document settings: In the tab “General” of Printer Properties dialog box, press
the button “Printing Preferences. . .”.
© PDF Tools AG – Premium PDF Technology 3Heights™ PDF Producer, December 7, 2020 | 13/49To configure the default document settings for all users: In the tab “Advanced”, press the button “Printing De
faults. . .”. This operation requires administrator rights.
Doing either opens the document settings dialog box.
3.3 MS Office AddIn
The installation process also installs an MS Office Addin. The addin is available in the following applications:
MS Word
MS PowerPoint
MS Excel
The addin allows for creating PDF documents via mouse click directly from MS Office applications. It comes with
a button that is labeled “Save to PDF/A” (English) or “PDF/A Speichern” (German). Pressing that button prints the
current document to the 3Heights™ PDF Producer with PDF/A2u settings.
If multiple instances of the 3Heights™ PDF Producer are installed, and one of them is set as default Windows printer,
the Word plugin picks that one. Otherwise it chooses a random instance.
Metadata from the MS Office document’s properties are mapped to XMP metadata of the PDF as described in Table:
Mapping of Metadata. The table includes the names of the English and German MS Office. Of course the plugin
also works in other languages.
XMP (PDF) MS Office (English) MS Office (German)
pdfaid:part 1 1
pdfaid:conformance B B
dc:title ‹Title› ‹Titel›
dc:creator ‹Author› ‹Autor›
dc:description ‹Comments› ‹Kommentar›
dc:subject ‹Subject› ‹Thema›
dc:source ‹Name of document (path)› ‹Name des Dokuments (Dateipfad)›
xmp:CreatorTool ‹Microsoft Word or Microsoft Excel or ‹Microsoft Word oder Microsoft Excel
Microsoft PowerPoint› oder Microsoft PowerPoint›
pdf:Keywords ‹Keywords› ‹Stichwörter›
xmp:CreateDate ‹Date of creation› ‹Datum der Erstellung›
© PDF Tools AG – Premium PDF Technology 3Heights™ PDF Producer, December 7, 2020 | 14/494 Configuration of the 3Heights™ PDF Prodcuer
After installing the 3Heights™ PDF Producer, its default settings are set to factory defaults. The default values can
be adjusted and set individually for the current user or for all users.
The current user’s document setting are by default applied to any document printed using the 3Heights™ PDF
Prdocuer.
4.1 Printer Properties
4.1.1 General
This tab lists the printer name, and optionally the location and a comment of the printer. It also lists the default
features of printers, such as color, and available paper sizes.
Press the button “Printing Preferences...” to open a dialog box for the current user’s personal default document
properties. A description of the available features that can be configured is available in the chapter Document
Settings.
Press the button “Print Test Page” in order to print a onepage test page to the PDF Producer.
4.1.2 Sharing
Specify the name if the printer is shared. Check the “List in the Directory” box to publish the shared printer in the
Active Directory and thereby allow users to search for the printer based on its capabilities and location.
© PDF Tools AG – Premium PDF Technology 3Heights™ PDF Producer, December 7, 2020 | 15/494.1.3 Ports
The installation process automatically installs a port monitor called “3Heights(TM) Port Monitor”, and creates a new
instance of this type. This is the default port after installation. The port has the name that was defined during the
installation. The default is .\PDF OutBox\. which means the output is stored in the subdirectory PDF OutBox
of the user’s My Documents directory. This requires that only users who have such a folder on the target system
may submit print jobs otherwise the operation will fail.
Alternatively an absolute path can be defined, such as: C:\PDF OutBox\.
The port monitor handles any document that is sent to a port of the type “3Heights(TM) Port”.
© PDF Tools AG – Premium PDF Technology 3Heights™ PDF Producer, December 7, 2020 | 16/49The path may contain system variables, such as %TEMP%. If you would like to not use the 3Heights(TM) Port, but another port, such as FILE, you can reset it by checking another port. Press the button “Configure Port. . .” to view and edit the settings of the port. Make File Names Unique By checking “Make File Names Unique” (AltU) documents with the same name are automatically renamed, by adding a number in brackets to the file name. If it is not checked, output files with the same name overwrite each other. Remove file name prefixes With this box checked file names with some predefined prefixes such as Microsoft Word etc. are removed from the resulting file name. This configuration parameter is set by default. Prompt file name If you wish a dialog box to be prompted and asking for the file name every time a document is created. © PDF Tools AG – Premium PDF Technology 3Heights™ PDF Producer, December 7, 2020 | 17/49
Time in File Name By ticking the checkbox “Add time to file” name, the resulting file name is automatically given
a prefix with the current time. The prefix consists of 17 characters representing the current date (including year,
month, day, hour, minutes, seconds, milliseconds) and an underscore.
Example:
20110219082359777_ stands for 2011, February 19, 08:23:59 and 777 ms.
Execute Program after Creation of PDF
By checking “Execute Command” (AltX) a command can be specified, which is executed after the file is created. The
placeholder %FILE% can be used as a variable of the file name. This feature can be used for example to launch an
application to display the PDF after it is created.
Extended path names must be included in “quotation marks” like for shell commands. Depending on the command
the placeholder may or may not require quotation marks: "%FILE%". Here are some sample commands:
"C:\Program Files\PDF Tools AG\3Heights(TM) PDF Viewer\bin
\viewer.exe" "%FILE%"
"C:\Program Files\Adobe\Acrobat 7.0\Acrobat\Acrobat.exe" "%FILE%"
The command is executed under the account that submitted the print job.
In order to execute different commands for different instance of the 3Heights™ PDF or TIFF Producer, multiple ports
of the type 3Heights™ Port Monitor must be installed and configured individually.
If this option is active then the specified command line executable has access to environment variables of the print
ing user’s session.
In addition to the %FILE% variable the %COPIES% and %COLLATE% variables are replaced by the corresponding
values in the device mode (i.e. printer settings).
The command line may also contain variables from the system environment in the command. The variable %FILE%
is reserved and is automatically replaced by an empty string. The same applies to invalid variables. (System Variables
can be listed using the command set in the command prompt.)
Assuming %VIEWERPATH% is defined (e.g. as “C:\Program Files\PDF Tools AG\3Heights(TM) PDF Viewer\bin”)
"%VIEWERPATH%\viewer.exe" "%FILE%"
Execute a Script
The command can only start processes. In order to start a batch script (.bat, .cmd) the executable cmd.exe needs
to be started with the batch file as parameter.
Example: Of an execute command
C:\Windows\system32\cmd.exe /c start C:\run.bat "%FILE%"
The content of the referred batch file C:\run.bat:
"C:\Program Files\PDF Tools AG\3Heights(TM) PDF Viewer\bin\viewer.exe" %1
© PDF Tools AG – Premium PDF Technology 3Heights™ PDF Producer, December 7, 2020 | 18/49exit
If the script resides at a location whose path contains blanks, the path can be set using /D"‹path›", where ‹path›
is an existing directory that contains blanks.
C:\Windows\system32\cmd.exe /c start /D"C:\sp ace\" run.bat "%FILE%"
User’s Tip: Ports can also be set by certain printing application. For example
in the print dialog of MS Word, there is a check box “Print to File”, if checked, the
port “FILE” is used for this particular print job.
If the application does not allow for selecting the port, but it is required to print
to different ports, one can simply install multiple instances of the PDF Producer,
each with different ports and select the port by selecting a different instance of
the PDF Producer.
This trick can also be applied for other settings of the printer (e.g. one instance
produces PDF/A another produces regular, weboptimized PDF).
Multiple Ports
The 3Heights™ Port Monitor Version 4.1.26.0 and later supports printer pooling. This allows creating multiple ports
for the same PDF Producer. The port monitor delegates the print job to the first free port. As a result, documents
can be created in parallel. It is suggested to use 1 to 4 ports, but not more than available CPUs. The ports can be of
different port types and/or have different configurations (e.g. different output directories).
When printing directly to the FILE port, only one port is required, because this port supports parallel processing
implicitly.
To enable multiple ports, do the following steps:
Create additional instance of the 3Heights™ PDF Port Monitor.
In the tab “Ports” tick the box “Enable printer pooling”.
Tick all ports that should be part of the pool.
4.1.4 Advanced
Creating PDF Synchronously vs. Asynchronously
In order to create PDF documents synchronously check the radio button “Print directly to the printer” in the “Ad
vanced tab” (default). This means the print command returns once the print job is closed and the PDF is complete.
© PDF Tools AG – Premium PDF Technology 3Heights™ PDF Producer, December 7, 2020 | 19/49In order to create PDF documents asynchronously check the radio button “Spool print documents so program fin
ishes printing faster”. This means at the time the print command returns the PDF is potentially not yet completed,
but only in queue, and the application can proceed without waiting until it is finished.
Printing Defaults
Pressing the button “Printing Defaults. . .” opens the document settings for all users. If the 3Heights™ PDF Producer
is shared, these will be the default document settings for all users. In order to modify these settings, the loggedin
user must have the proper accessrights.
User’s document settings defined in General →“Printing Preferences. . .” overrule these document settings.
4.1.5 Color Management
Not supported at this time.
4.1.6 Security
Set the Windows standard permissions that you can allow and deny for users and groups.
4.1.7 Device Settings
The tab Device Settings shows a subset of the document settings. These are the factory defaults for the settings
PDF Compliance Level, Character Encoding, Fonts and Image Quality. They are read only.
© PDF Tools AG – Premium PDF Technology 3Heights™ PDF Producer, December 7, 2020 | 20/494.2 Document Settings
Document settings define how a PDF document is to be produced. For example it defines what version of PDF shall
be created, or what type of image compression shall be applied, shall fonts be embedded or not, etc.
Document settings can be set persistently for the current user, or default settings for all users, or individually and
volatile when printing from an application, see Section How to print from a Windows Application.
Current user: Under the tab “General”, press on the button “Printing Preferences...”.
All users: Under the tab “Advanced”, press the button “Printing Defaults...”.
User’s Tip: The initial value of the current user is defined by the All users setting.
Once the current user has a setting, changes in the default for all users have no
impact on already existing current user settings.
4.2.1 Paper/Output
The paper format and output orientation are usually controlled by the printing application. (E.g. paper size and
format of a Word document.)
Paper Size All paper sizes installed on the system (including the 118 Windows default paper sizes) are available
for selection.
Default: A4
Orientation Choose between Portrait and Landscape orientation.
Default: Portrait
© PDF Tools AG – Premium PDF Technology 3Heights™ PDF Producer, December 7, 2020 | 21/49User’s Tip: To add additional (custom) paper sizes, do the following steps:
1. Open the “Devices and Printers” window
2. From the menu “File” select “Server Properties”
3. In the tab “Forms” check the box “Create a New Form”, specify the paper size
and press the button “Save Form”. Note that the PDF file format limits paper
sizes to 200x200 inches, which is 500x500 cm.
4.2.2 Graphics
Print Quality Define the resolution of rendering. Available settings are:
High (1200 DPI)
Medium (600 DPI)
Low (300 DPI)
Draft (150 DPI)
Display High (120 DPI)
Display Low (96 DPI)
The print quality has different impacts:
PDF Producer: The selected resolution is applied by the PDF Producer. It affects downsampling of images
as well as the precision of coordinate system calculations, e.g. of text and graphics.
Printing application: The set print quality is reflected in the device capabilities. This means the printing
application renders (or should render) with the appropriate resolution. Effects of that are:
The application may (or may not) apply up or downsampling of images.
Due to rounding to full pixels, at low resolution, the coordinate system may be missing one pixel to render
the last character of a word, what would fit in at higher resolution. As a result line and page breaks (e.g.
of MS Word) can vary with different resolutions.
© PDF Tools AG – Premium PDF Technology 3Heights™ PDF Producer, December 7, 2020 | 22/49(These effects are related to the Windows printing architecture, which does not support WYSIWYG).
Generally a higher print quality results in a visually better output at the cost of a larger file size. However selecting
a too high print quality may result in the printing application upsampling images, which does not necessarily
improve the quality but only increases the file size.
Default: Low
Color Gray scale uses one color channel, whereas color requires at least three channels. Therefore gray scale PDF
documents will in general have a smaller file size.
Default: Color
ICM Method Set the Image Color Management (ICM) to one of the following settings:
“Disabled”
handled by Windows
handled by the PDF Producer
Default: Disabled
The ICM Intent
Colormetric: For matching a particular color.
Contrast: Optimized for photographic images.
Saturation: Optimized for presentation graphics.
Default: Colormetric
4.2.3 Document Options
Pages Per Sheet (“NUp”) This setting allows for placing multiple pages (1, 2, 4, 6, 9, 16) on one sheet.
Default: 1
PDF Conformance Level Sets the PDF version. Supported are
PDF 1.4 (Corresponds to Acrobat 5 and higher)
PDF 1.5 (Corresponds to Acrobat 6 and higher)
PDF 1.6
PDF 1.7
PDF/A1b
PDF/A2u
PDF/A3u
Selecting PDF/A1b automatically adjusts other settings. Among other requirements, in PDF/A fonts must be
embedded, JPEG2000 compression is not allowed, etc. See also the note about PDF/A in the chapter Features.
Selecting PDF/A2u creates a document, which conforms to PDF/A2 levels B and U.
Default: PDF/A2u
Output Intent Sets the Output Intent for the produced PDF document. Possible values are “None” or an installed
color profile.
None: sRGB colors will be used without conversion. If the PDF Compliance Level is PDF/A, the Output Intent
will be the “sRGB Color Space Profile”, otherwise there will be no Output Intent.
Color Profile: Colors will be converted to fit the chosen color profile and the Output Intent will be set to the
chosen color profile. There are two exceptions:
Color is set to “GrayScale”: Colors will be directly converted to a gray scale value using the color space
“DeviceGrey”. Independedly, the Output Intent will be set to the chosen color profile.
© PDF Tools AG – Premium PDF Technology 3Heights™ PDF Producer, December 7, 2020 | 23/49A stamp file is used: The Output Intent setting is ignored and treated like it is set to “None”.
If this setting is used in the API and a invalid color profile is used, it will be ignored and treated like it is set to
“None”.
Default: None
Installed color profiles can be selected, if they fulfill these criteria:
Valid ICC Profile
Output device is MONITOR or PRINTER
Version 2.x
Color space RGB or CMYK
Color transformation from RGB to the color profile must be possible.
Fast Web View (linearize) Add so called linearization tags to the document. A linearized document has a slightly
larger file size than a nonlinearized file, and provides the following features (among others):
When a document is opened through a PDF viewing application plugin for an Internet browser, the first
page can be viewed without downloading the entire PDF file.
When another page is requested by the user, that page is displayed as quickly as possible and incrementally
as data arrives, without downloading the entire PDF file.
Default: No
Character Encoding Sets the character encoding of fonts. This is important if the text must be extracted later.
UNICODE: A 16 bit character encoding that can be used for most languages. This creates a PDF output file
with Type0 font objects for all fonts.
Windows ANSI: An extension to ASCII, using 256 defined characters. This creates a PDF output file with simple
font objects for all fonts if possible.
Default: UNICODE
Fonts
Embed Fonts: A font can be embedded as a resource into a PDF document. This ensures the document is
portable and the font displays equally on different systems. Embedding a font file however increases the file
size of PDF document.
The following fonts are only embedded if embedding is selected: PDF Standard Fonts (Helvetica, Courier,
Times Roman, Symbol and ZapfDingbats)
Common fonts that are available on basically every operating system, such as “Arial”, “Times New Roman”
The following fonts will always be embedded:
Fonts for uncommon characters, e.g. Asian characters
Fonts that use uncommon glyphs
Symbolic fonts
Barcode fonts
Default: Yes
Subset Fonts: An embedded font means only the characters that are actually used are embedded in the
document. This has the advantage of reducing the file size, in particular for Asian fonts, which can be several
Megabytes in size. On the other hand, if the document is modified at later time, only the characters that are
already used are available and not the complete font.
Default: Yes
True Type Font: Not supported at this time.
Image Quality Set the compression types for bilevel, indexed and continuous tone images.
JPEG Quality: Set the compression quality for JPEG compressed images, allowed values are 1 to 100. A higher
value results in an image with a visually higher quality and a larger file size. A lower value uses a higher
compression rate that comes with a visually lower quality and a smaller file size.
© PDF Tools AG – Premium PDF Technology 3Heights™ PDF Producer, December 7, 2020 | 24/49Default: 80
Bilevel:
None No compression
CCITT G3 CCITT Fax Group 3
CCITT G32D CCITT Fax Group 32D
CCITT G4 Fax Group 4
JBIG2 Joint Bilevel Image Experts Group
ZIP Flate compression
Default: CCITT G4
Indexed
None No compression
ZIP Flate Compression
Default: ZIP
Continuous Tone:
None No compression
JPEG Joint Photographic Expert Group
JPEG 2000 JP2 compression, supported in PDF 1.5 and higher and PDF/A2 and higher.
ZIP Flate compression
Default: JPEG
Encryption Select between “None” and Weak (40bit RC4, min PDF 1.2), Medium (128bit RC4, min PDF 1.4), Strong
(128bit AES, min PDF 1.6) and Strong (256bit AES, min PDF 1.7). A PDF/A document may not be encrypted.
User Password: The password to open the document. If a user password is set, the application displaying
the document (e.g. Acrobat Reader) will pop up a box asking for a password. At this point, either the user or
the owner password must be provided. The user password is optional.
Owner Password: The password to change the security settings (permission flags and passwords) of the
document. The owner password is required to be set if any sort of encryption is applied.
Permissions:
Annotate: This option sets the permissions of annotations. Annotations are interactive features, such as
form fields, check boxes, sticky notes, links, file attachments, etc.
1. None
2. Fill Form Fields (including Signing)
3. Annotate Document, Fill Form Fields (including Signing)
Default: None
Print: This option sets if and at which quality printing the document is allowed.
1. None
2. Low Resolution (150 DPI)
3. High Resolution
© PDF Tools AG – Premium PDF Technology 3Heights™ PDF Producer, December 7, 2020 | 25/49Default: None
Extract: Allow mark and extraction of text and graphics.
1. None
2. Extract Text and Graphics in Support of Visually Impaired Users
3. Extract Text and Graphics for any Purpose
Default: None
Author: This option defines whether modifying the actual document is allowed.
1. None
2. Insert, Rotate and Delete Pages
3. Assemble Document and Create or Modify Form Fields (including Signature Fields)
Default: None
Page Rendering Options
Rotate Landscape Pages: Set whether landscape pages should be rotated or not. The available options are:
None
Clockwise
CounterClockwise
Default: None
Use a back buffer: Use a memory buffer to support complex operations such as binary and ternary raster
operations. On documents where these operations are not applied, enabling the back buffer comes with an
increase of processing time. For unusuallyformed documents, using the back buffer may as well come with
a better performance.
Default: No
Downsample Images: Automatically downsample images if their resolution exceeds the value defined in
the “Print Quality”. Requires the back buffer to be enabled. Resampling adjusts the image and optimizes
it for the defined print resolution (see “Print Quality”). It always comes with a loss of information as it alters
the original image. The 3Heights™ PDF Producer only samples down, it never samples up.
Default: Yes
Rasterize Pages: Store each page of the output PDF as one rasterized image that is rendered by the GDI. The
benefit of using this option is that any visual content can be rendered, as the conversion to PDF operations
is not required. The downside is a usually larger file size and the loss of vector and text objects.
Default: No
Stamp File Set the path to an XML stamp file. The stamp file can add content such as text or images to defined
pages. See Section XML Stamp File.
Default: None
Background Stamp File Similar to “Stamp File”, but stamps are applied to background of pages.
Default: None
Process control data Control data are defined as keyvalue pair using the format @@key@value@@, where the
key is not allowed to use the ‘@’ character. Key and value are not allowed to use line breaks.
Ignore: Process the document without handling any control data.
Metadata: Remove control data from the output page and add the keyvalue pairs to the document meta
data.
Metadata and output: Add the control data keyvalue pairs to the document metadata without removing it
from the output page.
Default: Ignore
XMP Metadata File Set the path to an XML Metadata File. The metadata will be added to the PDF output document,
however the correctness of the XMP Metadata will not be validated.
© PDF Tools AG – Premium PDF Technology 3Heights™ PDF Producer, December 7, 2020 | 26/49Default: None
4.3 XML Stamp File
In the “Printing Preferences” of the PDF Producer optionally a stamp file can be defined. This stamp file is an XML
file defining one or multiple stamps that are to be added onto the pages of the created PDF document. The stamps
can consist of text or images or both and can be applied to selected pages.
There are two separate stamp files: one for the foreground and one for the background.
4.3.1 Stamp File Syntax
For each Tag there is a separate table below, where the AttributeNames and the AttributeValues are
described.
ps:pdfstamps The Root Tag for the PDF stamps. The tag may contain multiple stamps.
xmlns:ps
http://www.pdftools.com/pdfstamp/
ps:stamp Stamp
page The pages to which the stamp is to be applied. Commaseparated combinationsare allowed.
first First page.
last Last page.
odd Only odd pages including first page and last page in case it is odd.
even Only even pages including last page in case it is even.
© PDF Tools AG – Premium PDF Technology 3Heights™ PDF Producer, December 7, 2020 | 27/49all All pages.
not_first First page excluded.
not_last Last page excluded.
ps:rotate Applies to stamp content defined within this tag.
angle
n Rotate by n degrees counterclockwise, e.g 90
origin
x y Set the origin of the rotation in points, e.g 100 100
ps:translate Coordinate Translation: Applies to stamp content defined within this tag.
offset
x y The x (horizontal) and y (vertical) offset in points. A translation by x y is equal to a transformation by
1 0 0 1 x y.
ps:transform Coordinate Transformation: Applies to stamp content defined within this tag
matrix
a b c d x y The transformation matrix, to scale rotate, skew, translate, etc the stamp, e.g:
Identity: 1 0 0 1 0 0
Scale by factor 2: 2 0 0 2 0 0
Translate 50 points left, 200 up: 1 0 0 1 50 200
Rotate by x: cos(x) sin(x) sin(x) cos(x) 0 0
For 90° (= π/2) that is: 0 1 1 0 0 0
ps:filltext Add Filled Text
color
r g b The color as RGB value, where all values must be from 0 to 1, e.g:
Red: 1 0 0
Green: 0 1 0
Black: 0 0 0
Gray: 0.5 0.5 0.5
position
x y The position in points in the stamp, e.g. 200 300.
With the default align values (align="left top"), position defines the left top corner of the text.1
font
path The path to the font that is to be used, e.g. C:/Windows/Fonts/Arial.ttf
size
n The font size in points, e.g. 12. If set to 0, the size is chosen such that text fits stamp size (not allowed if
operator is within transformation operator).
1
Prior to version 4.4.31.0 of the 3Heights™ PDF Producer, position specified the origin of the first character. When upgrading, add 0.75*size
to the value of y.
© PDF Tools AG – Premium PDF Technology 3Heights™ PDF Producer, December 7, 2020 | 28/49text
text The text that is to be written, e.g. text="Hello World"
Multiline text is supported by using the newline character
, e.g. text="1st line&\#10;2nd
line".
ps:stroketext Add Stroked Text (Outlined Text): For parameters see ps:filltext.
linewidth
f Set the linewidth in points, e.g. 1.0.
color
r g b See ps:filltext
position
x y See ps:filltext
font
name See ps:filltext
size
n See ps:filltext
text
text See ps:filltext
ps:image Add Image: In order for the stamp to conform to PDF/A, the image’s color space must match the
document’s output intent.
rect
x y w h The rectangle where the image is to be placed at. x, y correspond the the location (origin at
lower left corner), and w, h to width and height, e.g. 100 200 50 50
filename
path The path to the file, e.g. C:/pictures/image1.jpg
compression
value By default bitonal images are compressed with CCITTFax, continuous tone images with DCT and
indexed images with Flate. To explicitly set the compression use this property.
Supported values are:
Flate: Flate encoded
DCT: DCT (JPEG) encoded
CCITTFax: CCITT G4 encoded
4.3.2 Examples
© PDF Tools AG – Premium PDF Technology 3Heights™ PDF Producer, December 7, 2020 | 29/49You can also read