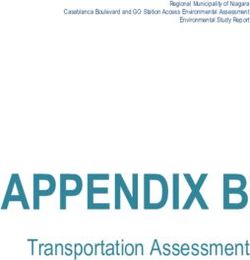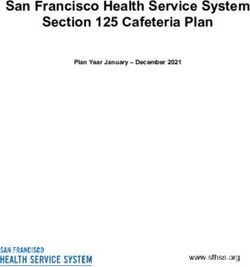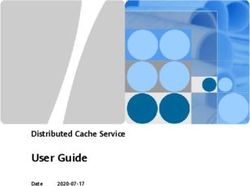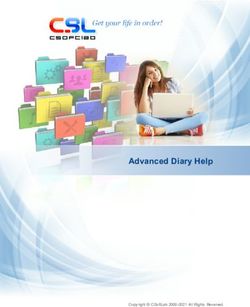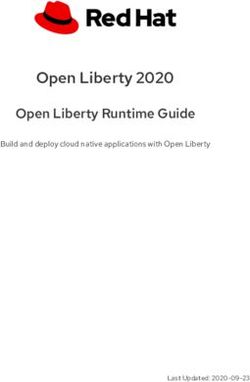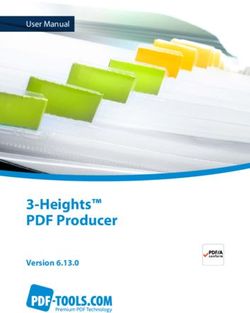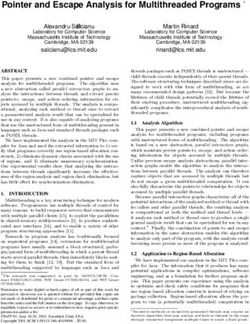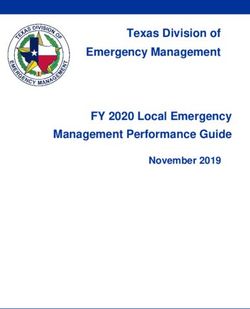Upgrading from vRealize Automation 7.1 or Later to 7.6 - 11 April 2019 vRealize Automation 7.6 - VMware Docs
←
→
Page content transcription
If your browser does not render page correctly, please read the page content below
Upgrading from vRealize Automation 7.1 or Later to 7.6 11 April 2019 vRealize Automation 7.6
Upgrading from vRealize Automation 7.1 or Later to 7.6 You can find the most up-to-date technical documentation on the VMware website at: https://docs.vmware.com/ If you have comments about this documentation, submit your feedback to docfeedback@vmware.com VMware, Inc. 3401 Hillview Ave. Palo Alto, CA 94304 www.vmware.com Copyright © 2008–2019 VMware, Inc. All rights reserved. Copyright and trademark information. VMware, Inc. 2
Contents
1 Upgrading from vRealize Automation 7.1.x or Later 6
Prerequisites for Upgrading vRealize Automation 6
Checklist for Upgrading vRealize Automation 8
vRealize Automation Environment User Interfaces 10
2 Upgrading VMware Products Integrated with vRealize Automation 14
Upgrading vRealize Operations Manager Integrated with vRealize Automation 14
Upgrading vRealize Log Insight Integrated with vRealize Automation 15
Upgrading vRealize Business for Cloud Integrated with vRealize Automation 15
3 Preparing to Upgrade vRealize Automation 16
Run NSX Network and Security Inventory Data Collection Before You Upgrade
vRealize Automation 16
Backup Prerequisites for Upgrading vRealize Automation 16
Set the vRealize Automation PostgreSQL Replication Mode to Asynchronous 17
Back Up Your Existing vRealize Automation Environment 17
Downloading vRealize Automation Appliance Updates 19
Download Virtual Appliance Updates for Use with a CD-ROM Drive 19
Download vRealize Automation Appliance Updates from a VMware Repository 20
4 Updating the vRealize Automation Appliance and IaaS Components 21
Install the Update on the vRealize Automation Appliance and IaaS Components 21
5 Upgrading the IaaS Server Components Separately If the Update Process
Fails 26
Upgrade IaaS Components Using the Upgrade Shell Script After Upgrading the
vRealize Automation Appliance 26
Upgrading IaaS Components Using the IaaS Installer Executable File After Upgrading the
vRealize Automation Appliance 28
Download the IaaS Installer to Upgrade IaaS Components After Upgrading the
vRealize Automation Appliance 28
Upgrade the IaaS Components After Upgrading vRealize Automation to the Target Release 30
Restore Access to the Built-In vRealize Orchestrator Control Center 34
6 Migrating an External vRealize Orchestrator After Upgrading
vRealize Automation 36
7 Enable Your Load Balancers 37
VMware, Inc. 3Upgrading from vRealize Automation 7.1 or Later to 7.6
8 Post-Upgrade Tasks for Upgrading vRealize Automation 38
Upgrading Software Agents to TLS 1.2 38
Update vRealize Automation Virtual Machine Templates 38
Identify Virtual Machines that Need Software Agent Upgrade 39
Upgrade Software Agents on vSphere 41
Upgrade Software Agents on Amazon Web Service or Azure 43
Set the vRealize Automation PostgreSQL Replication Mode to Synchronous 45
Run Test Connection and Verify Upgraded Endpoints 46
Run NSX Network and Security Inventory Data Collection After You Upgrade from
vRealize Automation 47
Join Replica Appliance to Cluster 47
Port Configuration for High-Availability Deployments 47
Restore External Workflow Timeout Files 48
Restore Changes to Logging in the app.config File 48
Reconfigure the Azure Endpoint Post Upgrade 48
Enable Automatic Manager Service Failover After Upgrade 49
About Automatic Manager Service Failover 49
Import DynamicTypes Plug-In 50
9 Troubleshooting the vRealize Automation Upgrade 51
Automatic Manager Service Failover Does Not Activate 52
Installation or Upgrade Fails with a Load Balancer Timeout Error 54
Upgrade Fails for IaaS Website Component 54
Manager Service Fails to Run Due to SSL Validation Errors During Runtime 56
Log In Fails After Upgrade 57
Delete Orphaned Nodes on vRealize Automation 57
Join Cluster Command Appears to Fail After Upgrading a High-Availability Environment 57
PostgreSQL Database Upgrade Merge Does Not Succeed 58
Replica vRealize Automation Appliance Fails to Update 58
Backup Copies of .xml Files Cause the System to Time Out 60
Exclude IaaS Upgrade 60
Unable to Create New Directory in vRealize Automation 61
vRealize Automation Replica Virtual Appliance Update Times Out 61
Some Virtual Machines Do Not Have a Deployment Created During Upgrade 62
Certificate Not Trusted Error 62
Installing or Upgrading to vRealize Automation Fails While Applying Prerequisite Fixes 63
Unable to Update DEM and DEO Components 63
Update Fails to Upgrade the Management Agent 63
Management Agent Upgrade is Unsuccessful 64
vRealize Automation Update Fails Because of Default Timeout Settings 65
Upgrading IaaS in a High Availability Environment Fails 65
VMware, Inc. 4Upgrading from vRealize Automation 7.1 or Later to 7.6
Storages Might Be Delayed After Upgrade 66
VMware, Inc. 5Upgrading from
vRealize Automation 7.1.x or
Later 1
You can upgrade vRealize Automation 7.1.x or greater to this vRealize Automation release. You use
upgrade procedures specific to this version to upgrade your environment.
An in-place upgrade is a three-stage process. You upgrade the components in your current environment
in this order.
1 vRealize Automation appliance
2 IaaS web server
3 Migrate vRealize Orchestrator
You must upgrade all product components to the same version.
Beginning with vRealize Automation 7.2, JFrog Artifactory Pro is no longer bundled with the
vRealize Automation appliance. If you upgrade from an earlier version of vRealize Automation, the
upgrade process removes JFrog Artifactory Pro. For more information, see Knowledge Base 2147237.
This chapter includes the following topics:
n Prerequisites for Upgrading vRealize Automation
n Checklist for Upgrading vRealize Automation
n vRealize Automation Environment User Interfaces
Prerequisites for Upgrading vRealize Automation
Before you run start the vRealize Automation upgrade process, review these prerequisites.
System Configuration Requirements
Verify that the following prerequisites are finished before you begin an upgrade.
n Verify that all appliances and servers that are part of your deployment meet the system requirements
for the latest version. See the vRealize Automation support matrix link at vRealize Automation
product documentation.
n Consult the VMware Product Interoperability Matrix on the VMware website for information about
compatibility with other VMware products. See the vRealize Automation interoperability matrices link
at vRealize Automation product documentation.
VMware, Inc. 6Upgrading from vRealize Automation 7.1 or Later to 7.6
n Verify that the vRealize Automation you are upgrading from is in stable working condition. Correct any
problems before upgrading.
n Verify that you have changed the load balancer timeout settings from default to at least 10 minutes.
Hardware Configuration Requirements
Verify that the hardware in your environment is adequate for vRealize Automation the release that you are
upgrading to.
See vRealize Automation Hardware Specifications and Capacity Maximums in Reference Architecture in
the vRealize Automation documentation.
Verify that the following prerequisites are finished before you begin an upgrade.
n You must have at least 18 GB RAM, 4 CPUs, Disk1=50 GB, Disk3=25 GB, and Disk4=50 GB before
you run the upgrade.
If the virtual machine is on vCloud Networking and Security, you might need to allocate more RAM
space.
Although general support for vCloud Networking and Security has ended, the VCNS custom
properties continue to be valid for NSX purposes. See the Knowledge Base article 2144733.
n These nodes must have at least 5 GB of free disk space:
n Primary IaaS Website
n Microsoft SQL database
n Model Manager
n To download and run the upgrade, you must have the following resources:
n At least 15 GB on the root partition
n 5 GB on the /storage/db partition for the master vRealize Automation appliance
n 15 GB on the root partition for each replica virtual appliance
n Check the /storage/log subfolder and remove any older archived ZIP files to clean up space.
General Prerequisites
Verify that the following prerequisites are finished before you begin an upgrade.
n Back up the setenv.sh file before you start the upgrade because custom updates for this file are
overridden after the upgrade. The file is located at /usr/lib/vco/app-server/bin/setenv.sh.
Update the values where appropriate post-upgrade and restart the vco-server to apply the changes.
n You have access to all databases and all load balancers impacted by or participating in the
vRealize Automation upgrade.
n You make the system unavailable to users while you perform the upgrade.
n You disable any applications that query vRealize Automation.
VMware, Inc. 7Upgrading from vRealize Automation 7.1 or Later to 7.6
n Verify that Microsoft Distributed Transaction Coordinator (MSDTC) is enabled on all
vRealize Automation and associated SQL servers. For instructions, see Knowledge Base article
2089503.
n Complete these steps if you are upgrading a distributed environment configured with an embedded
PostgreSQL database.
a Examine the files in the pgdata directory on the master host before you upgrade the replica
hosts.
b Navigate to the PostgreSQL data folder on the master host
at /var/vmware/vpostgres/current/pgdata/.
c Close any opened files in the pgdata directory and remove any files with a .swp suffix.
d Verify that all files in this directory have correct ownership: postgres:users.
n If you use the DynamicTypes plugin, export the vRealize Orchestrator DynamicTypes plug-in
configuration as a package.
a Log in to the Java Client as an administrator user.
b Select the Workflows tab.
c Select Library > Dynamic Types > Configuration.
d Select the Export Configuration as Package workflow and run it.
e Click Not Set > Insert value.
f Select the namespaces you want to export and click Add to add them to the package.
g Click Submit to export the package.
In addition, verify that custom properties do not have spaces in their names. Before upgrading to this
release of vRealize Automation, remove any space characters from your custom property names, for
example replace the space with an underscore character, to allow the custom property to be recognized
in the upgraded vRealize Automation installation. vRealize Automation custom property names cannot
contain spaces. This issue can impact use of an upgraded vRealize Orchestrator installation that uses
custom properties that contained spaces in earlier releases of either vRealize Automation or vRealize
Orchestrator or both.
Checklist for Upgrading vRealize Automation
When you upgrade from vRealize Automation 7.x or later, you update all vRealize Automation
components in a specific order.
The order of upgrade varies depending on whether you are upgrading a minimal environment or a
distributed environment with multiple vRealize Automation appliances.
Use the checklists to track your work as you complete the upgrade. Finish the tasks in the order they are
given.
VMware, Inc. 8Upgrading from vRealize Automation 7.1 or Later to 7.6
Table 1‑1. Checklist for Upgrading a vRealize Automation Minimal Environment
Task Instructions
See Run NSX Network and Security Inventory Data Collection
Run NSX network and security inventory data collection
Before You Upgrade vRealize Automation.
before you upgrade. This is only required when
vRealize Automation is integrated with NSX.
For more information on how to back up and restore your
Backup your current installation. This is a critical step.
system, see Back Up Your Existing vRealize Automation
Environment.
For general information, see Configuring Backup and Restore
by Using Symantec Netbackup at
http://www.vmware.com/pdf/vrealize-backup-and-restore-
netbackup.pdf.
See Downloading vRealize Automation Appliance Updates.
Download update to the vRealize Automation appliance.
See Install the Update on the vRealize Automation Appliance
Install the update on the vRealize Automation appliance
and IaaS Components
and IaaS components.
Table 1‑2. Checklist for Upgrading a vRealize Automation Distributed Environment
Task Instructions
See Run NSX Network and Security Inventory Data Collection
Run NSX Network and Security Inventory Data Collection
Before You Upgrade vRealize Automation.
Before You Upgrade from vRealize Automation 7.x. This is
only required when vRealize Automation is integrated with
NSX.
For more information on how to back up and restore your
Back up your current installation. This is a critical step.
system, see Back Up Your Existing vRealize Automation
Environment.
For detailed information, see Configuring Backup and Restore
by Using Symantec Netbackup at
http://www.vmware.com/pdf/vrealize-backup-and-restore-
netbackup.pdf
See Set the vRealize Automation PostgreSQL Replication
If you are upgrading from vRealize Automation 7.3.x,
Mode to Asynchronous.
disable the PostgreSQL automatic failover.
See Downloading vRealize Automation Appliance Updates.
Download updates to the vRealize Automation appliance.
Disable each secondary node and remove the
Disable your load balancer.
vRealize Automation health monitors for the following items.
n vRealize Automation appliance
n IaaS website
n IaaS Manager Service
For a successful upgrade, verify the following items.
n Load balancer traffic is directed only to the primary node.
n vRealize Automation health monitors are removed for the
appliance, website, and Manager Service.
VMware, Inc. 9Upgrading from vRealize Automation 7.1 or Later to 7.6
Table 1‑2. Checklist for Upgrading a vRealize Automation Distributed Environment
(Continued)
Task Instructions
See Install the Update on the vRealize Automation Appliance
Install the update on the master vRealize Automation
and IaaS Components.
appliance and IaaS components.
Note You must install the update on the master appliance in
a distributed environment.
Chapter 7 Enable Your Load Balancers
Enable your load balancer.
vRealize Automation Environment User Interfaces
You use and manage your vRealize Automation environment with several interfaces.
User Interfaces
These tables describe the interfaces that you use to manage your vRealize Automation environment.
Table 1‑3. vRealize Automation Administration Console
Purpose Access Required Credentials
You use the vRealize Automation 1 Start a browser and open the You must be a user with the
console for these system administrator vRealize Automation appliance splash page system administrator role.
tasks. using the fully qualified domain name of the
n Add tenants. virtual appliance:
n Customize the vRealize Automation https://vrealize-automation-appliance-FQDN.
user interface. 2 Click vRealize Automation console.
n Configure email servers.
You can also use this URL to open the
n View event logs.
vRealize Automation console: https://vrealize-
n Configure vRealize Orchestrator. automation-appliance-FQDN/vcac
3 Log in.
VMware, Inc. 10Upgrading from vRealize Automation 7.1 or Later to 7.6
Table 1‑4. vRealize Automation Tenant Console. This interface is the primary user interface
that you use to create and manage your services and resources.
Purpose Access Required Credentials
You use vRealize Automation for these 1 Start a browser and enter the URL of your You must be a user with one
tasks. tenancy using the fully qualified domain name of or more of these roles:
n Request new IT service blueprints. the virtual appliance and the tenant URL name: n Application Architect
n Create and manage cloud and IT https://vrealize-automation-appliance- n Approval Administrator
resources. FQDN/vcac/org/tenant_URL_name . n Catalog Administrator
n Create and manage custom groups. 2 Log in. n Container Administrator
n Create and manage business n Container Architect
groups. n Health Consumer
n Assign roles to users. n Infrastructure Architect
n Secure Export
Consumer
n Software Architect
n Tenant Administrator
n XaaS Architect
VMware, Inc. 11Upgrading from vRealize Automation 7.1 or Later to 7.6
Table 1‑5. vRealize Automation Appliance Management Interface.
Purpose Access Required Credentials
You use vRealize Automation Appliance 1 Start a browser and open the n User name: root
Management for these tasks. vRealize Automation appliance splash page n Password: Password
n View the status of registered using the fully qualified domain name of the you entered when you
services. virtual appliance: deployed the
n View system information and reboot vRealize Automation
https://vrealize-automation-appliance-FQDN
or shutdown the appliance. appliance.
2 Click vRealize Automation Appliance
n Manage participation in the Management.
Customer Experience Improvement
You can also use this URL to open the
Program.
vRealize Automation appliance management
n View network status.
interface: https://vrealize-automation-appliance-
n View update status and install FQDN:5480
updates.
3 Log in.
n Manage administration settings.
n Manage vRealize Automation host
settings.
n Manage SSO settings.
n Manage product licenses.
n Configure the vRealize Automation
Postgres database.
n Configure vRealize Automation
messaging.
n Configure vRealize Automation
logging.
n Install IaaS components.
n Migrate from an existing
vRealize Automation installation.
n Manage IaaS component
certificates.
n Configure Xenon service.
Table 1‑6. vRealize Orchestrator Client
Purpose Access Required Credentials
You use the vRealize Orchestrator Client 1 Start a browser and open the You must be a user with the
for these tasks. vRealize Automation splash page using the fully system administrator role or
n Develop actions. qualified domain name of the virtual appliance: part of the vcoadmins group
configured in the
n Develop workflows. https://vrealize-automation-appliance-FQDN
vRealize Orchestrator
n Manage policies. 2 To download the client.jnlp file to your local Control Center
n Install packages. computer, click vRealize Orchestrator Client. Authentication Provider
n Manage user and user group 3 Right-click the client.jnlp file and select settings.
permissions. Launch.
n Attach tags to URI objects. 4 On the Do you want to Continue? dialog box,
n View inventory. click Continue.
5 Log in.
VMware, Inc. 12Upgrading from vRealize Automation 7.1 or Later to 7.6
Table 1‑7. vRealize Orchestrator Control Center
Purpose Access Required Credentials
You use the vRealize Orchestrator 1 Start a browser and open the User Name
Control Center to edit the configuration vRealize Automation appliance splash page n Enter root if role-based
of the default vRealize Orchestrator using the fully qualified domain name of the authentication is not
instance that is embedded in virtual appliance: configured.
vRealize Automation.
https://vrealize-automation-appliance-FQDN n Enter your
2 Click vRealize Automation Appliance vRealize Automation
Management. user name if it is
configured for role-based
You can also use this URL to open the authentication.
vRealize Automation appliance management
Password
interface: https://vrealize-automation-appliance-
n Enter the password you
FQDN:5480
entered when you
3 Log in.
deployed the
4 Click vRA > Orchestrator. vRealize Automation
5 Select Orchestrator user interface. appliance if role-based
6 Click Start. authentication is not
7 Click the Orchestrator user interface URL. configured.
8 Log in.
n Enter the password for
your user name if your
user name is configured
for role-based
authentication.
Table 1‑8. Linux Command Prompt
Purpose Access Required Credentials
You use the Linux command prompt on 1 On the vRealize Automation appliance host, n User name: root
a host, such as the vRealize Automation open a command prompt. n Password: Password
appliance host, for these tasks. you created when you
One way to open the command prompt on your
n Stop or start services deployed the
local computer is to start a session on the host
n Edit configuration files vRealize Automation
using an application such as PuTTY.
appliance.
n Run commands 2 Log in.
n Retrieve data
Table 1‑9. Windows Command Prompt
Purpose Access Required Credentials
You can use a Windows command 1 On the IaaS host, log in to Windows. n User name: User with
prompt on a host, such as the IaaS host, administrative
One way to log in from your local computer is to
to run scripts. privileges.
start a remote desktop session.
n Password: User's
2 Open the Windows command prompt.
password.
One way to open the command prompt is to right-
click the Start icon on the host and select
Command Prompt or Command Prompt
(Admin).
VMware, Inc. 13Upgrading VMware Products
Integrated with
vRealize Automation 2
You must manage any VMware products integrated with your vRealize Automation environment when you
upgrade vRealize Automation.
If your vRealize Automation environment is integrated with one or more additional products, you should
upgrade vRealize Automation before you update the additional products. If vRealize Business for Cloud is
integrated with vRealize Automation, you must unregister vRealize Business for Cloud before you
upgrade vRealize Automation.
Follow the suggested workflow for managing integrated products when you upgrade
vRealize Automation.
1 Upgrade vRealize Automation.
2 Upgrade VMware vRealize Operations Manager.
3 Upgrade VMware vRealize Log Insight.
4 Upgrade VMware vRealize Business for Cloud.
This section provides additional guidance for managing vRealize Business for Cloud when it is integrated
with your vRealize Automation environment.
This chapter includes the following topics:
n Upgrading vRealize Operations Manager Integrated with vRealize Automation
n Upgrading vRealize Log Insight Integrated with vRealize Automation
n Upgrading vRealize Business for Cloud Integrated with vRealize Automation
Upgrading vRealize Operations Manager Integrated with
vRealize Automation
Upgrade vRealize Operations Manager after you upgrade vRealize Automation.
Procedure
1 Upgrade vRealize Automation.
2 Upgrade vRealize Operations Manager. For information, see Updating Your Software in the VMware
vRealize Operations Manager Documentation.
VMware, Inc. 14Upgrading from vRealize Automation 7.1 or Later to 7.6
Upgrading vRealize Log Insight Integrated with
vRealize Automation
Upgrade vRealize Log Insight after you upgrade vRealize Automation.
Procedure
1 Upgrade vRealize Automation.
2 Upgrade vRealize Log Insight. For information, see Upgrading vRealize Log Insight in the VMware
vRealize Log Insight Documentation.
Upgrading vRealize Business for Cloud Integrated with
vRealize Automation
When you upgrade your vRealize Automation environment, you must unregister and register your
connection to vRealize Business for Cloud.
Perform this procedure to ensure continuity of service with vRealize Business for Cloud when you
upgrade your vRealize Automation environment.
Procedure
1 Unregister vRealize Business for Cloud from vRealize Automation. See Unregister
vRealize Business for Cloud from vRealize Automation in the vRealize Business for Cloud
Documentation.
2 Upgrade vRealize Automation.
3 If necessary, upgrade vRealize Business for Cloud for Cloud. See Upgrading
vRealize Business for Cloud in the vRealize Business for Cloud Documentation.
4 Register vRealize Business for Cloud with vRealize Automation. See Register
vRealize Business for Cloud with vRealize Automation in the vRealize Business for Cloud
Documentation.
VMware, Inc. 15Preparing to Upgrade
vRealize Automation 3
Complete these tasks before you upgrade from vRealize Automation 7.x.
Complete these tasks in the order they appear in the checklist. See Checklist for Upgrading vRealize
Automation.
This chapter includes the following topics:
n Run NSX Network and Security Inventory Data Collection Before You Upgrade vRealize Automation
n Backup Prerequisites for Upgrading vRealize Automation
n Set the vRealize Automation PostgreSQL Replication Mode to Asynchronous
n Back Up Your Existing vRealize Automation Environment
n Downloading vRealize Automation Appliance Updates
Run NSX Network and Security Inventory Data Collection
Before You Upgrade vRealize Automation
Before you upgrade vRealize Automation 7.1 or later, you must run NSX Network and Security Inventory
data collection in your the source vRealize Automation 7.1 or later environment that you are upgrading
from.
This data collection is required for the load balancer reconfigure action to work in vRealize Automation
your deployments.
Procedure
u Run NSX Network and Security Inventory data collection in the source vRealize Automation 7.1 or
later environment that you are upgrading from before you start the upgrade. See Start Endpoint Data
Collection Manually in Managing vRealize Automation.
What to do next
Backup Prerequisites for Upgrading vRealize Automation.
Backup Prerequisites for Upgrading vRealize Automation
Complete the backup prerequisites before you begin your upgrade.
VMware, Inc. 16Upgrading from vRealize Automation 7.1 or Later to 7.6
Prerequisites
n Verify that your source environment is fully installed and configured.
n Log in to your vSphere client and for each appliance in your source environment, back up all the
vRealize Automation appliance configuration files in the following directories:
n /etc/vcac/
n /etc/vco/
n /etc/apache2/
n /etc/rabbitmq/
n Back up the IaaS Microsoft SQL Server database. For information, find articles on the Microsoft
Developer Network about creating a full SQL Server database backup.
n Back up any files you have customized, such as DataCenterLocations.xml.
n Create a snapshot of each virtual appliance and IaaS server. Adhere to regular guidelines for backing
up the entire system in case vRealize Automation upgrade is unsuccessful. See Backup and
Recovery for vRealize Automation Installations in Managing vRealize Automation.
Set the vRealize Automation PostgreSQL Replication
Mode to Asynchronous
If you upgrade from a distributed vRealize Automation environment that operates in PostgreSQL
synchronous replication mode, you must change it to asynchronous before you upgrade.
Prerequisites
You have a distributed vRealize Automation environment that you want to upgrade.
Procedure
1 Log in to the vRealize Automation appliance management interface as root.
https://vrealize-automation-appliance-FQDN:5480
2 Click Cluster.
3 Click Async Mode and wait until the action completes.
4 Verify that all nodes in the Sync State column display Async status.
What to do next
Downloading vRealize Automation Appliance Updates
Back Up Your Existing vRealize Automation Environment
If an update is unsuccessful, use the snapshot to return to the last known good configuration and attempt
another upgrade.
VMware, Inc. 17Upgrading from vRealize Automation 7.1 or Later to 7.6
Prerequisites
Before you upgrade from vRealize Automation 7.1 or later, shut down and take a snapshot of each
vRealize Automation IaaS server on each Windows node and each vRealize Automation appliance on
each Linux node.
n Backup Prerequisites for Upgrading vRealize Automation.
n The PostgreSQL database is configured in high-availability mode. Log in to the vRealize Automation
appliance management interface and select Cluster to locate the current Master node. If the
database configuration is listed as an external database, create a manual backup of this external
database.
n If the vRealize Automation Microsoft SQL database is not hosted on the IaaS server, create a
database backup file.
n Verify that you have completed the backup prerequisites for upgrading.
n Verify that you have taken a snapshot of your system while it is shut down. This is the preferred
method of taking a snapshot. For information about creating and managing snapshots, see vSphere
product documentation.
Note When you back up the vRealize Automation appliance and the IaaS components, disable in-
memory snapshots and quiesced snapshots.
n If you modified any of the *.exe.config (e.g. managerservice.exe.config) files on your IaaS servers,
make a backup of that file. See Restore Changes to Logging in the app.config File.
n Make a backup of the external workflow configuration (xmldb) files. See Restore External Workflow
Timeout Files.
n Verify that you have a location outside your current folder where you can store your backup file. See
Backup Copies of .xml Files Cause the System to Time Out.
Procedure
1 Log in to your vSphere client.
2 Locate each vRealize Automation IaaS Windows machine, and each vRealize Automation appliance
node.
3 To preserve data integrity you must shut down in a specific order. If you are using vCenter Server to
manage your virtual machines, use the guest shutdown command to shut down vRealize Automation.
See Shut Down vRealize Automation in the Managing vRealize Automation PDF in vRealize
Automation product documentation.
4 Take a snapshot of each vRealize Automation machine.
5 Use your preferred backup method to create a full backup of each appliance node.
VMware, Inc. 18Upgrading from vRealize Automation 7.1 or Later to 7.6
6 When you start vRealize Automation from the beginning, such as after a power outage, a controlled
shutdown or after recovery, you must start the components in a specified order. For information, see
Start Up vRealize Automation in the Managing vRealize Automation PDF in vRealize Automation
product documentation.
7 Log in to each vRealize Automation appliance management console and verify that the system is fully
functional.
a Click Services.
b Verify that each service is REGISTERED.
What to do next
Set the vRealize Automation PostgreSQL Replication Mode to Asynchronous.
Downloading vRealize Automation Appliance Updates
You can check for updates on your vRealize Automation appliance management interface, and download
the updates using one of the following methods.
For best upgrade performance, use the ISO file method. For optimal upgrade performance or if access to
the internet to download RPM files is limited, use the ISO file method to pull the update_repo.iso locally to
your datastore.
To avoid potential problems when upgrading your appliance, or if issues arise during appliance upgrade,
see VMware Knowledge Base article vRealize Automation upgrade fails due to duplicates in the vRealize
Orchestrator database (54987).
Download Virtual Appliance Updates for Use with a CD-ROM Drive
You can update your virtual appliance from an ISO file that the appliance reads from the virtual CD-ROM
drive. This is the preferred method.
You download the ISO file and set up the primary appliance to use this file to upgrade your appliance.
Prerequisites
n Back up your existing vRealize Automation envrionment.
n Verify that all CD-ROM drives you use in your upgrade are enabled before you update a
vRealize Automation appliance. See the vSphere documentation for information about adding a CD-
ROM drive to a virtual machine in the vSphere client.
Procedure
1 Download the update repository ISO file.
a Start a browser and go to the vRealize Automation product page at www.vmware.com.
b Click vRealize Automation Download Resources to go to the VMware download page.
c Download the appropriate file.
VMware, Inc. 19Upgrading from vRealize Automation 7.1 or Later to 7.6
2 Locate the downloaded file on your system to verify that the file size is the same as the file on the
VMware download page. Use the checksums provided on the download page to validate the integrity
of your downloaded file. For information, see the links at the bottom of the VMware download page.
3 Verify that your primary virtual appliance is powered on.
4 Connect the CD-ROM drive for the primary virtual appliance to the ISO file you downloaded.
Note Log in to the appliance and mount the CD-ROM within Linux using this file path
mount /dev/sr0 /media/cdrom if you are unable to see the update after the ISO file attaches to
the virtual machine.
5 On your primary vRealize Automation appliance, log in to vRealize Automation Appliance
Management as root using the password you entered when you deployed the vRealize Automation
appliance.
6 Click the Update tab.
7 Click Settings.
8 Under Update Repository, select Use CDROM Updates.
9 Click Save Settings.
Download vRealize Automation Appliance Updates from a
VMware Repository
You can download the update for your vRealize Automation appliance from a public repository on the
vmware.com website.
Prerequisites
n Back up your existing vRealize Automation environment.
n Verify that your vRealize Automation appliance is powered on.
Procedure
1 On your primary vRealize Automation appliance, log in to vRealize Automation Appliance
Management as root using the password you entered when you deployed the vRealize Automation
appliance.
2 Click the Update tab.
3 Click Settings.
4 (Optional) Set how often to check for updates in the Automatic Updates panel.
5 Select Use Default Repository in the Update Repository panel.
The default repository is set to the correct VMware.com URL.
6 Click Save Settings.
VMware, Inc. 20Updating the vRealize Automation Appliance and IaaS Components 4 After you finish the upgrade prerequisites and download the virtual appliance update, you install the update. For a minimal environment, you install the update on the vRealize Automation appliance. For a distributed environment, you install the update on the master appliance node. The time required for the update to finish varies according to your environment and network. When the update finishes, the system displays the changes made on the Update Status page of vRealize Automation Appliance Management. When the appliance update finishes, you must reboot the appliance. When you reboot the master appliance in a distributed environment, the system reboots each replica node. Note Verify that the MS SQL database is backed up and you have taken snapshots of all the IaaS nodes before rebooting the master appliance. After you reboot, Waiting for VA services to start appears on the Update Status page. The IaaS update starts when the system is fully initialized and all services are running. You can observe the IaaS upgrade progress on the Update Status page. The first IaaS server component can take about 30 minutes to finish. During the upgrade, you see a message similar to Upgrading server components for node web1-vra.mycompany.com. At the end of the upgrade process for each Manager Service node, you see a message similar to Enabling ManagerService automatic failover mode for node mgr-vra.mycompany.com. Beginning with vRealize Automation 7.3, the active Manager Service node changes from a manual election to a system decision about which node becomes the failover server. The system enables this feature during upgrade. If you have problems with this feature, see Update Fails to Upgrade the Management Agent. Install the Update on the vRealize Automation Appliance and IaaS Components You install the update on the source vRealize Automation virtual appliance to upgrade vRealize Automation and the IaaS components to the target vRealize Automation release. Do not close the vRealize Automation appliance management interface while you install the update. VMware, Inc. 21
Upgrading from vRealize Automation 7.1 or Later to 7.6
If you encounter any problems during the upgrade process, see Chapter 9 Troubleshooting the vRealize
Automation Upgrade.
Note While upgrading the Management Agent on the IaaS virtual machines, a VMware public certificate
is temporarily installed in your Trusted Publishers certificate store. The Management Agent upgrade
process uses a PowerShell script that is signed with this certificate. When the upgrade is finished, this
certificate is removed from your certificate store.
Prerequisites
n Verify that you selected a download method and have finished the procedure for the method. See
Downloading vRealize Automation Appliance Updates.
n For all high-availability environments, see Back Up Your Existing vRealize Automation Environment.
n For environments with load balancers, verify that you disabled all the redundant nodes and removed
the health monitors. For information, see your load balancer documentation.
n vRealize Automation appliance
n IaaS Website
n IaaS Manager Service
Note When performing an automatic upgrade from vRealize Automation 7.4 or later, you do not
need to disable secondary IaaS web load balancer monitors. Do not disable IaaS Manager Server
load balancer monitors before upgrade. If you are upgrading IaaS nodes manually by using the
legacy IaaS installer, you must disable traffic for the secondary web nodes before the upgrade.
n For environments with load balancers, verify that the traffic is directed only to the primary node.
n Verify that the IaaS service hosted in Microsoft Internet Information Services (IIS) is running by
performing the following steps:
a Start a browser and enter the URL https://webhostname/Repository/Data/MetaModel.svc
to verify that the Web Repository is running. If successful, no errors are returned and you see a
list of models in XML format.
b Log in to the IaaS Website and check that the status recorded in the Repository.log file reports
OK. The file is located in the VCAC home folder at /Server/Model Manager
Web/Logs/Repository.log.
Note For a distributed IaaS Website, log in to the secondary website, without MMD, and stop
Microsoft IIS temporarily. To ensure that the load balancer traffic is only going through the primary
Web node, select the MetaModel.svc connectivity, and restart the Microsoft IIS.
n Verify that all IaaS nodes are in a healthy state by performing the following steps:
a Log in to the vRealize Automation appliance management interface as root.
https://vrealize-automation-appliance-FQDN:5480
VMware, Inc. 22Upgrading from vRealize Automation 7.1 or Later to 7.6
b Select Cluster.
c Under Last Connected, verify the following.
n The IaaS nodes in the table have a last connected time of less than 30 seconds.
n The virtual appliance nodes have a last connected time of less than 10 minutes.
If the IaaS nodes are not in communication with the vRealize Automation appliance, the upgrade
fails.
To diagnose connectivity problems between the Management Agent and virtual appliance,
perform these steps.
1 Log in to each IaaS node that is not listed or has a Last Connected time greater than 30
seconds.
2 Check the Management Agent logs to see if any errors are recorded.
3 If the Management Agent is not running, restart the agent in the Services console.
d Note any orphaned nodes listed in the table. An orphaned node is a duplicate node that is
reported on the host but does not exist on the host. You must delete all orphaned nodes. For
more information, see Delete Orphaned Nodes on vRealize Automation.
n If you have a replica virtual appliance that is no longer part of the cluster, you must delete it from the
cluster table. If you do not delete this appliance, the upgrade process displays a warning message
that the replica update is unsuccessful.
n Verify that all saved and in-progress requests have finished successfully before you upgrade.
n If you upgrade the IaaS components manually after you update the vRealize Automation source
appliance, see Exclude IaaS Upgrade. If you plan to upgrade IaaS manually, you must also stop all
IaaS services, except Management Agent, on each IaaS node.
Procedure
1 Log in to the primary or master vRealize Automation appliance management interface as root.
https://vrealize-automation-appliance-FQDN:5480
2 Click Services and verify that all services are registered.
3 Select Cluster and verify that this appliance is the master vRealize Automation appliance.
You install the update only on the master vRealize Automation appliance. Each replica
vRealize Automation appliance is updated with the master appliance.
4 Select Update > Status.
5 Click Check Updates to verify that an update is accessible.
6 (Optional) For instances of vRealize Automation appliance, click Details in the Appliance Version
area to see information about the location of release notes.
7 Click Install Updates.
VMware, Inc. 23Upgrading from vRealize Automation 7.1 or Later to 7.6
8 Click OK.
A message stating that the update is in progress appears. The system shows changes made during
an upgrade on the Update Summary page. The time required for the update to finish varies according
to your environment and network.
9 (Optional) To monitor the update in greater detail, use a terminal emulator to log in to the primary
appliance. View the updatecli.log file at /opt/vmware/var/log/vami/updatecli.log.
Additional upgrade progress information can also be seen in these files.
n /opt/vmware/var/log/vami/vami.log
n /var/log/vmware/horizon/horizon.log
n /var/log/bootstrap/*.log
If you log out during the upgrade process, you can continue to follow the update progress in the log
file. The updatecli.log file might display information about the version of vRealize Automation that
you are upgrading from. This displayed version changes to the proper version later in the upgrade
process.
10 When the vRealize Automation appliance update finishes, click System > Reboot in the
vRealize Automation appliance management interface.
In a distributed environment, all successfully upgraded replica appliance nodes reboot when you
reboot the master appliance.
The IaaS update starts when the system is initialized and all services are up and running. Click
Update > Status to observe the IaaS upgrade progress.
11 When the IaaS update finishes, click Cluster in the vRealize Automation appliance management
interface, and verify that the version number is the current version for all IaaS nodes and
components.
12 Click Telemetry in the vRealize Automation appliance management interface. Read the note about
participation in the Customer Experience Improvement Program (CEIP) and select to join or not join
the program.
Details regarding the data collected through CEIP and the purposes for which it is used by VMware
are set forth at the Trust & Assurance Center at http://www.vmware.com/trustvmware/ceip.html.
For more information about the Customer Experience Improvement Program, see Join or Leave the
Customer Experience Improvement Program for vRealize Automation in Managing vRealize
Automation.
What to do next
If your deployment uses a load balancer, perform these steps.
1 Enable the load balancer vRealize Automation health checks.
2 Re-enable the load balancer traffic for all vRealize Automation nodes.
VMware, Inc. 24Upgrading from vRealize Automation 7.1 or Later to 7.6 If the IaaS components fail to upgrade, see Chapter 5 Upgrading the IaaS Server Components Separately If the Update Process Fails. VMware, Inc. 25
Upgrading the IaaS Server
Components Separately If the
Update Process Fails 5
If the automatic update process fails, you can upgrade the IaaS components separately.
If the vRealize Automation IaaS Web site and Manager Service successfully upgraded, you can run the
IaaS upgrade shell script again without reverting to the snapshots you took before the upgrade.
Sometimes a pending reboot event generated while upgrading multiple IaaS components installed on the
same virtual machine can fail the upgrade. In this case, try manually rebooting the IaaS node and
rerunning the upgrade to fix the problem. If the upgrade fails consistently, contact VMware support or
attempt a manual upgrade by following these steps.
1 Revert your vRealize Automation appliance to its pre-update state.
2 Run a command to exclude the IaaS components from the update process. See Exclude IaaS
Upgrade.
3 Run the update process on the vRealize Automation appliance.
4 Update the IaaS components separately using the Upgrade Shell Script or the latest release
vRealize Automation IaaS installer msi package.
This chapter includes the following topics:
n Upgrade IaaS Components Using the Upgrade Shell Script After Upgrading the vRealize Automation
Appliance
n Upgrading IaaS Components Using the IaaS Installer Executable File After Upgrading the vRealize
Automation Appliance
n Restore Access to the Built-In vRealize Orchestrator Control Center
Upgrade IaaS Components Using the Upgrade Shell Script
After Upgrading the vRealize Automation Appliance
Use the upgrade shell script to upgrade the IaaS components after you update each vRealize Automation
7. 1 or later appliance to the vRealize Automation release that you are upgrading to.
The updated vRealize Automation appliance contains a shell script that you use to upgrade each IaaS
node and component.
You can run the upgrade script by using the vSphere console for the virtual machine or by using an SSH
console session. If you use the vSphere console, you avoid intermittent network connectivity problems
that can break the execution of the script.
VMware, Inc. 26Upgrading from vRealize Automation 7.1 or Later to 7.6
If you stop the script while it is upgrading a component, the script stops when it finishes upgrading the
component. If other components on the node still must be upgraded, you can run the script again.
When the upgrade finishes, you can review the upgrade result by opening the upgrade log file
at /opt/vmware/var/log/vami/upgrade-iaas.log.
Prerequisites
n Review Chapter 9 Troubleshooting the vRealize Automation Upgrade.
n Verify the successful update of all vRealize Automation appliances.
n If you reboot an IaaS server after you update all the vRealize Automation appliances but before you
upgrade the IaaS components, stop all the IaaS services on Windows, except for the Management
Agent service.
n Before you run the upgrade shell script on the master vRealize Automation appliance node, click the
Services in the vRealize Automation appliance management interface. Verify that each service,
except for iaas-service, is REGISTERED.
n To install the IaaS Management Agent manually on each IaaS node, finish these steps.
a Open a browser to the IaaS Installation page on the appliance.
https://vrealize-automation-appliance-FQDN:5480/installer
b Download the Management Agent installer, vCAC-IaaSManagementAgent-Setup.msi.
c Log in to each vRealize Automation IaaS machine and upgrade the Management Agent with the
Management Agent installer. Restart the Windows Management Agent service.
n Verify that your primary IaaS Website and Model Manager node has JAVA SE Runtime Environment
8, 64 bits, update 181 or later installed. After you install Java, you must set the environment variable,
JAVA_HOME, to the new version on each server node.
n Log in to each IaaS Website node and verify that the creation date is earlier than the modified date in
the web.config file. If the creation date for the web.config file is the same as or later than the
modified date, perform the procedure in Upgrade Fails for IaaS Website Component.
n To verify that each IaaS node has an upgraded IaaS Management Agent, perform these steps on
each IaaS node:
a Log in to the vRealize Automation appliance management interface as root.
https://vrealize-automation-appliance-FQDN:5480
b Select Cluster.
c Expand the list of all installed components on each IaaS node, and locate the IaaS Management
Agent.
d Verify that the Management Agent version is current.
n Exclude IaaS Upgrade.
n Verify that the IaaS Microsoft SQL Server database backup is accessible in case you must roll back.
VMware, Inc. 27Upgrading from vRealize Automation 7.1 or Later to 7.6
n Verify that snapshots of the IaaS servers in your deployment are available.
If the upgrade is unsuccessful, return to the snapshot and database backup and attempt another
upgrade.
Procedure
1 Open a new console session on the vRealize Automation appliance host. Log in with the root
account.
2 Change directories to /usr/lib/vcac/tools/upgrade/.
It is important that all IaaS Management Agents are upgraded and healthy before running
the ./upgrade shell script. If any IaaS Management Agent has a problem when you run the upgrade
shell script, see Update Fails to Upgrade the Management Agent.
3 Run the upgrade script.
a At the command prompt, enter ./upgrade.
b Press Enter.
For a description of the IaaS upgrade process, see Chapter 4 Updating the vRealize Automation
Appliance and IaaS Components.
If the Upgrade Shell Script is unsuccessful, review the upgrade-iaas.log file.
You can run the upgrade script again after you fix a problem.
What to do next
1 Restore Access to the Built-In vRealize Orchestrator Control Center.
2 If your deployment uses a load balancer, re-enable the vRealize Automation health monitors and the
traffic to all nodes.
For more information, see vRealize Automation Load Balancing links in vRealize Automation product
documentation.
Upgrading IaaS Components Using the IaaS Installer
Executable File After Upgrading the vRealize Automation
Appliance
You can use this alternative method to upgrade IaaS components after you upgrade the
vRealize Automation 7.1 or later appliance.
Download the IaaS Installer to Upgrade IaaS Components After
Upgrading the vRealize Automation Appliance
After you upgrade the vRealize Automation appliance to the target release, download the IaaS installer to
the machine where the IaaS components to be upgraded are installed.
VMware, Inc. 28Upgrading from vRealize Automation 7.1 or Later to 7.6
If you see certificate warnings during this procedure, you can ignore them.
Note Except for a passive backup instance of the Manager Service, the startup type for all services must
be set to Automatic during the upgrade process. If the upgrade process fails set services to Manual.
Prerequisites
n Verify that Microsoft .NET Framework 4.5.2 or later is installed on the IaaS installation machine. You
can download the .NET installer from the vRealize Automation installer web page. If you update .NET
to 4.5.2 after you shut down the services and the machine restarted as part of the installation, you
must manually stop all IaaS services except the Management agent.
n Verify that the .NET 3.5 Framework non-HTTP Activation feature is configured. The
vRealize Automation upgrade fails if the .NET 3.5 Framework non-HTTP Activation feature is not set
up on all IaaS nodes (web, Manager Service, proxy agent, DEM). The failure occurs if there is no
Internet access for the prerequisite checker to download and install the latest .NET version. To add
this feature:
a Open the Add Roles and Features Wizard.
b Select .NET Framework 3.5 Features.
c Select the non-HTTP activation check box.
n If you are using Internet Explorer for the download, verify that Enhanced Security Configuration is not
enabled. Enter res://iesetup.dll/SoftAdmin.htm in the search bar and press Enter.
n Log in as a local administrator to the Windows server. The Windows server is where one or more of
the IaaS components you want to upgrade are installed.
Procedure
1 Open a browser to the IaaS Installation page on the primary or master vRealize Automation
appliance.
https://vrealize-automation-appliance-FQDN:5480/installer
2 Click IaaS installer.
3 When prompted, save setup__vrealize-automation-appliance-FQDN@5480.exe to the desktop.
Do not change the filename. The name links the installation to the correct vRealize Automation
appliance.
What to do next
Upgrade the IaaS Components After Upgrading vRealize Automation to the Target Release.
VMware, Inc. 29Upgrading from vRealize Automation 7.1 or Later to 7.6
Upgrade the IaaS Components After Upgrading
vRealize Automation to the Target Release
You must upgrade the SQL database and configure all systems that have IaaS components installed. You
can use these steps for minimal and distributed installations.
Note The IaaS installer must be on the machine that contains the IaaS components you want to
upgrade. You cannot run the installer from an external location, except for the Microsoft SQL database
which also can be upgraded remotely from the Web node.
Verify that snapshots of the IaaS servers in your deployment are available. If the upgrade fails, you can
return to the snapshot and attempt another upgrade.
Perform the upgrade so that services are upgraded in the following order:
1 IaaS Web sites
If you are using a load balancer, disable traffic to all non-primary nodes.
Finish the upgrade on one server before upgrading the next server that is running a Website service.
Start with the one that has the Model Manager Data component installed.
If you are performing a manual external Microsoft SQL database upgrade, you must upgrade the
external SQL before you upgrade the Web node. You can upgrade the external SQL remotely from
the Web node.
2 Manager Services
Upgrade the active Manager Service before you upgrade the passive Manager Service.
If you do not have SSL encryption enabled in your SQL instance, uncheck the SSL encryption
checkbox in the Iaas Upgrade configuration dialog box next to the SQL definition.
3 DEM orchestrator and workers
Upgrade all DEM orchestrators and workers. Finish the upgrade on one server before you upgrade
the next server.
4 Agents
Finish the upgrade on one server before you upgrade the next server that is running an agent.
5 Management Agent
Is updated automatically as part of the upgrade process.
VMware, Inc. 30Upgrading from vRealize Automation 7.1 or Later to 7.6
If you are using different services on one server, the upgrade updates the services in the proper order.
For example, if your site has Web site and manager services on the same server, select both for update.
The upgrade installer applies the updates in the proper order. You must complete the upgrade on one
server before you begin an upgrade on another.
Note If your deployment uses a load balancer, the primary appliance must be connected to the load
balancer. All other instances of vRealize Automation appliance appliances must be disabled for load
balancer traffic before you apply the upgrade to avoid caching errors.
Prerequisites
n Back up your existing vRealize Automation environment.
n If you reboot an IaaS server after you update all the vRealize Automation appliances but before you
upgrade the IaaS components , stop all of the IaaS windows services, except for the Management
Agent service, on the server.
n Download the IaaS Installer to Upgrade IaaS Components After Upgrading the vRealize Automation
Appliance.
n Verify that your primary IaaS Website, Microsoft SQL database, and Model Manager node has JAVA
SE Runtime Environment 8, 64bits, update 181 or later installed. After you install Java, you must set
the environment variable, JAVA_HOME , to the new version on each server node.
n Verify that the creation date is earlier than the modified date in the web.config file. If the creation
date for the web.config file is the same as or later than the modified date, perform the procedure in
Upgrade Fails for IaaS Website Component.
n Complete these steps to reconfigure the Microsoft Distributed Transaction Coordinator (DTC).
Note Even with Distributed Transaction Coordinator enabled, the distributed transaction might fail if
the firewall is turned on.
a On the vRealize Automation appliance, select Start > Administrative Tools > Component
Services.
b Expand Component Services > Computers > My Computer > Distributed Transaction
Coordinator.
c Choose the appropriate task.
n For a local standalone DTC, right-click Local DTC and select Properties.
n For a clustered DTC expand Clustered DTCs and right-click the named clustered DTC and
select Properties.
d Click Security.
e Select all of the following.
n Network DTC Access
n Allow Remote Clients
VMware, Inc. 31Upgrading from vRealize Automation 7.1 or Later to 7.6
n Allow Inbound
n Allow Outbound
n Mutual Authentication Required
f Click OK.
Procedure
1 If you are using a load balancer, prepare your environment.
a Verify the IaaS Website node that contains the Model Manager data is enabled for load balancer
traffic.
You can identify this node by the presence of the vCAC Folder\Server\ConfigTool folder.
b Disable all other IaaS Websites and non-primary Manager Services for load balancer traffic.
2 Right-click the setup__vrealize-automation-appliance-FQDN@5480.exe setup file and select
Run as administrator.
3 Click Next.
4 Accept the license agreement and click Next.
5 Type the administrator credentials for your current deployment on the Log In page.
The user name is root and the password is the password that you specified when you deployed the
appliance.
6 Select Accept Certificate.
7 On the Installation Type page, verify that Upgrade is selected.
If Upgrade is not selected, the components on this system are already upgraded to this version.
8 Click Next.
9 Configure the upgrade settings.
Option Action
If you are upgrading the Model Select the Model Manager Data check box in the vCAC Server section.
Manager Data The check box is selected by default. Upgrade the Model Manager data only
once. If you are running the setup file on multiple machines to upgrade a
distributed installation, the Web servers stop functioning while there is a version
mismatch between the Web servers and the Model Manager data. When you
have upgraded the Model Manager data and all of the Web servers, all of the
Web servers should function.
If you are not upgrading the Model Unselect the Model Manager Data check box in the vCAC Server section.
Manager Data
VMware, Inc. 32You can also read