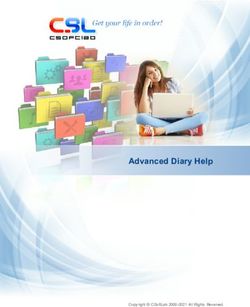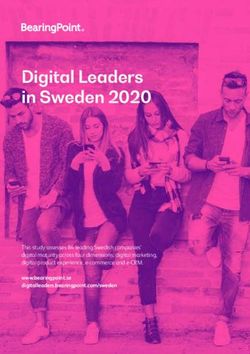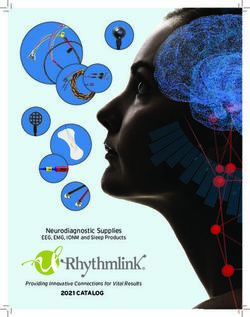Red Hat Enterprise Linux 8 - Customizing Anaconda Changing the installer appearance and creating custom add-ons on Red Hat
←
→
Page content transcription
If your browser does not render page correctly, please read the page content below
Red Hat Enterprise Linux 8
Customizing Anaconda
Changing the installer appearance and creating custom add-ons on Red Hat
Enterprise Linux 8
Last Updated: 2020-12-06Red Hat Enterprise Linux 8 Customizing Anaconda Changing the installer appearance and creating custom add-ons on Red Hat Enterprise Linux 8
Legal Notice
Copyright © 2020 Red Hat, Inc.
The text of and illustrations in this document are licensed by Red Hat under a Creative Commons
Attribution–Share Alike 3.0 Unported license ("CC-BY-SA"). An explanation of CC-BY-SA is
available at
http://creativecommons.org/licenses/by-sa/3.0/
. In accordance with CC-BY-SA, if you distribute this document or an adaptation of it, you must
provide the URL for the original version.
Red Hat, as the licensor of this document, waives the right to enforce, and agrees not to assert,
Section 4d of CC-BY-SA to the fullest extent permitted by applicable law.
Red Hat, Red Hat Enterprise Linux, the Shadowman logo, the Red Hat logo, JBoss, OpenShift,
Fedora, the Infinity logo, and RHCE are trademarks of Red Hat, Inc., registered in the United States
and other countries.
Linux ® is the registered trademark of Linus Torvalds in the United States and other countries.
Java ® is a registered trademark of Oracle and/or its affiliates.
XFS ® is a trademark of Silicon Graphics International Corp. or its subsidiaries in the United States
and/or other countries.
MySQL ® is a registered trademark of MySQL AB in the United States, the European Union and
other countries.
Node.js ® is an official trademark of Joyent. Red Hat is not formally related to or endorsed by the
official Joyent Node.js open source or commercial project.
The OpenStack ® Word Mark and OpenStack logo are either registered trademarks/service marks
or trademarks/service marks of the OpenStack Foundation, in the United States and other
countries and are used with the OpenStack Foundation's permission. We are not affiliated with,
endorsed or sponsored by the OpenStack Foundation, or the OpenStack community.
All other trademarks are the property of their respective owners.
Abstract
Anaconda is the installer used by Red Hat Enterprise Linux, Fedora, and their derivatives. This
document contains information necessary for customizing it.Table of Contents
Table of Contents
. . . . . . . . . .OPEN
MAKING . . . . . . SOURCE
. . . . . . . . . .MORE
. . . . . . .INCLUSIVE
. . . . . . . . . . . . . . . . . . . . . . . . . . . . . . . . . . . . . . . . . . . . . . . . . . . . . . . . . . . . . . . . . . . . . . . . . . . . 3. . . . . . . . . . . . .
. . . . . . . . . . . . . FEEDBACK
PROVIDING . . . . . . . . . . . . ON
. . . .RED
. . . . .HAT
. . . . .DOCUMENTATION
. . . . . . . . . . . . . . . . . . . . . . . . . . . . . . . . . . . . . . . . . . . . . . . . . . . . . . . . . . . . . . . . . . . . . .4. . . . . . . . . . . . .
.CHAPTER
. . . . . . . . . . 1.. .INTRODUCTION
. . . . . . . . . . . . . . . . . TO
. . . .ANACONDA
. . . . . . . . . . . . .CUSTOMIZATION
. . . . . . . . . . . . . . . . . . . . . . . . . . . . . . . . . . . . . . . . . . . . . . . . . . . . . . . . . . . . . . 5. . . . . . . . . . . . .
1.1. INTRODUCTION TO ANACONDA CUSTOMIZATION 5
1.2. PERFORMING THE PRE-CUSTOMIZATION TASKS 5
1.2.1. Working with ISO images 5
1.2.2. Downloading RH boot images 5
1.2.3. Extracting Red Hat Enterprise Linux boot images 6
.CHAPTER
. . . . . . . . . . 2.
. . CUSTOMIZING
. . . . . . . . . . . . . . . . THE
. . . . .BOOT
. . . . . . .MENU
. . . . . . . . . . . . . . . . . . . . . . . . . . . . . . . . . . . . . . . . . . . . . . . . . . . . . . . . . . . . . . . . . . . . 7. . . . . . . . . . . . .
2.1. CUSTOMIZING THE BOOT MENU 7
2.2. SYSTEMS WITH BIOS FIRMWARE 7
2.3. SYSTEMS WITH UEFI FIRMWARE 10
. . . . . . . . . . . 3.
CHAPTER . . BRANDING
. . . . . . . . . . . . .AND
. . . . .CHROMING
. . . . . . . . . . . . THE
. . . . .GRAPHICAL
. . . . . . . . . . . . . USER
. . . . . . INTERFACE
. . . . . . . . . . . . . . . . . . . . . . . . . . . . . . . . . . . . . . . . . 12
..............
3.1. CUSTOMIZING GRAPHICAL ELEMENTS 12
3.2. CUSTOMIZING THE PRODUCT NAME 13
3.3. CUSTOMIZING THE DEFAULT CONFIGURATION 14
3.3.1. Configuring the default configuration files 14
3.3.2. Configuring the product configuration files 19
3.3.3. Configuring the custom configuration files 19
. . . . . . . . . . . 4.
CHAPTER . . .DEVELOPING
. . . . . . . . . . . . . . INSTALLER
. . . . . . . . . . . . .ADD-ONS
. . . . . . . . . . . . . . . . . . . . . . . . . . . . . . . . . . . . . . . . . . . . . . . . . . . . . . . . . . . . . . . . . . . 21
..............
4.1. INTRODUCTION TO ANACONDA AND ADD-ONS 21
4.2. ANACONDA ARCHITECTURE 21
4.3. ANACONDA USER INTERFACE 23
4.4. COMMUNICATION ACROSS ANACONDA THREADS 24
4.5. ANACONDA MODULES AND D-BUS LIBRARY 24
4.6. THE HELLO WORLD ADDON EXAMPLE 25
4.7. ANACONDA ADD-ON STRUCTURE 25
4.8. ANACONDA SERVICES AND CONFIGURATION FILES 26
4.9. DEPLOYING AND TESTING AN ANACONDA ADD-ON 27
. . . . . . . . . . . 5.
CHAPTER . . COMPLETING
. . . . . . . . . . . . . . . .POST
. . . . . .CUSTOMIZATION
. . . . . . . . . . . . . . . . . . .TASKS
. . . . . . . . . . . . . . . . . . . . . . . . . . . . . . . . . . . . . . . . . . . . . . . . . . . . . .29
..............
5.1. CREATING A PRODUCT IMG FILE 29
5.2. CREATING CUSTOM BOOT IMAGES 31
1Red Hat Enterprise Linux 8 Customizing Anaconda 2
MAKING OPEN SOURCE MORE INCLUSIVE
MAKING OPEN SOURCE MORE INCLUSIVE
Red Hat is committed to replacing problematic language in our code, documentation, and web
properties. We are beginning with these four terms: master, slave, blacklist, and whitelist. Because of the
enormity of this endeavor, these changes will be implemented gradually over several upcoming releases.
For more details, see our CTO Chris Wright’s message .
3Red Hat Enterprise Linux 8 Customizing Anaconda
PROVIDING FEEDBACK ON RED HAT DOCUMENTATION
We appreciate your input on our documentation. Please let us know how we could make it better. To do
so:
For simple comments on specific passages:
1. Make sure you are viewing the documentation in the Multi-page HTML format. In addition,
ensure you see the Feedback button in the upper right corner of the document.
2. Use your mouse cursor to highlight the part of text that you want to comment on.
3. Click the Add Feedback pop-up that appears below the highlighted text.
4. Follow the displayed instructions.
For submitting more complex feedback, create a Bugzilla ticket:
1. Go to the Bugzilla website.
2. As the Component, use Documentation.
3. Fill in the Description field with your suggestion for improvement. Include a link to the
relevant part(s) of documentation.
4. Click Submit Bug.
4CHAPTER 1. INTRODUCTION TO ANACONDA CUSTOMIZATION
CHAPTER 1. INTRODUCTION TO ANACONDA
CUSTOMIZATION
1.1. INTRODUCTION TO ANACONDA CUSTOMIZATION
The Red Hat Enterprise Linux and Fedora installation program, Anaconda, brings many improvements
in its most recent versions. One of these improvements is enhanced customizability. You can now write
add-ons to extend the base installer functionality, and change the appearance of the graphical user
interface.
This document will explain how to customize the following:
Boot menu - pre-configured options, color scheme and background
Appearance of the graphical interface - logo, backgrounds, product name
Installer functionality - add-ons which can enhance the installer by adding new Kickstart
commands and new screens in the graphical and textual user interfaces
Also note that this document applies only to Red Hat Enterprise Linux 8 and Fedora 17 and later.
IMPORTANT
Procedures described in this book are written for Red Hat Enterprise Linux 8 or a similar
system. On other systems, the tools and applications used (such as genisoimage for
creating custom ISO images) may be different, and procedures may need to be adjusted.
1.2. PERFORMING THE PRE-CUSTOMIZATION TASKS
1.2.1. Working with ISO images
In this section, you will learn how to:
Extract a Red Hat ISO.
Create a new boot image containing your customizations.
1.2.2. Downloading RH boot images
Before you begin to customize the installer, download the Red Hat-provided boot images. You can
obtain Red Hat Enterprise Linux 8 boot media from the Red Hat Customer Portal after login to your
account.
NOTE
5Red Hat Enterprise Linux 8 Customizing Anaconda
NOTE
Your account must have sufficient entitlements to download Red Hat
Enterprise Linux 8 images.
You must download either the Binary DVD or Boot ISO image and can use any
of the image variants (Server or ComputeNode).
You cannot customize the installer using the other available downloads, such as
the KVM Guest Image or Supplementary DVD; other available downloads, such as
the KVM Guest Image or Supplementary DVD.
For more information about the Binary DVD and Boot ISO downloads, see the Red Hat
Enterprise Linux 8 Performing an Advanced RHEL Installation.
1.2.3. Extracting Red Hat Enterprise Linux boot images
Perform the following procedure to extract the contents of a boot image.
Procedure
1. Ensure that the directory /mnt/iso exists and nothing is currently mounted there.
2. Mount the downloaded image.
# mount -t iso9660 -o loop path/to/image.iso /mnt/iso
Where path/to/image.iso is the path to the downloaded boot image.
3. Create a working directory where you want to place the contents of the ISO image.
$ mkdir /tmp/ISO
4. Copy all contents of the mounted image to your new working directory. Make sure to use the -p
option to preserve file and directory permissions and ownership.
# cp -pRf /mnt/iso /tmp/ISO
5. Unmount the image.
# umount /mnt/iso
Additional resources
For detailed download instructions and description of the Binary DVD and Boot ISO downloads,
see the Red Hat Enterprise Linux 8 .
6CHAPTER 2. CUSTOMIZING THE BOOT MENU
CHAPTER 2. CUSTOMIZING THE BOOT MENU
This section provides information about what the Boot menu customization is, and how to customize it.
Prerequisites:
For information about downloading and extracting Boot images, see Section 1.2.3, “Extracting Red Hat
Enterprise Linux boot images”
The Boot menu customization involves the following high-level tasks:
1. Complete the prerequisites.
2. Customize the Boot menu.
3. Create a custom Boot image.
2.1. CUSTOMIZING THE BOOT MENU
The Boot menu is the menu which appears after you boot your system using an installation image.
Normally, this menu allows you to choose between options such as Install Red Hat Enterprise Linux,
Boot from local drive or Rescue an installed system. To customize the Boot menu, you can:
Customize the default options.
Add more options.
Change the visual style (color and background).
An installation media consists of ISOLINUX and GRUB2 boot loaders. The ISOLINUX boot loader is
used on systems with BIOS firmware, and the GRUB2 boot loader is used on systems with UEFI
firmware. Both the boot loaders are present on all Red Hat images for AMD64 and Intel 64 systems.
Customizing the boot menu options can especially be useful with Kickstart. Kickstart files must be
provided to the installer before the installation begins. Normally, this is done by manually editing one of
the existing boot options to add the inst.ks= boot option. You can add this option to one of the pre-
configured entries, if you edit boot loader configuration files on the media.
2.2. SYSTEMS WITH BIOS FIRMWARE
The ISOLINUX boot loader is used on systems with BIOS firmware.
Figure 2.1. ISOLINUX Boot Menu
7Red Hat Enterprise Linux 8 Customizing Anaconda
Figure 2.1. ISOLINUX Boot Menu
The isolinux/isolinux.cfg configuration file on the boot media contains directives for setting the color
scheme and the menu structure (entries and submenus).
In the configuration file, the default menu entry for Red Hat Enterprise Linux, Test this media & Install
Red Hat Enterprise Linux 8, is defined in the following block:
label check
menu label Test this ^media & install Red Hat Enterprise Linux 8.3.0.
menu default
kernel vmlinuz
append initrd=initrd.img inst.stage2=hd:LABEL=RHEL-8-2-0-BaseOS-x86_64 rd.live.check
quiet
Where:
menu label - determines how the entry will be named in the menu. The ^ character determines
its keyboard shortcut (the m key).
menu default - provides a default selection, even though it is not the first option in the list.
kernel - loads the installer kernel. In most cases it should not be changed.
append - contains additional kernel options. The initrd= and inst.stage2 options are
mandatory; you can add others.
For information about the options that are applicable to Anaconda refer to Red Hat
Enterprise Linux 8 Performing a Standard RHEL Installation Guide.
One of the notable options is inst.ks=, which allows you to specify a location of a Kickstart file.
You can place a Kickstart file on the boot ISO image and use the inst.ks= option to specify its
location; for example, you can place a kickstart.ks file into the image’s root directory and use
inst.ks=hd:LABEL=RHEL-8-2-0-BaseOS-x86_64:/kickstart.ks.
You can also use dracut options which are listed on the dracut.cmdline(8) man page.
IMPORTANT
8CHAPTER 2. CUSTOMIZING THE BOOT MENU
IMPORTANT
When using a disk label to refer to a certain drive (as seen in the
inst.stage2=hd:LABEL=RHEL-8-2-0-BaseOS-x86_64 option above), replace all
spaces with \x20.
Other important options which are not included in the menu entry definition are:
timeout - determines the time for which the boot menu is displayed before the default menu
entry is automatically used. The default value is 600, which means the menu is displayed for 60
seconds. Setting this value to 0 disables the timeout option.
NOTE
Setting the timeout to a low value such as 1 is useful when performing a headless
installation. This helps to avoid the default timeout to finish.
menu begin and menu end - determines a start and end of a submenu block, allowing you to
add additional options such as troubleshooting and grouping them in a submenu. A simple
submenu with two options (one to continue and one to go back to the main menu) looks similar
to the following:
menu begin ^Troubleshooting
menu title Troubleshooting
label rescue
menu label ^Rescue a Red Hat Enterprise Linux system
kernel vmlinuz
append initrd=initrd.img inst.stage2=hd:LABEL=RHEL-8-2-0-BaseOS-x86_64 rescue quiet
menu separator
label returntomain
menu label Return to ^main menu
menu exit
menu end
The submenu entry definitions are similar to normal menu entries, but grouped between menu
begin and menu end statements. The menu exit line in the second option exits the submenu
and returns to the main menu.
menu background - the menu background can either be a solid color (see menu color below),
or an image in a PNG, JPEG or LSS16 format. When using an image, make sure that its
dimensions correspond to the resolution set using the set resolution statement. Default
dimensions are 640x480.
menu color - determines the color of a menu element. The full format is:
menu color element ansi foreground background shadow
Most important parts of this command are:
element - determines which element the color will apply to.
9Red Hat Enterprise Linux 8 Customizing Anaconda
foreground and background - determine the actual colors.
The colors are described using an #AARRGGBB notation in hexadecimal format determines
opacity:
00 for fully transparent.
ff for fully opaque.
menu help textfile - creates a menu entry which, when selected, displays a help text file.
Additional resources
For a complete list of ISOLINUX configuration file options, see the Syslinux Wiki.
2.3. SYSTEMS WITH UEFI FIRMWARE
The GRUB2 boot loader is used on systems with UEFI firmware.
The EFI/BOOT/grub.cfg configuration file on the boot media contains a list of preconfigured menu
entries and other directives which controls the appearance and the Boot menu functionality.
In the configuration file, the default menu entry for Red Hat Enterprise Linux (Test this media & install
Red Hat Enterprise Linux 8.3.0) is defined in the following block:
menuentry 'Test this media & install Red Hat Enterprise Linux 8.3' --class fedora --class gnu-linux
--class gnu --class os {
linuxefi /images/pxeboot/vmlinuz inst.stage2=hd:LABEL=RHEL-8-3-0-BaseOS-x86_64
rd.live.check quiet
initrdefi /images/pxeboot/initrd.img
}
Where:
menuentry - Defines the title of the entry. It is specified in single or double quotes ( ' or "). You
can use the --class option to group menu entries into different classes, which can then be styled
differently using GRUB2 themes.
NOTE
As shown in the above example, you must enclose each menu entry definition in
curly braces ({}).
linuxefi - Defines the kernel that boots ( /images/pxeboot/vmlinuz in the above example) and
the other additional options, if any.
You can customize these options to change the behavior of the boot entry. For details about
the options that are applicable to Anaconda, refer to Red Hat Enterprise Linux 8 Performing an
advanced RHEL installation.
One of the notable options is inst.ks=, which allows you to specify a location of a Kickstart file.
You can place a Kickstart file on the boot ISO image and use the inst.ks= option to specify its
location; for example, you can place a kickstart.ks file into the image’s root directory and use
inst.ks=hd:LABEL=RHEL-8-2-0-BaseOS-x86_64:/kickstart.ks.
You can also use dracut options which are listed on the dracut.cmdline(8) man page.
IMPORTANT
10CHAPTER 2. CUSTOMIZING THE BOOT MENU
IMPORTANT
When using a disk label to refer to a certain drive (as seen in the
inst.stage2=hd:LABEL=RHEL-8-2-0-BaseOS-x86_64 option above), replace all
spaces with \x20.
initrdefi - location of the initial RAM disk (initrd) image to be loaded.
Other options used in the grub.cfg configuration file are:
set timeout - determines how long is the boot menu displayed before the default menu entry is
automatically used. The default value is 60, which means the menu is displayed for 60 seconds.
Setting this value to -1 disables the timeout completely.
NOTE
Setting the timeout to 0 is useful when performing a headless installation,
because this setting immediately activates the default boot entry.
submenu - A submenu block allows you to create a sub-menu and group some entries under it,
instead of displaying them in the main menu. The Troubleshooting submenu in the default
configuration contains entries for rescuing an existing system.
The title of the entry is in single or double quotes (' or ").
The submenu block contains one or more menuentry definitions as described above, and the
entire block is enclosed in curly braces ({}). For example:
submenu 'Submenu title' {
menuentry 'Submenu option 1' {
linuxefi /images/vmlinuz inst.stage2=hd:LABEL=RHEL-8-2-0-BaseOS-x86_64
xdriver=vesa nomodeset quiet
initrdefi /images/pxeboot/initrd.img
}
menuentry 'Submenu option 2' {
linuxefi /images/vmlinuz inst.stage2=hd:LABEL=RHEL-8-2-0-BaseOS-x86_64 rescue quiet
initrdefi /images/initrd.img
}
}
set default - Determines the default entry. The entry numbers start from 0. If you want to make
the third entry the default one, use set default=2 and so on.
theme - determines the directory which contains GRUB2 theme files. You can use the themes
to customize visual aspects of the boot loader - background, fonts, and colors of specific
elements.
Additional resources
For additional information about customizing the boot menu, see the GNU GRUB Manual 2.00 .
For more general information about GRUB2, see the Red Hat Enterprise Linux 8 Managing,
monitoring and updating the kernel.
11Red Hat Enterprise Linux 8 Customizing Anaconda
CHAPTER 3. BRANDING AND CHROMING THE GRAPHICAL
USER INTERFACE
The customization of Anaconda user interface may include the customization of graphical elements and
the customization of product name.
This section provides information about how to customize the graphical elements and the product name.
Prerequisites
1. You have downloaded and extracted the ISO image.
2. You have created your own branding material.
For information about downloading and extracting boot images, see Section 1.2.3, “Extracting Red Hat
Enterprise Linux boot images”
The user interface customization involves the following high-level tasks:
1. Complete the prerequisites.
2. Create custom branding material (if you plan to customize the graphical elements)
3. Customize the graphical elements (if you plan to customize it)
4. Customize the product name (if you plan to customize it)
5. Create a product.img file
6. Create a custom Boot image
NOTE
To create the custom branding material, first refer to the default graphical element files
type and dimensions. You can accordingly create the custom material. Details about
default graphical elements are available in the sample files that are provided in the
Section 3.1, “Customizing graphical elements” section.
3.1. CUSTOMIZING GRAPHICAL ELEMENTS
To customize the graphical elements, you can modify or replace the customisable elements with the
custom branded material, and update the container files.
The customisable graphical elements of the installer are stored in the /usr/share/anaconda/pixmaps/
directory in the installer runtime file system. This directory contains the following customisable files:
pixmaps
├─ anaconda-password-show-off.svg
├─ anaconda-password-show-on.svg
├─ right-arrow-icon.png
├─ sidebar-bg.png
├─ sidebar-logo.png
└─ topbar-bg.png
12CHAPTER 3. BRANDING AND CHROMING THE GRAPHICAL USER INTERFACE
Additionally, the /usr/share/anaconda/ directory contains a CSS stylesheet named anaconda-gtk.css,
which determines the file names and parameters of the main UI elements - the logo and the
backgrounds for the sidebar and top bar. The file has the following contents that can be customized as
per your requirement:
/* theme colors/images */
@define-color product_bg_color @redhat;
/* logo and sidebar classes */
.logo-sidebar {
background-image: url('/usr/share/anaconda/pixmaps/sidebar-bg.png');
background-color: @product_bg_color;
background-repeat: no-repeat;
}
/* Add a logo to the sidebar */
.logo {
background-image: url('/usr/share/anaconda/pixmaps/sidebar-logo.png');
background-position: 50% 20px;
background-repeat: no-repeat;
background-color: transparent;
}
/* This is a placeholder to be filled by a product-specific logo. */
.product-logo {
background-image: none;
background-color: transparent;
}
AnacondaSpokeWindow #nav-box {
background-color: @product_bg_color;
background-image: url('/usr/share/anaconda/pixmaps/topbar-bg.png');
background-repeat: no-repeat;
color: white;
}
The most important part of the CSS file is the way in which it handles scaling based on resolution. The
PNG image backgrounds do not scale, they are always displayed in their true dimensions. Instead, the
backgrounds have a transparent background, and the stylesheet defines a matching background color
on the @define-color line. Therefore, the background images "fade" into the background color, which
means that the backgrounds work on all resolutions without a need for image scaling.
You could also change the background-repeat parameters to tile the background, or, if you are
confident that every system you will be installing on will have the same display resolution, you can use
background images which fill the entire bar.
Any of the files listed above can be customized. Once you do so, follow the instructions in Section 2.2,
“Creating a product.img File” to create your own product.img with custom graphics, and then Section
2.3, “Creating Custom Boot Images” to create a new bootable ISO image with your changes included.
3.2. CUSTOMIZING THE PRODUCT NAME
13Red Hat Enterprise Linux 8 Customizing Anaconda
To customize the product name, you must create a custom .buildstamp file. To do so, create a new file
.buildstamp.py with the following content:
[Main]
Product=My Distribution
Version=8.3
BugURL=https://bugzilla.redhat.com/
IsFinal=True
UUID=202007011344.x86_64
[Compose]
Lorax=28.14.49-1
Change My Distribution to the name which you want to display in the installer.
After you create the custom .buildstamp file, follow the steps in Section 5.1, “Creating a product img file”
section to create a new product.img file containing your customizations, and the Section 5.2, “Creating
custom boot images” section to create a new bootable ISO file with your changes included.
3.3. CUSTOMIZING THE DEFAULT CONFIGURATION
You can create your own configuration file and use it to customize the configuration of the installer.
3.3.1. Configuring the default configuration files
You can write the Anaconda configuration files in the .ini file format. The Anaconda configuration file
consists of sections, options and comments. Each section is defined by a [section] header, the
comments starting with a # character and the keys to define the options. The resulting configuration
file is processed with the configparser configuration file parser.
The default configuration file, located at /etc/anaconda/anaconda.conf, contains the documented
sections and options that are supported. The file provides a full default configuration of the installer.
You can modify the configuration of the product configuration files from /etc/anaconda/product.d/ and
the custom configuration files from /etc/anaconda/conf.d/.
The following configuration file describes the default configuration of RHEL 8.3:
[Anaconda]
# Run Anaconda in the debugging mode.
debug = False
# Enable Anaconda addons.
addons_enabled = True
# List of enabled Anaconda DBus modules.
kickstart_modules =
org.fedoraproject.Anaconda.Modules.Timezone
org.fedoraproject.Anaconda.Modules.Network
org.fedoraproject.Anaconda.Modules.Localization
org.fedoraproject.Anaconda.Modules.Security
org.fedoraproject.Anaconda.Modules.Users
org.fedoraproject.Anaconda.Modules.Payloads
org.fedoraproject.Anaconda.Modules.Storage
org.fedoraproject.Anaconda.Modules.Services
org.fedoraproject.Anaconda.Modules.Subscription
14CHAPTER 3. BRANDING AND CHROMING THE GRAPHICAL USER INTERFACE
[Installation System]
# Should the installer show a warning about enabled SMT?
can_detect_enabled_smt = True
[Installation Target]
# Type of the installation target.
type = HARDWARE
# A path to the physical root of the target.
physical_root = /mnt/sysimage
# A path to the system root of the target.
system_root = /mnt/sysroot
[Network]
# Network device to be activated on boot if none was configured so.
# Valid values:
#
# NONE No device
# DEFAULT_ROUTE_DEVICE A default route device
# FIRST_WIRED_WITH_LINK The first wired device with link
#
default_on_boot = DEFAULT_ROUTE_DEVICE
[Payload]
# Default package environment.
default_environment =
# List of ignored packages.
ignored_packages =
ntfsprogs
btrfs-progs
dmraid
# Enable installation of latest updates.
enable_updates = False
# List of .treeinfo variant types to enable.
# Valid items:
#
# addon
# optional
# variant
#
enabled_repositories_from_treeinfo = addon optional variant
# Enable installation from the closest mirror.
enable_closest_mirror = False
# Default installation source.
# Valid values:
#
# CLOSEST_MIRROR Use closest public repository mirror.
15Red Hat Enterprise Linux 8 Customizing Anaconda
# CDN Use Content Delivery Network (CDN).
#
default_source = CDN
# Enable ssl verification for all HTTP connection
verify_ssl = True
[Security]
# Enable SELinux usage in the installed system.
# Valid values:
#
# -1 The value is not set.
# 0 SELinux is disabled.
# 1 SELinux is enabled.
#
selinux = -1
[Bootloader]
# Type of the bootloader.
# Supported values:
#
# DEFAULT Choose the type by platform.
# EXTLINUX Use extlinux as the bootloader.
#
type = DEFAULT
# Name of the EFI directory.
efi_dir = redhat
# Hide the GRUB menu.
menu_auto_hide = False
# Are non-iBFT iSCSI disks allowed?
nonibft_iscsi_boot = False
# Arguments preserved from the installation system.
preserved_arguments =
cio_ignore rd.znet rd_ZNET zfcp.allow_lun_scan
speakup_synth apic noapic apm ide noht acpi video
pci nodmraid nompath nomodeset noiswmd fips selinux
biosdevname ipv6.disable net.ifnames net.ifnames.prefix
nosmt
[Storage]
# Enable dmraid usage during the installation.
dmraid = True
# Enable iBFT usage during the installation.
ibft = True
# Do you prefer creation of GPT disk labels?
gpt = False
16CHAPTER 3. BRANDING AND CHROMING THE GRAPHICAL USER INTERFACE
# Tell multipathd to use user friendly names when naming devices during the installation.
multipath_friendly_names = True
# Do you want to allow imperfect devices (for example, degraded mdraid array devices)?
allow_imperfect_devices = False
# Default file system type. Use whatever Blivet uses by default.
file_system_type = xfs
# Default partitioning.
# Valid values:
#
# SERVER Choose partitioning for servers.
# WORKSTATION Choose partitioning for workstations.
# VIRTUALIZATION Choose partitioning for virtualizations.
#
default_partitioning = WORKSTATION
# Default partitioning scheme.
# Valid values:
#
# PLAIN Create standard partitions.
# BTRFS Use the Btrfs scheme.
# LVM Use the LVM scheme.
# LVM_THINP Use LVM Thin Provisioning.
#
default_scheme = LVM
# Default version of LUKS.
# Valid values:
#
# luks1 Use version 1 by default.
# luks2 Use version 2 by default.
#
luks_version = luks2
[Storage Constraints]
# Minimal size of the total memory.
min_ram = 320 MiB
# Minimal size of the available memory for LUKS2.
luks2_min_ram = 128 MiB
# Should we recommend specifying a swap partition?
swap_is_recommended = True
# Recommended minimal sizes of partitions.
# Specify a mount point and a size on each line.
min_partition_sizes =
/ 250 MiB
/usr 250 MiB
/tmp 50 MiB
/var 384 MiB
/home 100 MiB
17Red Hat Enterprise Linux 8 Customizing Anaconda
/boot 200 MiB
# Required minimum sizes of partitions.
# Specify a mount point and a size on each line.
req_partition_sizes =
# Allowed device types of the / partition if any.
# Valid values:
#
# LVM Allow LVM.
# MD Allow RAID.
# PARTITION Allow standard partitions.
# BTRFS Allow Btrfs.
# DISK Allow disks.
# LVM_THINP Allow LVM Thin Provisioning.
#
root_device_types =
# Mount points that must be on a linux file system.
# Specify a list of mount points.
must_be_on_linuxfs = / /var /tmp /usr /home /usr/share /usr/lib
# Paths that must be directories on the / file system.
# Specify a list of paths.
must_be_on_root = /bin /dev /sbin /etc /lib /root /mnt lost+found /proc
# Paths that must NOT be directories on the / file system.
# Specify a list of paths.
must_not_be_on_root =
[User Interface]
# The path to a custom stylesheet.
custom_stylesheet =
# The path to a directory with help files.
help_directory = /usr/share/anaconda/help/rhel
# Default help pages for TUI, GUI and Live OS.
default_help_pages =
rhel_help_placeholder.txt
rhel_help_placeholder.xml
rhel_help_placeholder.xml
# A list of spokes to hide in UI.
# FIXME: Use other identification then names of the spokes.
hidden_spokes =
[License]
# A path to EULA (if any)
#
# If the given distribution has an EULA & feels the need to
# tell the user about it fill in this variable by a path
# pointing to a file with the EULA on the installed system.
#
18CHAPTER 3. BRANDING AND CHROMING THE GRAPHICAL USER INTERFACE
# This is currently used just to show the path to the file to
# the user at the end of the installation.
eula = /usr/share/redhat-release/EULA
3.3.2. Configuring the product configuration files
The product configuration files have one or two extra sections that identify the product. The [Product]
section specifies the product name of a product. The [Base Product] section specifies the product
name of a base product if any. For example, Red Hat Enterprise Linux is a base product of Red Hat
Virtualization.
The installer loads configuration files of the base products before it loads the configuration file of the
specified product. For example, it will first load the configuration for Red Hat Enterprise Linux and then
the configuration for Red Hat Virtualization.
See an example of the product configuration file for Red Hat Virtualization:
[Product]
product_name = Red Hat Virtualization
[Base Product]
product_name = Red Hat Enterprise Linux
[Storage]
default_scheme = LVM_THINP
default_partitioning = VIRTUALIZATION
[Storage Constraints]
root_device_types = LVM_THINP
must_not_be_on_root = /var
req_partition_sizes =
/var 10 GiB
/boot 1 GiB
[User Interface]
help_directory = /usr/share/anaconda/help/rhv
To customize the installer configuration for your product, you must create a product configuration file.
Create a new file named my-distribution.conf, with content similar to the example above. Change
product_name in the [Product] section to the name of your product, for example My Distribution. The
product name should be the same as the name used in the .buildstamp file.
After you create the custom configuration file, follow the steps in Section 5.1, “Creating a product img
file” section to create a new product.img file containing your customizations, and the Section 5.2,
“Creating custom boot images” to create a new bootable ISO file with your changes included.
3.3.3. Configuring the custom configuration files
To customize the installer configuration independently of the product name, you must create a custom
configuration file. To do so, create a new file named 100-my-configuration.conf with the content similar
to the example in Section 3.3.2, “Configuring the product configuration files” and omit the [Product]
and [Base Product] sections.
After you create the custom configuration file, follow the steps in Section 5.1, “Creating a product img
19Red Hat Enterprise Linux 8 Customizing Anaconda After you create the custom configuration file, follow the steps in Section 5.1, “Creating a product img file” section to create a new product.img file containing your customizations, and the Section 5.2, “Creating custom boot images” to create a new bootable ISO file with your changes included. 20
CHAPTER 4. DEVELOPING INSTALLER ADD-ONS
CHAPTER 4. DEVELOPING INSTALLER ADD-ONS
This section provides details about Anaconda and it’s architecture, and how to develop your own add-
ons. The details about Anaconda and its architecture helps you to understand Anaconda backend and
various plug points for the add-ons to work. It also helps to accordingly develop the add-ons.
4.1. INTRODUCTION TO ANACONDA AND ADD-ONS
Anaconda is the operating system installer used in Fedora, Red Hat Enterprise Linux, and their
derivatives. It is a set of Python modules and scripts together with some additional files like Gtk widgets
(written in C), systemd units, and dracut libraries. Together, they form a tool that allows users to set
parameters of the resulting (target) system and then set up this system on a machine. The installation
process has four major steps:
1. Prepare installation destination (usually disk partitioning)
2. Install package and data
3. Install and configure boot loader
4. Configure newly installed system
Using Anaconda enables you to install Fedora, Red Hat Enterprise Linux, and their derivatives, in the
following three ways:
Using graphical user interface (GUI):
This is the most common installation method. The interface allows users to install the system
interactively with little or no configuration required before starting the installation. This method covers
all common use cases, including setting up complicated partitioning layouts.
The graphical interface supports remote access over VNC, which allows you to use the GUI even on
systems with no graphics cards or attached monitor.
Using text user interface (TUI):
The TUI works similar to a monochrome line printer, which allows it to work on serial consoles that do not
support cursor movement, colors and other advanced features. The text mode is limited and allows you
to customize only the most common options, such as network settings, language options or installation
(package) source; advanced features such as manual partitioning are not available in this interface.
Using Kickstart file:
A Kickstart file is a plain text file with shell-like syntax that can contain data to drive the installation
process. A Kickstart file allows you to partially or completely automate the installation. A set of
commands which configures all required areas is necessary to completely automate the installation. If
one or more commands are missed, the installation requires interaction.
Apart from automation of the installer itself, Kickstart files can contain custom scripts that are run at
specific moments during the installation process.
4.2. ANACONDA ARCHITECTURE
Anaconda is a set of Python modules and scripts. It also uses several external packages and libraries.
The major components of this toolset include the following packages:
21Red Hat Enterprise Linux 8 Customizing Anaconda
pykickstart - parses and validates the Kickstart files. Also, provides data structure that stores
values that drives the installation.
yum - the package manager that installs packages and resolves dependencies
blivet - handles all activities related to storage management
pyanaconda - contains the user interface and modules for Anaconda, such as keyboard and
timezone selection, network configuration, and user creation. Also provides various utilities to
perform system-oriented functions
python-meh - contains an exception handler that gathers and stores additional system
information in case of a crash and passes this information to the libreport library, which itself is a
part of the ABRT Project
dasbus - enables communication between the D-Bus library with modules of anaconda and
with external components
python-simpleline - text UI framework library to manage user interaction in the Anaconda text
mode
gtk - the Gnome toolkit library for creating and managing GUI
Apart from the division into packages previously mentioned, Anaconda is internally divided into the user
interface and a set of modules that run as separate processes and communicate using the D-Bus library.
These modules are:
Boss - manages the internal module discovery, lifecycle, and coordination
Localization - manages locales
Network - handles network
Payloads - handles data for installation in different formats, such as rpm, ostree, tar and other
installation formats. Payloads manage the sources of data for installation; sources can vary in
format such as CD-ROM, HDD, NFS, URLs, and other sources
Security - manages security related aspects
Services - handles services
Storage - manages storage using blivet
Subscription - handles the subscription-manager tool and Insights.
Timezone - deals with time, date, zones, and time synchronization.
Users - creates users and groups.
Each module declares which parts of Kickstart it handles, and has methods to apply the configuration
from Kickstart to the installation environment and to the installed system.
The Python code portion of Anaconda (pyanaconda) starts as a “main” process that owns the user
interface. Any Kickstart data you provide are parsed using the pykickstart module and the Boss module
is started, it discovers all other modules, and starts them. Main process then sends Kickstart data to the
modules according to their declared capabilities. Modules process the data, apply the configuration to
22CHAPTER 4. DEVELOPING INSTALLER ADD-ONS
the installation environment, and the UI validates if all required choices have been made. If not, you must
supply the data in an interactive installation mode. Once all required choices have been made, the
installation can start - the modules write data to the installed system.
4.3. ANACONDA USER INTERFACE
The Anaconda user interface (UI) has a non-linear structure, also known as hub and spoke model.
The advantages of Anaconda hub and spoke model are:
Flexibility to follow the installer screens.
Flexibility to retain the default settings.
Provides an overview of the configured values.
Supports extensibility. You can add hubs without the need to reorder anything and can resolve
some complex ordering dependencies.
Supports installation in graphical and text mode.
The following diagram shows the installer layout and the possible interactions between hubs and spokes
(screens):
Figure 4.1. Hub and spoke model
In the diagram, screens 2-13 are called normal spokes, and screens 1 and 14 are standalone spokes.
Standalone spokes are the screens that can be used before or after the standalone spoke or hub. For
example, the Welcome screen at the beginning of the installation which prompts you to choose your
language for the rest of the installation.
NOTE
The Installation Summary is the only hub in Anaconda. It shows a summary of
configured options before the installation begins
Each spoke has the following predefined properties that reflect the hub.
23Red Hat Enterprise Linux 8 Customizing Anaconda
ready - states whether or not you can visit a spoke. For example, when the installer is
configuring a package source, the spoke is colored in gray, and you cannot access it until the
configuration is complete.
completed - marks whether or not is the spoke complete (all required values are set).
mandatory - determines whether you must visit the spoke before continuing the installation; for
example, you must visit the Installation Destination spoke, even if you want to use automatic
disk partitioning
status - provides a short summary of values configured within the spoke (displayed under the
spoke name in the hub)
To make the user interface clearer, spokes are grouped together into categories. For example, the
Localization category groups together spokes for keyboard layout selection, language support and
time zone settings.
Each spoke contains UI controls which display and allow you to modify values from one or more modules.
The same applies to spokes that add-ons provide.
4.4. COMMUNICATION ACROSS ANACONDA THREADS
Some of the actions that you need to perform during the installation process may take a long time. For
example, scanning disks for existing partitions or downloading package metadata. To prevent you from
waiting and remaining responsive, Anaconda runs these actions in separate threads.
The Gtk toolkit does not support element changes from multiple threads. The main event loop of Gtk
runs in the main thread of the Anaconda process. Therefore, all actions pertaining to the GUI must be
performed in the main thread. To do so, use GLib.idle_add, which is not always easy or desired. Several
helper functions and decorators that are defined in the pyanaconda.ui.gui.utils module may add to the
difficulty.
The @gtk_action_wait and @gtk_action_nowait decorators change the decorated function or
method in such a way that when this function or method is called, it is automatically queued into Gtk’s
main loop that runs in the main thread. The return value is either returned to the caller or dropped,
respectively.
In a spoke and hub communication, a spoke announces when it is ready and is not blocked. The hubQ
message queue handles this function, and periodically checks the main event loop. When a spoke
becomes accessible, it sends a message to the queue announcing the change and that it should no
longer be blocked.
The same applies in a situation where a spoke needs to refresh its status or complete a flag. The
Configuration and Progress hub has a different queue called progressQ which serves as a medium to
transfer installation progress updates.
These mechanisms are also used for the text-based interface. In the text mode, there is no main loop,
but the keyboard input takes most of the time.
4.5. ANACONDA MODULES AND D-BUS LIBRARY
Anaconda’s modules run as independent processes. To communicate with these processes via their D-
Bus API, use the dasbus library.
Calls to methods via D-Bus`API are asynchronous, but with the `dasbus library you can convert them
to synchronous method calls in Python. You can also write either of the following programs:
24CHAPTER 4. DEVELOPING INSTALLER ADD-ONS
program with asynchronous calls and return handlers
A program with synchronous calls that makes the caller wait until the call is complete.
For more information about threads and communication, see Section 4.4, “Communication across
Anaconda threads”.
Additionally, Anaconda uses Task objects running in modules. Tasks have a D-Bus API and methods that
are automatically executed in additional threads. To successfully run the tasks, use the sync_run_task
and async_run_task helper functions.
4.6. THE HELLO WORLD ADDON EXAMPLE
Anaconda developers publish an example addon called “Hello World”, available on GitHub:
https://github.com/rhinstaller/hello-world-anaconda-addon/ The descriptions in further sections are
reproduced in this.
4.7. ANACONDA ADD-ON STRUCTURE
An Anaconda add-on is a Python package that contains a directory with an __init__.py and other
source directories (subpackages). Because Python allows you to import each package name only once,
specify a unique name for the package top-level directory. You can use an arbitrary name, because add-
ons are loaded regardless of their name - the only requirement is that they must be placed in a specific
directory.
The suggested naming convention for add-ons is similar to Java packages or D-Bus service names.
To make the directory name a unique identifier for a Python package, prefix the add-on name with the
reversed domain name of your organization, using underscores (_) instead of dots. For example,
com_example_hello_world.
IMPORTANT
Make sure to create an __init__.py file in each directory. Directories missing this file are
considered as invalid Python packages.
When writing an add-on, ensure the following:
Support for each interface (graphical interface and text interface) is available in a separate
subpackage and these subpackages are named gui for the graphical interface and tui for the
text-based interface.
The gui and tui packages contain a spokes subpackage. [1]
Modules contained in the packages have an arbitrary name.
The gui/ and tui/ directories contain Python modules with any name.
There is a service that performs the actual work of the addon. This service can be written in
Python or any other language.
The service implements support for D-Bus and Kickstart.
The addon contains files that enable automatic startup of the service.
25Red Hat Enterprise Linux 8 Customizing Anaconda
Following is a sample directory structure for an add-on which supports every interface (Kickstart, GUI
and TUI):
Example 4.1. Sample Add-on Structure
com_example_hello_world
├─ gui
│ ├─ init.py
│ └─ spokes
│ └─ init.py
└─ tui
├─ init.py
└─ spokes
└─ init.py
Each package must contain at least one module with an arbitrary name defining the classes that are
inherited from one or more classes defined in the API.
NOTE
For all add-ons, follow Python’s PEP 8 and PEP 257 guidelines for docstring conventions.
There is no consensus on the format of the actual content of docstrings in Anaconda; the
only requirement is that they are human-readable. If you plan to use auto-generated
documentation for your add-on, docstrings should follow the guidelines for the toolkit
you use to accomplish this.
You can include a category subpackage if an add-on needs to define a new category, but this is not
recommended.
4.8. ANACONDA SERVICES AND CONFIGURATION FILES
Anaconda services and configuration files are included in data/ directory. These files are required to
start the add-ons service and to configure D-Bus.
Following are some examples of Anaconda Hello World add-on:
Example 4.2. Example of addon-name.conf:
26CHAPTER 4. DEVELOPING INSTALLER ADD-ONS
This file must be placed in the /usr/share/anaconda/dbus/confs/ directory in the installation
environment. The string org.fedoraproject.Anaconda.Addons.HelloWorld must correspond to the
location of addon’s service on D-Bus.
Example 4.3. Example of addon-name.service:
[D-BUS Service]
# Start the org.fedoraproject.Anaconda.Addons.HelloWorld service.
# Runs org_fedora_hello_world/service/main.py
Name=org.fedoraproject.Anaconda.Addons.HelloWorld
Exec=/usr/libexec/anaconda/start-module org_fedora_hello_world.service
User=root
This file must be placed in the /usr/share/anaconda/dbus/services/ directory in the installation
environment. The string org.fedoraproject.Anaconda.Addons.HelloWorld must correspond to the
location of addon’s service on D-Bus. The value on the line starting with Exec= must be a valid
command that starts the service in the installation environment.
4.9. DEPLOYING AND TESTING AN ANACONDA ADD-ON
You can deploy and test your own Anaconda add-on into the installation environment. To do so, follow
the steps:
Prerequisites
You created an Add-on.
You have access to your D-Bus files.
Procedure
1. Create a directory DIR at the place of your preference.
2. Add the Add-on python files into DIR/usr/share/anaconda/addons/.
3. Copy your D-Bus service file into DIR/usr/share/anaconda/dbus/services/.
4. Copy your D-Bus service configuration file to /usr/share/anaconda/dbus/confs/.
5. Create the updates image.
Access the DIR directory:
cd DIR
Locate the updates image.
find . | cpio -c -o | pigz -9cv > DIR/updates.img
6. Extract the contents of the ISO boot image.
7. Use the resulting updates image:
a. Add the updates.img file into the images directory of your unpacked ISO contents.
27Red Hat Enterprise Linux 8 Customizing Anaconda
b. Repack the image.
c. Set up a web server to provide the updates.img file to the Anaconda installer via HTTP.
d. Load updates.img file at boot time by adding the following specification to the boot
options.
inst.updates=http://your-server/whatever/updates.img to boot options.
For specific instructions on unpacking an existing boot image, creating a product.img file and
repackaging the image, see Section 1.2.3, “Extracting Red Hat Enterprise Linux boot images” .
[1] The gui package may also contain a categories subpackage if the add-on needs to define a new category, but
this is not recommended.
28CHAPTER 5. COMPLETING POST CUSTOMIZATION TASKS
CHAPTER 5. COMPLETING POST CUSTOMIZATION TASKS
To complete the customizations made, perform the following tasks:
Create a product.img image file (applies only for graphical customizations).
Create a custom boot image.
This section provides information about how to create a product.img image file and to create a custom
boot image.
5.1. CREATING A PRODUCT IMG FILE
A product.img image file is an archive containing new installer files that replace the existing ones at
runtime.
During a system boot, Anaconda loads the product.img file from the images/ directory on the boot
media. It then uses the files that are present in this directory to replace identically named files in the
installer’s file system. The files when replaced customizes the installer (for example, for replacing
default images with custom ones).
Note: The product.img image must contain a directory structure identical to the installer. For more
information about the installer directory structure, see table, Table 5.1, “Installer directory structure and
custom contents”
Table 5.1. Installer directory structure and custom contents
Type of custom content File system location
Pixmaps (logo, sidebar, top bar, and so on.) /usr/share/anaconda/pixmaps/
GUI stylesheet /usr/share/anaconda/anaconda-gtk.css
Anaconda add-ons /usr/share/anaconda/addons/
Product configuration files /etc/anaconda/product.d/
Custom configuration files /etc/anaconda/conf.d/
Anaconda DBus service conf files /usr/share/anaconda/dbus/confs/
Anaconda DBus service files /usr/share/anaconda/dbus/services/
The procedure below explains how to create a product.img file.
Procedure
1. Navigate to a working directory such as /tmp, and create a subdirectory named product/:
$ cd /tmp
29Red Hat Enterprise Linux 8 Customizing Anaconda
2. Create a subdirectory product/
$ mkdir product/
3. Create a directory structure identical to the location of the file you want to replace. For
example, if you want to test an add-on that is present in the /usr/share/anaconda/addons
directory on the installation system, create the same structure in your working directory:
$ mkdir -p product/usr/share/anaconda/addons
NOTE
To view the installer’s runtime file, boot the installation and switch to virtual
console 1 (Ctrl+Alt+F1) and then switch to the second tmux window (Ctrl+b 2). A
shell prompt that can be used to browse a file system opens.
4. Place your customized files (in this example, custom add-on for Anaconda) into the newly
created directory:
$ cp -r ~/path/to/custom/addon/ product/usr/share/anaconda/addons/
5. Repeat steps 3 and 4 (create a directory structure and place the custom files into it) for every
file you want to add to the installer.
6. Create a .buildstamp file in the root of the directory. The .buildstamp file describes the
system version, the product and several other parameters. The following is an example of a
.buildstamp file from Red Hat Enterprise Linux 8.3:
[Main]
Product=Red Hat Enterprise Linux
Version=8.3
BugURL=https://bugzilla.redhat.com/
IsFinal=True
UUID=202007011344.x86_64
[Compose]
Lorax=28.14.49-1
The IsFinal parameter, specifies whether the image is for a release (GA) version of the product
(True), or a pre-release such as Alpha, Beta, or an internal milestone ( False).
7. Navigate to the product/ directory, and create the product.img archive:
$ cd product
$ find . | cpio -c -o | gzip -9cv > ../product.img
This creates a product.img file one level above the product/ directory.
8. Move the product.img file to the images/ directory of the extracted ISO image.
The product.img file is now created and the customizations that you want to make are placed in the
respective directories.
NOTE
30CHAPTER 5. COMPLETING POST CUSTOMIZATION TASKS
NOTE
Instead of adding the product.img file on the boot media, you can place this file into a
different location and use the inst.updates= boot option at the boot menu to load it. In
that case, the image file can have any name, and it can be placed in any location (USB
flash drive, hard disk, HTTP, FTP or NFS server), as long as this location is reachable from
the installation system.
See the Anaconda Boot Options for more information about Anaconda boot options.
5.2. CREATING CUSTOM BOOT IMAGES
After you customize the boot images and the GUI layout, create a new image that includes the changes
you made.
To create custom boot images, follow the procedure below.
Procedure
1. Make sure that all of your changes are included in the working directory. For example, if you are
testing an add-on, make sure to place the product.img in the images/ directory.
2. Make sure your current working directory is the top-level directory of the extracted ISO image -
e.g. /tmp/ISO/iso.
3. Create a new ISO image using the genisoimage:
# genisoimage -U -r -v -T -J -joliet-long -V "RHEL-8.2 Server.x86_64" -volset "RHEL-8.2
Server.x86_64" -A "RHEL-8.2 Server.x86_64" -b isolinux/isolinux.bin -c isolinux/boot.cat -no-
emul-boot -boot-load-size 4 -boot-info-table -eltorito-alt-boot -e images/efiboot.img -no-emul-
boot -o ../NEWISO.iso .
In the above example:
Make sure that the values for -V, -volset, and -A options match the image’s boot loader
configuration, if you are using the LABEL= directive for options that require a location to
load a file on the same disk. If your boot loader configuration (isolinux/isolinux.cfg for
BIOS and EFI/BOOT/grub.cfg for UEFI) uses the inst.stage2=LABEL=disk_label stanza
to load the second stage of the installer from the same disk, then the disk labels must
match.
IMPORTANT
In boot loader configuration files, replace all spaces in disk labels with \x20.
For example, if you create an ISO image with a RHEL 8.2 label, boot loader
configuration should use RHEL\x207.1.
Replace the value of the -o option (-o ../NEWISO.iso) with the file name of your new image.
The value in the example creates the NEWISO.iso file in the directory above the current
one.
For more information about this command, see the genisoimage(1) man page.
4. Implant an MD5 checksum into the image. Note that without an MD5 checksu, the image
31Red Hat Enterprise Linux 8 Customizing Anaconda
4. Implant an MD5 checksum into the image. Note that without an MD5 checksu, the image
verification check might fail (the rd.live.check option in the boot loader configuration) and the
installation can hang.
# implantisomd5 ../NEWISO.iso
In the above example, replace ../NEWISO.iso with the file name and the location of the ISO
image that you have created in the previous step.
You can now write the new ISO image to physical media or a network server to boot it on
physical hardware, or you can use it to start installing a virtual machine.
Additional resources
For instructions on preparing boot media or network server, see Performing an advanced RHEL
Installation.
For instructions on creating virtual machines with ISO images, see Configuring and Managing
Virtualization.
32You can also read