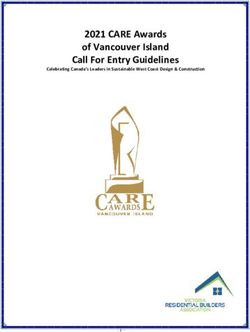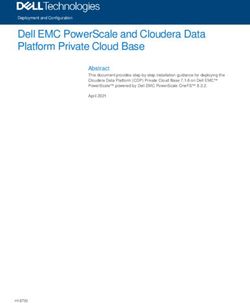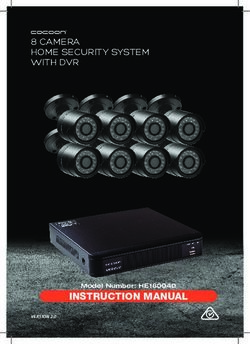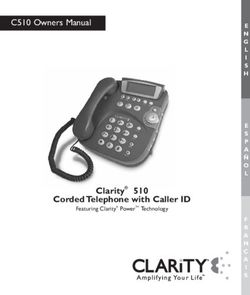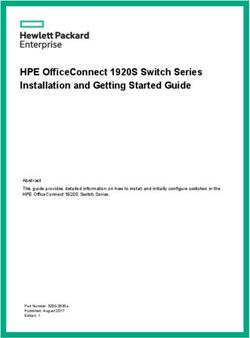Dell UltraSharp UP2718Q User's Guide
←
→
Page content transcription
If your browser does not render page correctly, please read the page content below
NOTE: A NOTE indicates important information that helps you make better use of
your computer.
CAUTION: A CAUTION indicates potential damage to hardware or loss of data if
instructions are not followed.
WARNING: A WARNING indicates a potential for property damage, personal
injury, or death.
Copyright © 2017 Dell Inc. All rights reserved. This product is protected by U.S. and international
copyright and intellectual property laws.
Dell™ and the Dell logo are trademarks of Dell Inc. in the United States and/or other jurisdictions.
All other marks and names mentioned herein may be trademarks of their respective companies.
2017 – 05 Rev. A00Contents
About Your Monitor . . . . . . . . . . . . . . . . . . . . . . . . . . . . . . . . . . . . . . 5
Package Contents . . . . . . . . . . . . . . . . . . . . . . . . . . . . . . . . 5
Product Features . . . . . . . . . . . . . . . . . . . . . . . . . . . . . . . . . 6
Identifying Parts and Controls . . . . . . . . . . . . . . . . . . . . . . . . . 7
Monitor Specifications . . . . . . . . . . . . . . . . . . . . . . . . . . . . .10
Plug-and-Play . . . . . . . . . . . . . . . . . . . . . . . . . . . . . . . . . . 20
LCD Monitor Quality and Pixel Policy . . . . . . . . . . . . . . . . . . . 20
Setting Up the Monitor . . . . . . . . . . . . . . . . . . . . . . . . . . . . . . . . . . 21
Attaching the Stand . . . . . . . . . . . . . . . . . . . . . . . . . . . . . . .21
Using the Tilt, Swivel, and Vertical Extension . . . . . . . . . . . . . . . 24
Adjusting the Rotation Display Settings of Your System . . . . . . . . .25
Connecting Your Monitor . . . . . . . . . . . . . . . . . . . . . . . . . . .25
Organizing Your Cables . . . . . . . . . . . . . . . . . . . . . . . . . . . .29
Removing the Monitor Stand . . . . . . . . . . . . . . . . . . . . . . . . .29
Wall Mounting (Optional) . . . . . . . . . . . . . . . . . . . . . . . . . . . 30
Operating the Monitor . . . . . . . . . . . . . . . . . . . . . . . . . . . . . . . . . . 31
Turning on the Monitor . . . . . . . . . . . . . . . . . . . . . . . . . . . . . 31
Using the Front Panel Controls . . . . . . . . . . . . . . . . . . . . . . . . 31
Using the On-Screen Display (OSD) Menu . . . . . . . . . . . . . . . . . 34
Contents | 3Troubleshooting . . . . . . . . . . . . . . . . . . . . . . . . . . . . . . . . . . . . . . . . 50
Self-Test . . . . . . . . . . . . . . . . . . . . . . . . . . . . . . . . . . . . . .50
Built-in Diagnostics . . . . . . . . . . . . . . . . . . . . . . . . . . . . . . .52
Common Problems . . . . . . . . . . . . . . . . . . . . . . . . . . . . . . .53
Product Specific Problems . . . . . . . . . . . . . . . . . . . . . . . . . . .54
Universal Serial Bus (USB) Specific Problems . . . . . . . . . . . . . . . .55
Appendix . . . . . . . . . . . . . . . . . . . . . . . . . . . . . . . . . . . . . . . . . . . . . . . 56
Safety Instructions . . . . . . . . . . . . . . . . . . . . . . . . . . . . . . . 56
FCC Notices (U.S. only) and Other Regulatory Information . . . . . . .56
Contacting Dell . . . . . . . . . . . . . . . . . . . . . . . . . . . . . . . . . 56
Setting Up Your Monitor . . . . . . . . . . . . . . . . . . . . . . . . . . . .57
Maintenance Guidelines . . . . . . . . . . . . . . . . . . . . . . . . . . . .59
4 | Contents About Your Monitor
Package Contents
Your monitor ships with the components shown below. Make sure that you have
received all the components and contact Dell if something is missing.
NOTE: Some items may be optional and may not ship with your monitor.
Some features or media may not be available in certain countries.
Monitor
Stand riser
Stand base
Power cable (varies by country)
USB 3.0 upstream cable (enables
the USB ports on the monitor)
DP cable (DP to mDP)
About Your Monitor | 5HDMI cable
PremierColor
UP2718Q Color Calibration Factory Report
Every Dell UP2718Q is shipped incorporating pre-tuned
sRGB and AdobeRGB with average DeltaEIdentifying Parts and Controls
Front view
1 2
Label Description
1 Function buttons (For more information, see Operating the Monitor)
2 Power on/off button (with LED indicator)
About Your Monitor | 7Back View
1 UP2718Q
Flat Panel Monitor / Monitor Plano Panel / Moniteur à écran plat / 䃠桨ॐ֘
Model No. / Modelo / Numéro de modèle /ֺ垹: UP2718Qt
Input Rating / Entrada / Daya Tegangan / Tension d’entrée: 100-240V ~ 50/60Hz X.XA
忼ҵ朅࢛ сࡶ朅⺷100-240ѥࣔ, 1.6 ׁ؍50/60咬
Consumo de energía: XX.X Wh
Consumo de energía en modo de espera: X.XX Wh
Удельная мощность рабочего режима - X,XXX Вт/см2
Потребляемая мощность изделием в режиме ожидания - X,XX Вт
Потребляемая мощность изделием в выключенном режиме - X,XX Вт
Made in China / Fabricado en China / Fabriqués en Chine/ Сделано в Китае / 娸ଭ֪ Иⴚ
Apparatet må tilkoples jordet stikkontakt.
2
Apparaten skall anslutas till jordat uttag.
Apparatets stikprop skal tilsluttes en stikkontakt med jord,
som giver forbindelse til stikproppens jord.
Laite on liitettävä suojakoskettimilla varustettuun pistorasiaan.
㐔㷡㢬ஔWistron Corporation
Wistron InfoComm (Zhongshan) Corporation
㥐㦤㣄aGWistron InfoComm (Zhongshan) Corporation
A/S!㜤⢱㷌:080-854-0066 XUXXXXXX-XXXXX
㥐㦤ạ 㩅ạ MSIP-REM-WT1-UP2718Qt
CAN ICES-3 (B)/NMB-3(B)
Flicker Free Low Blue Light
Content
Raheen Business Park
Limerick Ireland
www.tuv.com www.tuv.com
www.dell.com
ID XXXXXXXXXX ID 1419033926 ID 1419033928
ID XXXXXXXXXX
И005-16
XXXXX
XXXXXX-XX 䝕䝹ᰴᘧ♫
R43004
RoHS
ઊ寉 ҅ऀ惐چ㔼⟆؞嫌ԃ
3
4 DELL
Flat Panel Monitor / 䃠ުॐ֘
UP2718Q
5
Model No. / ֺ՚ UP2718Qt
Input Rating / ૿ҵऄ࢛
100-240V ~ 50/60Hz XXA
Made in China / Ӳଭ֪ И֢
Manufactured date /䙖ᰛᵕ
Energ
ion
ca t
Co
y rt i
fi
nse
r va t i o n C e
7
6
Label Description Use
1 VESA mounting holes (100 mm x Wall mount monitor using VESA-
100 mm-behind attached VESA compatible wall mount kit (100 mm x 100
cover) mm).
2 Regulatory label Lists the regulatory approvals.
3 Stand release button Release stand from monitor.
4 Security lock slot Secures monitor with security cable lock
(sold separately).
5 Barcode, serial number, and Service Refer to this label if you need to contact
Tag label Dell for technical support.
6 Dell soundbar mounting slots Attaches the optional Dell soundbar.
NOTE: Please remove the plastic strip
covering the mounting slots before affixing
the Dell Soundbar.
Dell soundbar is sold separately.
7 Cable management slot Use to organize cables by placing them
through the slot.
8 | About Your MonitorSide View
USB downstream port
Port with battery icon supports BC 1.2.
Bottom View
9
1 2 3 4 56 7 8
Label Description Use
1 AC power connector To connect the monitor power cable.
2 HDMI 1 connector
Connect your computer with HDMI cable.
3 HDMI 2 connector
4 DP connector (in) Connect your computer with DP cable.
5 mDP connector (in) Connect your computer with DP to mDP cable.
6 Audio line-out port Connect speakers to playback audio coming through
HDMI or DP audio channels.
Only supports 2-channel audio.
NOTE: The audio line-out port does not support
headphones.
WARNING: Excessive sound pressure from
earphones or headphones can cause hearing
damage or loss.
About Your Monitor | 97 USB upstream ports Connect the USB cable that comes with your monitor
to the computer. Once this cable is connected, you
can use the USB downstream connectors on the
monitor.
8 USB downstream ports Connect your USB device. You can only use this
connector after you have connected the USB cable
to the computer and USB upstream connector on the
monitor. Port with battery icon supports BC 1.2.
9 Stand lock Lock the stand to the monitor using a M3 x 6 mm
screw (screw not included).
Monitor Specifications
Screen type Active matrix - TFT LCD
Panel type In-plane switching Technology
Aspect ratio 16:9
Viewable image dimensions
Diagonal 68.47 cm (27 inches)
Active Area
Horizontal 596.74 mm (23.49 inches)
Vertical 335.66 mm (13.21 inches)
Area 200301.7 mm2 (310.47 inches2)
Pixel pitch 0.1554 mm x 0.1554 mm
Pixel per inch (PPI) 163
Viewing angle
Horizontal 178° (typical)
Vertical 178° (typical)
Brightness 400 cd/m² (typical)
1000 cd/m² (peak)
Contrast ratio 1000 to 1 (typical)
20,000 to 1 (peak)
Display screen coating Anti-glare treatment of the front polarizer (3H) hard coating
Backlight White LED, Direct type system
Response Time (Gray to 6 ms (FAST mode)
Gray) 8 ms (NORMAL mode)
Color depth 1.07 Billion colors
Color gamut* 100% Adobe RGB
100% sRGB
97.7% DCI-P3
76.9% REC2020
Calibration accuracy Delta E < 2 (average)
10 | About Your MonitorConnectivity • 1 x DP 1.4 (HDCP 1.4/2.2)
• 1 x mDP 1.4 (HDCP 1.4/2.2)
• 2 x HDMI 2.0a (HDCP 1.4/2.2)
• 2 x USB 3.0 downstream port
• 2 x USB 3.0 with BC1.2 charging capability at 2A (max)
• 2 x USB 3.0 upstream port
• 1 x Analog audio line out (3.5mm jack)
Border width (edge of 13.79 mm (Top/Left/Right)
monitor to active area) 17.59 mm (Bottom)
Adjustability
Height adjustable stand 145 mm
Tilt -5° to 21°
Swivel -45° to 45°
Pivot 0° to 90°
Cable management Yes
Dell Display Manager Easy Arrange and other key features
(DDM) Compatibility
Security Security lock slot (cable lock sold separately) Anti-theft
stand lock slot (to panel)
NOTE *: at panel native only, under Custom Mode preset.
Resolution Specifications
Horizontal scan range 30 kHz to 140 kHz (DP/HDMI)
Vertical scan range 24 Hz to 75 Hz (DP/HDMI)
Maximum preset resolution 3840 x 2160 at 60 Hz
Video display capabilities 480p, 576p, 720p, 1080i, 1080p, UHD
(DP & HDMI playback)
About Your Monitor | 11Preset Display Modes
Horizontal Sync Polarity
Vertical Pixel Clock
Display Mode Frequency (Horizontal/
Frequency (Hz) (MHz)
(kHz) Vertical)
720 x 400 31.5 70.0 28.3 -/+
VESA, 640 x 480 31.5 60.0 25.2 -/-
VESA, 640 x 480 37.5 75.0 31.5 -/-
VESA, 800 x 600 37.9 60.0 40.0 +/+
VESA, 800 x 600 46.9 75.0 49.5 +/+
VESA, 1024 x 768 48.4 60.0 65.0 -/-
VESA, 1024 x 768 60.0 75.0 78.8 +/+
VESA, 1280 x 1024 64.0 60.0 108.0 +/+
VESA, 1280 x 1024 80.0 75.0 135.0 +/+
VESA, 1600 x 1200 75.0 60.0 162.0 +/+
VESA, 1920 x 1080 67.5 60.0 148.5 +/+
VESA, 2560 x 1440-R 88.787 59.95 241.5 +/-
VESA, 3840 x 2160 65.68 30.0 262.75 +/+
VESA, 3840 x 2160 133.313 60.0 533.25 +/+
VESA, 3840 x 2160 135.0 60.0 594.0 +/+
Electrical Specifications
Video input signals • Digital video signal for each differential line.
Per differential line at 100 ohm impedance.
• DP/HDMI signal input support
Input voltage/ frequency/ 100-240 VAC / 50 or 60 Hz ± 3 Hz / 1.8 A (maximum)
current
Inrush current 120 V: 30 A (Max.)
240 V: 60 A (Max.)
12 | About Your MonitorPhysical Characteristics
Connector type • DP connector
• mDP connector
• HDMI connector (x 2 ports)
• Audio line-out
• USB 3.0 connector
(Port with battery icon supports BC 1.2)
Signal cable type (in-box) DP to mDP, 1.8 M cable
HDMI 1.8 M cable
USB 3.0, 1.8 M cable
Dimensions (with stand)
Height (extended) 547.1 mm (21.54 inches)
Height (compressed) 402.6 mm (15.85 inches)
Width 626.4 mm (24.66 inches)
Depth 200.3 mm (7.89 inches)
Dimensions (without stand)
Height 369.1 mm (14.53 inches)
Width 626.4 mm (24.66 inches)
Depth 64.4 mm (2.54 inches)
Stand dimensions
Height (extended) 433.4 mm (17.06 inches)
Height (compressed) 387.0 mm (15.24 inches)
Width 292.4 mm (11.51 inches)
Depth 200.3 mm (7.89 inches)
Weight
Weight with packaging 11.55 kg (25.46 lb)
Weight with stand assembly and 8.40 kg (18.52 lb)
cables
Weight without stand assembly
(For wall mount or VESA mount 5.98 kg (13.18 lb)
considerations - no cables)
Weight of stand assembly 2.02 kg (4.45 lb)
Front frame gloss 4~7 GU
About Your Monitor | 13Environmental Characteristics
Compliant Standards
RoHS Compliant yes
BFR/PVC Free monitor
yes
(excluding cables)
Temperature
Operating 0°C to 35°C (32°F to 95°F)
Non-operating –20°C to 60°C (–4°F to 140°F)
Humidity
Operating 10% to 80% (non-condensing)
Non-operating 5% to 90% (non-condensing)
Altitude
Operating 5,000 m (16,404 ft) (maximum)
Non-operating 12,192 m (40,000 ft) (maximum)
Thermal dissipation 412 BTU/hour (maximum)
309 BTU/hour (typical)
Power Management Modes
If you have VESA’s DPM-compliant video card or software installed in your PC, the
monitor can automatically reduce its power consumption when not in use. This is
referred to as power save mode*. If the computer detects input from the keyboard,
mouse, or other input devices, the monitor automatically resumes functioning. The
following table shows the power consumption and signaling of this automatic power
saving feature.
VESA Horizontal Vertical Video Power Indicator Power Consumption
Modes Sync Sync
Normal Active Active Active White 120 W (maximum)**
operation 90 W (typical)
Active-off Inactive Inactive Off White Less than 0.3 W
mode (Glowing)
Switch off - - - Off Less than 0.3 W
14 | About Your MonitorThe OSD operates only in the normal operation mode. If you press any button in the
active-off mode, one of the following message is displayed:
Dell UltraSharp 27 Monitor
No DP signal from your device.
Press any key on the keyboard or move the mouse or wake it up.
If there is no display, press the monitor button again to select
the correct input source.
UP2718Q
*Zero power consumption in OFF mode can only be achieved by disconnecting
the AC mains cable from the monitor.
**Maximum power consumption with maximum luminance.
Activate the computer and the monitor to gain access to the OSD.
About Your Monitor | 15Pin Assignments DP connector (in) Pin number 20-pin side of the connected signal cable 1 ML3(n) 2 GND 3 ML3(p) 4 ML2(n) 5 GND 6 ML2(p) 7 ML1(u) 8 GND 9 ML1(p) 10 ML0(n) 11 GND 12 ML0(p) 13 CONFIG1 14 CONFIG2 15 AUX CH (p) 16 GND 17 AUX CH (n) 18 Hot Plug Detect 19 GND 20 +3.3V DP_PWR 16 | About Your Monitor
mDP connector
Pin number 20-pin side of the connected signal cable
1 GND
2 Hot Plug Detect
3 ML3 (n)
4 CONFIG1
5 ML3 (p)
6 CONFIG2
7 GND
8 GND
9 ML2 (n)
10 ML0 (n)
11 ML2 (p)
12 ML0 (p)
13 GND
14 GND
15 ML1 (n)
16 AUX (p)
17 ML1 (p)
18 AUX (n)
19 GND
20 +3.3V DP_PWR
About Your Monitor | 17HDMI connector Pin number 19-pin side of the connected signal cable 1 TMDS DATA 2+ 2 TMDS DATA 2 SHIELD 3 TMDS DATA 2- 4 TMDS DATA 1+ 5 TMDS DATA 1 SHIELD 6 TMDS DATA 1- 7 TMDS DATA 0+ 8 TMDS DATA 0 SHIELD 9 TMDS DATA 0- 10 TMDS CLOCK+ 11 TMDS CLOCK SHIELD 12 TMDS CLOCK- 13 CEC 14 Reserved (N.C. on device) 15 DDC CLOCK (SCL) 16 DDC DATA (SDA) 17 DDC/CEC Ground 18 +5 V POWER 19 HOT PLUG DETECT 18 | About Your Monitor
Universal Serial Bus (USB)
This section gives you information about the USB ports available on your monitor.
NOTE: Up to 2 A on USB downstream port (port with battery icon) with BC
1.2 compliance devices; up to 0.9 A on the other 2 USB downstream ports.
Your computer has the following USB ports:
• 2 upstream - bottom
• 4 downstream - 2 at left side, 2 at bottom
Power Charging Port - the ports with battery icon supports fast current
charging capability if the device is BC 1.2 compatible.
NOTE: The monitor’s USB ports work only when the monitor is on or in the power
save mode. If you turn off the monitor and then turn it on, the attached peripherals
may take a few seconds to resume normal functionality.
Transfer speed Data rate Power consumption
SuperSpeed 5 Gbps 4.5 W (Max., each port)
Hi-Speed 480 Mbps 2.5 W (Max., each port)
Full speed 12 Mbps 2.5 W (Max., each port)
USB upstream port USB downstream port
Pin number Signal name Pin number Signal name
1 VBUS 1 VBUS
2 D- 2 D-
3 D+ 3 D+
4 GND 4 GND
5 StdB_SSTX- 5 StdA_SSRX-
6 StdB_SSTX+ 6 StdA_SSRX+
7 GND_DRAIN 7 GND_DRAIN
8 StdB_SSRX- 8 StdA_SSTX-
9 StdB_SSRX+ 9 StdA_SSTX+
Shell Shield Shell Shield
About Your Monitor | 19Plug-and-Play You can install the monitor in any Plug-and-Play-compatible system. The monitor automatically provides the computer system with its extended display identification data (EDID) using display data channel (DDC) protocols so the computer can configure itself and optimize the monitor settings. Most monitor installations are automatic; you can select different settings if desired. For more information about changing the monitor settings, see Operating the Monitor. LCD Monitor Quality and Pixel Policy During the LCD monitor manufacturing process, it is not uncommon for one or more pixels to become fixed in an unchanging state which are hard to see and do not affect the display quality or usability. For more information on LCD Monitor Pixel Policy, see Dell support site at: http://www.dell.com/support/monitors. 20 | About Your Monitor
Setting Up the Monitor
Attaching the Stand
NOTE: The stand riser and stand base are detached when the monitor is shipped
from the factory.
NOTE: The procedure below is applicable for the default stand. If you purchased
any other stand, see the documentation shipped with the stand to set it up.
CAUTION: Place monitor on a flat, clean, and soft surface to avoid scratching the
display panel.
X.XA
䃠桨ॐ֘ 50/60Hz
plat / ~
à écran
/ Moniteur UP2718Qt 100-240V
Panel /ֺ垹: d’entrée:
Tension
Planode modèle / 50/60咬 Вт Вт
Q / Monitor / Numéro 1.6 ׁ؍
Tegangan
Wh
X.XX Вт/см2 - X,XX - X,XX ֪ Иⴚ
UP2718 Monitor / Daya / 娸ଭ
/ Modelo 240ѥࣔ, Wh de espera:- X,XXX ожиданиярежимев Китае
Flat Panel No. / Entrada XX.X
Model Rating сࡶ朅⺷100- en modo режима в режиме в выключенном
Сделано
Input de energía: en Chine/
忼ҵ朅࢛ de energía рабочегоизделиемизделием/ Fabriqués med
jord,
Business
Park
Consumo
Consumo мощность я мощность
я мощность en China stikkontakt.
uttag. stikkontakt pistorasiaan. Raheen Ireland
Limerick
Удельная till jordat en
jordet jord. www.dell.com
Потребляема / Fabricado varustettuun
in China må tilkoplesanslutasskal tilsluttes
8Qt
Потребляема imilla
Made skall til stikproppens Corporation XUXXXXXX-XXXXX XXXXX
stikprop suojakoskett MSIP-REM-WT1-UP271 Light
Apparatet Corporation
Blue
Low
Content
Apparaten forbindelse (Zhongshan)
Apparatetsgiver
som on liitettävän Corporation (Zhongshan)
www.tuv.com
ID 1419033928
Free
InfoComm
Flicker
Laite Wistron n InfoComm )
㐔㷡㢬ஔWistro -854-0066
www.tuv.com
ID 1419033926
嫌ԃ
㥐㦤㣄aGWistro㩅ạ (B)/NMB-3(B
A/S!㜤⢱㷌:080 ID XXXXXXXXXX
И005-16 ҅ऀ惐چ㔼⟆؞
㥐㦤ạ ICES-3 ઊ寉
CAN R43004
RoHS
ID XXXXXXXXXX
䝕䝹ᰴᘧ♫
-XX
XX
XX
XX
8Q
UP271
e rti fica t i no
֘
nC
En at i
t e r gy C er v
o
on s
/ 䃠ުॐ
UP2718Q XXA
Monitor
ֺ՚૿ҵऄ࢛ И֢ ᵕ
DELLPanelNo. / / 50/60Hz
/ Ӳଭ֪/䙖ᰛ
Flat ~
Model RatingV China date
Input
100-240in tured
Made
Manufac
3
2
8Q
271
UP
n
C e rtf ic ati o
io n
a
r v
e
t
En er g C o ns
y
֘
ऄ࢛ ުॐ
֪ XXA t
d / Ӳଭ0Hz 718Q
૿ҵ / 䃠
ᵕ
/ И֢
ture 50/6 UP2
䙖ᰛ
Man 240V / ֺ՚itor
Mad t Ratin Mon
date
ufacin Chin~ /
100- el No. l
Mod PaneL
g
a
DEL
Flat
Inpu
e
To attach the monitor stand:
1 Remove the monitor protective cover and place the monitor with its front facing
downward on it.
2 Insert the two tabs on the upper part of the stand to the groove on the back of the
monitor.
3 Press the stand down till it snaps into its place.
Setting Up the Monitor | 21• Hold the stand base with the triangle
mark facing upward.
• Align the stand base protruded blocks to the matching slot on the stand.
• Insert the stand base blocks fully into the stand slot.
22 | Setting Up the Monitor• Lift the screw handle and turn the
screw clockwise.
• After fully tightening the screw, fold the
screw handle flat within the recess.
Setting Up the Monitor | 23Using the Tilt, Swivel, and Vertical Extension
NOTE: This is applicable for a monitor with a stand. If you purchased any other
stand, refer to the respective stand setup guide for set up instructions.
Tilt, Swivel and Vertical Extension
With the stand attached to the monitor, you can tilt the monitor for the most
comfortable viewing angle.
5°
45° 145 mm
45°
21°
NOTE: The stand is detached when the monitor is shipped from the factory.
Rotating the Monitor
Before you rotate the monitor, your monitor should be fully vertically extended and fully
tilted up to avoid hitting the bottom edge of the monitor.
1
90°
2
24 | Setting Up the MonitorNOTE: To use the Display Rotation function (Landscape versus Portrait view) with
your Dell computer, you require an updated graphics driver that is not included with
this monitor. To download the graphics driver, go to www.dell.com/support and see
the Download section for Video Drivers for latest driver updates.
NOTE: When in the Portrait View Mode, you may experience performance
degradation in graphic-intensive applications (3D Gaming and etc.).
Adjusting the Rotation Display Settings of Your System
After you have rotated your monitor, you need to complete the procedure below to
adjust the Rotation Display Settings of your System.
NOTE: If you are using the monitor with a non-Dell computer, you need to go the
graphics driver website or your computer manufacturer website for information on
rotating the ’contents’ on your display.
To adjust the Rotation Display Settings:
1 Right-click on the desktop and click Properties.
2 Select the Settings tab and click Advanced.
3 If you have an AMD graphics card, select the Rotation tab and set the preferred
rotation.
4 If you have an nVidia graphics card, click the nVidia tab, in the left-hand column
select NVRotate, and then select the preferred rotation.
5 If you have an Intel® graphics card, select the Intel graphics tab, click Graphic
Properties, select the Rotation tab, and then set the preferred rotation.
NOTE: If you do not see the rotation option or it is not working correctly, go to
www.dell.com/support and download the latest driver for your graphics card.
Connecting Your Monitor
WARNING: Before you begin any of the procedures in this section, follow the
Safety Instructions.
To connect your monitor to the computer:
1 Turn off your computer.
2 Connect the DP-mDP/HDMI/USB cable from your monitor to
the computer. (Vertically extend and tilt the monitor completely to rotate it for
cable connection. See Rotating the Monitor.)
3 Switch on your monitor.
4 Select the correct input source at Monitor OSD Menu and turn on your
computer.
NOTE: UP2718Q default setting is DP 1.4. A DP 1.1 Graphic card may not display
normally. Please refer to “product specific problems – No image when using DP
connection to the PC” to change default setting.
Setting Up the Monitor | 25Single monitor connection
Connecting the DP (or mDP) cable
mDP
DP
NOTE: Default is DP port. Select input source on monitor to switch to mDP.
Connecting the HDMI cable
HDMI HDMI
Connecting the USB cable
After you have completed connecting the DP-mDP cables, follow the procedure below
to connect the USB 3.0 cable to the computer and complete your monitor setup:
1 a. Connect one computer:
Connect the upstream USB 3.0 port (cable supplied) to an appropriate USB 3.0 port
on your computer.
b. Connect two computers:
Connect the upstream USB 3.0 ports to appropriate USB 3.0 ports on the two
computers. Then use the OSD menu to select between the two USB upstream
sources and input sources. See USB Select Switch.
NOTE: When connecting two computers to the monitor, the monitor’s USB
downstream ports for the keyboard and mouse can be assigned to different input
26 | Setting Up the Monitorsignals from the two computers by changing the USB Selection setting from the
OSD menu. (See USB Selection for details)
2 Connect the USB 3.0 peripherals to the downstream USB 3.0 ports on the monitor.
3 Plug the power cables for your computer and monitor into nearby outlet.
USB
USB
a. Connect one computer
USB
USB
b. Connect two computers
4 Turn On the monitor and the computer.
If your monitor displays an image, installation is complete. If it does not display an
image, see Troubleshooting.
Requirements to view or playback HDR content
(1) via Ultra BluRay DVD or Game consoles
Ensure the DVD player and Game consoles are HDR capable, eg Panasonic DMP-
UB900, x-Box One S, PS4 Pro. Download and install the appropriate graphics card
drivers, see below.
(2) via PC
Ensure the graphics card used is HDR capable, ie HDMI2.0a or DP1.4(with HDR
option) compliant and HDR graphics driver is installed. HDR capable player
application must be used, eg Cyberlink PowerDVD 17, Windows 10 Movies and TV
app.
Setting Up the Monitor | 27For example Dell XPS8910, Alienware Aurora R5, bundled with the below graphics
cards.
Dell Graphics driver with HDR support: Refer to Dell support page to download the
latest graphics driver that supports HDR playback for your PC/Notebook.
Nvidia
HDR capable Nvidia graphics cards: GTX1070, GTX1080, P5000, P6000, etc. For
a full range of HDR capable Nvidia graphics cards please refer to Nvidia website
www.nvidia.com
Driver that supports Full Screen Playback mode(eg PC games, UltraBluRay players),
HDR on Win10 Redstone 2 OS: 381.65 or later.
AMD
HDR capable AMD graphics cards: RX480, RX470, RX460, WX7100, WX5100,
WX4100, etc. For a full range of HDR capable AMD graphics cards please refer to
www.amd.com Check HDR driver support information and download the latest
driver from www.amd.com.
Intel (Integrated Graphics)
HDR capable system: CannonLake or later
Suitable HDR player: Windows 10 Movies and TV app
OS with HDR support: Windows 10 Redstone 3
Driver with HDR support: visit downloadcenter www.intel.com for the latest HDR
driver
NOTE:HDR playback via OS (eg playback of HDR in a window within desktop)
requires Win 10 Redstone 2 or later with appropriate player applications, eg
PowerDVD17. Playing back protected content will require appropriate DRM
software and/or hardware, eg Microsoft Playready(TM).
Please refer to Microsoft website for HDR support information.
28 | Setting Up the MonitorOrganizing Your Cables
After attaching all necessary cables to your monitor and computer, (see Connecting
Your Monitor for cable attachment) organize all cables as shown above.
Removing the Monitor Stand
CAUTION: To prevent scratches on the LCD screen while removing the
stand, make sure that the monitor is placed on a soft, clean surface.
NOTE: The procedure below is applicable for the default stand. If you
purchased any other stand, see the documentation shipped with the stand to
set it up.
To remove the stand:
1 Place the monitor on a soft cloth or cushion.
2 Press and hold the stand-release button.
3 Lift the stand up and away from the monitor.
3
2
Setting Up the Monitor | 29Wall Mounting (Optional)
UP2718Q
Flat Panel Monitor / Monitor Plano Panel / Moniteur à écran plat / 䃠桨ॐ֘
Model No. / Modelo / Numéro de modèle /ֺ垹: UP2718Qt
Input Rating / Entrada / Daya Tegangan / Tension d’entrée: 100-240V ~ 50/60Hz X.XA
忼ҵ朅࢛ сࡶ朅⺷100-240ѥࣔ, 1.6 ׁ؍50/60咬
Consumo de energía: XX.X Wh
Consumo de energía en modo de espera: X.XX Wh
Удельная мощность рабочего режима - X,XXX Вт/см2
Потребляемая мощность изделием в режиме ожидания - X,XX Вт
Потребляемая мощность изделием в выключенном режиме - X,XX Вт
Made in China / Fabricado en China / Fabriqués en Chine/ Сделано в Китае / 娸ଭ֪ Иⴚ
Apparatet må tilkoples jordet stikkontakt.
Apparaten skall anslutas till jordat uttag.
Apparatets stikprop skal tilsluttes en stikkontakt med jord,
som giver forbindelse til stikproppens jord.
Laite on liitettävä suojakoskettimilla varustettuun pistorasiaan.
㐔㷡㢬ஔWistron Corporation
Wistron InfoComm (Zhongshan) Corporation
㥐㦤㣄aGWistron InfoComm (Zhongshan) Corporation
A/S!㜤⢱㷌:080-854-0066 XUXXXXXX-XXXXX
㥐㦤ạ 㩅ạ MSIP-REM-WT1-UP2718Qt
CAN ICES-3 (B)/NMB-3(B)
Flicker Free Low Blue Light
Content
Raheen Business Park
Limerick Ireland
www.tuv.com www.tuv.com
www.dell.com
ID XXXXXXXXXX ID 1419033926 ID 1419033928
ID XXXXXXXXXX
И005-16
XXXXX
XXXXXX-XX 䝕䝹ᰴᘧ♫
R43004
RoHS
ઊ寉 ҅ऀ惐چ㔼⟆؞嫌ԃ
DELL UP2718Q
Flat Panel Monitor / 䃠ުॐ֘
Model No. / ֺ՚ UP2718Qt
Input Rating / ૿ҵऄ࢛
100-240V ~ 50/60Hz XXA
Made in China / Ӳଭ֪ И֢
Manufactured date /䙖ᰛᵕ
Energ
io n
ca t
Co
y
ti
fi
n s e r va er
ti o n C
NOTE: Use M4 x 10 mm screws to connect the monitor to the wall-mounting kit.
Refer to the instructions that come with the VESA-compatible wall mounting kit.
1 Place the monitor on a soft cloth or cushion on a stable, flat table.
2 Remove the stand.
3 Use a Phillips crosshead screwdriver to remove the four screws securing the
plastic cover.
4 Attach the mounting bracket from the wall mounting kit to the monitor.
5 Mount the monitor on the wall by following the instructions that comes with the
wall mounting kit.
NOTE: For use only with UL or CSA or GS-listed wall mount bracket with minimum
weight/load bearing capacity of 5.98 kg (13.18 lb).
30 | Setting Up the MonitorOperating the Monitor
Turning on the Monitor
Press the button to turn on the monitor.
Using the Front Panel Controls
Use the control buttons on the front of the monitor to adjust the characteristics of the
image being displayed. As you use these buttons to adjust the controls, an OSD shows
the numeric values of the characteristics as they change.
1 2 3 4 5 6
Operating the Monitor | 31The following table describes the front panel buttons:
Front‑Panel Button Description
1 Use this button to choose from a list of preset
color modes.
Shortcut key:
Preset Modes
2 Use this button to directly access the “Brightness/
Contrast” menu.
Shortcut key:
Brightness/Contrast
3 Use this button to choose from a list of Input Source.
Shortcut key:
Input Source
4 Use this menu button to launch the on-screen display
(OSD) and select the OSD menu.
See Accessing the Menu System.
Menu
5 Use this button to go back to the main menu or exit
the OSD main menu.
Exit
6 Use the Power button to turn the monitor On and Off.
The white LED indicates the monitor is On and fully
functional.
Power (with power light A glowing white LED indicates DPMS Power Save
indicator) Mode.
32 | Operating the MonitorFront‑Panel Button
Use the buttons on the front of the monitor to adjust the image settings.
1 2 3
Front Panel Button Description
1 Use the Up (increase) and Down (decrease) keys to adjust
items in the OSD menu.
Up Down
2 Use the OK button to confirm your selection.
OK
3 Use the Back button to go back to the previous menu.
Back
Operating the Monitor | 33Using the On-Screen Display (OSD) Menu
Accessing the Menu System
NOTE: Any changes you make using the OSD menu are automatically saved if
you move to another OSD menu, exit the OSD menu, or wait for the OSD menu
to disappear.
1 Press the button to launch the OSD menu and display the main menu.
Dell UltraSharp 27 Monitor
Brightness/Contrast
Input Source
Color
75%
Display
PIP/PBP
75%
USB Selection
Menu
Personalize
Others
2 Press the and buttons to move between options. As you move from one
icon to another, the option name is highlighted.
3 Press the or or button once to activate the highlighted option.
4 Press the and buttons to select the desired parameter.
5 Press to enter the slide bar and then use the or button, according to the
indicators on the menu, to make your changes.
6 Select the to return to previous menu or to accept and return to previous
menu.
34 | Operating the MonitorIcon Menu and Description
Submenus
Brightness/ Use this menu to activate Brightness/Contrast adjustment.
Contrast
Dell UltraSharp 27 Monitor
Brightness/Contrast
Input Source
Color
75%
Display
PIP/PBP
75%
USB Selection
Menu
Personalize
Others
Brightness Brightness adjusts the luminance of the backlight
(minimum 0; maximum 100).
Press the button to increase brightness.
Press the button to decrease brightness.
Contrast Adjust the Brightness first, and then adjust Contrast only if
further adjustment is necessary.
Press the button to increase contrast and press the
button to decrease contrast (between 0 and 100).
Contrast adjusts the difference between darkness and
lightness on the monitor.
Input Source Use the Input Source menu to select between different
video inputs that are be connected to your monitor.
Dell UltraSharp 27 Monitor
Brightness/Contrast
Input Source DP
Color mDP
Display HDMI1
PIP/PBP HDMI2
USB Selection Auto select On
Menu Reset Input Source
Personalize
Others
DP Select DP input when you are using the DP (DisplayPort)
connector.
Use to select the DP input source.
Operating the Monitor | 35Icon Menu and Description
Submenus
mDP Select mDP input when you are using the
mDP (mini DisplayPort) connector.
Use to select the mDP input source.
HDMI 1 Select the HDMI 1 input when you are using the HDMI
connector.
Use to select the HDMI 1 input source.
HDMI 2 Select the HDMI 2 input when you are using the HDMI
connector.
Use to select the HDMI 2 input source.
Auto Select Use to select Auto Select, the monitor scans for available
input sources.
Reset Input Resets your monitor’s Input Source settings to the factory
Source defaults.
Color Use the Color menu to adjust the color setting mode.
Dell UltraSharp 27 Monitor
Brightness/Contrast
Input Source
Color Preset Modes Standard
Display Input Color Format RGB
PIP/PBP Reset Color
USB Selection
Menu
Personalize
Others
36 | Operating the MonitorIcon Menu and Description
Submenus
Preset Mode When you select Preset Modes, you can choose Standard,
ComfortView, Movie, Game,Color Temp., Color Space, or
Custom Color from the list.
Dell UltraSharp 27 Monitor
Brightness/Contrast Standard
Input Source ComfortView
Color Movie
Display Preset Modes Game
PIP/PBP Color Temp.
USB Selection Color Space
Menu Custom Color
Personalize
Others
• Standard: Default color settings. This is the default preset
mode.
• ComfortView: Decreases the level of blue light emitted
from the screen to make viewing more comfortable for
your eyes.
NOTE: To reduce the risk of eye strain and neck/arm/back/
shoulders pain from using the monitor for long periods of
time, we suggest you to :
• Set the screen about 20 to 28 inches (50-70 cm) from
your eyes.
• Blink frequently to moisten or rewet your eyes when
working with the monitor.
• Take regular and frequent breaks for 20 minutes every
two hours.
• Look away from your monitor and gaze at a distant
object at 20 feet away for at least 20 seconds during the
breaks.
• Perform stretches to relieve tension in the neck/arm/
back/shoulders during the breaks.
• Movie: Ideal for movies.
• Game: Ideal for most gaming applications.
• Color Temp.: The screen appears warmer with a red/yellow
tint with slider set at 5,000K or cooler with blue tint with
slider set at 10,000K.
NOTE: When Smart HDR is ON, Movie and Game preset
modes will operate with backlight local dimming.
Operating the Monitor | 37Icon Menu and Description
Submenus
• Color Space: Allows users to select the color space: Adobe
RGB, sRGB,DCI-P3, REC2020,REC709,CAL1, CAL2.
Dell UltraSharp 27 Monitor
Brightness/Contrast Adobe RGB
Input Source sRGB
Color DCI-P3
Display Preset Modes REC2020
PIP/PBP REC709
USB Selection CAL1 YYYY-MM-DD
Menu CAL2 YYYY-MM-DD
Personalize
Others
–– Adobe RGB: This mode is compatible with Adobe
RGB (100% coverage).
–– sRGB: Emulates 100% sRGB.
–– DCI-P3: This mode reproduces 97.7% of DCI-P3
digital cinema color standard.
–– REC2020: This mode matches 76.9% REC2020
standard.
–– REC709: This mode matches 100% REC709 standard.
–– CAL1/CAL2: User calibrated preset mode using Dell
Ultrasharp Color Calibration Software or other Dell
approved software. Dell Ultrasharp Color Calibration
Software works with the X-rite colorimeter i1Display
Pro. The i1Display Pro can be purchased from the
Dell Electronics, Software and Accessories website.
NOTE: Accuracy of sRGB, Adobe RGB, REC2020,REC709,
DCI-P3, CAL1 and CAL2 are optimized for RGB input color
format.
NOTE: Factory Reset will remove all calibrated data in CAL1
and CAL2.
NOTE: YYYY-MM-DD depicts last calibration date. If this
space is blanked it means no calibration was saved.
38 | Operating the MonitorIcon Menu and Description
Submenus
• Custom Color: Allows you to manually adjust the color
settings. Press the and buttons to adjust the Red,
Green, and Blue values and create your own preset color
mode.
Use the and buttons to select the Gain, Offset, Hue,
Saturation.
Dell UltraSharp 27 Monitor
Custom Color
Gain
Offset
Hue
Saturation
–– Gain: Select it to adjust input RGB signal gain level
(default value are 100).
–– Offset: Select it to adjust RGB black-level offset value
(default value are 50) to control your monitor base
color.
–– Hue: Select it to adjust RGBCMY hue value
individually (default value are 50).
–– Saturation: Select it to adjust RGBCMY saturation
value individually (default value are 50).
Operating the Monitor | 39Icon Menu and Description
Submenus
Input Color Allows you to set the video input mode to:
Format RGB: Select this option if your monitor is connected to a
computer (or DVD player) using the HDMI or DP-mDP cable.
YPbPr: Select this option if your DVD player supports only
YPbPr output.
Dell UltraSharp 27 Monitor
Brightness/Contrast
Input Source
Color
Display Input Color Format RGB
PIP/PBP YPbPr
USB Selection
Menu
Personalize
Others
Hue Use or to adjust the hue from 0 to 100.
NOTE: Hue adjustment is available only for Movie and Game
mode.
Saturation Use or to adjust the saturation from 0 to 100.
NOTE: Saturation adjustment is available only for Movie and
Game mode.
Reset Color Resets your monitor’s color settings to the factory defaults.
Display Use the Display menu to adjust image.
Dell UltraSharp 27 Monitor
Brightness/Contrast
Input Source Aspect Ratio Wide 16:9
Color Sharpness 50
Display Response Time Normal
PIP/PBP Uniformity Compensation Off
USB Selection Smart HDR Vivid
Menu Reset Display
Personalize
Others
40 | Operating the MonitorIcon Menu and Description
Submenus
Aspect Ratio Adjust the image ratio to Wide 16:9, Auto Resize, 4:3, or 1:1.
Sharpness Makes the image look sharper or softer.
Use or to adjust the sharpness from ‘0’ to ‘100’.
Response Time Allows you to set the Response Time to Normal or Fast.
Uniformity Select screen brightness and color uniformity compensation
Compensation settings.
Uniformity Compensation adjusts different areas of the
screen with respect to the center to achieve uniform
brightness and color over the entire screen.
Smart HDR Allow you to set the HDR to OFF, Normal or Vivid.
NOTE:Vivid maps to REC 2020. Normal maps to DCI-P3.
Reset Display Restores the display settings to factory defaults.
PIP/PBP This function brings up a window displaying image from
another input source. Thus you can watch two images from
different sources at the same time.
Dell UltraSharp 27 Monitor
Brightness/Contrast
Input Source
Color
Display PIP/PBP Mode Off
PIP/PBP
USB Selection
Menu
Personalize
Others
Sub - Window
Main Window
DP mDP HDMI 1 HDMI 2
DP X √ √ √
mDP √ X √ √
HDMI 1 √ √ X √
HDMI 2 √ √ √ X
Operating the Monitor | 41Icon Menu and Description
Submenus
PIP/PBP Mode Adjusts the PBP (Picture by Picture) model to PIP Small, PIP
Large, or PBP. You can disable this feature by selecting Off.
Off PIP Small PIP Large PBP
PIP/PBP (Sub) Select between the different video signals that may be
connected to your monitor for the PIP/PBP sub-window.
PIP Location Select PIP sub-window position.
Use or to browse and to select Top-Right, Top-
Left, Bottom-Right, or Bottom-left.
USB Select Select to switch between the USB upstream sources in PBP
Switch mode.
Audio Allows you to set the audio source from the main window or
the sub-window.
Contrast (Sub) Change Contrast settings of Sub video.
42 | Operating the MonitorIcon Menu and Description
Submenus
USB Selection Select the USB upstream signals from the list: DP, mDP
and HDMI, thus the monitor’s USB downstream port (eg.
keyboard and mouse) can be used by the current input
signals when connecting a computer to either one of the
upstream ports.
The display and USB upstream ports connection can be
changed by selecting the input source function.
When you use only one upstream port, the connected
upstream port is active.
Dell UltraSharp 27 Monitor
Brightness/Contrast
Input Source
Color
Display USB 1 DP
PIP/PBP USB 2 HDMI 1
USB Selection
Menu
Personalize
Others
NOTE: To prevent data damage or loss, before changing
USB upstream ports, make sure that NO USB storage devices
are in use by the computer connected to the monitor’s USB
upstream port.
USB 1 Use the to Indicate the input signal for USB 1.
USB 2 Use the to Indicate the input signal for USB 2.
Operating the Monitor | 43Icon Menu and Description
Submenus
Menu Select this option to adjust the settings of the OSD, such as,
the languages of the OSD, the amount of time the menu
remains on screen, and so on.
Dell UltraSharp 27 Monitor
Brightness/Contrast
Input Source
Color Language English
Display Transparency 20
PIP/PBP Timer 20 s
USB Selection Reset Menu
Menu
Personalize
Others
Language Set the OSD display to one of eight languages.
(English, Spanish, French, German, Brazilian Portuguese,
Russian, Simplified Chinese, or Japanese).
Transparency Select this option to change the menu transparency by using
and (min. 0 / max. 100).
Timer OSD Hold Time: Sets the length of time the OSD remains
active after you press a button.
Use the and buttons to adjust the slider in 1-second
increments, from 5 to 60 seconds.
Reset Menu Restore the menu settings to factory defaults.
Personalize Select from Preset Modes, Brightness/Contrast, Input
Source, Aspect Ratio,PBP Mode, or Smart HDRand set as
shortcut key.
Dell UltraSharp 27 Monitor
Brightness/Contrast Shortcut Key 1 Preset Modes
Input Source Shortcut Key 2 Brightness/Contrast
Color Shortcut Key 3 Input Source
Display Power Button LED On During Active
PIP/PBP USB Off During Standby
USB Selection Monitor Sleep Enable
Menu Reset Personalization
Personalize
Others
Power Button Allows you to set the state of the power light to save energy.
LED
44 | Operating the MonitorIcon Menu and Description
Submenus
USB Allows you to enable or disable USB function during monitor
standby mode.
NOTE: USB ON/OFF under standby mode is only available
when the USB upstream cable is unplugged. This option will
be greyed out when the USB upstream cable plugs in.
Monitor Sleep Sleep After Timeout: Monitor goes into sleep after timeout.
Never: Monitor never goes into sleep.
Reset Restores shortcut keys to factory defaults.
Personalization
Other
Dell UltraSharp 27 Monitor
Brightness/Contrast Display Info
Input Source Auto Rotation On
Color DDC/CI On
Display LCD Conditioning Off
PIP/PBP Firmware M2T101
USB Selection Acknowledge SDK Access Enable
Menu Reset Others
Personalize Factory Reset
Others
Select this option to adjust the OSD settings, such as the
DDC/CI, LCD conditioning, and so on.
Display Info Displays the monitor’s current settings.
Auto Rotation The OSD shall be rotated to clockwise or anti-clockwise
depending on the direction of the display is pivoted.
Operating the Monitor | 45Icon Menu and Description
Submenus
DDC/CI DDC/CI (Display Data Channel/Command Interface) allows
you to adjust the monitor settings using software on your
computer.
Select Off to turn off this feature.
Enable this feature for best user experience and optimum
performance of your monitor.
Dell UltraSharp 27 Monitor
Brightness/Contrast
Input Source
Color
Display DDC/CI On
PIP/PBP Off
USB Selection
Menu
Personalize
Others
LCD Helps reduce minor cases of image retention. Depending on
Conditioning the degree of image retention, the program may take some
time to run. Select On to start the process.
Dell UltraSharp 27 Monitor
Brightness/Contrast
Input Source
Color
Display LCD Conditioning On
PIP/PBP Off
USB Selection
Menu
Personalize
Others
Firmware Firmware version
Acknowledge Allow you to acknowledge application’s access to monitor.
SDK Access
Reset Others Restores other settings, such as DDC/CI, to factory defaults.
Factory Reset Restores all OSD settings to the factory defaults.
NOTE: This monitor has a built-in feature to automatically calibrate the brightness
to compensate for LED aging.
46 | Operating the MonitorOSD Warning Messages
When the monitor does not support a particular resolution mode, you can see the
following message:
Dell UltraSharp 27 Monitor
The current input timing is not supported by the monitor display. Please
change your input timing to 3840x2160, 60Hz or any other monitor
listed timing as per the monitor specifications.
UP2718Q
This means that the monitor cannot synchronize with the signal that it is receiving from
the computer. See Monitor Specifications for the Horizontal and Vertical frequency
ranges addressable by this monitor. Recommended mode is 3840 x 2160.
You can see the following message before the DDC/CI function is disabled:
Dell UltraSharp 27 Monitor
The function of adjusting display setting using PC
application will be disabled.
Do you wish to disable DDC/CI function?
Yes No
UP2718Q
When the monitor enters the Power Save mode, the following message appears:
Dell UltraSharp 27 Monitor
Entering Power Save Mode.
UP2718Q
Operating the Monitor | 47Activate the computer and wake up the monitor to gain access to the OSD.
If you press any button other than the power button, the following messages will appear
depending on the selected input:
Dell UltraSharp 27 Monitor
No DP signal from your device.
Press any key on the keyboard or move the mouse or wake it up.
If there is no display, press the monitor button again to select
the correct input source.
UP2718Q
When user try to change preset mode when Smart HDR is ON, the following message
will show:
Dell UltraSharp 27 Monitor
Currently processing HDR content…
To change preset mode, stop playing the HDR content.
Alternatively, switch off the Smart HDR function in Display settings.
UP2718Q
If any B/L zone operate > 90% duty cycle for 30min continuously, will turn off B/L local
dim/boost for 30min. When the local dimming is disable,the following messages will
appear on screen for 3 seconds:
Dell UltraSharp 27 Monitor
Backlight Local Dimming is Disabled.
UP2718Q
If either DP, mDP, HDMI1 or HDMI2 input is selected and the corresponding cable is not
connected, a floating dialog box as shown below appears.
Dell UltraSharp 27 Monitor
No DP Cable
The display will go into Power Save Mode in 4 minutes.
www.dell.com/support/monitors
UP2718Q
or
48 | Operating the MonitorDell UltraSharp 27 Monitor
No mDP Cable
The display will go into Power Save Mode in 4 minutes.
www.dell.com/support/monitors
UP2718Q
or
Dell UltraSharp 27 Monitor
No HDMI1 Cable
The display will go into Power Save Mode in 4 minutes.
www.dell.com/support/monitors
UP2718Q
or
Dell UltraSharp 27 Monitor
No HDMI2 Cable
The display will go into Power Save Mode in 4 minutes.
www.dell.com/support/monitors
UP2718Q
See Troubleshooting for more information.
Operating the Monitor | 49Troubleshooting
WARNING: Before you begin any of the procedures in this section, follow the
Safety Instructions.
Self-Test
Your monitor provides a self-test feature that allows you to check whether your monitor
is functioning properly. If your monitor and computer are properly connected but the
monitor screen remains dark, run the monitor self-test by performing the following
steps:
1 Turn off both your computer and the monitor.
2 Unplug the video cable from the back of the computer. To ensure proper Self-Test
operation, remove all digital and the analog cables from the back of computer.
3 Turn on the monitor.
The floating dialog box should appear on-screen (against a black background), if the
monitor cannot sense a video signal and is working correctly. While in self-test mode,
the power LED remains white. Also, depending upon the selected input, one of the
dialogs shown below will continuously scroll through the screen.
Dell UltraSharp 27 Monitor
No DP Cable
The display will go into Power Save Mode in 4 minutes.
www.dell.com/support/monitors
UP2718Q
or
Dell UltraSharp 27 Monitor
No mDP Cable
The display will go into Power Save Mode in 4 minutes.
www.dell.com/support/monitors
UP2718Q
50 | Troubleshootingor
Dell UltraSharp 27 Monitor
No HDMI1 Cable
The display will go into Power Save Mode in 4 minutes.
www.dell.com/support/monitors
UP2718Q
or
Dell UltraSharp 27 Monitor
No HDMI2 Cable
The display will go into Power Save Mode in 4 minutes.
www.dell.com/support/monitors
UP2718Q
4 This box also appears during normal system operation, if the video cable becomes
disconnected or damaged.
5 Turn off your monitor and reconnect the video cable; then turn on both your
computer and the monitor.
If your monitor screen remains blank after you use the previous procedure, check your
video controller and computer, because your monitor is functioning properly.
Troubleshooting | 51Built-in Diagnostics
Your monitor has a built-in diagnostic tool that helps you determine if the screen
abnormality you are experiencing is an inherent problem with your monitor, or with your
computer and video card.
NOTE: You can run the built-in diagnostics only when the video cable is unplugged
and the monitor is in self-test mode.
1 2 3 4 5 6
To run the built-in diagnostics:
1 Make sure that the screen is clean (no dust particles on the surface of the screen).
2 Unplug the video cable(s) from the back of the computer or monitor. The monitor
then goes into the self-test mode.
3 Press and hold Button 1 for 5 seconds. A gray screen appears.
4 Carefully inspect the screen for abnormalities.
5 Press Button 1 on the front panel again. The color of the screen changes to red.
6 Inspect the display for any abnormalities.
7 Repeat steps 5 and 6 to inspect the display in green, blue, black, white, and text
screens.
The test is complete when the text screen appears. To exit, press Button 1 again.
If you do not detect any screen abnormalities upon using the built-in diagnostic tool,
the monitor is functioning properly. Check the video card and computer.
52 | TroubleshootingCommon Problems
The following table contains general information about common monitor problems you
might encounter and the possible solutions:
Common What You
Possible Solutions
Symptoms Experience
No Video/Power No picture • Ensure that the video cable connecting the
LED off monitor and the computer is properly connected
and secure.
• Verify that the power outlet is functioning
properly using any other electrical equipment.
• Ensure that the power button is depressed fully.
• Ensure that the correct input source is selected in
the Input Source menu.
No Video/Power No picture or no • Increase brightness & contrast controls via OSD.
LED on brightness • Perform monitor self-test feature check.
• Check for bent or broken pins in the video cable
connector.
• Run the built-in diagnostics.
• Ensure that the correct input source is selected in
the Input Source menu.
Missing Pixels LCD screen has • Cycle power on-off.
spots • Pixel that is permanently off is a natural defect
that can occur in LCD technology.
• For more information on Dell Monitor Quality
and Pixel Policy, see Dell Support site at: http://
www.dell.com/support/monitors.
Stuck-on Pixels LCD screen has • Cycle power On-Off.
bright spots • Pixel that is permanently off is a natural defect
that can occur in LCD technology.
• For more information on Dell Monitor Quality
and PixelPolicy, see Dell Support site at: http://
www.dell.com/support/monitors.
Brightness Picture too dim • Reset the monitor to factory settings.
Problems or too bright • Adjust brightness & contrast controls via OSD.
Safety Related Visible signs of • Do not perform any troubleshooting steps.
Issues smoke or sparks • Contact Dell immediately.
Intermittent Monitor • Ensure that the video cable connecting the
Problems malfunctions on monitor to the computer is connected properly
& off and is secure.
• Reset the monitor to factory settings.
• Perform monitor self-test feature check to
determine if the intermittent problem occurs in
self-test mode.
Troubleshooting | 53Common What You
Possible Solutions
Symptoms Experience
Missing Color Picture missing
• Perform monitor self-test.
color • Ensure that the video cable connecting the
monitor to the computer is connected properly
and is secure.
• Check for bent or broken pins in the video cable
connector.
Wrong Color Picture color • Change the settings of the Preset Modes in the
not good Color menu OSD depending on the application.
• Adjust R/G/B value under Custom. Color in Color
menu OSD.
• Change the Input Color Format to PC RGB or
YPbPr in the Color menu OSD.
• Run the built-in diagnostics.
Image retention Faint shadow • Use the Power Management feature to turn off
from a static from the static the monitor at all times when not in use (for more
image left on image displayed information, see Power Management Modes).
the monitor for appears on the • Alternatively, use a dynamically changing
a long period of screen screensaver.
time
Product Specific Problems
Specific What You Possible Solutions
Symptoms Experience
Screen image is Image is • Check the Aspect Ratio setting in the Display
too small centered on menu OSD.
screen, but does • Reset the monitor to factory settings.
not fill entire
viewing area
No Input Signal No picture, • Check the signal source. Ensure the computer
when user the LED light is is not in the power saving mode by moving the
controls are white mouse or pressing any key on the keyboard.
pressed • Check whether the signal cable is plugged in
properly. Re-plug the signal cable if necessary.
• Reset the computer or video player.
The picture The picture • Due to different video formats (aspect ratio) of
does not fill the cannot fill the DVDs, the monitor may display in full screen.
entire screen height or width • Run the built-in diagnostics.
of the screen
54 | TroubleshootingSpecific What You Possible Solutions
Symptoms Experience
No image Black screen • Verify which DP standard (DP 1.1a or DP 1.4) is
when using DP your Graphics Card certified to. Download and
connection to install the latest graphics card driver.
the PC • Some DP 1.1a graphics card cannot support
DP 1.4 monitors. Go to OSD menu, under Input
Source selection, press and hold DP select
key for 8 sec to change the monitor setting from
DP 1.4 to DP 1.1a.
Universal Serial Bus (USB) Specific Problems
Specific What You Possible Solutions
Symptoms Experience
USB interface is USB peripherals • Check that your monitor is turned ON.
not working are not working • Reconnect the upstream cable to your computer.
• Reconnect the USB peripherals (downstream
connector).
• Switch off and then turn on the monitor again.
• Reboot the computer.
• Some USB devices like external portable HDD
require higher electric current; connect the
device directly to the computer system.
Supre Speed Super Speed • Check that your computer is USB 3.0-capable.
USB 3.0 USB 3.0 • Some computers have USB 3.0, USB 2.0, and
interface is slow. peripherals USB 1.1 ports. Ensure that the correct USB port is
working slowly used.
or not working • Reconnect the upstream cable to your computer.
at all • Reconnect the USB peripherals (downstream
connector).
• Reboot the computer.
Wireless USB Wireless USB • Increase the distance between the USB 3.0
peripherals stop peripherals peripherals and the wireless USB receiver.
working when a responding • Position your wireless USB receiver as close as
USB 3.0 device slowly or only possible to the wireless USB peripherals.
is plugged in working as • Use a USB-extender cable to position the wireless
the distance USB receiver as far away as possible from the
between itself USB 3.0 port.
and its receiver
decreases
Troubleshooting | 55You can also read